Windows 10 có một số công cụ để giúp bạn thực hiện sao lưu tài liệu của mình. Dưới đây là một số công cụ này.
Lịch sử tệp
Lịch sử tệp sẽ thực hiện sao lưu các tệp nằm trong thư viện của bạn (Tài liệu, Hình ảnh, Nhạc, v.v.) Nó cho phép bạn chọn một ổ đĩa, nơi bạn có thể sao lưu các tệp của mình và sau đó hỏi bạn khi nào thực hiện.
Để định cấu hình sao lưu Lịch sử Tệp, hãy làm theo các bước sau:
Bước 1 – Đi tới CÀI ĐẶT và chọn Cập nhật & bảo mật
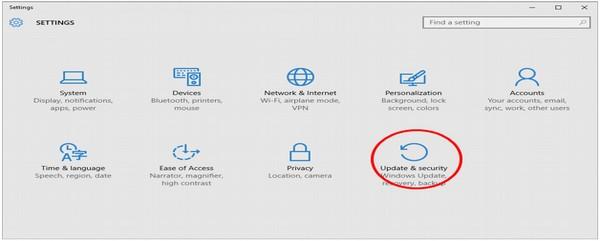
Bước 2 – Trong cửa sổ CẬP NHẬT & BẢO MẬT , chọn Sao lưu
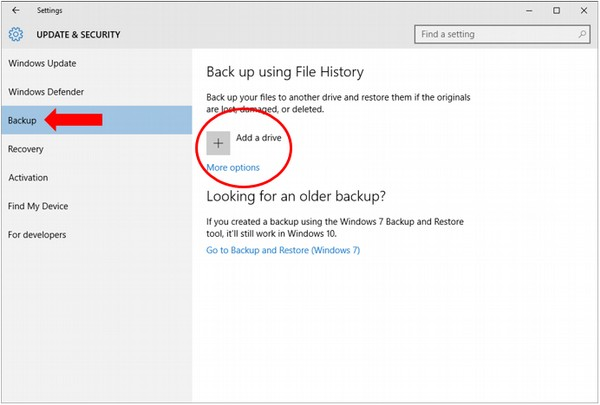
Bước 3 – Nhấp vào “Thêm ổ đĩa” để chọn nơi lưu trữ bản sao lưu của bạn.
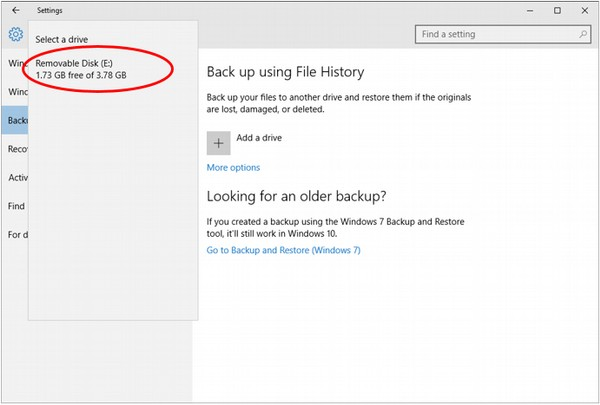
Sao lưu & Khôi phục (Windows 7)
Công cụ này, đã bị loại bỏ trong Windows 8 và 8.1, đã được đưa trở lại cho phép bạn thực hiện sao lưu và khôi phục dữ liệu từ các bản sao lưu Windows 7 cũ. Tuy nhiên, nó cũng cho phép sao lưu các tài liệu thông thường của bạn trên Windows 10.
Để mở Sao lưu & Khôi phục, hãy làm theo các bước sau :
Bước 1 – Mở Bảng điều khiển bằng cách tìm kiếm nó trong thanh Tìm kiếm.
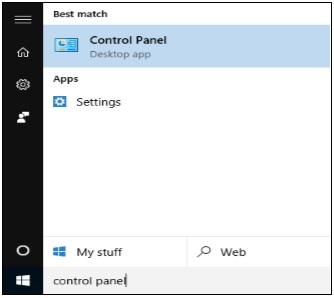
Bước 2 – Sau khi Control Panel mở, chọn Backup and Restore (Windows 7) .
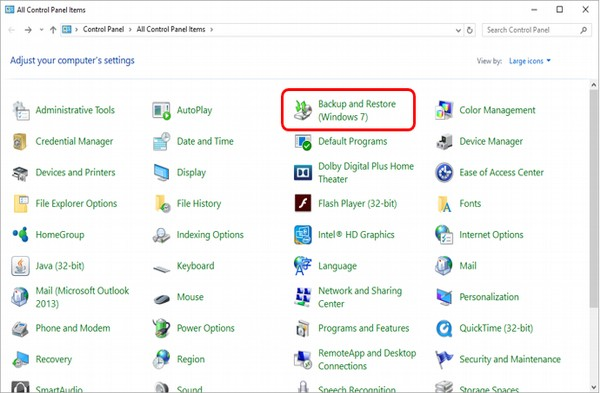
Bước 3 – Trong cửa sổ Sao lưu và Khôi phục, bạn có thể chọn “Thiết lập sao lưu”.
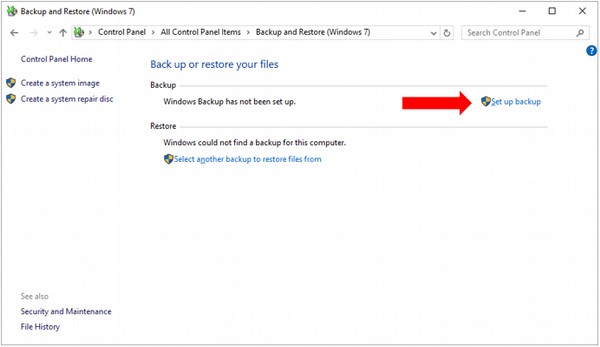
Bước 4 – Trong cửa sổ Thiết lập sao lưu , chọn nơi bạn muốn lưu trữ bản sao lưu của mình.
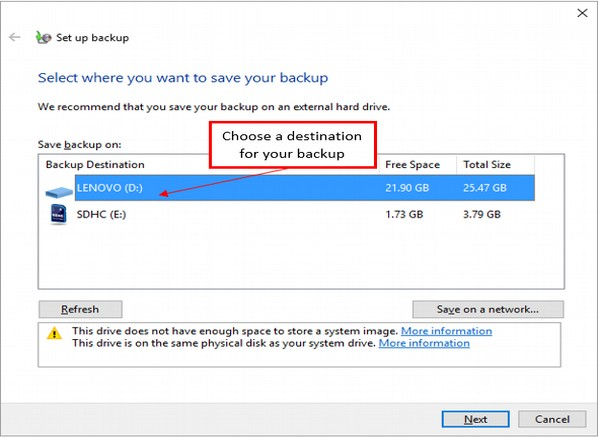
Khi chọn bất kỳ thiết bị lưu trữ nào được liệt kê, Windows 10 sẽ cung cấp cho bạn thông tin về thiết bị cụ thể đó. Sau khi chọn điểm đến mong muốn, hãy nhấp vào Tiếp theo .
Bước 5 – Trong cửa sổ tiếp theo, bạn có thể chọn những tệp bạn muốn sao lưu.
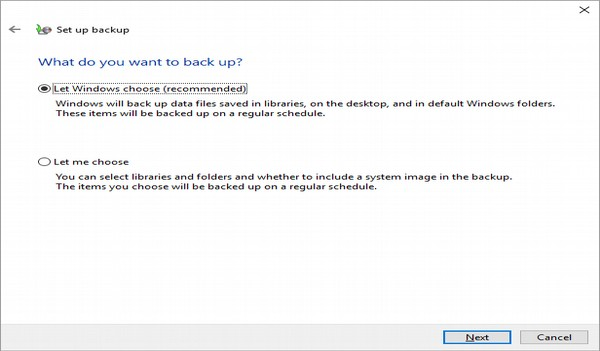
Mặc định của Windows là lưu trữ mọi thứ trong thư viện của bạn (Tài liệu, Ảnh, v.v.) và trong Máy tính để bàn, nhưng bạn cũng có thể chọn các tệp và thư mục cụ thể để sao lưu. Sau khi thực hiện lựa chọn của bạn, hãy nhấp vào Tiếp theo .
Bước 6 – Trong cửa sổ cuối cùng, bạn có thể xem lại cài đặt của bản sao lưu của mình và thiết lập lịch trình mà bạn muốn thực hiện.
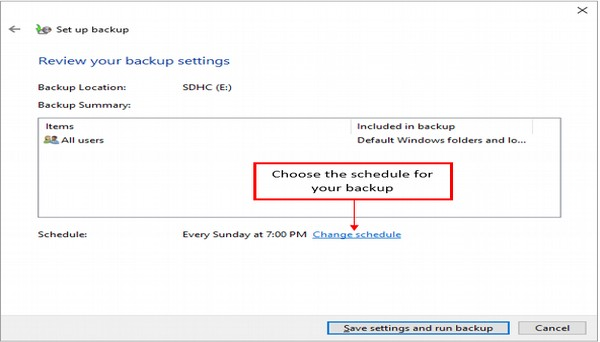
Bước 7 – Cuối cùng, nhấp vào Lưu cài đặt và chạy sao lưu . Việc sao lưu sẽ thực hiện vào thời gian đã định.
Tạo hình ảnh hệ thống
Trong trường hợp máy tính của bạn bị lỗi, Windows 10 cung cấp cho bạn một số lựa chọn thay thế để khôi phục nó về một trạng thái cụ thể. Một trong những lựa chọn thay thế này là tạo ra cái được gọi là hình ảnh hệ thống. Hình ảnh hệ thống là bản sao của tất cả các tệp hệ thống và chương trình cần thiết để máy tính của bạn chạy bình thường.
Bạn có thể sử dụng tùy chọn này để lưu trữ hình ảnh của máy tính tại một thời điểm cụ thể và sử dụng nó để khôi phục máy tính của bạn về trạng thái đó sau này. Tùy chọn để tạo hình ảnh hệ thống nằm trong cùng cửa sổ Sao lưu và khôi phục mà chúng ta đã thảo luận trước đây.
Bước 1 – Mở cửa sổ Sao lưu và Khôi phục từ Bảng điều khiển.
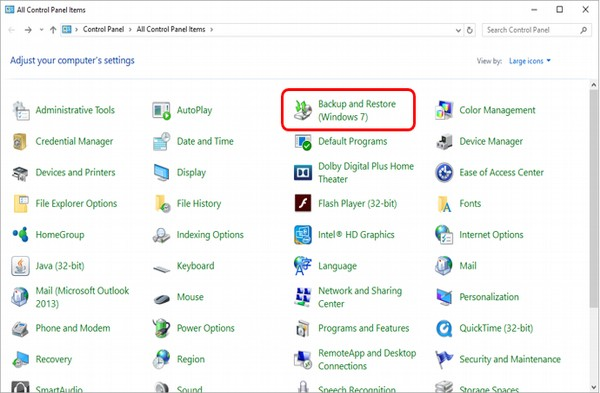
Bước 2 – Trên cửa sổ Sao lưu và Khôi phục , chọn tùy chọn “Tạo hình ảnh hệ thống” ở bên trái.
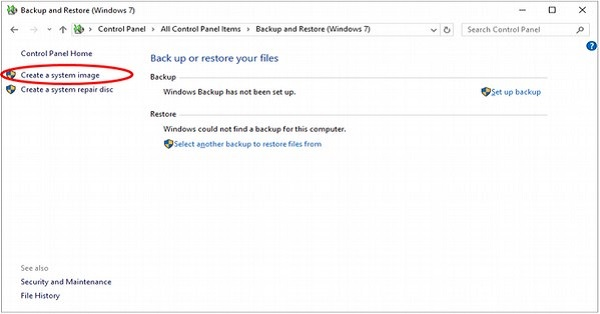
Bước 3 – Trên cửa sổ Tạo hình ảnh hệ thống , bạn có thể chọn nơi lưu trữ bản sao lưu từ ba nơi: đĩa cứng, trên DVD hoặc trong mạng.
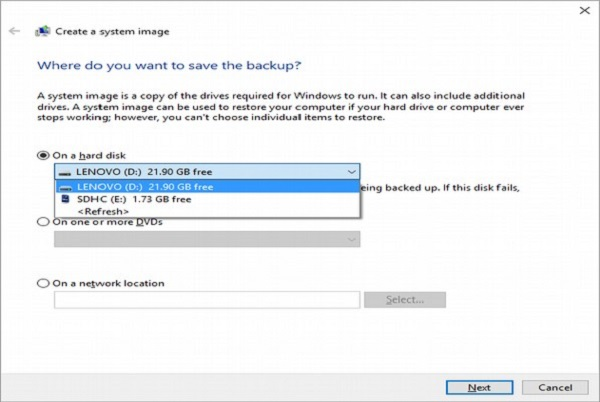
Sau khi chọn nơi lưu trữ bản sao lưu, hãy nhấp vào Tiếp theo .Bước 4 – Trong cửa sổ tiếp theo, chỉ cần xác nhận cài đặt hình ảnh của bạn và nhấp vào Bắt đầu sao lưu
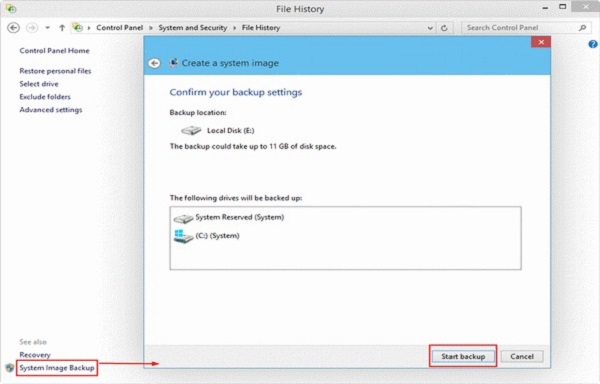
Đặt lại PC
Một thay thế khác mà Windows 10 cung cấp cho bạn để khôi phục hệ thống được gọi đơn giản là “Đặt lại PC này”. Tùy chọn này sẽ cho phép bạn đưa máy tính của mình trở về cài đặt gốc mặc định. Nó cũng sẽ cung cấp cho bạn tùy chọn giữ các tệp của bạn hoặc xóa mọi thứ. Để đặt lại PC của bạn, hãy làm theo các bước sau –
Bước 1 – Đi tới CÀI ĐẶT và chọn Cập nhật & bảo mật
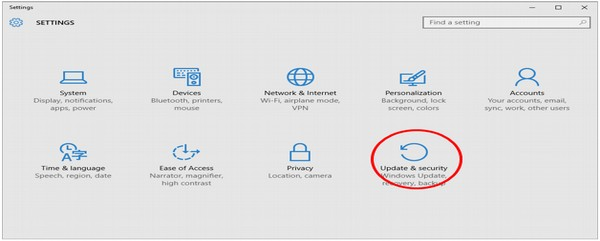
Bước 2 – Trên cửa sổ CẬP NHẬT & BẢO MẬT , chọn Khôi phục .
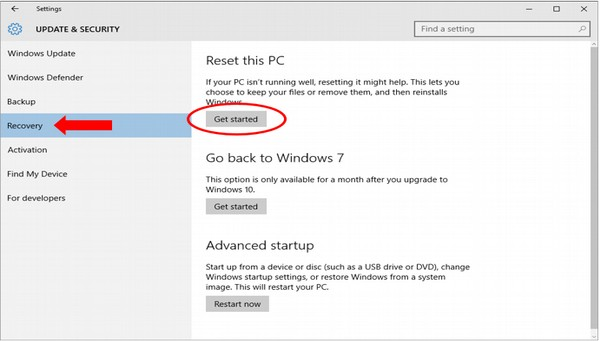
Bước 3 – Trên cửa sổ Khôi phục , bạn có thể nhấp vào nút “Bắt đầu” trong Đặt lại PC này .
Bước 4 – Cửa sổ tiếp theo sẽ hỏi bạn có muốn đặt lại cài đặt và ứng dụng của mình nhưng vẫn giữ các tệp cá nhân của bạn hay chỉ cần xóa mọi thứ và đưa máy tính của bạn về trạng thái mặc định.
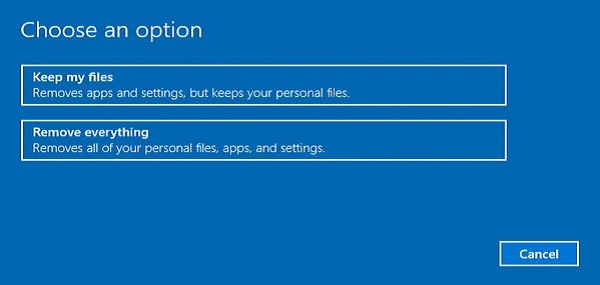
Tùy chọn nâng cao
Windows 10 có một số tùy chọn nâng cao để khôi phục PC của bạn. Mặc dù những thứ này dành cho người dùng nâng cao, bạn có thể truy cập chúng từ cùng một cửa sổ Cập nhật & Bảo mật mà chúng ta đã thảo luận trước đây.
Bước 1 – Mở cửa sổ Cài đặt và chọn CẬP NHẬT & BẢO MẬT .
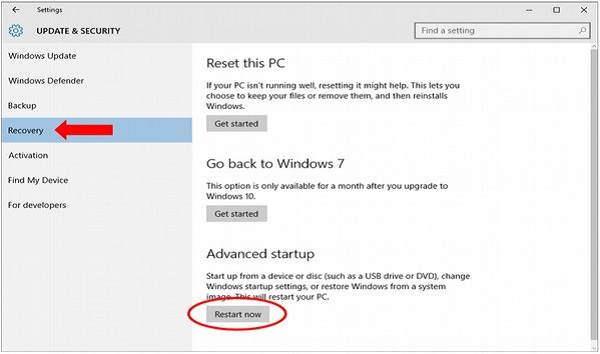
Bước 2 – Trên cửa sổ CẬP NHẬT & BẢO MẬT , chọn Khôi phục . Trong Khởi động nâng cao , nhấp vào nút Khởi động lại ngay bây giờ.
Bước 3 – Khi Windows 10 khởi động lại, nó sẽ hiển thị cho bạn một menu các tùy chọn để lựa chọn.
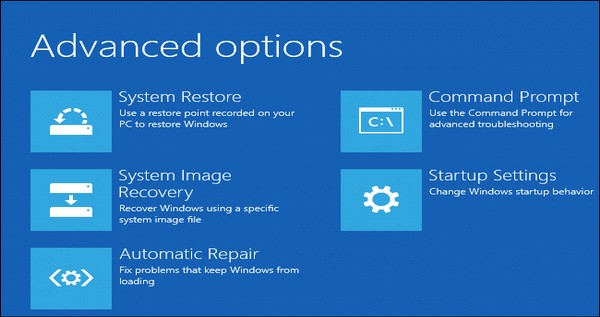
Cùng một menu sẽ xuất hiện bất cứ khi nào Windows cố gắng khởi động không thành công.