Windows 10 cho phép bạn thiết lập tài khoản của trẻ cho con bạn. Tài khoản này sẽ cho phép bạn thiết lập các giới hạn về cách tài khoản được sử dụng và giám sát những gì con bạn làm.
Để tạo tài khoản của trẻ, hãy làm theo các bước sau:
Bước 1 – Đi tới CÀI ĐẶT và chọn Tài khoản

Bước 2 – Trong TÀI KHOẢN , chọn tùy chọn Gia đình và người dùng khác
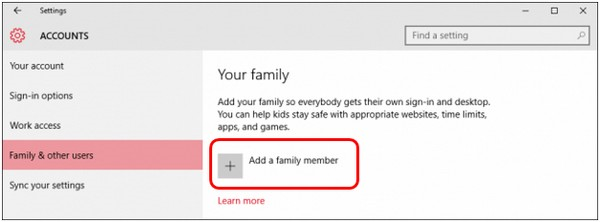
Bước 3 – Nhấp vào nút “Thêm thành viên gia đình”.
Bước 4 – Chọn thành viên gia đình bạn muốn thêm (trẻ em hoặc người lớn)
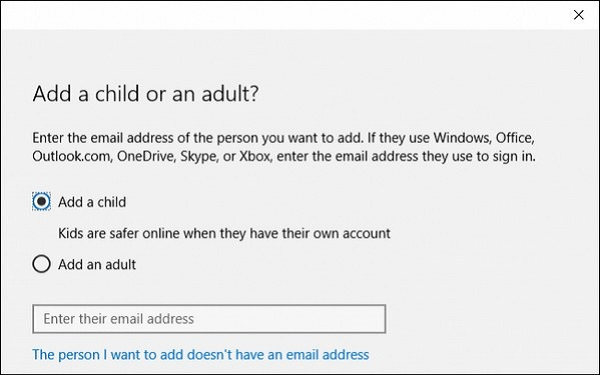
Bước 5 – Sau đó, bạn sẽ được nhắc tạo tài khoản cho con bạn. Nếu họ không có tài khoản e-mail, bạn có thể tạo tài khoản Outlook cho họ.
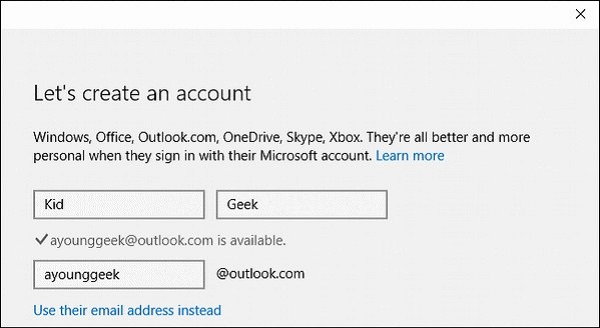
Bước 6 – Cung cấp số điện thoại để bảo mật tài khoản. Điều này sẽ được sử dụng trong trường hợp tài khoản bị tấn công hoặc không thể truy cập được.
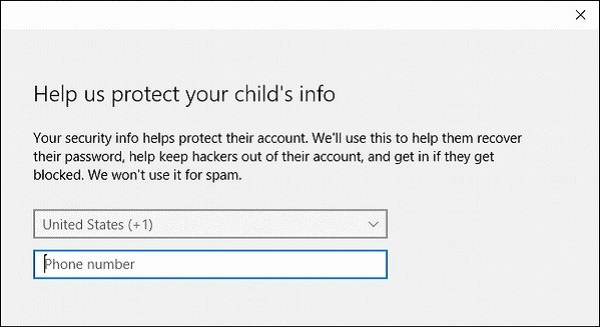
Bước 7 – Chọn từ một số tùy chọn thông báo và trải nghiệm, chẳng hạn như nếu bạn muốn nhận khuyến mại từ Microsoft.
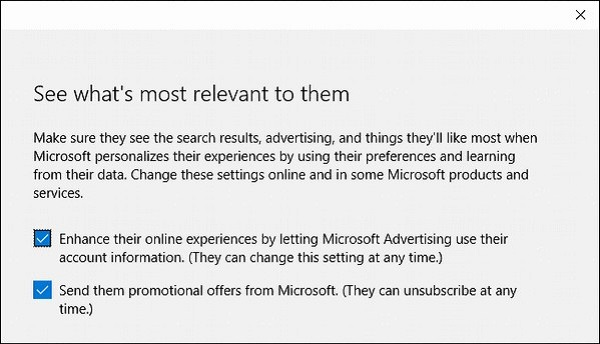
Sau khi tạo xong, con bạn có thể đăng nhập vào tài khoản Windows 10 của chính mình.
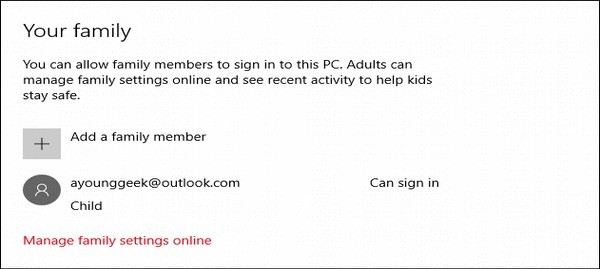
Ngoài ra, bạn có thể chọn theo dõi những gì con bạn thực hiện trong tài khoản của mình bằng cách bật báo cáo về hoạt động của con
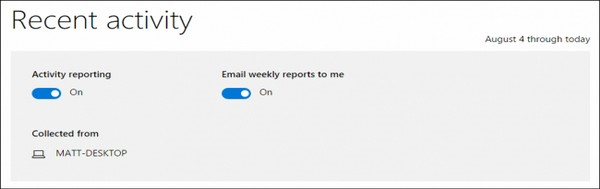
Bạn cũng có thể chọn chặn “các trang web không phù hợp” để hạn chế con bạn chỉ duyệt các trang web được phép
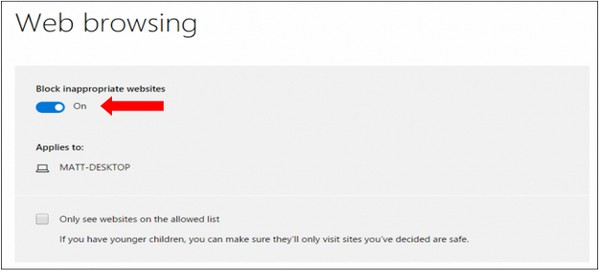
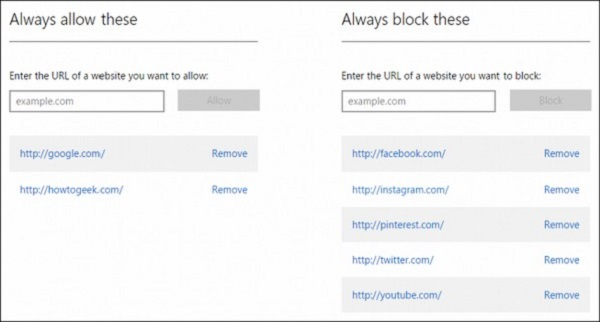
Cuối cùng, bạn cũng có thể thiết lập thời điểm con bạn được phép đăng nhập bằng cách thiết lập một lịch trình
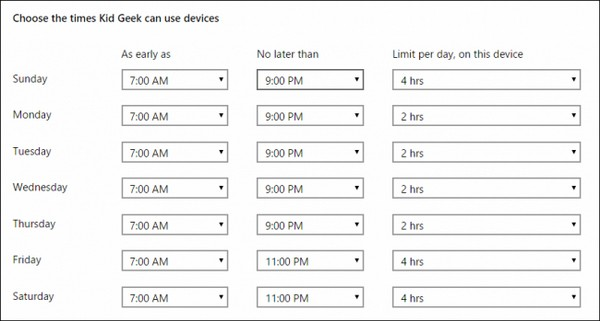
Windows 10 – Applications
Windows 10 cho phép bạn truy cập các ứng dụng của mình theo nhiều cách. Cách dễ nhất là tìm kiếm tên ứng dụng bằng hộp Tìm kiếm trên Thanh tác vụ
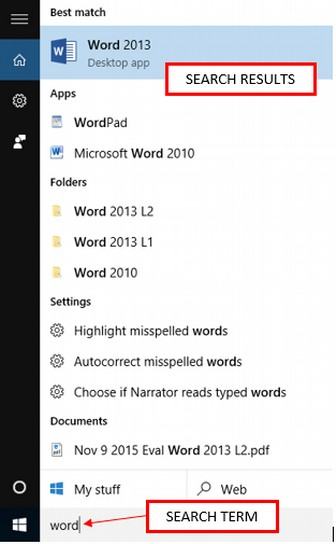
Một tùy chọn cơ bản khác là mở Start Menu và nhấp vào All Apps
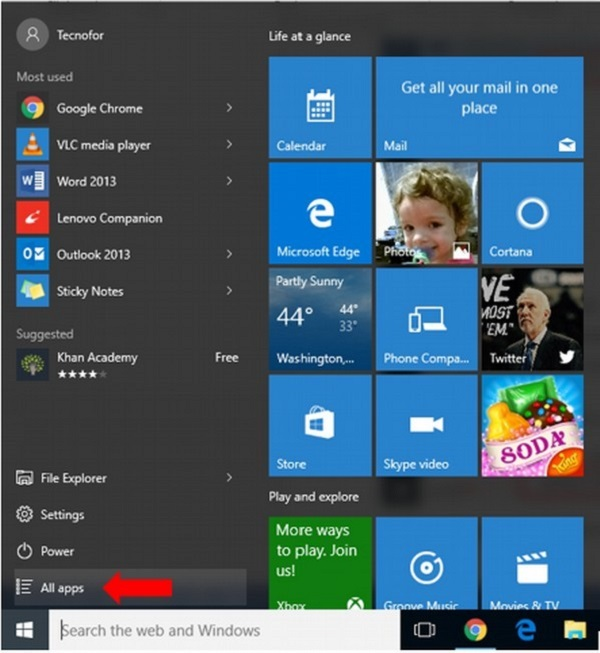
Sau khi chọn Tất cả ứng dụng , Windows 10 sẽ hiển thị danh sách theo thứ tự bảng chữ cái gồm tất cả các ứng dụng được cài đặt trong máy tính của bạn.
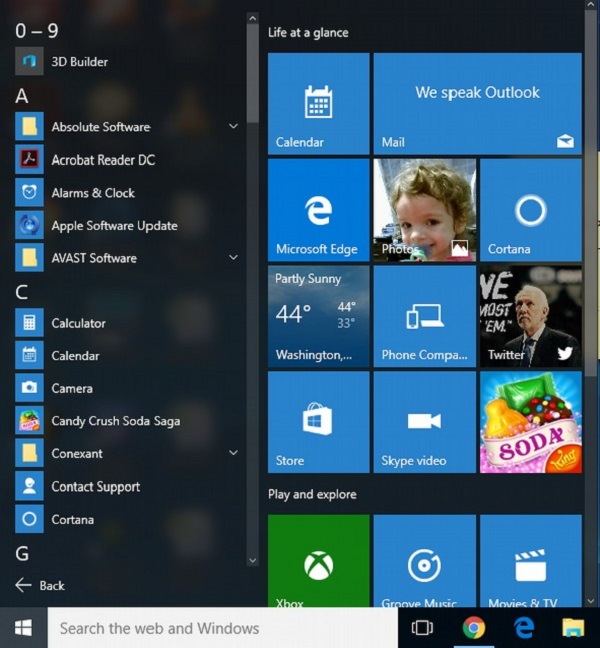
Windows 10 – Web Browsing
Windows 10 bao gồm phiên bản đầu tiên của trình duyệt mới của Microsoft – Edge . Theo mặc định, có thể truy cập Edge bằng cách nhấp vào biểu tượng được đặt trên thanh tác vụ

Khi Edge mở ra, nó sẽ hiển thị một cửa sổ tương tự như hầu hết các trình duyệt
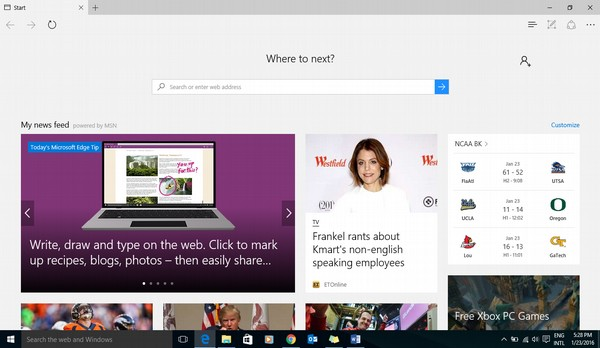
Tuy nhiên, thanh công cụ được đơn giản hóa hơn so với Internet Explorer

Nó có các nút sau:
- Quay lại – Đưa bạn đến trang web trước đó.
- Chuyển tiếp – Đưa bạn đến trang web tiếp theo.
- Làm mới – Tải lại trang web.
- Tab mới – Thêm một tab khác để xem một trang web khác.
- Hub (Mục ưa thích và Lịch sử) – Xem danh sách các trang web yêu thích và lịch sử của các trang web đã truy cập.
- Ghi chú Web – Tạo Ghi chú Web trên trang web.
- Chia sẻ – Chia sẻ trang web qua e-mail hoặc các phương pháp khác.
- Các tùy chọn khác – Xem các tùy chọn khác để định cấu hình trình duyệt.
Thêm một trang web vào mục ưa thích của bạn
Giống như hầu hết các trình duyệt, Edge cho phép bạn lưu trữ các trang mà bạn truy cập thường xuyên dưới dạng “Trang yêu thích”. Để thực hiện việc này, hãy làm theo các bước sau:
Bước 1 – Truy cập trang bạn muốn thêm làm “Yêu thích”.
Bước 2 – Nhấp vào nút “Dấu sao” ở phía bên phải của trình duyệt.
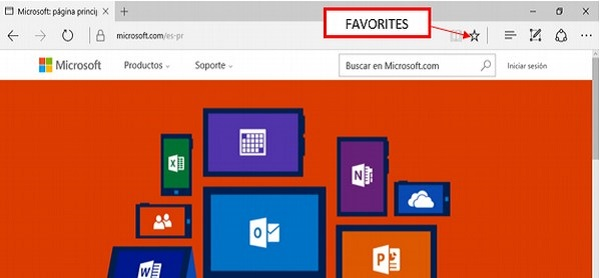
Sau đó, bạn có thể truy cập danh sách các trang web Yêu thích của mình bằng cách nhấp vào nút “Trung tâm” trên trình duyệt của bạn.
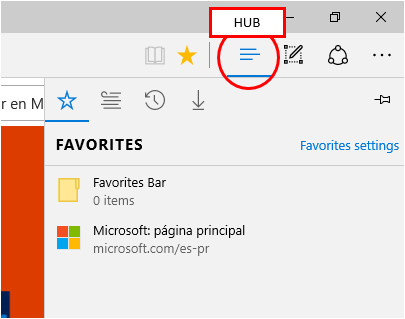
Xem lại lịch sử duyệt web
Nút “Hub” tương tự cũng có thể hiển thị cho bạn danh sách hoặc “Lịch sử” của các trang web bạn đã truy cập.

Nếu muốn, bạn có thể xóa lịch sử bằng cách nhấp vào tùy chọn “Xóa tất cả lịch sử” trong menu.