Lỗi màn hình xanh Blue Screen (hay còn được biết đến là lỗi màn hình xanh Blue Screen Of Death hoặc BSOD, hoặc lỗi “STOP error”) là một trong những lỗi khó khắc phục nhất trên hệ điều hành Windows. Lí do là bởi vì lỗi BSOD thường xảy ra đột ngột, khi hệ thống bị treo và không có nguyên nhân rõ ràng.
Nguyên nhân gây lỗi BSOD thường là do sự cố phần cứng: bộ nhớ RAM bị lỗi, HDD hoặc VGA, nguồn cung cấp điện bị lỗi (PSU), . Trong một số trường hợp còn lại, nguyên nhân gây lỗi màn hình xanh có thể là do driver thiết bị bị lỗi hoặc bị sai hoặc do các phần mềm độc hại xâm nhập trái phép và tấn công hệ thống.
nhưng chúng tôi đã soạn một danh sách các bản sửa lỗi tiềm năng để giúp windowns hoạt động lại
1. Chạy Quét chống vi-rút Run an Anti-Virus Scan
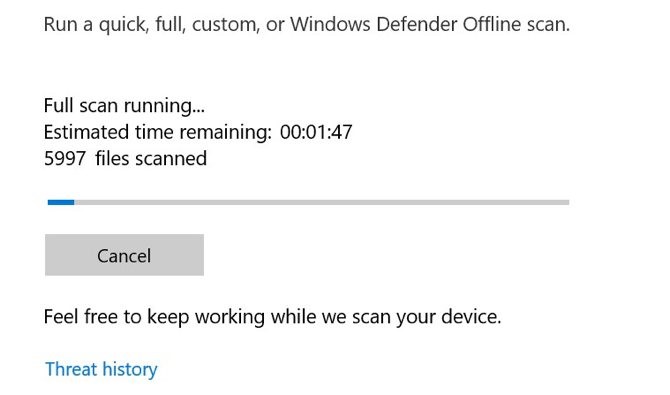
Rất có khả năng là bạn đã bị nhiễm vi-rút gây ra Lỗi nội bộ của Trình lập lịch video, nhưng không thể kiểm tra được. Điều này thật đơn giản, không mất nhiều thời gian để làm và đôi khi bạn vẫn nên làm điều đó.
Ngay cả khi bạn không bao giờ nghĩ về các chương trình chống vi-rút, bạn đã cài đặt một chương trình. Windows Defender đi kèm với Windows 10 theo mặc định và rất dễ sử dụng. Bạn cũng có thể sử dụng quét chống vi-rút hoặc chống phần mềm độc hại của bên thứ ba, nhưng chúng tôi sẽ tập trung vào Windows Defender.
Mở Menu Bắt đầu hoặc nhấn phím Windows , sau đó nhập Windows Defender và nhấn enter. Nhấp vào biểu tượng chống vi-rút và đe dọa , sau đó nhấp vào tùy chọn Quét . Kiểm tra tùy chọn Quét toàn bộ để quét toàn bộ máy tính của bạn để tìm các mối đe dọa.
2. Kiểm tra ổ đĩa hệ thống của bạn Check Your System Drive
Với mối đe dọa từ phần mềm độc hại, đã đến lúc kiểm tra ổ cứng hoặc ổ SSD của bạn xem có bị hỏng không.
Nhấn phím Windows và nhập cmd , nhưng không nhấn Enter. Thay vào đó, nhấp chuột phải vào biểu tượng Dấu nhắc Lệnh và chọn Chạy với tư cách quản trị viên . Windows sẽ bật lên một câu hỏi nếu bạn muốn để ứng dụng thực hiện thay đổi. Bấm Có .
Bây giờ gõ như sau để cố gắng thực hiện kiểm tra đĩa:
chkdsk /f /r
Bạn sẽ thấy một thông báo lỗi cho bạn biết rằng quá trình quét không thể được thực hiện cho đến khi hệ thống khởi động lại. Nhấn Y để xác nhận. Bây giờ khởi động lại Windows để thực hiện kiểm tra đĩa cứng.
Đây chỉ là một trong những cách tiện ích chkdsk có thể tiện dụng. Chúng tôi đã có một danh sách những điều hữu ích bạn có thể làm với chkdsk .
3. Quét và sửa chữa sổ đăng ký Scan and Repair the Registry
Lỗi trong sổ đăng ký có thể gây ra tất cả các loại mã dừng 10 cửa sổ, bao gồm cả Lỗi nội bộ của Trình lập lịch video. Có rất nhiều cách để sửa chữa sổ đăng ký, nhưng Trình kiểm tra tệp hệ thống của Microsoft được tích hợp sẵn. Chúng ta sẽ cần một dấu nhắc lệnh nâng cao, giống như chúng ta đã làm để chạy chkdsk.
Nhấn phím Windows và nhập cmd , sau đó nhấp chuột phải vào biểu tượng và chọn Chạy với tư cách quản trị viên .
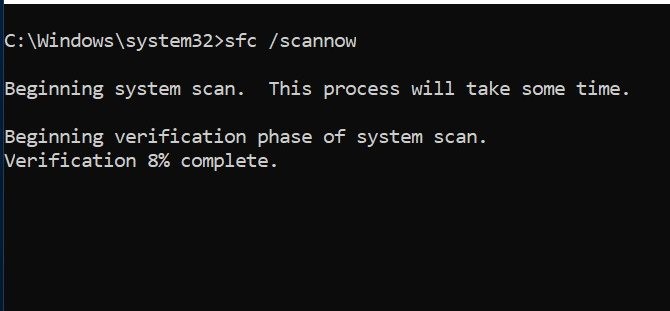
Bây giờ gõ như sau:
sfc /scannow
Nhấn Enter để bắt đầu quét. Việc này sẽ tốn một lúc. Khi quá trình quét hoàn tất, hãy khởi động lại máy tính của bạn để sửa chữa mọi tệp bị hỏng.
4. Cập nhật trình điều khiển video của bạn Update Your Video Drivers

Trình điều khiển video thường là thủ phạm gây ra lỗi dừng mã hóa nội bộ của Bộ lập lịch video. Windows 10 giúp cập nhật trình điều khiển của bạn khá dễ dàng, vì vậy đây là một trong những điều đầu tiên bạn nên thử nếu các bản sửa lỗi trên không hoạt động.
Nhấp chuột phải hoặc nhấp vào giữ trên nút Bắt đầu , sau đó chọn Trình quản lý thiết bị từ menu. Tại đây, tập tin và mở rộng danh mục Bộ điều hợp hiển thị và nhấp chuột phải vào menu xuất hiện. Chọn Cập nhật trình điều khiển và làm theo lời nhắc để hoàn tất quy trình.
Khi quá trình hoàn tất, hãy khởi động lại máy tính của bạn.
5. Cài đặt lại Trình điều khiển video của bạn Re-install Your Video Drivers
Nếu cập nhật trình điều khiển video của bạn không giúp ích, cài đặt lại chúng có thể giúp đỡ. Giống như bước trước, chúng tôi sẽ xử lý việc này bằng Trình quản lý thiết bị Windows.
Nhấp chuột phải hoặc, nếu bạn thích, nhấp và giữ nút Bắt đầu và chọn Trình quản lý hiển thị . Mở rộng danh mục Bộ điều hợp hiển thị , nhấp chuột phải vào thẻ video của bạn và chọn Gỡ cài đặt Trình điều khiển . Bây giờ khởi động lại máy tính của bạn.
Bây giờ, hãy tải xuống trình điều khiển mới từ trang web của nhà sản xuất thẻ video của bạn hoặc Trung tâm tải xuống Windows . Chạy trình cài đặt và làm theo lời nhắc để cài đặt.
6. Cài đặt bản cập nhật Windows có sẵn Install Available Windows Updates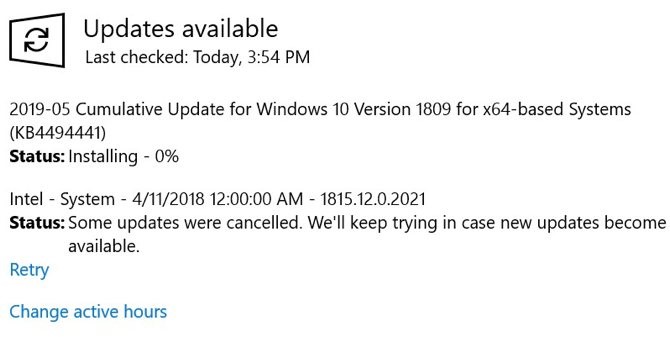
Giữ cho hệ thống của bạn luôn cập nhật là rất quan trọng vì nhiều lý do, bao gồm cả bảo mật. Nó cũng có thể giúp giải quyết các sự cố BSOD như Lỗi Nội bộ của Trình lập lịch Video. Windows 10 thường sẽ tự động cập nhật, nhưng không thể kiểm tra các bản cập nhật mới nhất.
Mở ứng dụng Cài đặt bằng cách nhấn phím Windows Key + I tổ hợp phím. Từ các tùy chọn có sẵn, chọn Cập nhật & Bảo mật . Ở bên phải màn hình, chọn Kiểm tra cập nhật .
Nếu có bất kỳ bản cập nhật nào, Windows sẽ bắt đầu tải chúng xuống. Khi các bản cập nhật đã được tải xuống hệ thống của bạn, hãy khởi động lại máy tính của bạn để bắt đầu quá trình cài đặt.
7. Xóa phần cứng / phần mềm bổ sung gần đây Remove Recent Hardware/Software Additions
Nếu gần đây bạn đã cài đặt phần cứng hoặc phần mềm, có thể đây là nguyên nhân gây ra sự cố của bạn. Đặc biệt nếu Lỗi Nội bộ của Trình lập lịch Video bắt đầu ngay sau khi cài đặt một cái gì đó mới, hãy thử xóa nó. Cả phần cứng mới và trình điều khiển hệ thống được cài đặt bởi nó có thể gây rắc rối, cũng như phần mềm độc lập.
Đối với phần mềm, công cụ Khôi phục Hệ thống Windows tích hợp có thể tiện dụng, đặc biệt nếu bạn tự tạo điểm khôi phục trước khi thêm phần cứng hoặc phần mềm mới. Để tham khảo trong tương lai, chúng tôi đã thu thập một số mẹo hữu ích để sử dụng Khôi phục hệ thống .
8. Các bản sửa lỗi có thể khác Other Possible Fixes
Có một vài vấn đề khác có thể gây ra lỗi dừng mã hóa nội bộ của Bộ lập lịch video Windows 10. Các card đồ họa nặng có thể bắt đầu uốn cong trong khe sau một thời gian, điều này có thể gây ra lỗi. Nếu điều này xảy ra, hãy thử xoay PC của bạn sang một bên và xem lỗi có biến mất không.
Ép xung card đồ họa của bạn cũng có thể dẫn đến lỗi. Nếu bạn thấy lỗi sau khi ép xung PC, hãy thử thay đổi tần số và xem điều này có giúp ích không.
Nếu bạn có một card đồ họa độc lập, bạn có thể thử cài đặt nó vào một máy tính khác để xem nó có hoạt động không. Ngược lại, nếu bạn có một card đồ họa khác, hãy thử nó trong máy tính của bạn và xem lỗi có biến mất không.