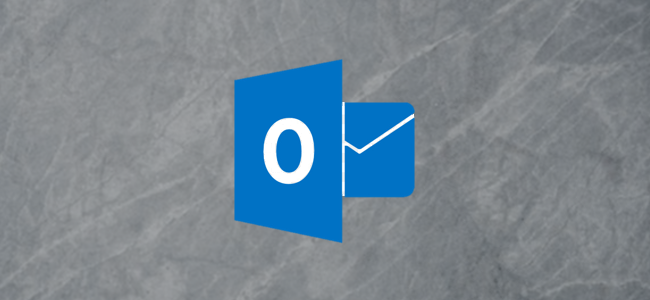Nếu bạn gửi email trên điện thoại, các hành động vuốt có thể giúp bạn quay vòng hộp thư đến nhanh hơn nhiều. Đây là cách sử dụng chúng trong Outlook và cách thay đổi chúng nếu mặc định không phù hợp với bạn.
Để vuốt email trong Outlook, hãy đặt ngón tay của bạn vào email và di chuyển sang phải (Xóa vuốt phải) hoặc trái (vuốt vuốt trái). Theo mặc định, vuốt sang phải sẽ xóa một email (di chuyển nó vào thư mục Các mục đã xóa) và vuốt sang trái sẽ chuyển một email đến thư mục Lưu trữ của bạn. Điều này có thể là đủ cho bạn, trong trường hợp đó, cảm ơn vì đã đọc bài viết rất ngắn này và chúng tôi hy vọng nó hữu ích.
Tuy nhiên, nếu bạn muốn thay đổi các hành động vuốt mặc định, hoặc tắt chúng hoàn toàn trên màn hình đọc. Có một số hành động vuốt khác nhau mà bạn có thể chọn trong Outlook:
. Delete: Moves the email to the Deleted Items folder.
. Archive: Moves the mail to the Archive folder.
. Mark as Read: Marks the email as read, but doesn’t do anything else.
. Move to Folder: Shows a list of your mailbox folders so you can move the email.
. Flag: Adds a to-do flag to the email.
. Schedule: Hides the email until a time you specify.
. Read & Archive: Marks the email as read and then moves it to the Archive folder.
. None: This effectively turns off the swipe action.
- Xóa: Di chuyển email đến thư mục Các mục đã xóa.
- Lưu trữ: Di chuyển thư đến thư mục Lưu trữ.
- Đánh dấu là đã đọc: Đánh dấu email là đã đọc, nhưng không làm gì khác.
- Di chuyển đến F cũ hơn: Hiển thị danh sách các thư mục hộp thư của bạn để bạn có thể di chuyển email.
- Cờ: Thêm cờ việc cần làm vào email.
- Lịch trình: Ẩn email cho đến khi bạn chỉ định.
- Đọc & Lưu trữ: Đánh dấu email là đã đọc và sau đó di chuyển nó vào thư mục Lưu trữ.
- Không có: Điều này có hiệu quả tắt hành động vuốt.
Bạn có thể áp dụng bất kỳ hành động nào trong số này cho hành động vuốt sang trái hoặc vuốt phải và thậm chí áp dụng cùng một hành động cho cả hai lần vuốt trái và phải. Điều này là lý tưởng nếu việc vuốt không phải là việc của bạn và bạn muốn thay đổi cả vuốt sang trái và phải sang không có gì.
Để thay đổi hành động vuốt, chạm vào menu hamburger ở góc trên bên trái của ứng dụng.

Ở phía dưới bên trái, chạm vào Cài đặt của cog.

Trong phần Thư gần đầu, hãy nhấn Tùy chọn Vuốt.

Điều này sẽ hiển thị các hành động vuốt hiện tại. Chúng tôi sẽ thay đổi hành động bên phải của Swipe Right bằng cách nhấn vào tùy chọn CHANGE CHỌN lớn ở phía bên tay phải.

Điều này mang đến các tùy chọn vuốt. Ở phía trên, nó cho bạn biết liệu bạn đang thay đổi tùy chọn của Swipe Right hay hay Swipe Left, và làm nổi bật hành động vuốt hiện tại mà bạn đã thiết lập. Chúng tôi sẽ thay đổi hành động của mình sang Lịch trình lịch sử bằng cách chạm vào nó.

Thao tác này sẽ đóng bảng điều khiển đó và đưa bạn trở lại các tùy chọn Vuốt, nơi bạn có thể thấy rằng hành động đã thay đổi thành Lịch biểu.
Khi chúng tôi quay lại Hộp thư đến và vuốt sang phải, hành động Lịch biểu được hiển thị.

Thats tất cả để có nó. Bạn có thể thay đổi hành động vuốt của mình bất cứ lúc nào. Nếu bạn lo lắng rằng bạn có thể di chuyển hoặc xóa email mà không nhận ra email, Outlook sẽ cung cấp cho bạn tùy chọn Hoàn tác hành động di chuyển trong năm giây sau khi bạn vuốt. (Điều này cũng sẽ hiển thị sau khi bạn đã xóa thư vì việc xóa email sẽ chuyển nó vào thư mục Các mục đã xóa.)

Một vài gợi ý hữu ích:
- Hành động Lưu trữ, là hành động vuốt trái mặc định, không đánh dấu email của bạn là đã đọc. Thật tuyệt nếu bạn muốn chuyển thư chưa đọc của mình sang kho lưu trữ để đọc sau, nhưng nếu bạn muốn đánh dấu nó là đã đọc và sau đó di chuyển nó, bạn sẽ cần thay đổi hành động vuốt sang trái để Đọc và Lưu trữ.
- Tùy chọn Lịch biểu chỉ hoạt động trong Hộp thư đến. Chúng tôi yêu thích tính năng này vì nó ẩn thư của bạn cho đến thời điểm bạn chọn, điều này thật tuyệt vời để nhanh chóng xóa mọi thứ khỏi chế độ xem ngay lập tức của bạn mà không mất dấu vết của nó. Lập lịch là một ví dụ tuyệt vời về việc để công nghệ thực hiện công việc nhàm chán (nhớ xử lý thư vào một ngày sau đó), vì vậy bạn có thể thực hiện những điều thú vị (một cái gì đó ngoài việc nhắc nhở bạn xử lý email vào tuần tới).