Cách cài windows server 2019 máy ảo Vmware workstation 15 Pro
- yêu cầu cài Vmware workstation phiên bản 15 hoặc cao hơn
- Download : https://www.vmware.com/products/workstation-pro/workstation-pro-evaluation.html
- file iso windows server 2019 download : Search Google
Bước 1: Cấu hình Máy Ảo Vmware workstation
Mở vmw 15 pro
Click vào thanh menu chọn file / new vitrual machine
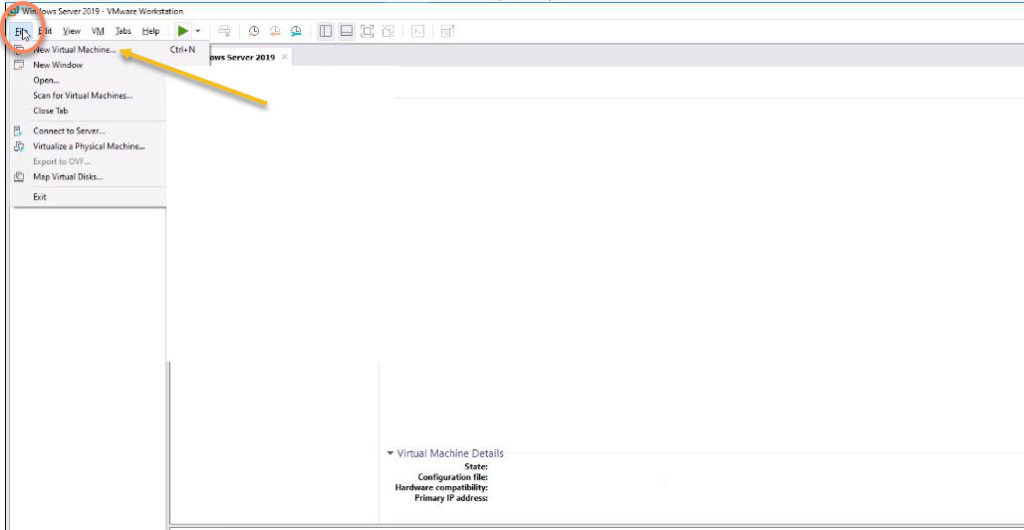
Trong bảng new virtual machine ta tích vào dòng typical nhấn next
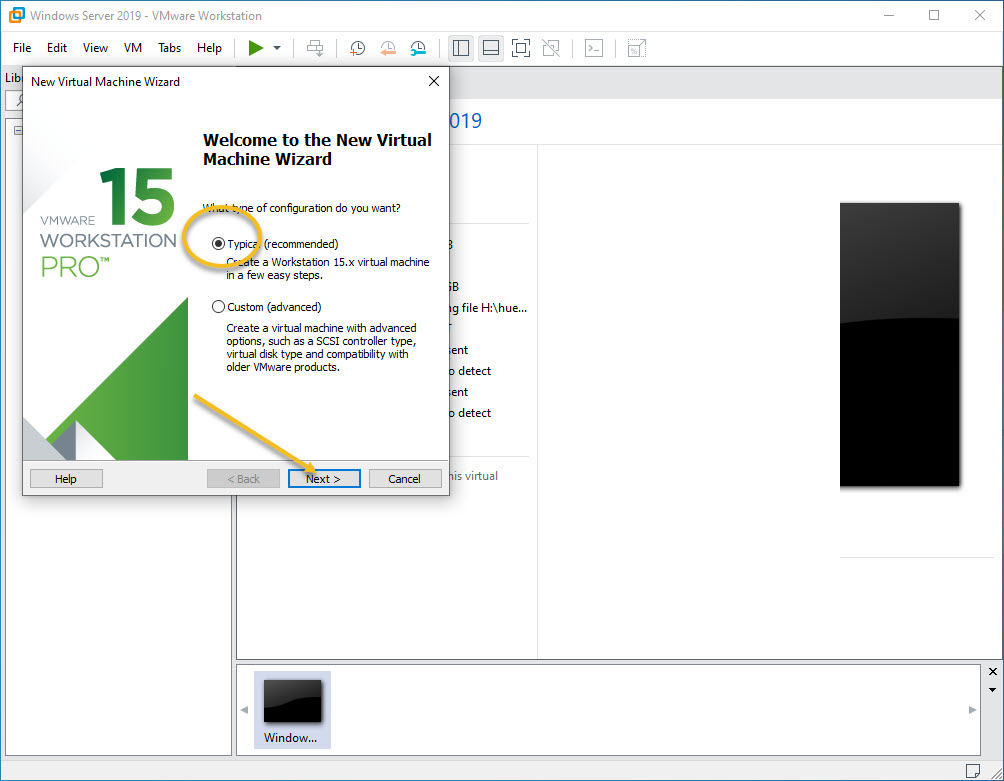
hiện hộp thoại ta có 3 mục :
- installer disk
- installer disk image file iso
- I will install the operating system later (Ta tích vào ô chọn mục 3) nhấn next
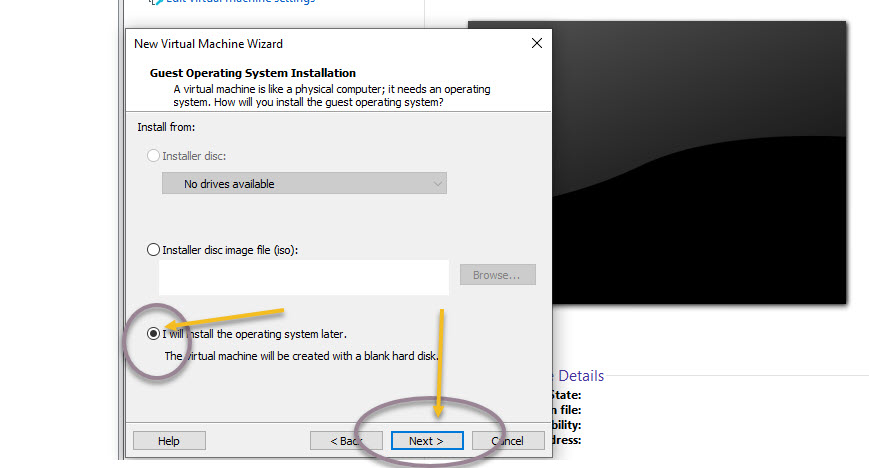
Trong Bảng Select a guest operating system có 5 lựa chọn phiên bản HĐH
do cài windows server ta tích chọn microsoft windows
phía dưới là phần version ta chọn tab xổ xuống tích vào windws server 2016 vì ở đây mình dùng bàn VMW 15 nên chưa có hổ trợ server 2019
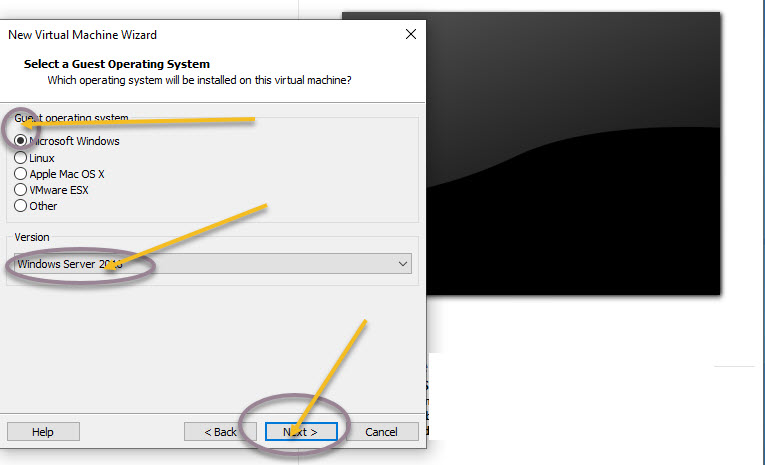
ta tích Next Trong Bảng name the virtual machine gồm 2 mục :
- virtual machine name : đặt tên tùy ý VD: tôi đặt windows server 2019
- location: chỉ đường dẫn đến nơi lưu trữ
- nhấn next để tiếp tục
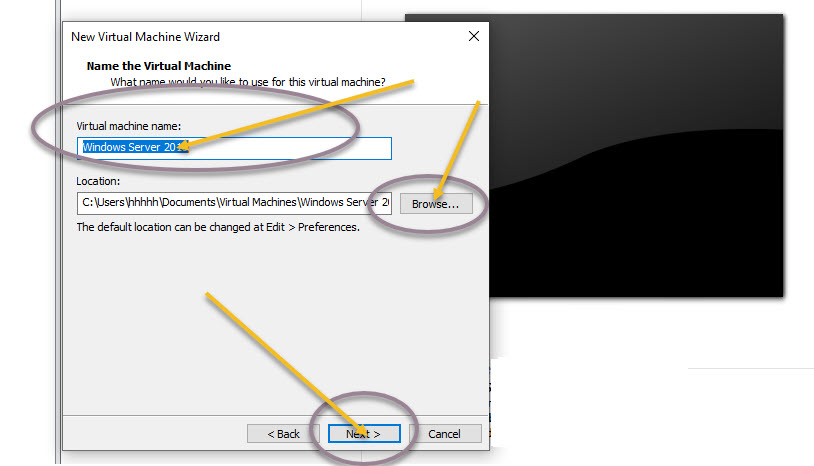
Trong Hộp thoại specify disk capacity tại dòng :
- Maximum disk size ta chọn phân vùng disk nhập dung lượng vd : ở đậy là 60G
- Ta tích vào ô split virtual disk info multiple file và nhấn next
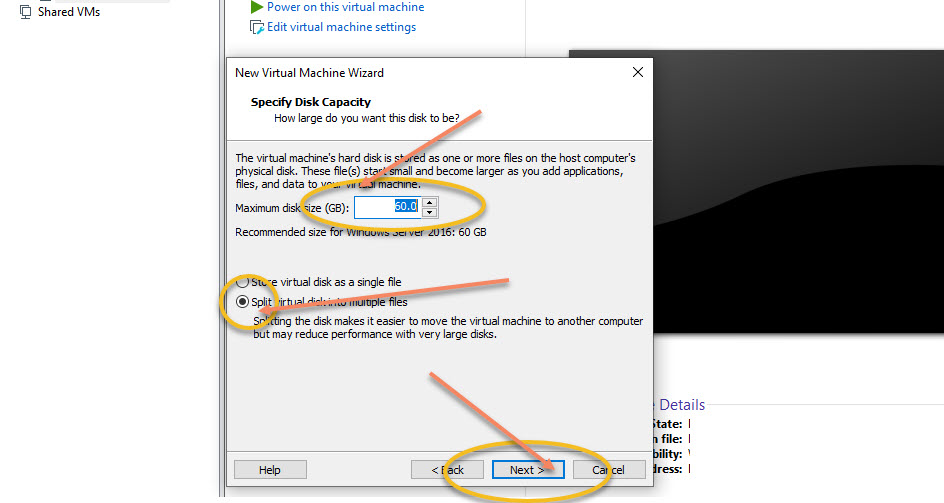
Trong bảng ready to create virtual machine ta click chọn customize hardware
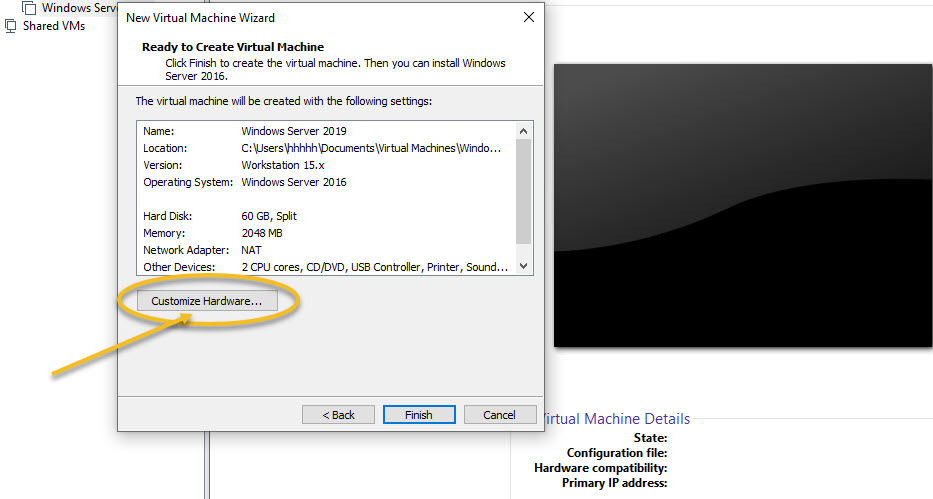
Trong bảng Hardware :
- Memory: thiết lập ram máy ảo
- Processor : Chọn nhân cpu xử lý
- New CD : bộ nguồn cài đặt file iso
- Network adapter : lựa chọn mạng
- USB Controller: thết bị kết nối
- Priter- sound card- display :
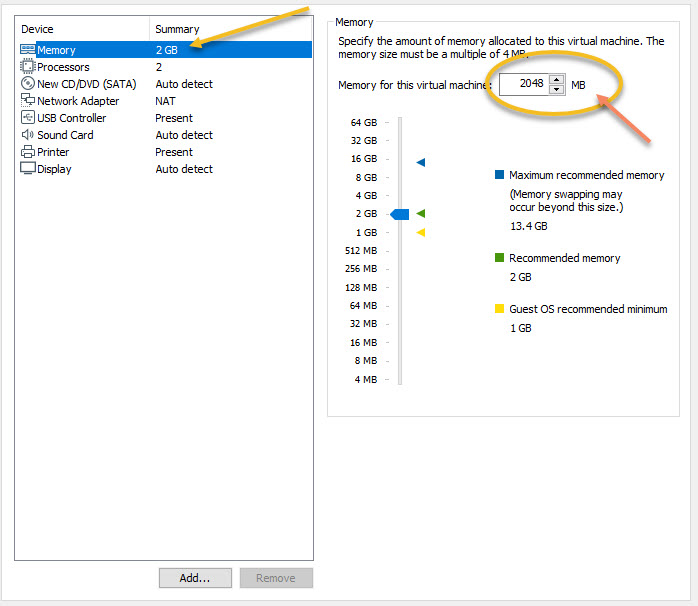
Ta Click vào dòng New CD/DVD sata và tích vào ô use iso image file Browse Tìm đến file iso để cài sau đó click vào close và nhấn Finish
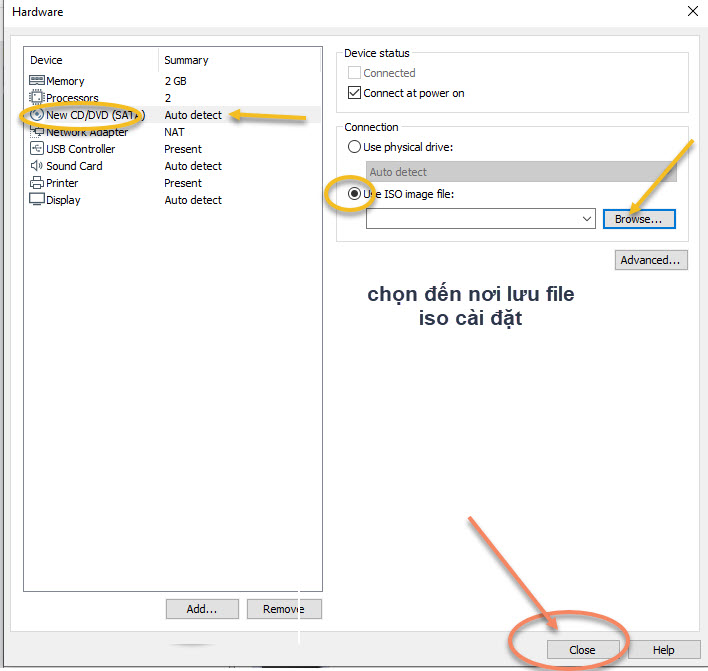
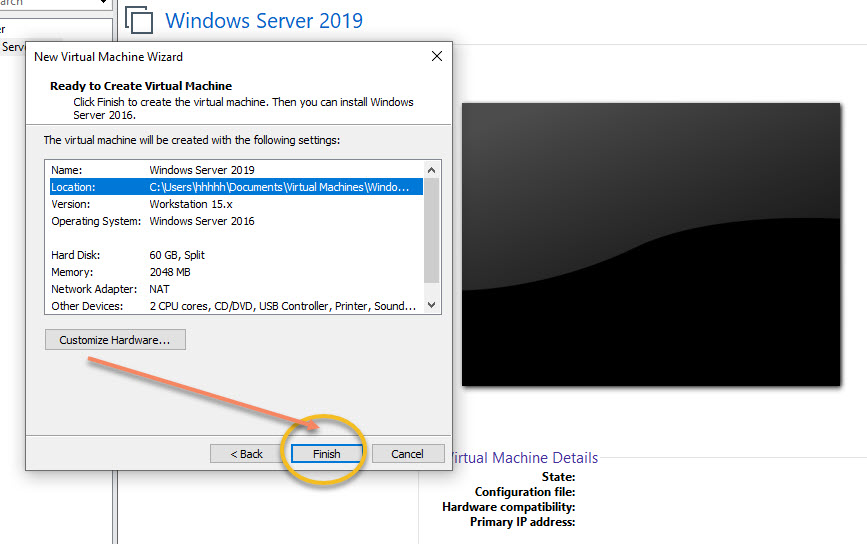
Bước 2 : cài WIndows server 2019
Kế tiếp trong giao diện virtual machine ta nhấn vào : Power on disk virtual machine
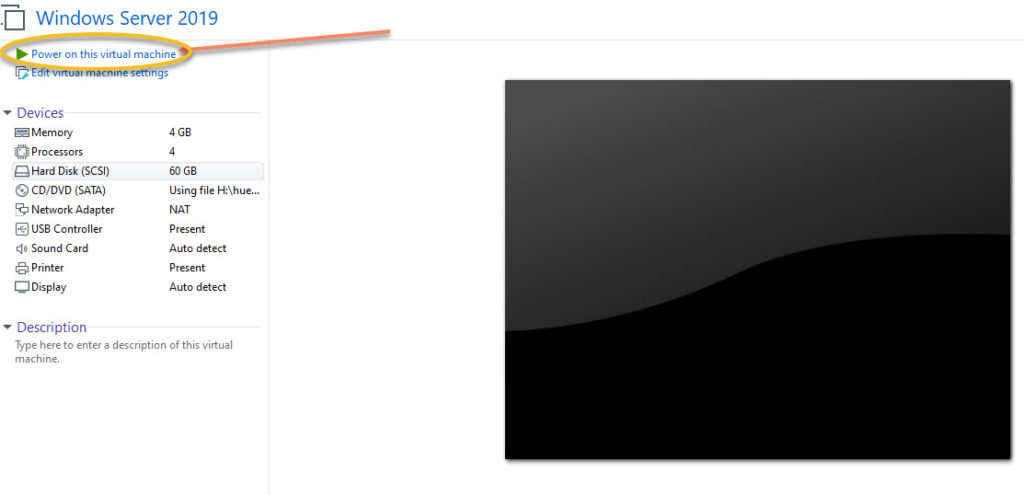
Trong quá trình cài đặt ta nên chọn phiên bản
windows server 2019 standard server with gui
windows server 2019 datacenter server with gui
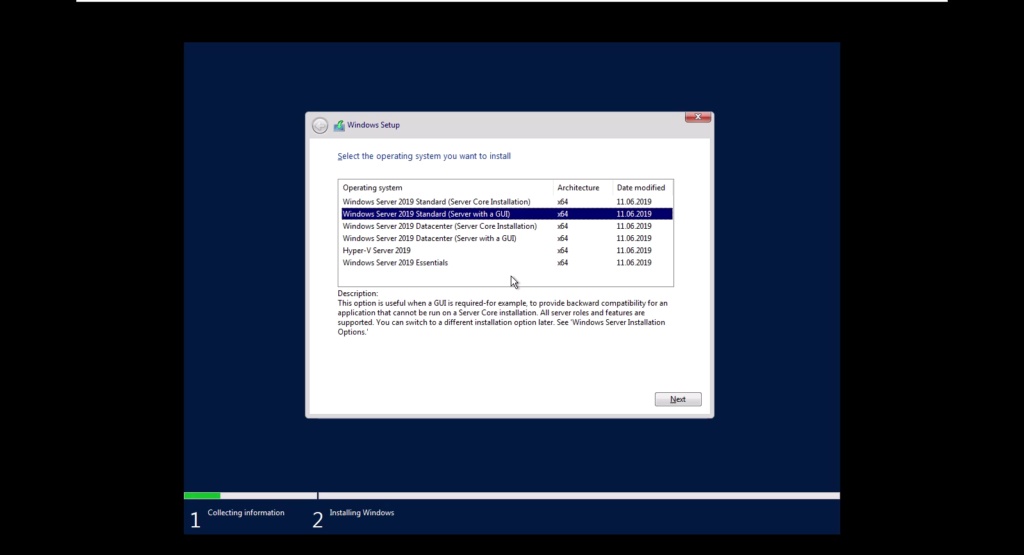
Vì Phiên bản server 2019 core là giao diện terminal

Trong hóa trình cài đặt Tùy thuộc cấu hình máy tính của các bạn chậm hay nhanh tại hình ta đặt password win 2019 và hoàn tất,
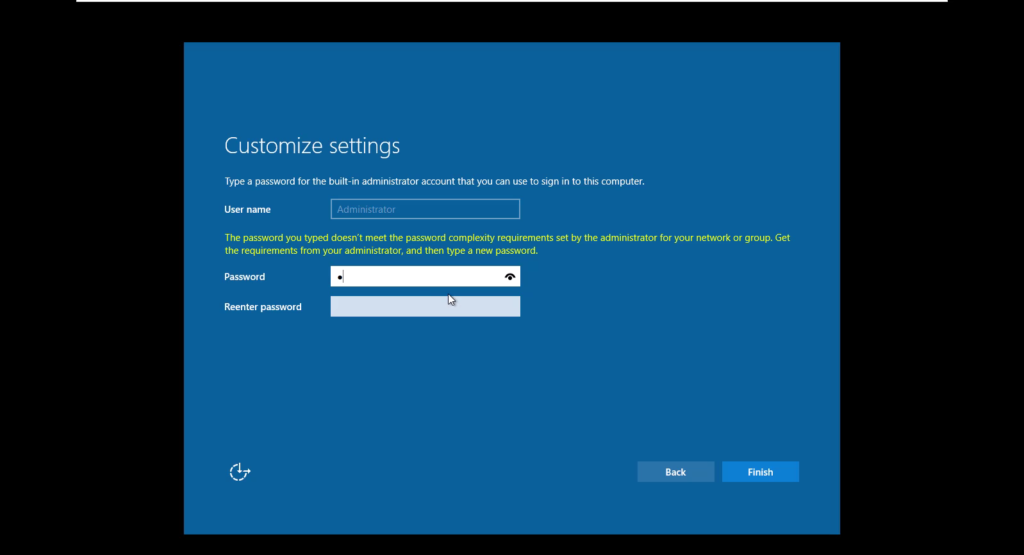
Chúc các bạn thành công .
[ratings]
