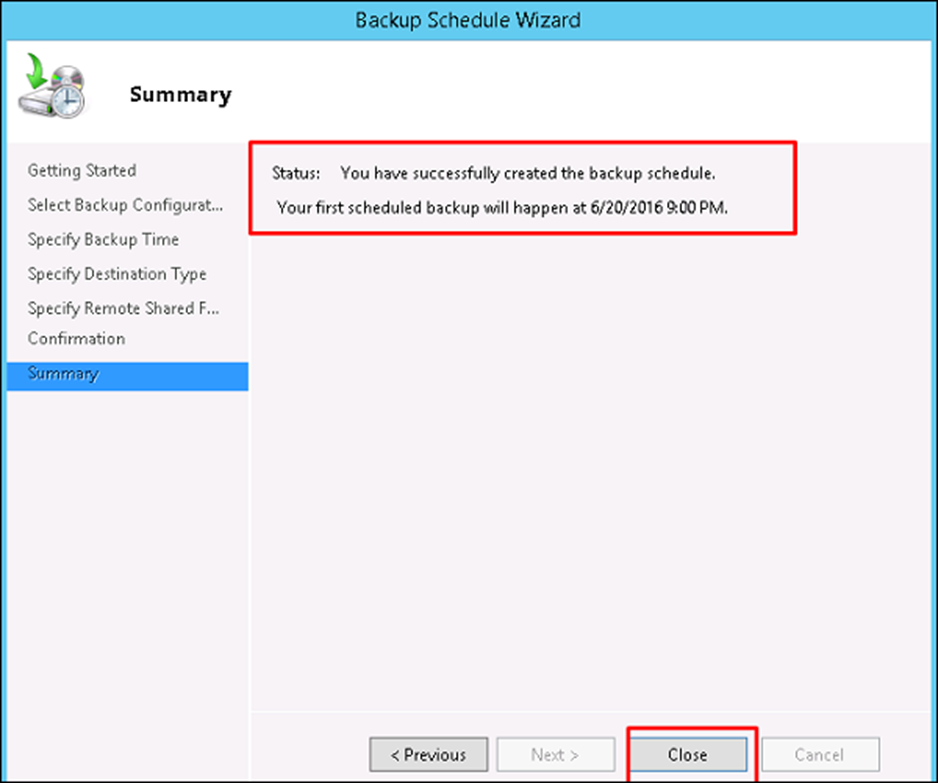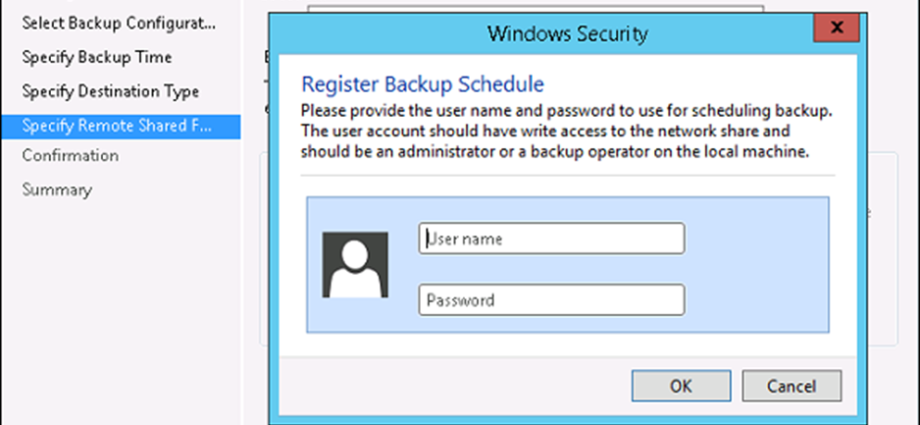Trong chương này, chúng ta sẽ cài đặt và cấu hình Backup không khác quá nhiều so với các phiên bản trước.
Để cài đặt tính năng sao lưu , chúng ta nên làm theo các bước dưới đây.
Bước 1 – Đi tới Trình quản lý máy chủ → Quản lý → Thêm vai trò và tính năng → Tiếp theo → Chọn hộp cài đặt dựa trên vai trò hoặc tính năng → sau đó chọn hộp chọn máy chủ từ nhóm máy chủ và sau đó nhấp vào Tiếp theo.
Khi tất cả điều này được thực hiện, hãy chọn hộp Windows Backup Server và sau đó nhấp vào Tiếp theo như được hiển thị trong ảnh chụp màn hình sau.
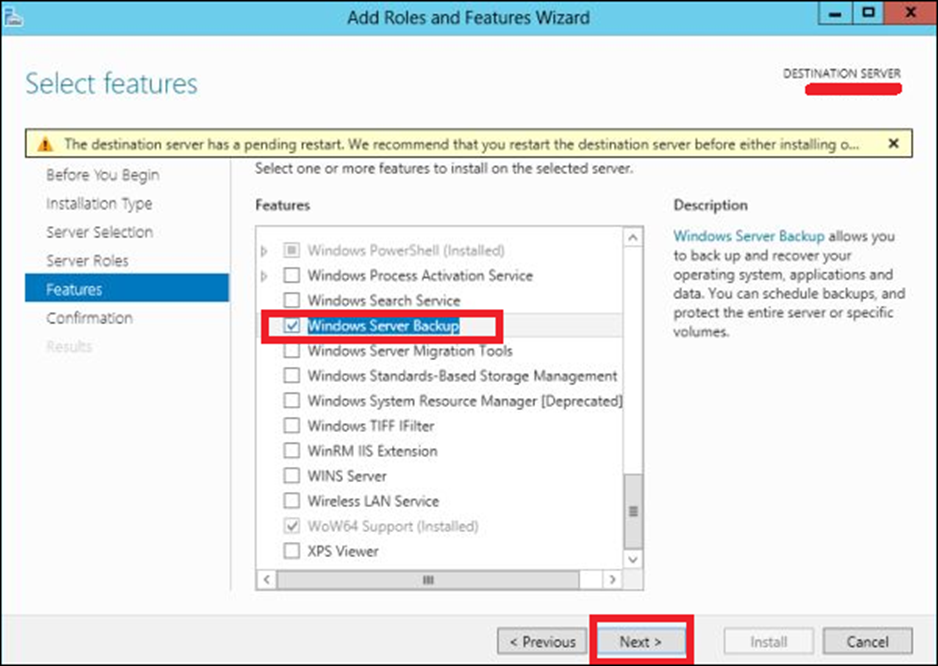
Bước 2 – Nhấp vào Cài đặt và sau đó đợi quá trình kết thúc.
Bước 2 – Nhấp vào Cài đặt và sau đó đợi quá trình kết thúc.
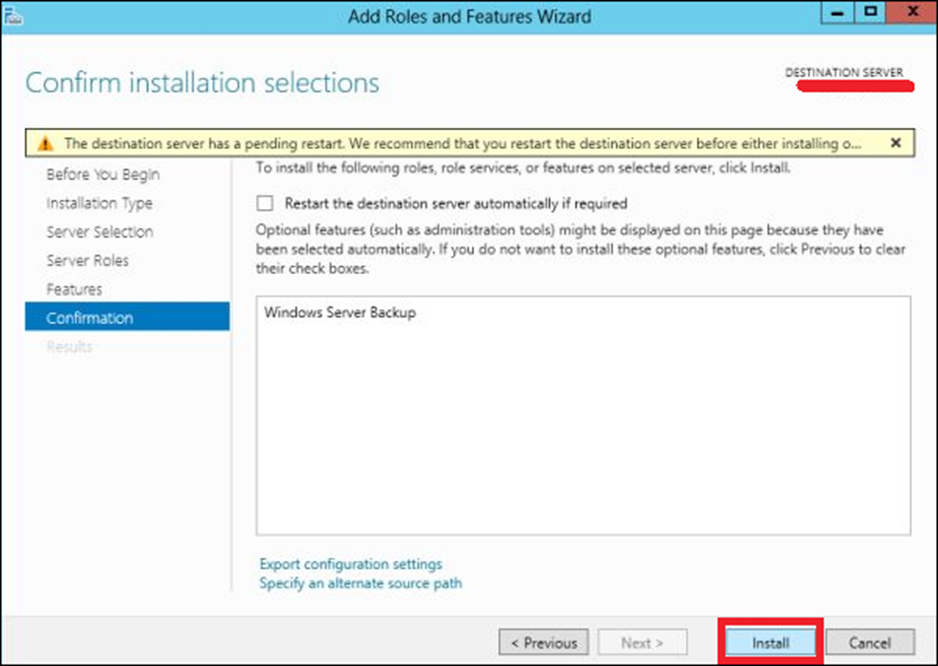
Bây giờ chúng ta hãy bắt đầu và Định cấu hình Tính năng sao lưu cho nó, chúng ta nên làm theo các bước dưới đây.
Bước 1 – Đi tới Trình quản lý máy chủ → Công cụ → Sao lưu Windows Server
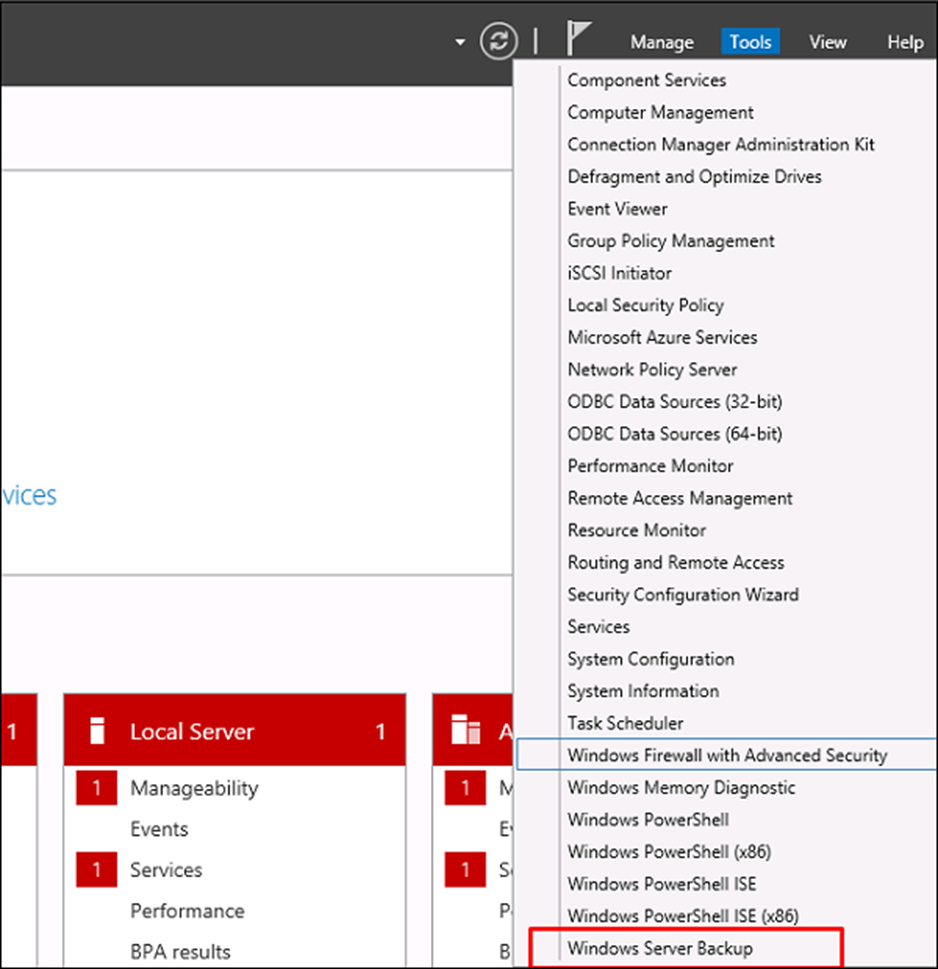
Bước 2 – Nhấp vào Lịch trình sao lưu… trong bảng điều khiển bên trái hoặc nhấp vào Hành động ở đầu màn hình như trong ảnh chụp màn hình sau.
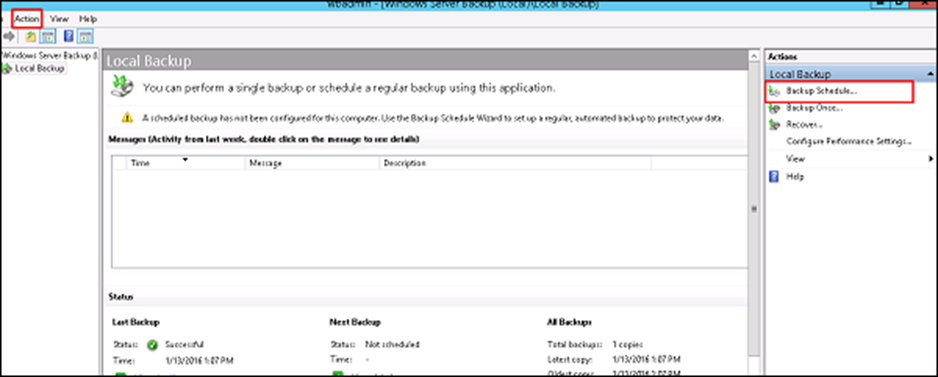
Bước 3 – Nhấp vào Tiếp theo.
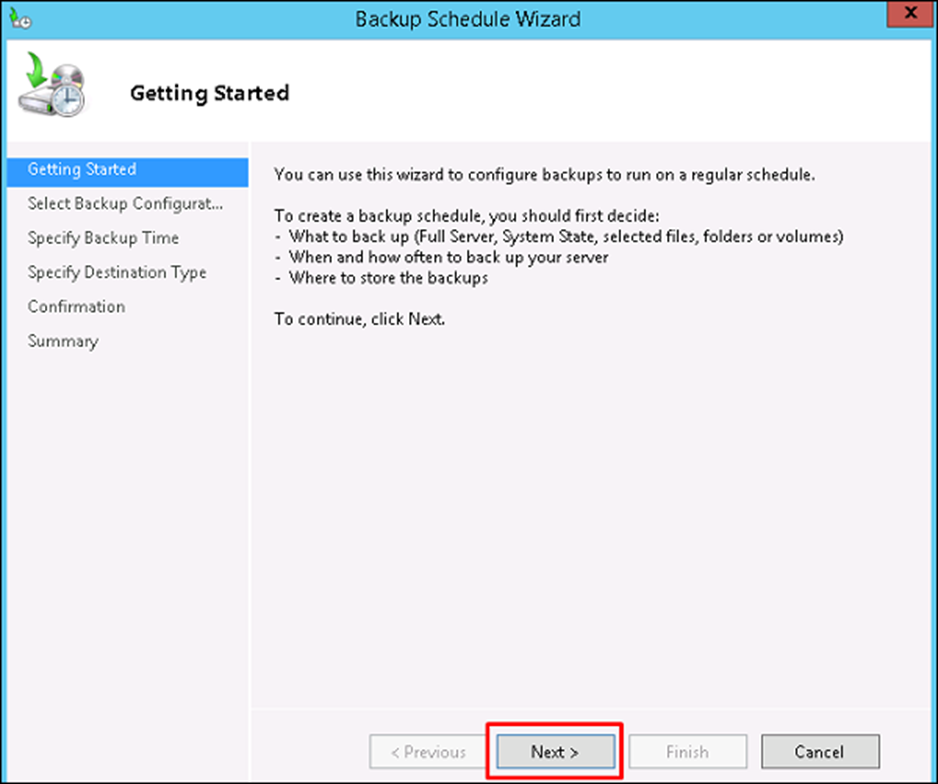
Bước 4 – Nếu bạn muốn sao lưu một tệp hoặc một thư mục, bạn có thể nhấp vào tệp tùy chỉnh, nhưng trong trường hợp này tôi muốn sao lưu toàn bộ máy chủ. Vì vậy, chúng ta nên nhấp vào tùy chọn đầu tiên Máy chủ đầy đủ (được khuyến nghị) và sau đó nhấp vào Tiếp theo.
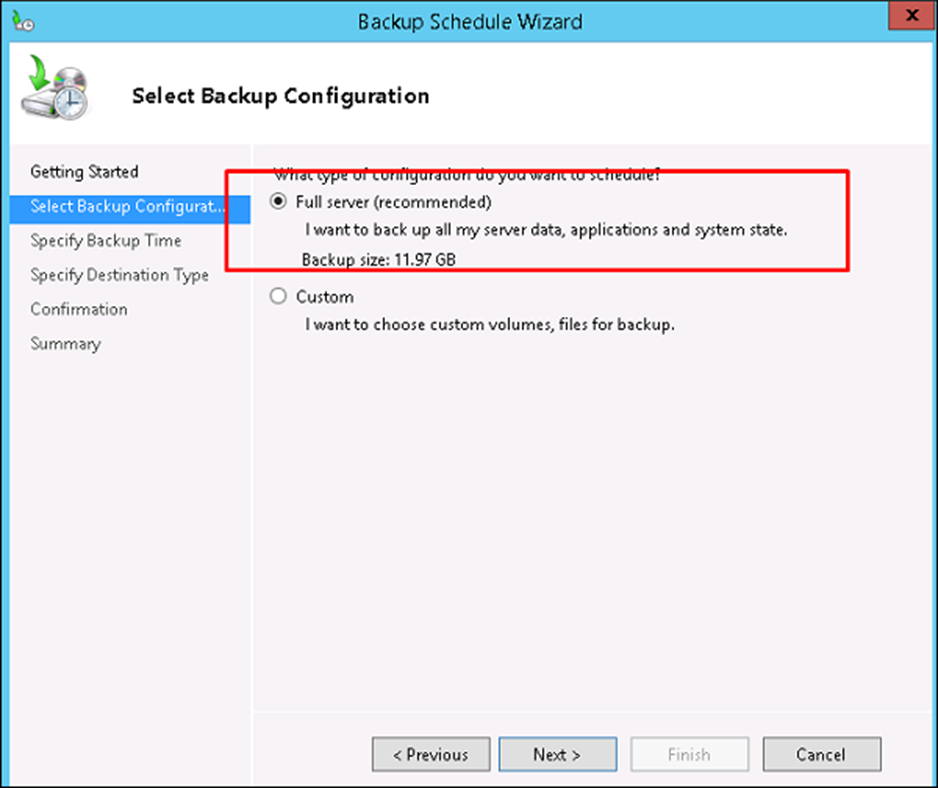
Bước 5 – Chúng ta nên sao lưu một lần trong ngày, vì vậy chúng ta sẽ chọn tùy chọn đầu tiên và thời gian thích hợp, thường được khuyến nghị vào ban đêm → Tiếp theo.
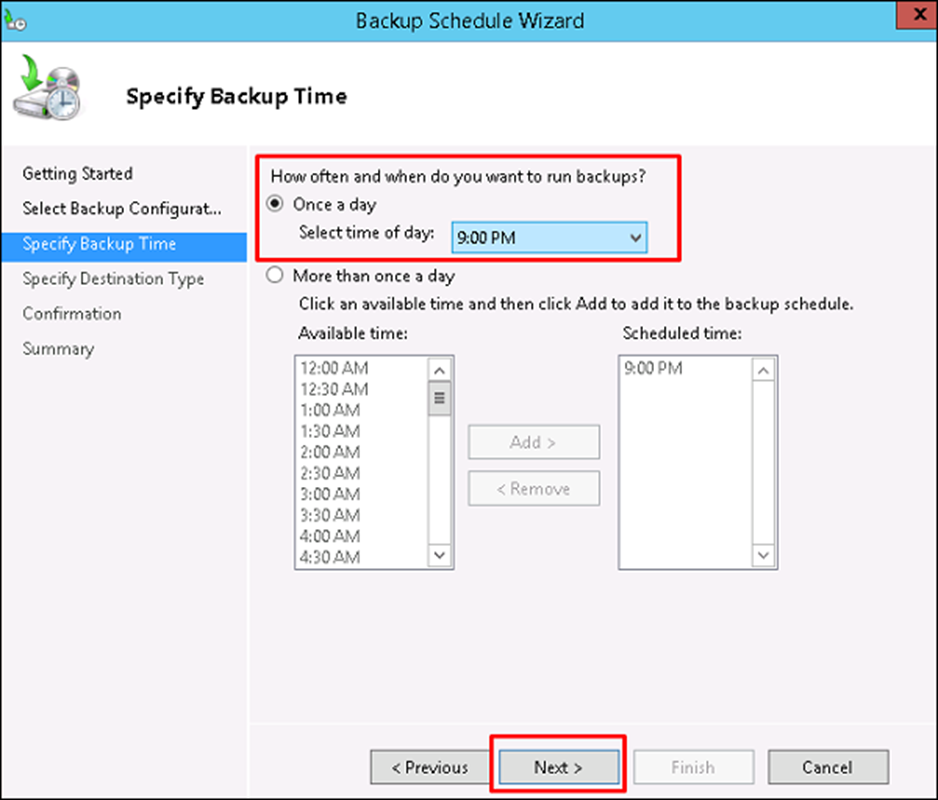
Bước 6 – Chúng ta không nên nhấp vào tùy chọn Sao lưu vào thư mục mạng chia sẻ vì bản sao lưu phải được lưu ở đâu đó ngoài máy chủ đang được sao lưu và sau đó nhấp vào Tiếp theo.
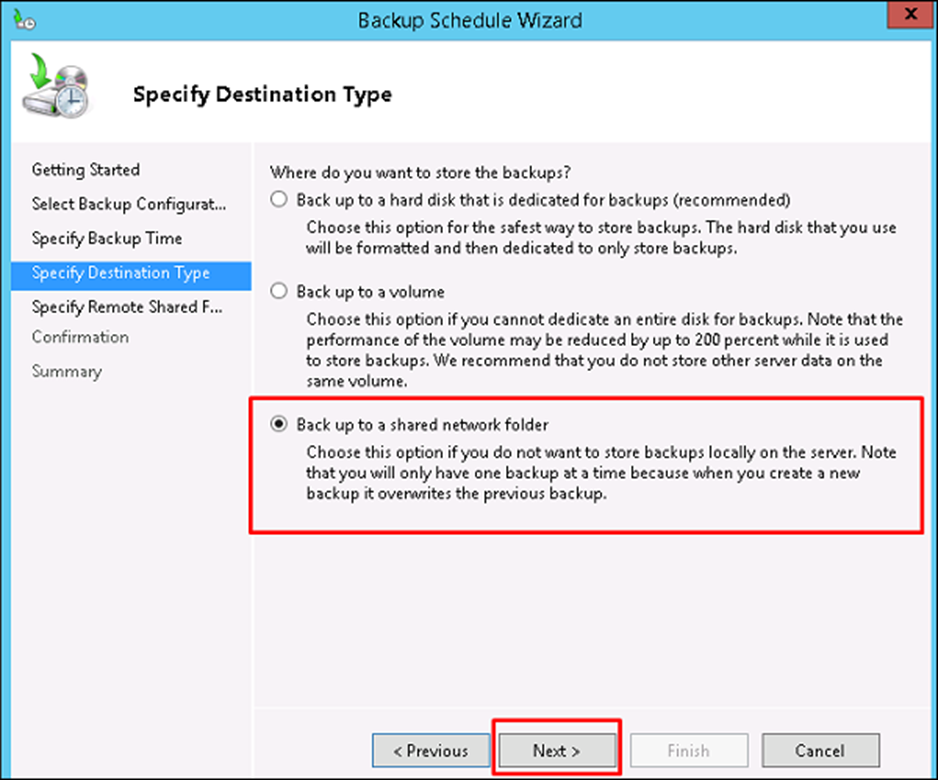
Bước 7 – Tại vị trí, đặt đường dẫn thư mục chia sẻ và sau đó → Tiếp theo.
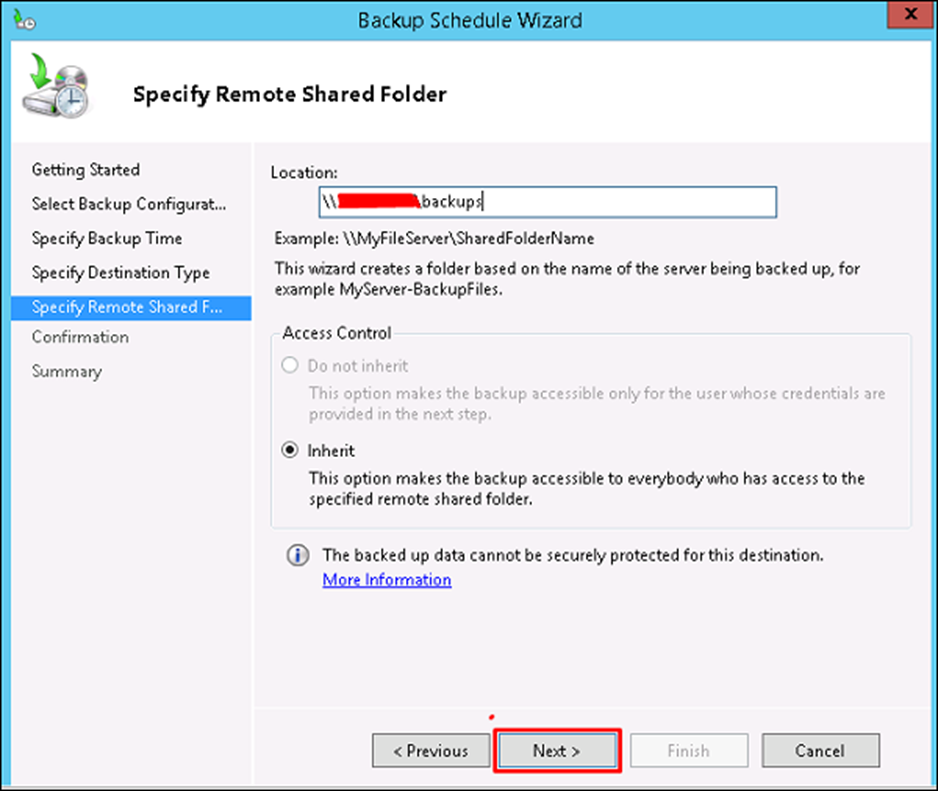
Bước 8 – Nó sẽ bật lên một bảng thông tin đăng nhập yêu cầu bạn nhập tên người dùng và mật khẩu của thư mục chia sẻ mà bạn nên đặt ở đây và sau đó nhấp vào → OK.
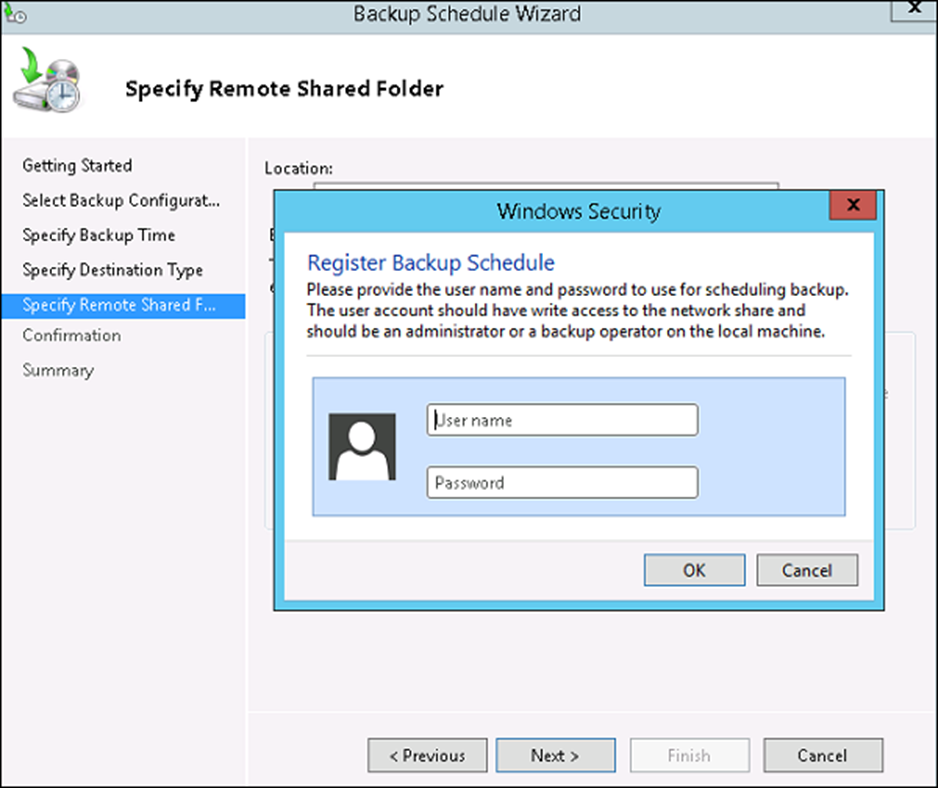
Bước 9 – Nhấp vào nút Kết thúc.
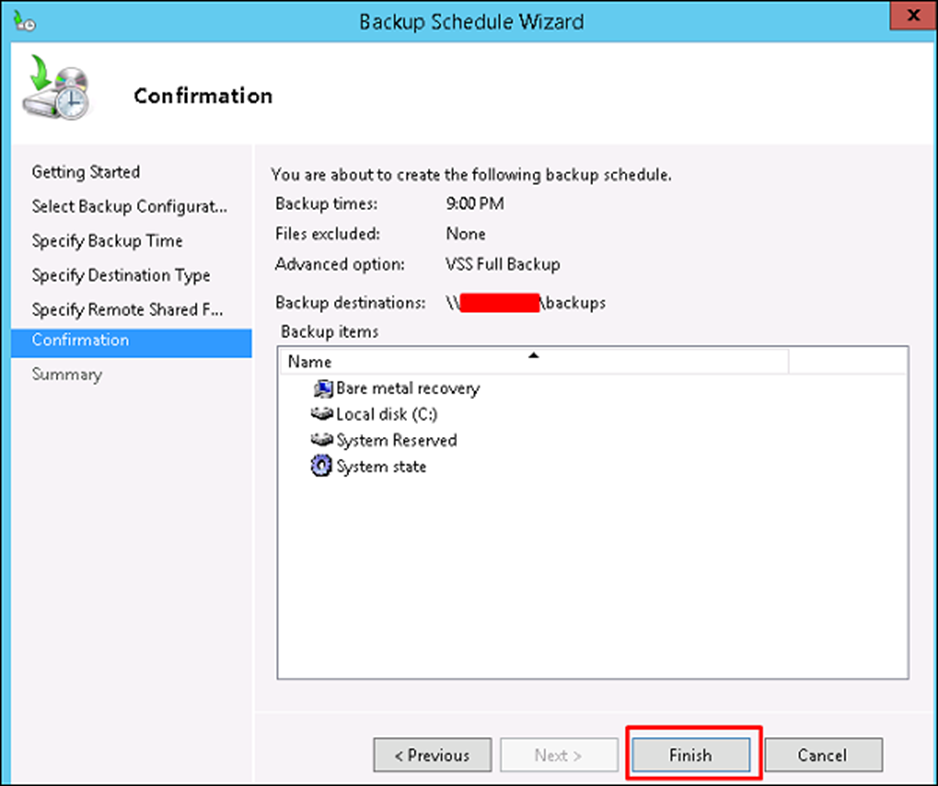
Bước 10 – Bây giờ bạn sẽ nhận được một cửa sổ hiển thị trạng thái nếu bản sao lưu đã được tạo thành công hay chưa, có thể được nhìn thấy trong ảnh chụp màn hình sau.