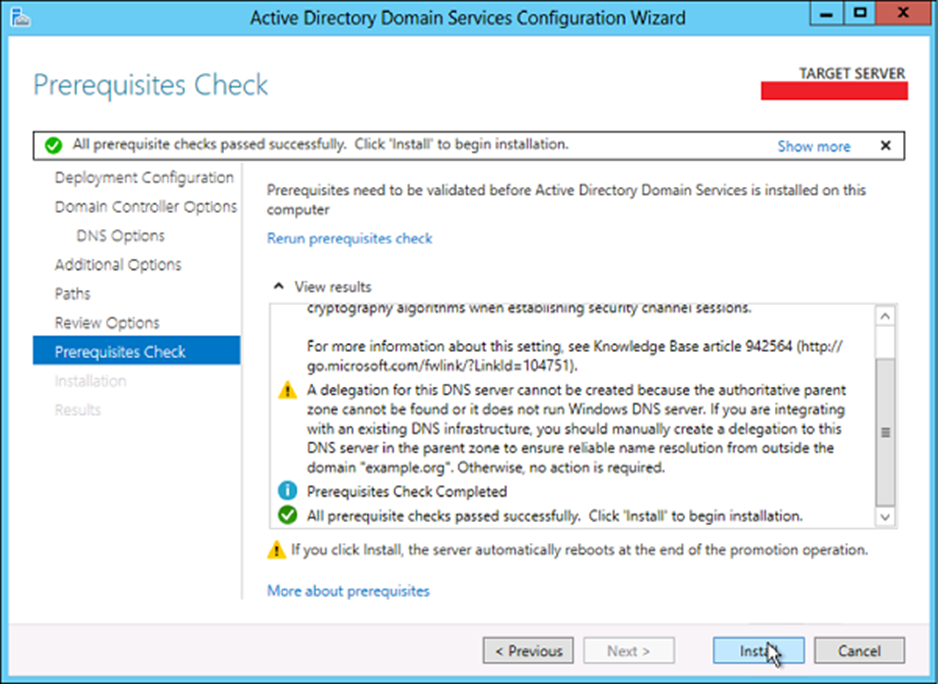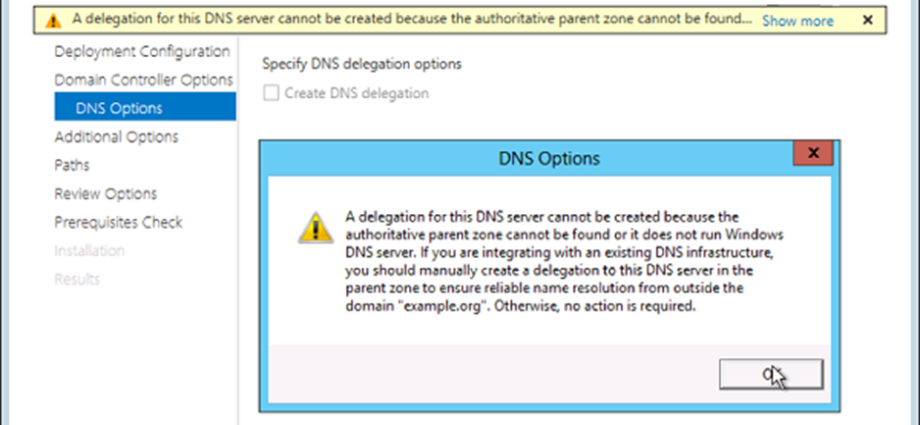Resource Monitor là một công cụ tuyệt vời để xác định chương trình / dịch vụ nào đang sử dụng các tài nguyên như chương trình, ứng dụng, kết nối mạng và việc sử dụng bộ nhớ. Để mở Giám sát tài nguyên, hãy đi tới Quản lý máy chủ → Công cụ.
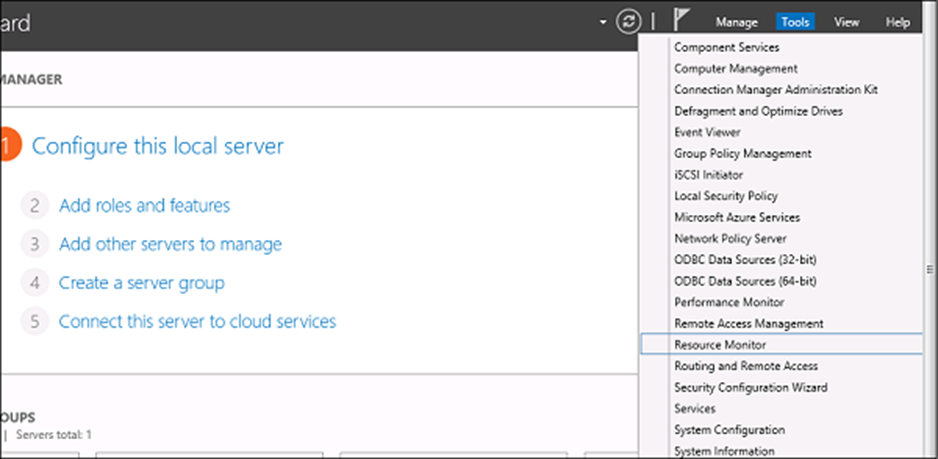
Nhấp vào “Giám sát tài nguyên”, Phần đầu tiên là “Tổng quan”. Nó cho biết lượng CPU đang tiêu thụ mỗi ứng dụng và ở bên phải của bảng, nó theo dõi biểu đồ sử dụng CPU theo thời gian thực. Bộ nhớ cho biết mọi ứng dụng đang tiêu tốn bao nhiêu bộ nhớ và ở bên phải của bảng, nó đang được theo dõi trong thời gian thực trong biểu đồ sử dụng CPU. Tab Disk chia nó theo các ổ cứng khác nhau. Thao tác này sẽ hiển thị Disk I / O hiện tại và sẽ hiển thị mức sử dụng đĩa cho mỗi quá trình. Tab mạng sẽ hiển thị các quy trình và các byte mạng của chúng được gửi và nhận. Nó cũng sẽ hiển thị các kết nối TCP hiện tại và cổng nào hiện đang lắng nghe, cả ID nữa.
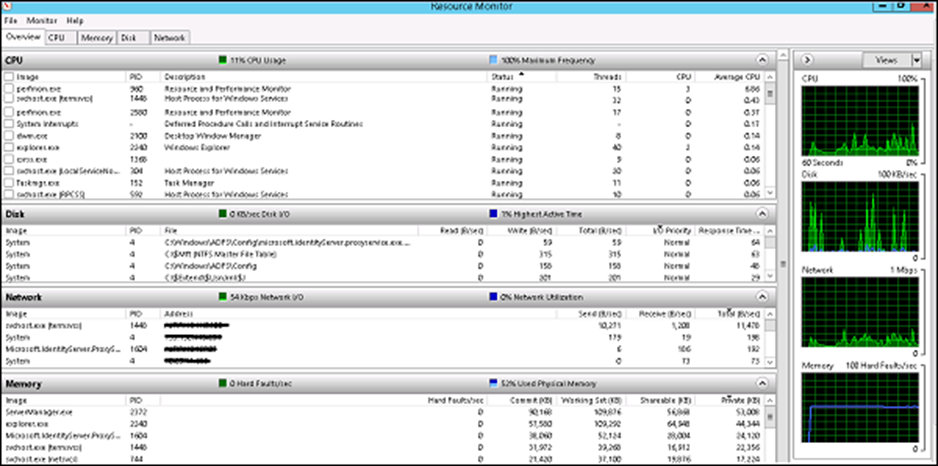
Windows Server 2012 – Active Directory
Trong chương này, chúng ta sẽ xem cách Cài đặt Active Directory trong Windows Server 2012 R2. Nhiều người trong chúng ta đã từng làm việc với phiên bản trước chạy DCPROMO.EXE để cài đặt nó, nhưng đến phiên bản 2012, khuyến cáo của Microsoft là không nên sử dụng nữa.
Để tiếp tục Cài đặt, hãy làm theo các bước dưới đây.
Bước 1 – Đi tới “Trình quản lý máy chủ” → Quản lý → Thêm vai trò và tính năng.
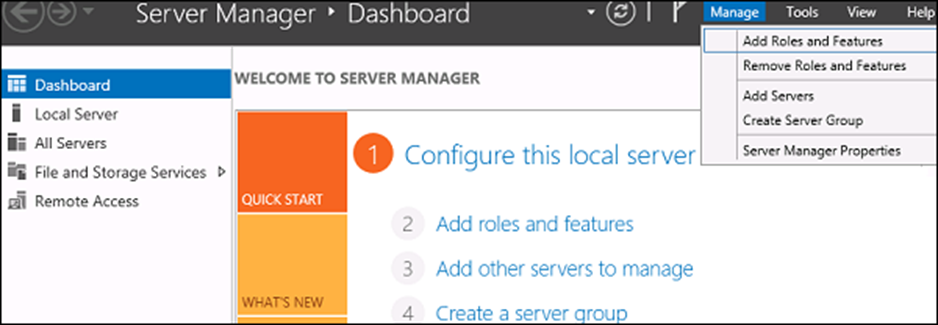
Bước 2 – Nhấp vào nút Tiếp theo.
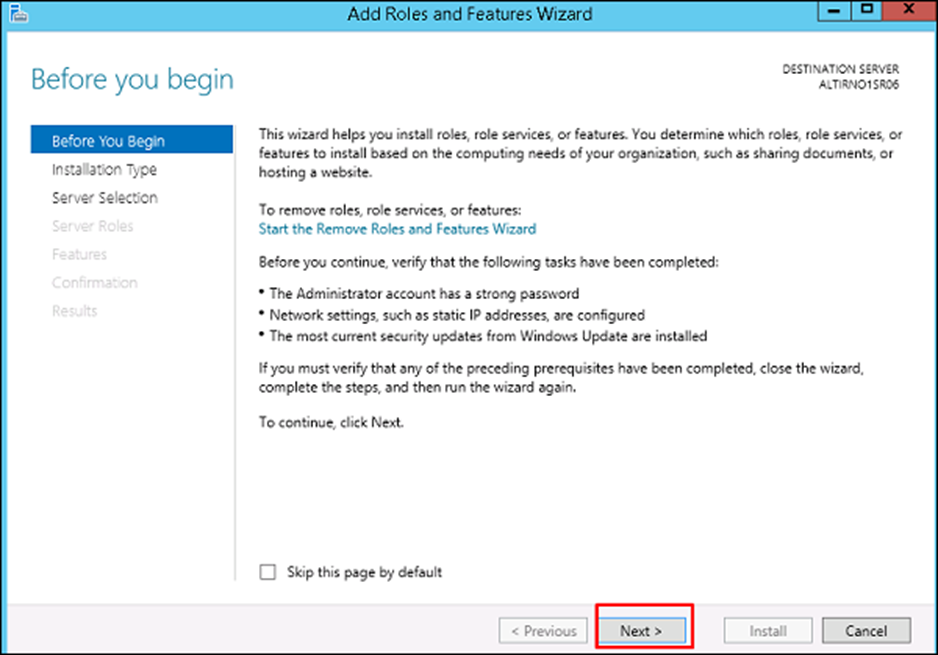
Bước 3 – Khi chúng tôi đang cài đặt AAD trên máy này, chúng tôi sẽ chọn “Cài đặt dựa trên vai trò hoặc dựa trên tính năng” → Tiếp theo.
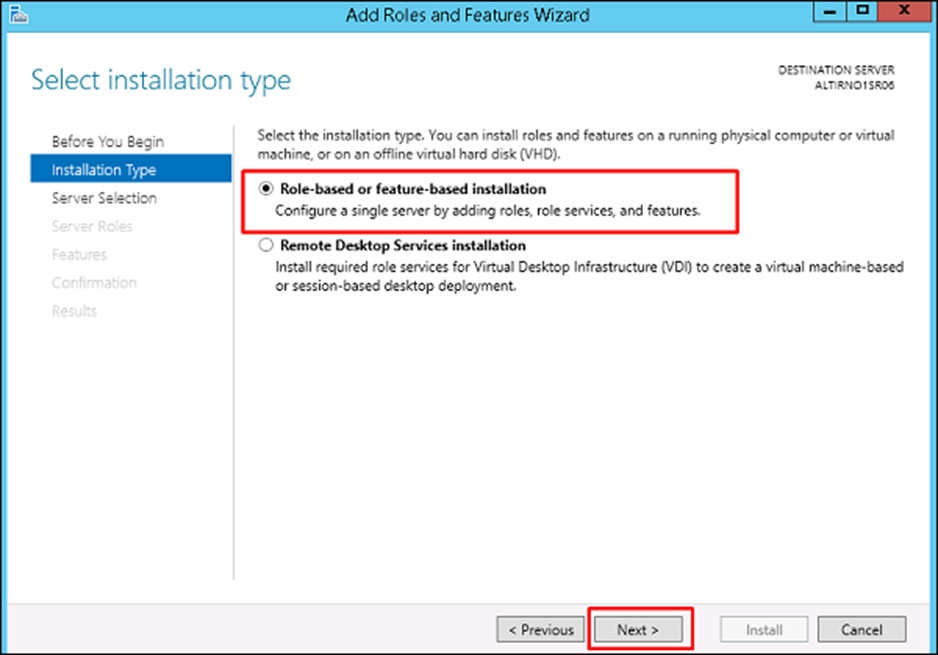
Bước 4 – Nhấp vào “Chọn máy chủ từ nhóm máy chủ”, đây là trường hợp khi nó sẽ được cài đặt cục bộ.
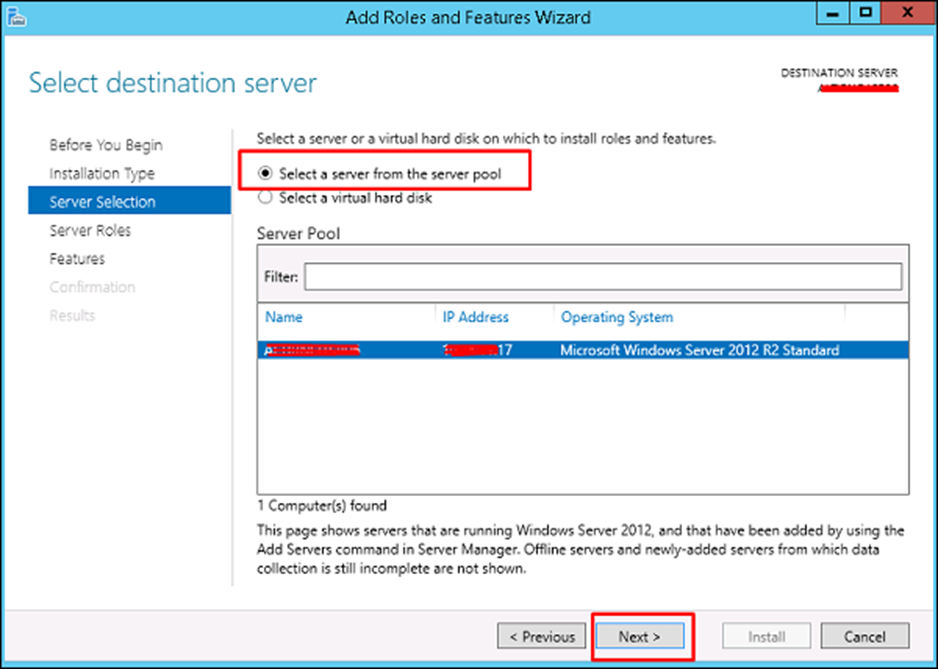
Bước 5 – Đánh dấu chọn vào hộp bên cạnh Dịch vụ miền Active Directory . Một hộp sẽ giải thích các vai trò bổ sung các dịch vụ hoặc tính năng cũng được yêu cầu để cài đặt dịch vụ miền.
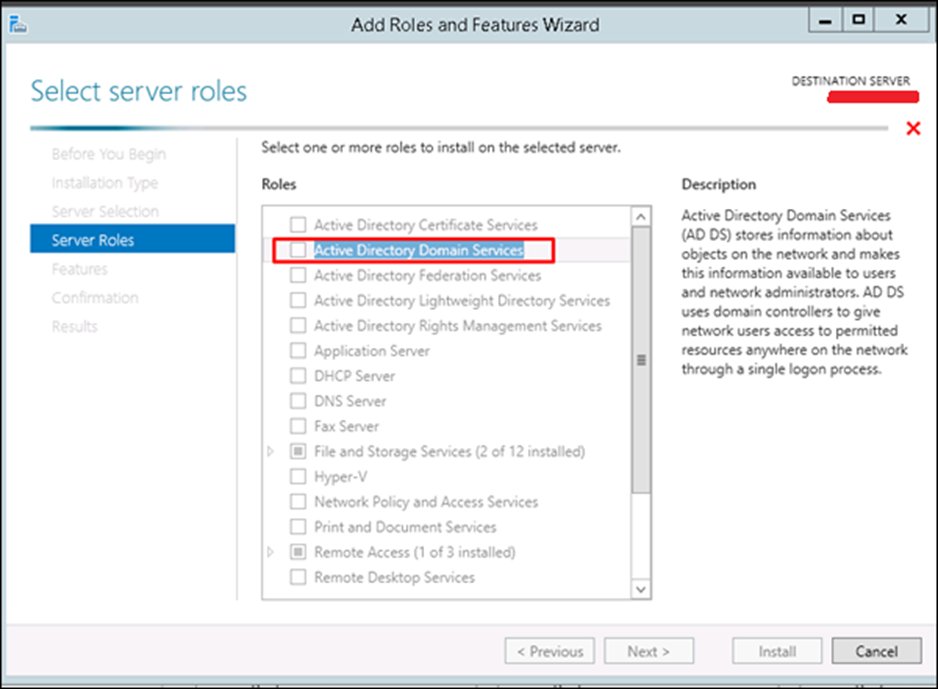
Bước 6 – Nhấp vào Thêm tính năng.
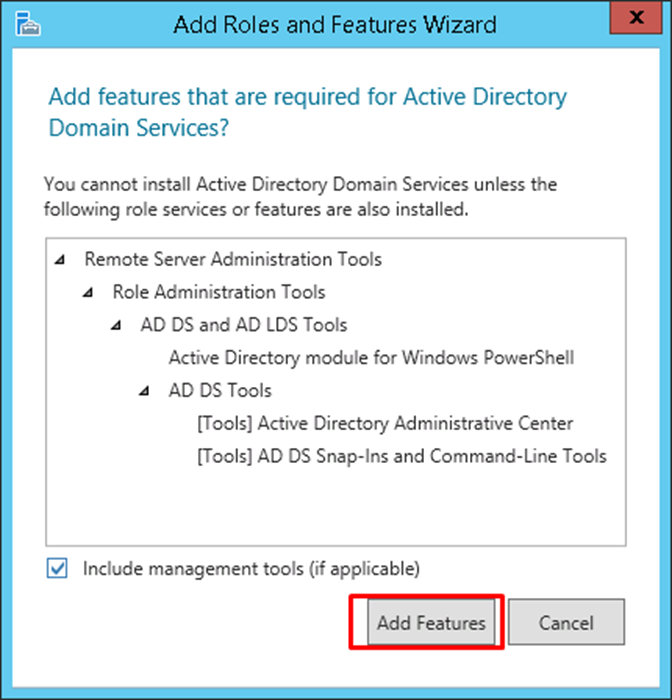
Bước 7 – Kiểm tra “Quản lý chính sách nhóm” → Tiếp theo.
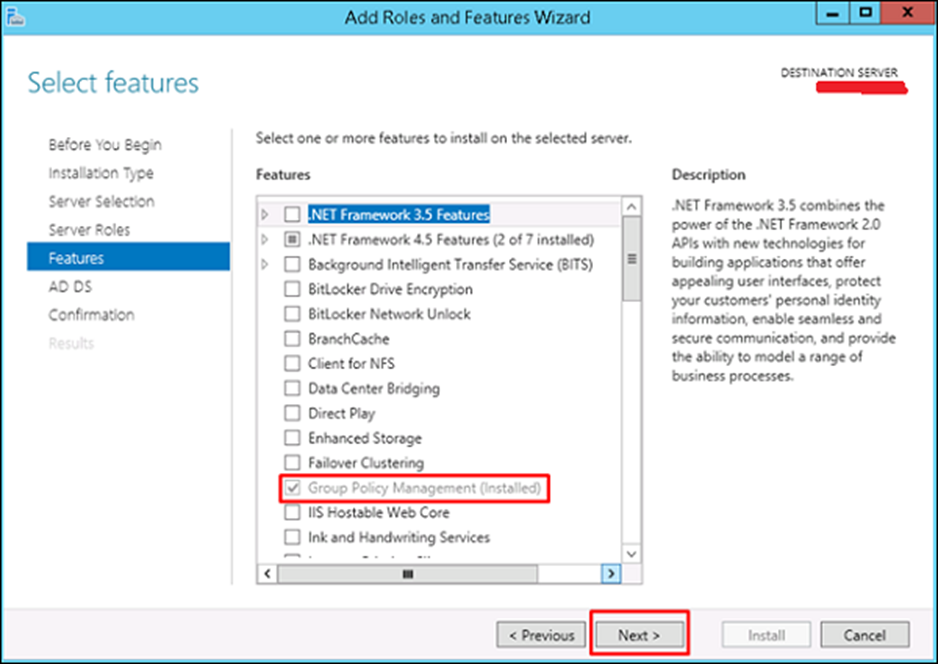
Bước 8 – Nhấp vào nút “Tiếp theo”.
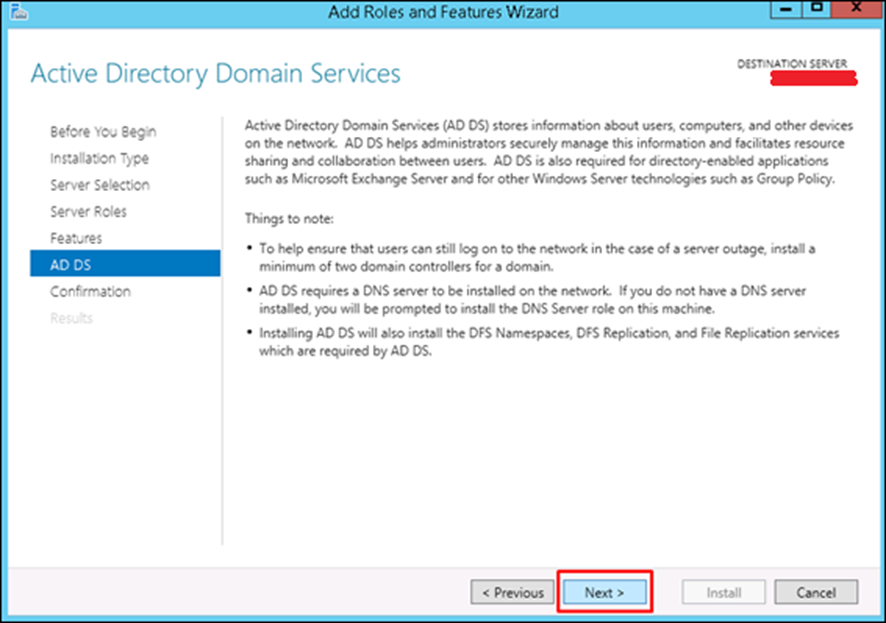
Bước 9 – Nhấp vào “Cài đặt”

Màn hình Cài đặt sẽ xuất hiện ngay bây giờ và bạn phải đợi cho đến khi thanh cài đặt hoàn tất.
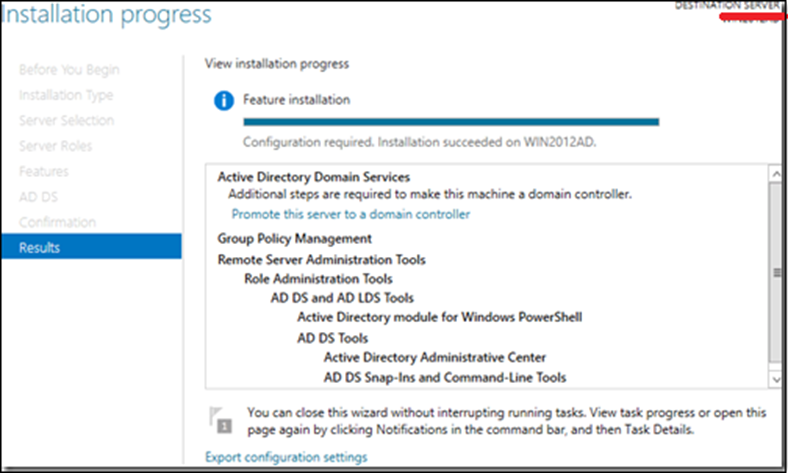
Bây giờ quá trình cài đặt vai trò DC đã hoàn tất, bạn phải cấu hình nó cho máy chủ của mình.
Bước 10 – Nhấp vào “Trình quản lý máy chủ” → Mở Ngăn thông báo bằng cách chọn biểu tượng Thông báo từ đầu Trình quản lý máy chủ. Từ thông báo liên quan đến việc định cấu hình AD DS (Dịch vụ miền Active Directory), hãy nhấp vào Quảng cáo máy chủ này lên bộ điều khiển miền .
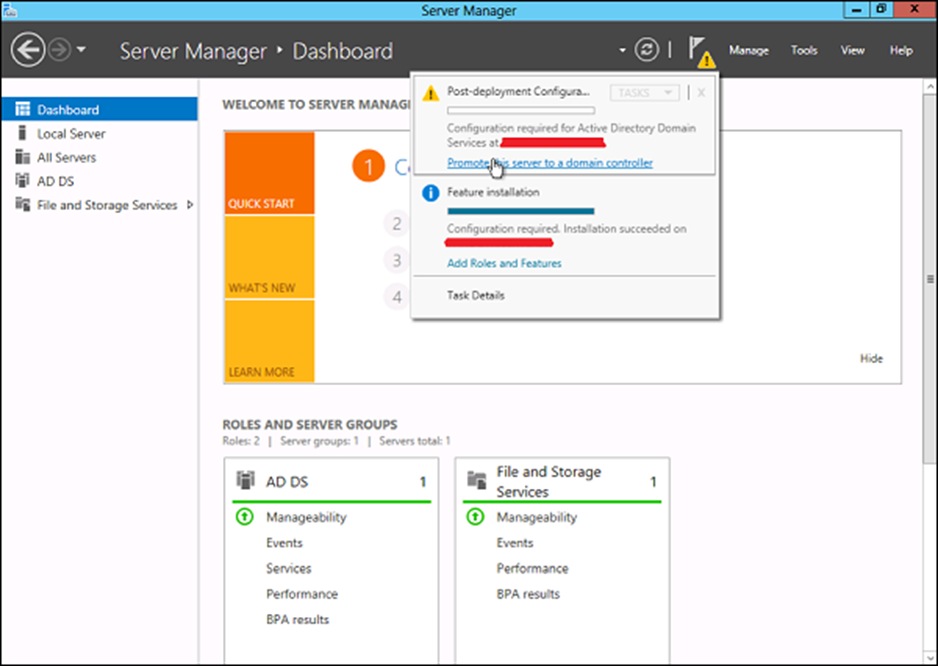
Bước 11 – Nhấp vào “Thêm khu rừng mới” → Chèn tên miền gốc của bạn vào trường Tên miền gốc . Trong trường hợp của tôi, tôi đã đặt “example.com”.
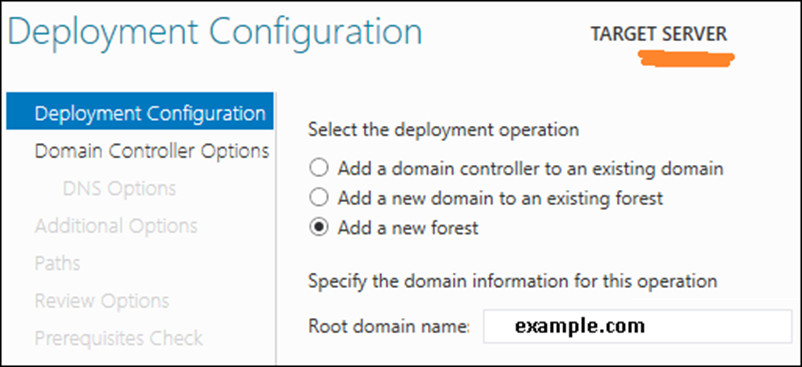
Bước 12 – Chọn cấp độ chức năng Miền . Sau khi được chọn, hãy điền mật khẩu DSRM vào các trường mật khẩu được cung cấp. Mật khẩu DSRM được sử dụng khi khởi động Bộ điều khiển miền vào chế độ khôi phục
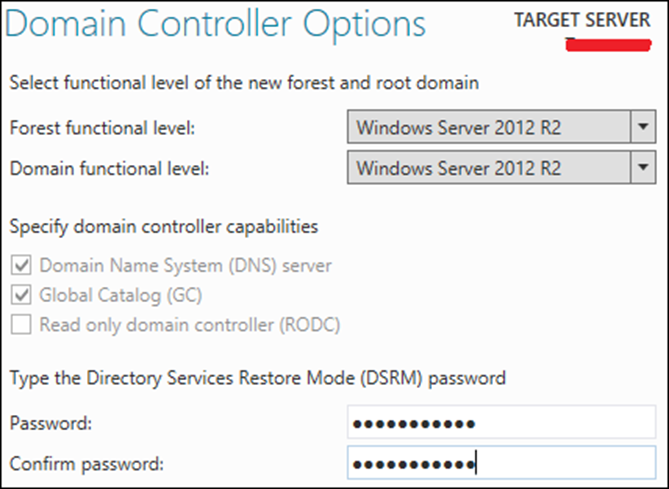
Bước 13 – Trong màn hình tiếp theo xuất hiện, có một cảnh báo trên tab Tùy chọn DNS, nhấp vào OK và sau đó chọn Tiếp theo .
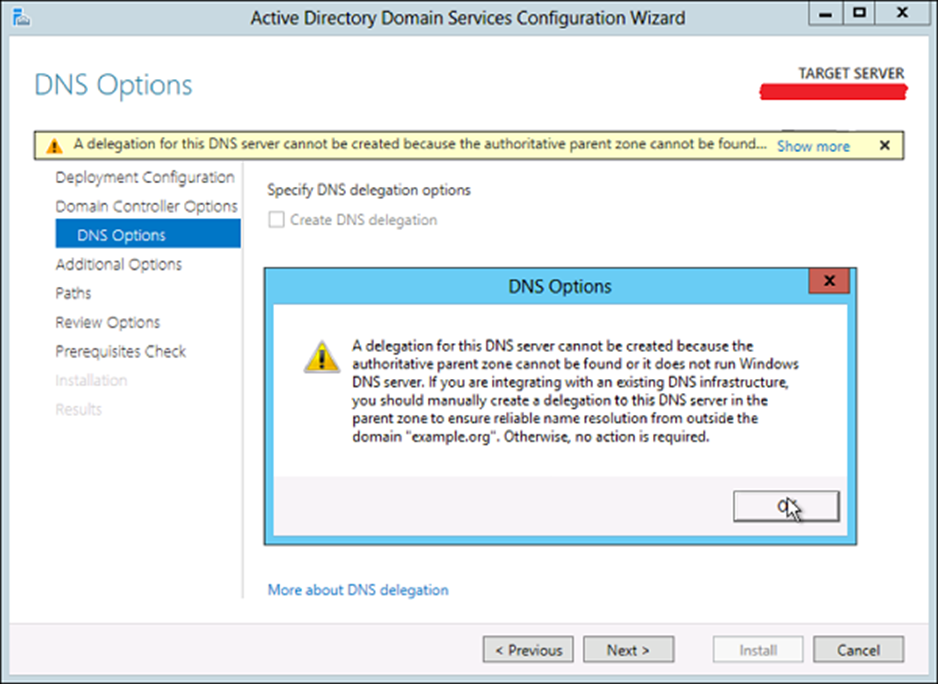
Bước 14 – Nhập tên NETBIOS và nhấp vào “Tiếp theo”.

Bước 15 – Chọn vị trí của thư mục SYSVOL, Tệp nhật ký và Cơ sở dữ liệu rồi nhấp vào Tiếp theo .
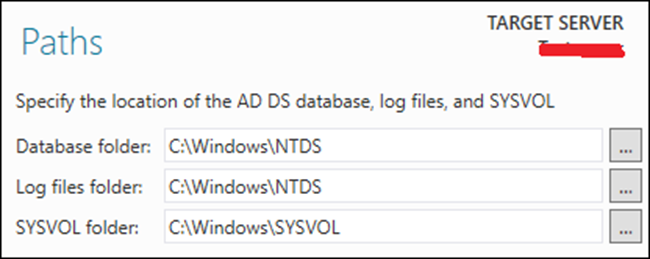
Bước 16 – Nhấp vào “Cài đặt” và đợi cho đến khi hoàn tất. Máy chủ sẽ khởi động lại vài lần.