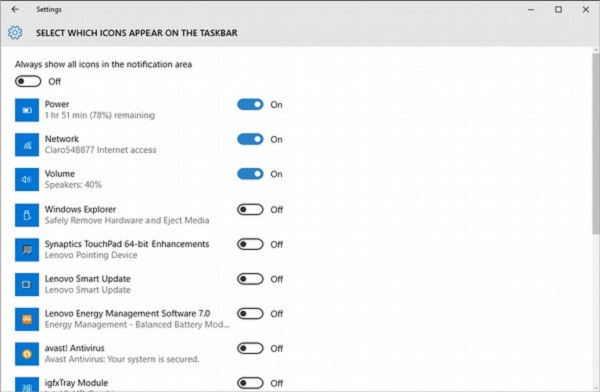Windows 10 có ứng dụng Thư mới để giúp bạn xử lý e-mail của mình. Bạn có thể truy cập ứng dụng Thư trực tiếp từ Menu Bắt đầu.
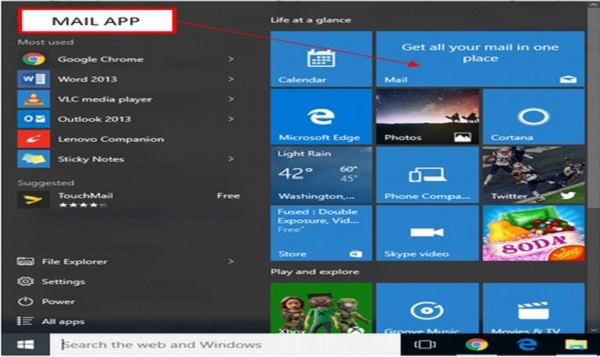
Nếu bạn được kết nối với Windows bằng tài khoản thư, ứng dụng Thư sẽ tự động cấu hình chính nó để hiển thị cho bạn các e-mail của bạn. Tuy nhiên, nếu bạn đang sử dụng tài khoản cục bộ, ứng dụng Thư sẽ yêu cầu bạn định cấu hình tài khoản đó.
Định cấu hình ứng dụng Thư
Lần đầu tiên truy cập tài khoản Thư, bạn sẽ thấy cửa sổ này.
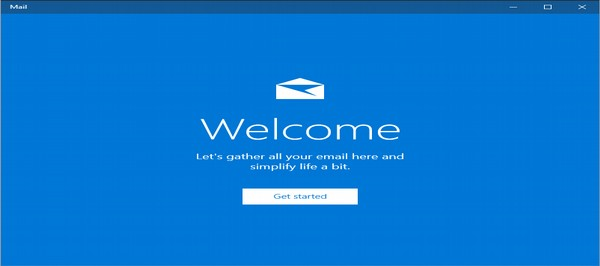
Để định cấu hình nó, hãy làm theo các bước sau:
Bước 1 – Nhấp vào nút Bắt đầu .
Bước 2 – Trên cửa sổ tiếp theo, thêm tài khoản bạn muốn sử dụng với Thư .

Bước 3 – Trên cửa sổ Chọn tài khoản , chọn loại tài khoản bạn muốn định cấu hình. Mail tương thích với hầu hết các nhà cung cấp thư hiện tại.
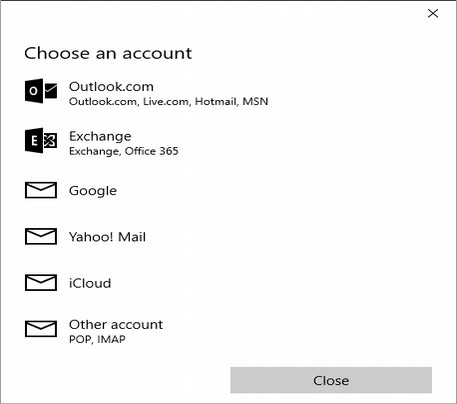
Bước 4 – Nếu bạn đang sử dụng tài khoản Microsoft , hãy nhập tên người dùng và mật khẩu của bạn.
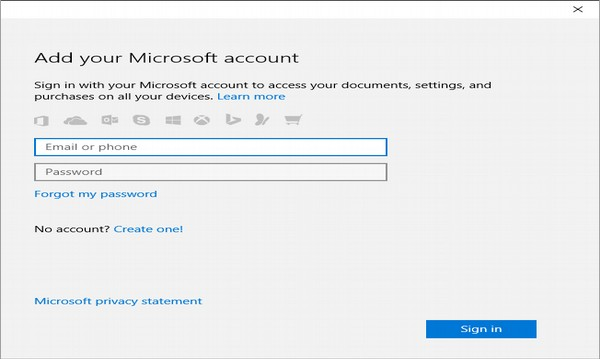
Bước 5 – Sau một lúc, ứng dụng Thư sẽ bắt đầu tải email của bạn.
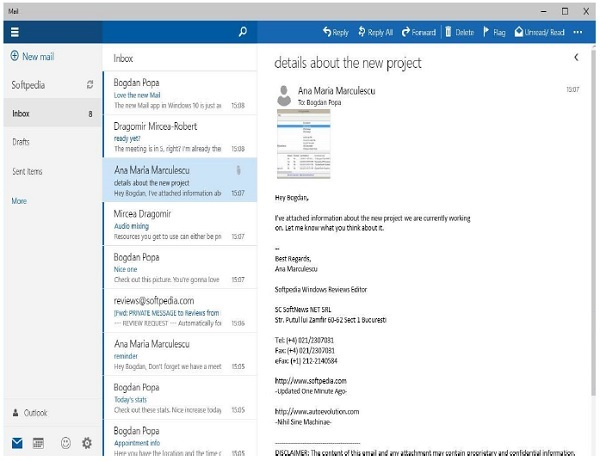
Windows 10 – Keyboard Shortcuts Phím tắt
Giống như hầu hết các ứng dụng Windows, có một số phím tắt mà bạn có thể sử dụng để giúp một số thực hiện các tác vụ nhất định dễ dàng hơn hoặc nhanh hơn. Hầu hết các phím tắt Windows mới sử dụng phím Windows ( ) kết hợp với các phím khác để thực hiện một số hành động. Sau đây là một số phím tắt phổ biến hoặc hữu ích nhất được sử dụng trong Windows 10.
| ĐƯỜNG TẮT | HOẠT ĐỘNG |
| Phím Windows | Mở menu Bắt đầu |
| Phím Windows + S | Mở Windows Search |
| Phím Windows + C | Mở Cortana |
| Phím Windows + Tab | Mở Chế độ xem Tác vụ |
| Phím Windows + D | Hiển thị hoặc Ẩn Màn hình |
| Phím Windows + L | Khóa tài khoản của bạn |
| Phím Windows + A | Mở thanh bên của Trung tâm hành động |
| Phím Windows + I | Mở cửa sổ Cài đặt |
| Phím Windows + E | Mở cửa sổ File Explorer |
| Phím Windows + PrintScreen | Chụp ảnh màn hình của toàn bộ màn hình của bạn và lưu trữ trong Ảnh> Ảnh chụp màn hình |
Chụp cửa sổ
Các phím tắt hữu ích khác được giới thiệu trong Windows 10 là những phím tắt được sử dụng cho Windows snapping. Chụp nhanh cửa sổ đã được giới thiệu trong Windows 7 và cho phép bạn tự động sắp xếp các cửa sổ của mình để làm việc với nhiều ứng dụng cùng lúc dễ dàng hơn.
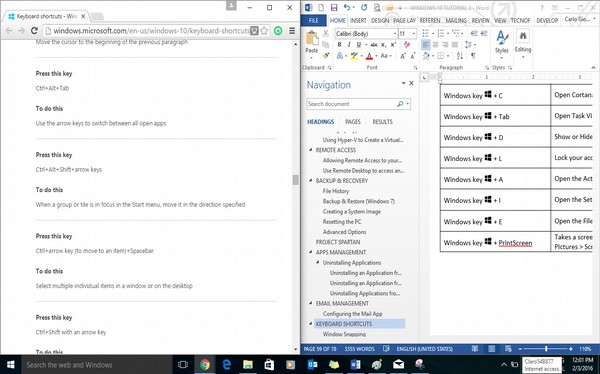
Mặc dù bạn có thể thực hiện việc này bằng chuột bằng cách kéo các cửa sổ sang mỗi bên của màn hình, Windows 10 đã giới thiệu các phím tắt để thực hiện tác vụ này.
| ĐƯỜNG TẮT | HOẠT ĐỘNG |
| Phím Windows + Mũi tên trái | Chụp cửa sổ đang hoạt động ở bên trái màn hình |
| Phím Windows + Mũi tên phải | Chụp cửa sổ đang hoạt động ở bên phải màn hình |
| Phím Windows + Mũi tên lên | Đính cửa sổ đang hoạt động trên đầu màn hình |
| Phím Windows + Mũi tên xuống | Đính cửa sổ đang hoạt động ở cuối màn hình |
Windows 10 – System Tray
Khay Hệ thống là một tên khác được đặt cho Vùng thông báo, chúng ta có thể tìm thấy vùng này ở phía bên phải của Thanh tác vụ Windows. Khay Hệ thống có các loại thông báo và cảnh báo khác nhau từ máy tính của bạn như kết nối Internet hoặc mức âm lượng.
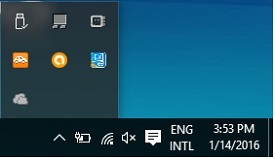
Tuy nhiên, bạn có thể chọn những biểu tượng và thông báo xuất hiện tại đây. Để tùy chỉnh thêm Khay hệ thống, hãy làm theo các bước sau:Bước 1 – Chuyển đến cửa sổ SETTINGS và chọn Hệ thống .
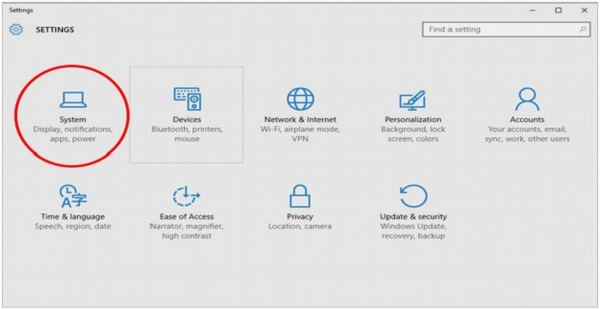
Bước 2 – Trong cửa sổ HỆ THỐNG , chọn Thông báo và hành động . Tại đây, bạn có thể chọn tùy chọn có nội dung “Chọn các biểu tượng xuất hiện trên thanh tác vụ”.
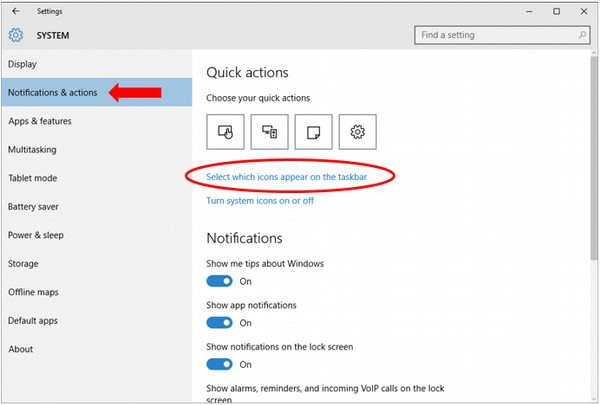
Bước 3 – Trong cửa sổ CHỌN MÀ BIỂU TƯỢNG XUẤT HIỆN TRÊN Cửa sổ TASKBAR , bạn có thể bật hoặc tắt các biểu tượng theo bất kỳ cách nào bạn muốn.