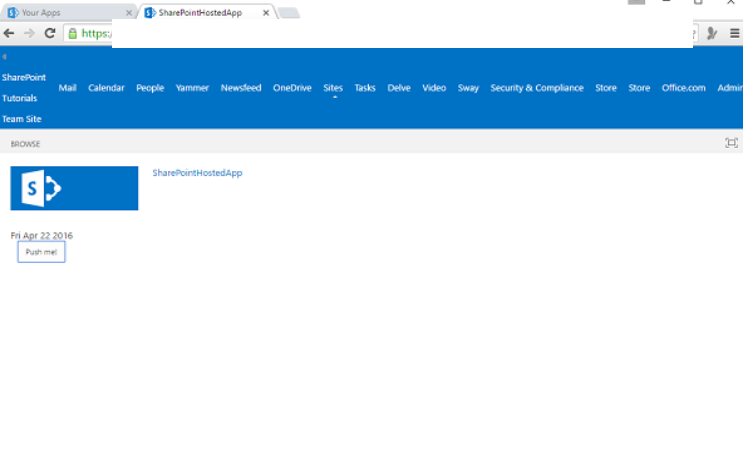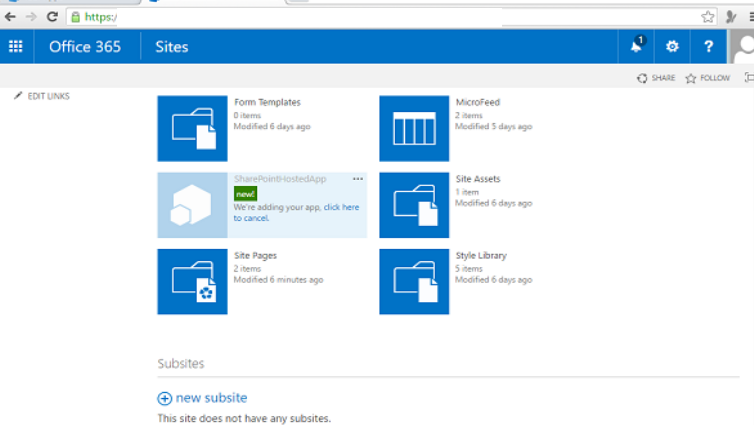Bạn cũng có thể sử dụng Visual Studio và Blend để thêm một số nội dung vào trang SharePoint của mình. Visual Studio cung cấp nhiều tính năng để giúp phát triển các ứng dụng trong SharePoint; sẽ rất hữu ích nếu bạn tự làm quen với chúng một cách chi tiết.
Chúng ta hãy xem một ví dụ đơn giản về ứng dụng được lưu trữ trên SharePoint bằng cách mở Visual Studio. Chọn tùy chọn Tệp → Mới → Dự án .
Bước 1 – Mở Visual Studio và chọn menu Tệp → Mới → Dự án
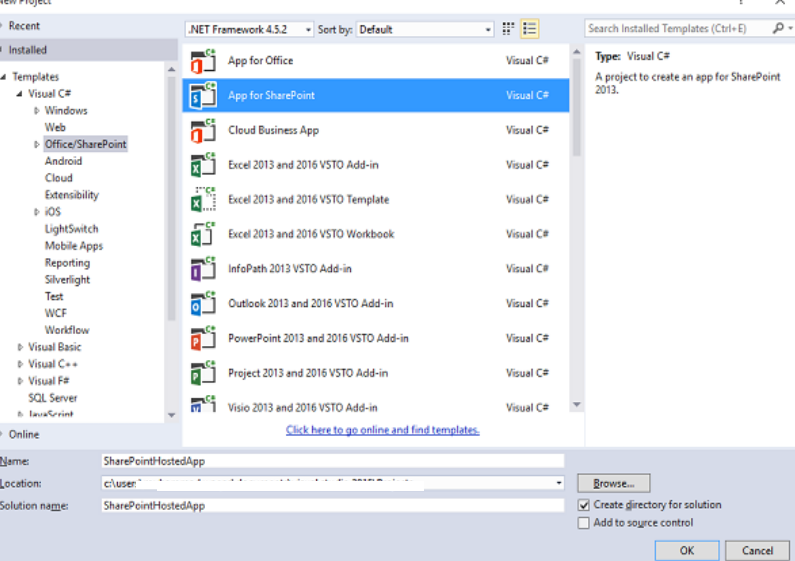
Bước 2 – Trong ngăn bên trái, chọn Mẫu → Visual C # → Office / SharePoint , sau đó trong ngăn giữa, chọn Ứng dụng cho SharePoint .
Nhập Tên vào trường Tên, Bấm OK và bạn sẽ thấy hộp thoại sau.
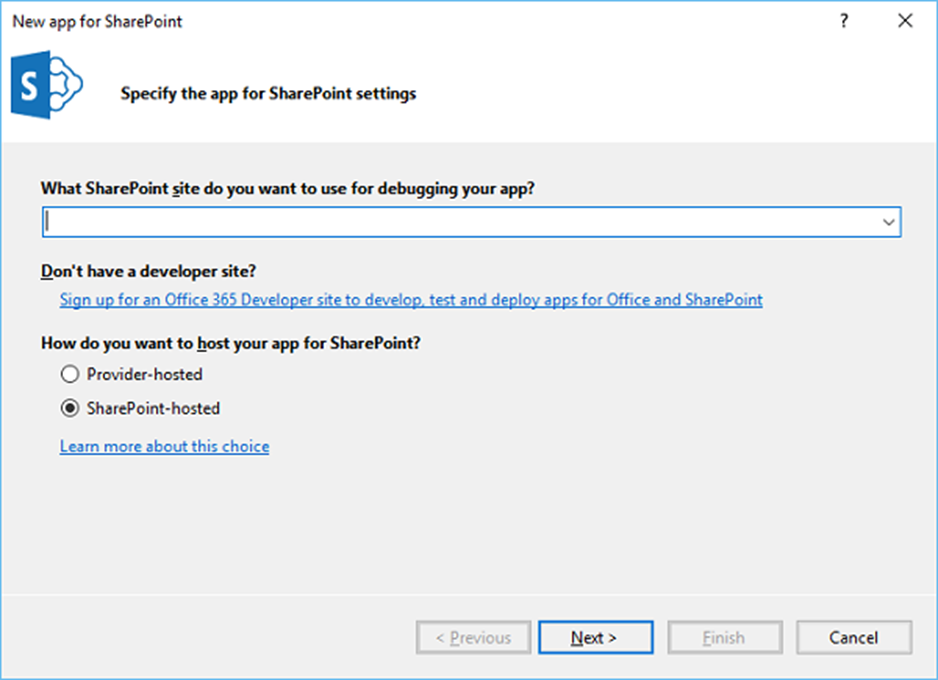
Trong Ứng dụng mới cho SharePoint, chúng tôi cần thêm URL site SharePoint mà chúng tôi muốn gỡ lỗi và sau đó chọn mô hình được lưu trữ trên SharePoint như cách bạn muốn lưu trữ ứng dụng của mình cho SharePoint.
Bước 3 – Đi tới trung tâm quản trị SharePoint và sao chép URL SharePoint.
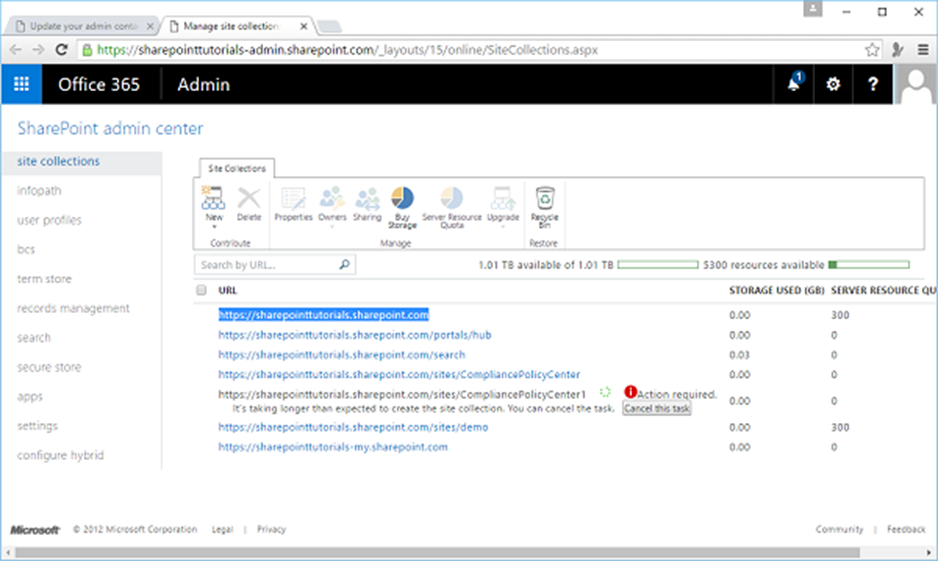
Bước 4 – Dán URL vào hộp thoại Ứng dụng mới cho SharePoint như được hiển thị bên dưới.
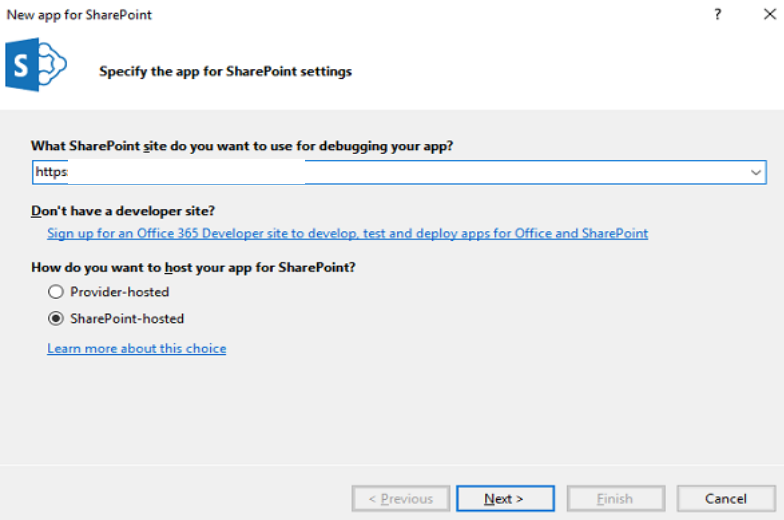
Bước 5 – Nhấp vào Tiếp theo và nó sẽ mở hộp thoại Kết nối với SharePoint nơi chúng ta cần đăng nhập.
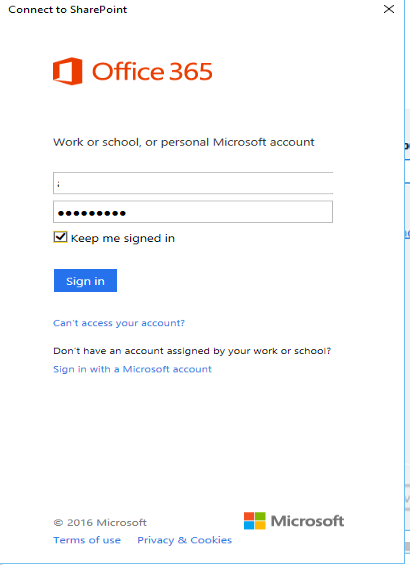
Bước 6 – Nhập thông tin đăng nhập của bạn và nhấp vào nút Đăng nhập . Khi bạn đã đăng nhập thành công vào site SharePoint, bạn sẽ thấy hộp thoại sau:
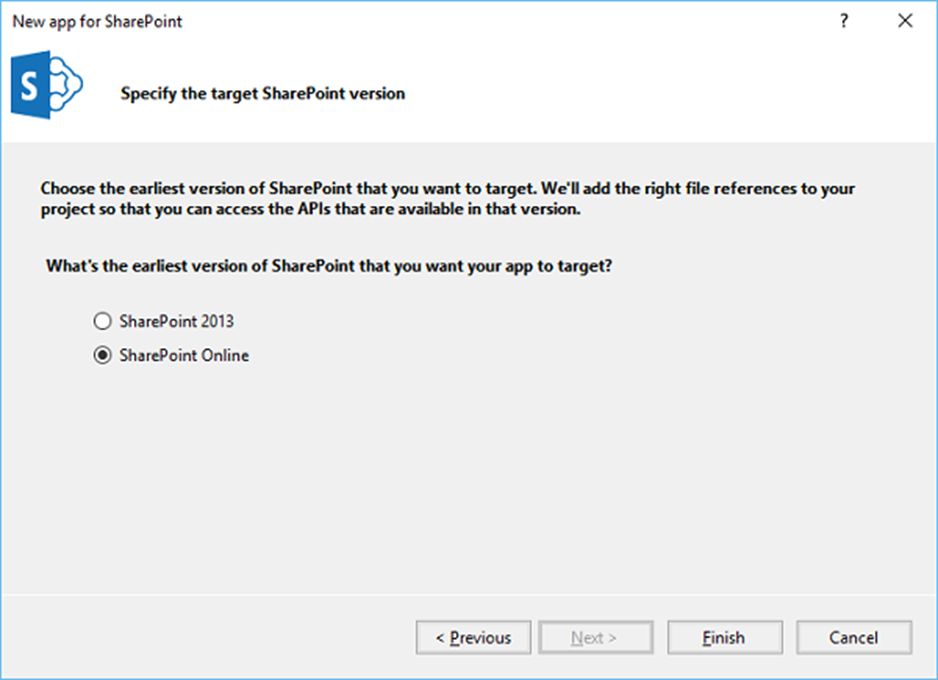
Bước 7 – Nhấp vào Kết thúc . Sau khi dự án được tạo, hãy nhấp vào tệp AppMenifest.xml trong Trình khám phá giải pháp.
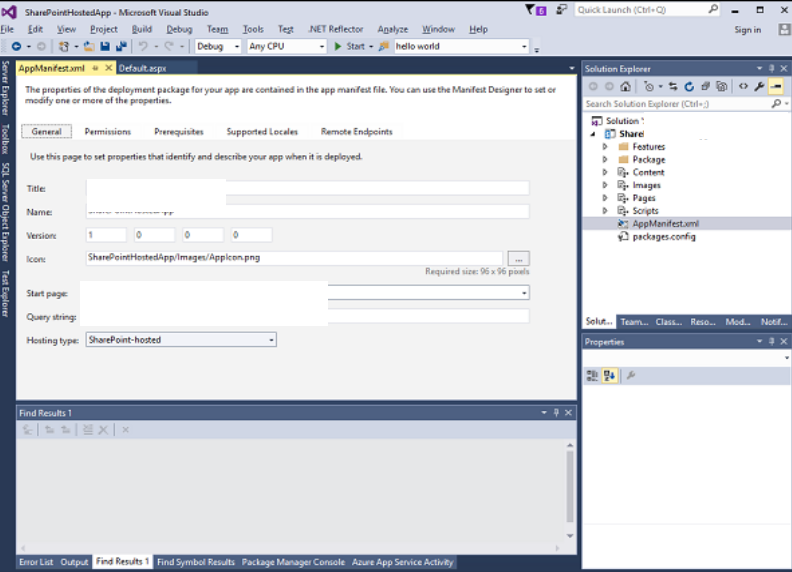
Bước 8 – Nhấp vào tab Quyền . Danh sách Phạm vi thả xuống sẽ mở ra.
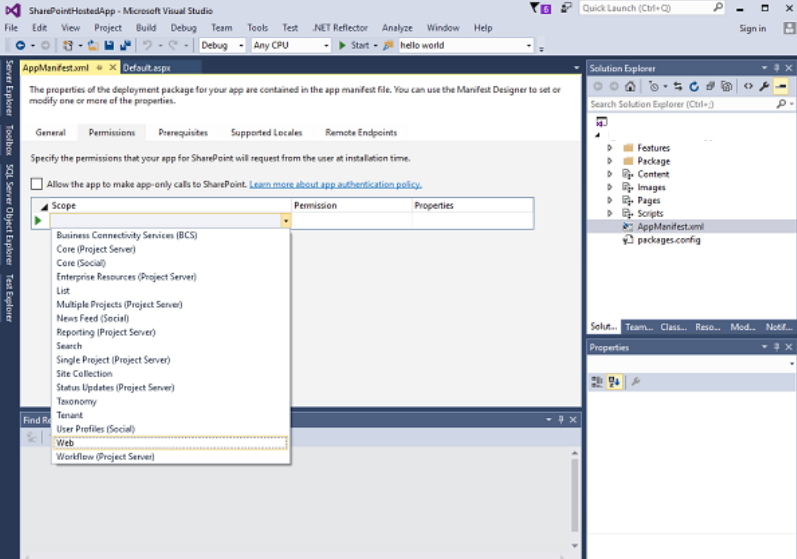
Bước 9 – Trong danh sách Scope thả xuống, chọn Web , là phạm vi quyền mà bạn đang định cấu hình. Trong danh sách thả xuống Quyền, hãy chọn Đọc , đây là loại quyền bạn đang định cấu hình.
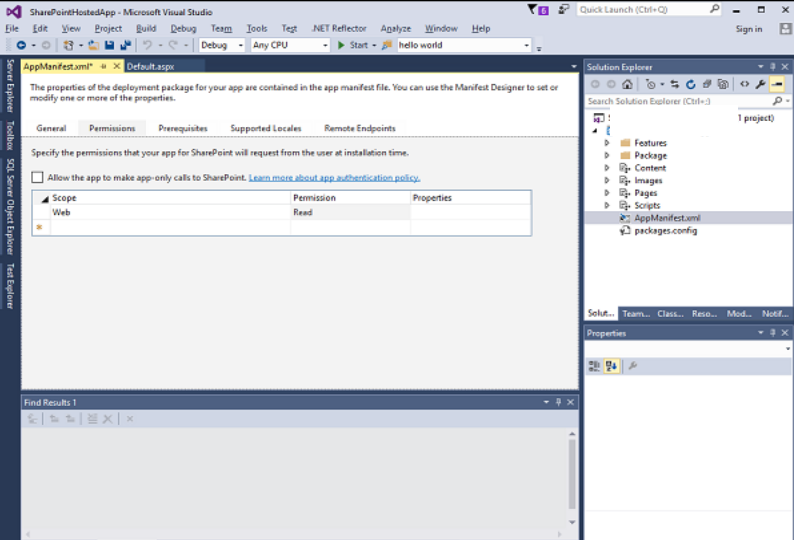
Bước 10 – Mở tệp Default.aspx và thay thế nó bằng mã sau.
<%-- The following 4 lines are ASP.NET directives needed when
using SharePoint components --%>
<%@ Page Inherits = "Microsoft.SharePoint.WebPartPages.WebPartPage,
Microsoft.SharePoint, Version = 15.0.0.0, Culture = neutral,
PublicKeyToken = 71e9bce222e9429c" MasterPageFile = "~masterurl/default.master"
Language = "C#" %>
<%@ Register TagPrefix = "Utilities" Namespace = "Microsoft.SharePoint.Utilities"
Assembly = "Microsoft.SharePoint, Version = 15.0.0.0, Culture = neutral,
PublicKeyToken = 71e9bce1e1e942rc" %>
<%@ Register TagPrefix = "WebPartPages"
Namespace = "Microsoft.SharePoint.WebPartPages" Assembly = "Microsoft.SharePoint,
Version = 15.0.0.0, Culture = neutral, PublicKeyToken = 71e9ghe111e9429c" %>
<%@ Register TagPrefix = "SharePoint"
Namespace = "Microsoft.SharePoint.WebControls" Assembly = "Microsoft.SharePoint,
Version = 15.0.0.0, Culture = neutral, PublicKeyToken = 7rt9bce111e9429c" %>
<%-- The markup and script in the following Content element
will be placed in the <head> of the page --%>
<asp:Content ID = "Content1" ContentPlaceHolderID = "PlaceHolderAdditionalPageHead"
runat = "server">
<script type = "text/javascript" src = "../Scripts/jquery- 1.6.2.min.js"></script>
<link rel = "Stylesheet" type = "text/css" href = "../Content/App.css" />
<script type = "text/javascript" src = "../Scripts/App.js"></script>
</asp:Content>
<asp:Content ID = "Content2" ContentPlaceHolderID = "PlaceHolderMain" runat = "server">
<script type = "text/javascript">
function hello() {
var currentTime = new Date();
$get("timeDiv").innerHTML = currentTime.toDateString();
}
</script>
<div id = "timeDiv"></div>
<input type = "button" value = "Push me!" onclick = "hello();" />
</asp:Content>
Bước 11 – Đi tới Trình khám phá giải pháp, nhấp chuột phải vào dự án và chọn Xuất bản. Nhấp vào nút Đóng gói ứng dụng . Điều này xây dựng ứng dụng được lưu trữ trên máy chủ SharePoint của bạn và chuẩn bị ứng dụng này cho bạn để triển khai tới site SharePoint của bạn.

Bạn sẽ thấy thư mục sau, chứa tệp * .app.
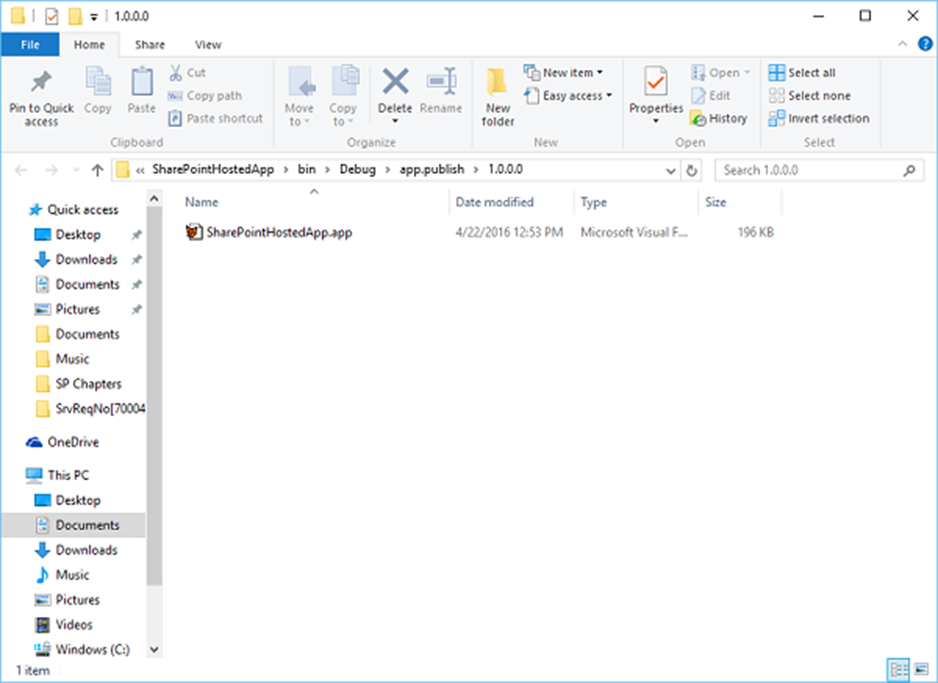
Bước 12 – Điều hướng đến trang trực tuyến SharePoint của bạn.
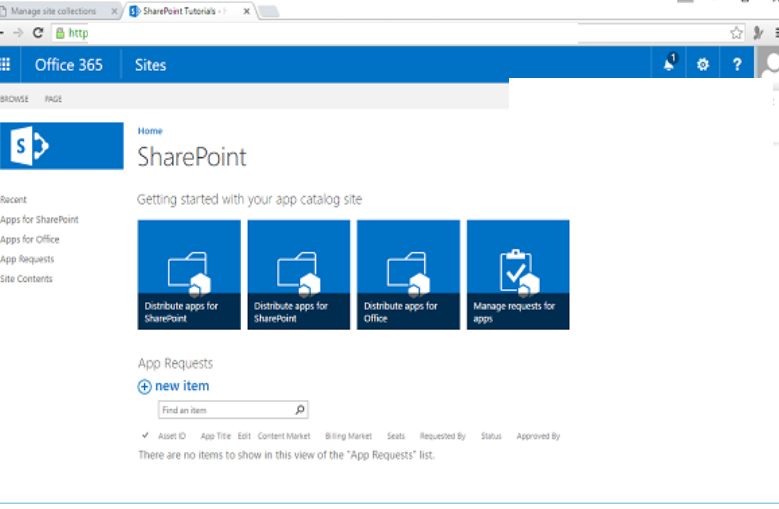
Bước 13 – Nhấp vào Ứng dụng cho SharePoint trong ngăn bên trái. Một trang mới sẽ mở ra.
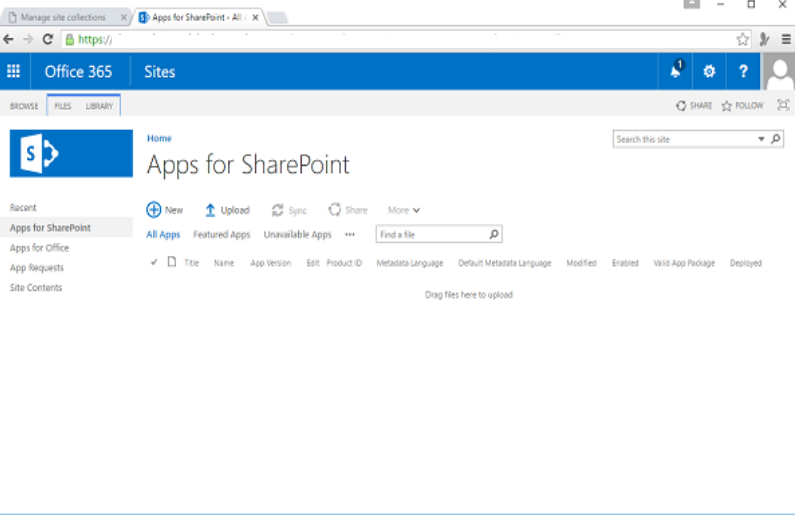
Bước 14 – Kéo các tệp của bạn vào đây để tải lên.
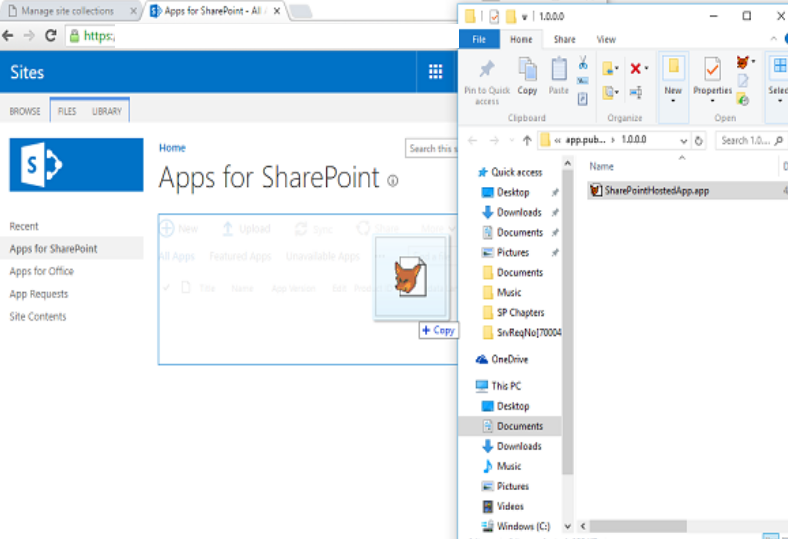
Sau khi tệp được tải lên, bạn sẽ thấy trang sau:
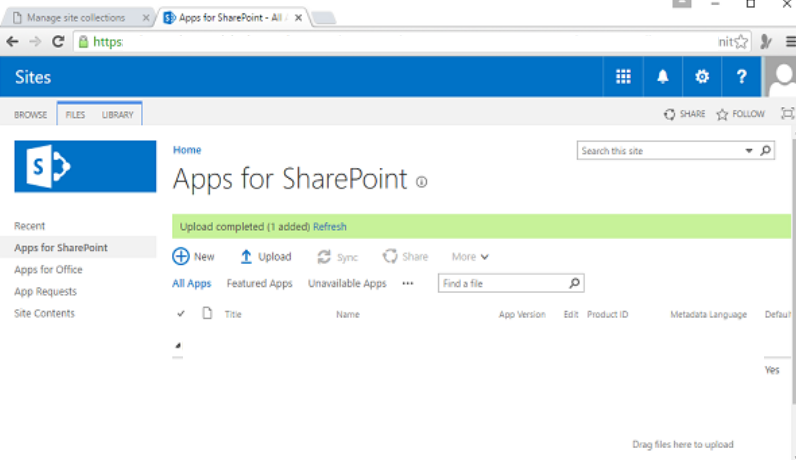
Bước 15 – Nhấp vào tùy chọn – Nội dung trang trong ngăn bên trái. Nhấp vào biểu tượng thêm ứng dụng như được hiển thị trong ảnh chụp màn hình sau:
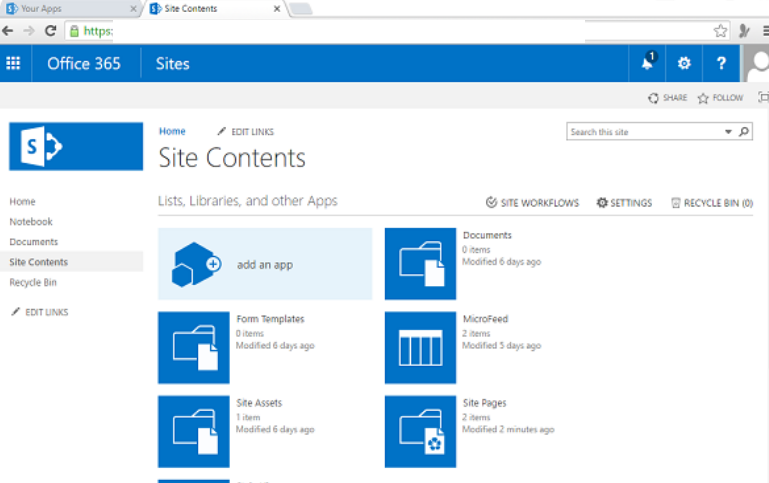
Một trang mới sẽ mở ra.
Bước 16 – Chọn Ứng dụng của bạn → Từ Tổ chức của bạn trong ngăn bên trái và bạn sẽ thấy rằng ứng dụng có sẵn để cài đặt. Nhấp vào ứng dụng.
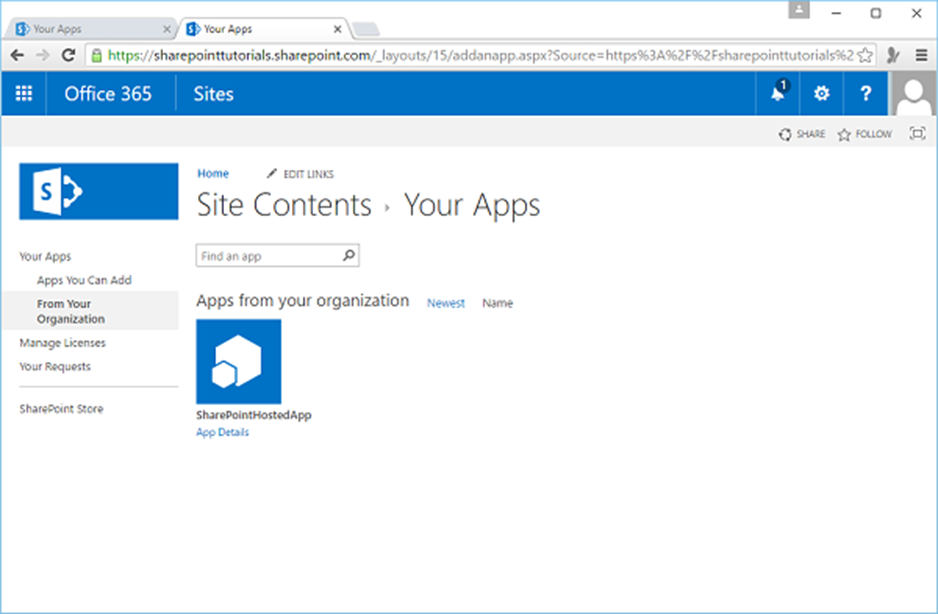
Bước 17 – Khi bạn nhấp vào ứng dụng, một hộp thoại sẽ mở ra như được hiển thị trong ảnh chụp màn hình sau đây. Nhấp vào Tin cậy .
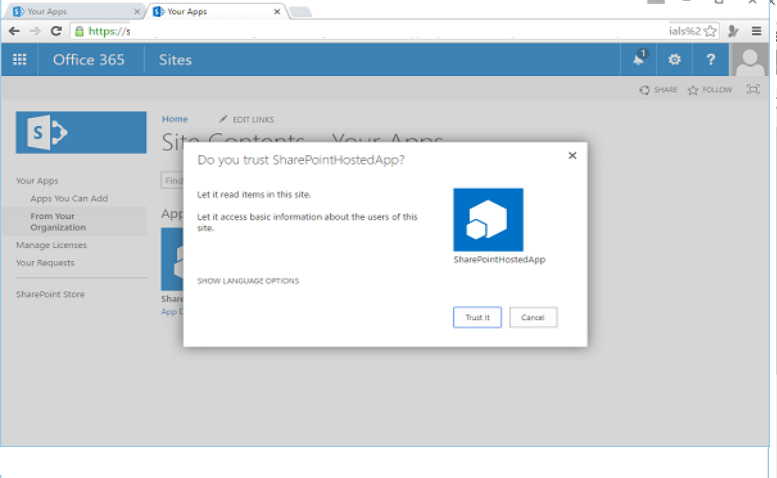
Bước 18 – Bạn sẽ thấy rằng ứng dụng đã được cài đặt. Sau khi cài đặt xong, bạn có thể nhấp vào ứng dụng.
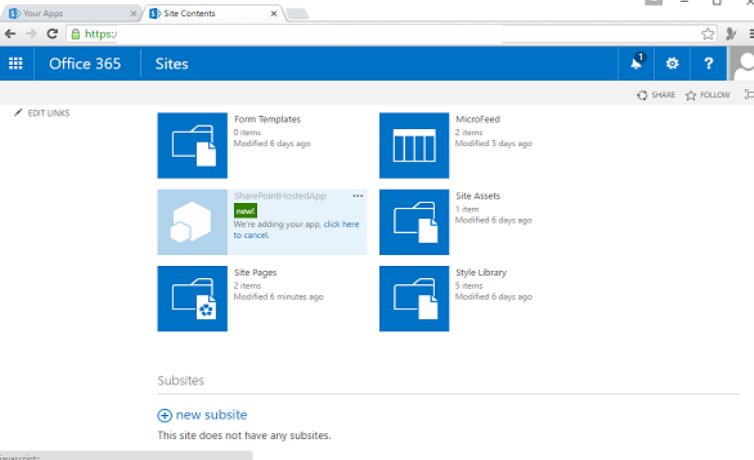
Bạn sẽ thấy trang sau, trang này chứa một nút –
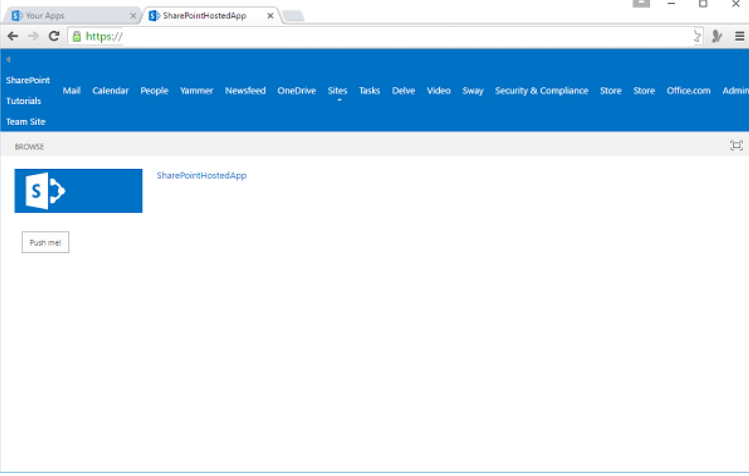
Khi bạn nhấp vào nút Đẩy tôi , nó sẽ hiển thị ngày hiện tại.