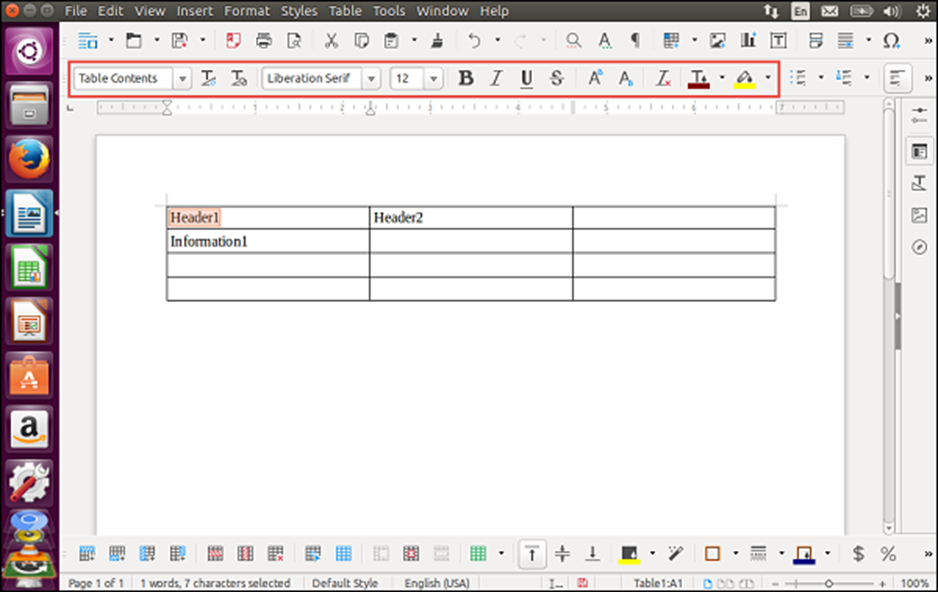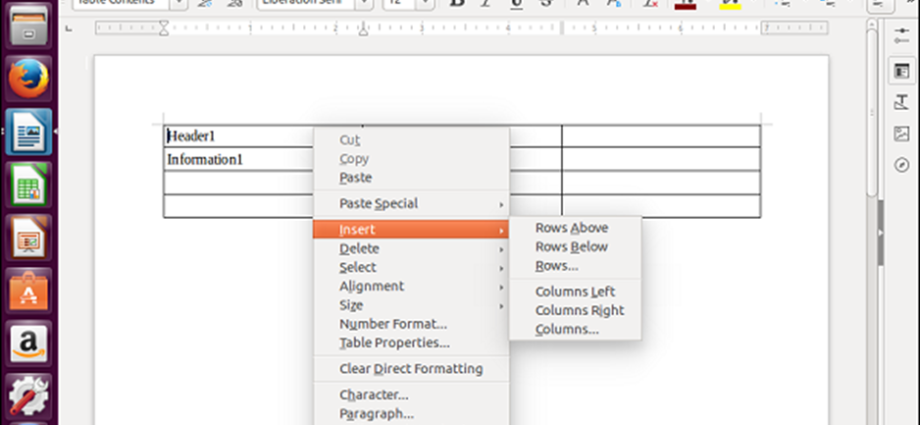Word Writer được tích hợp sẵn trong Ubuntu và có sẵn trong Trình khởi chạy phần mềm.
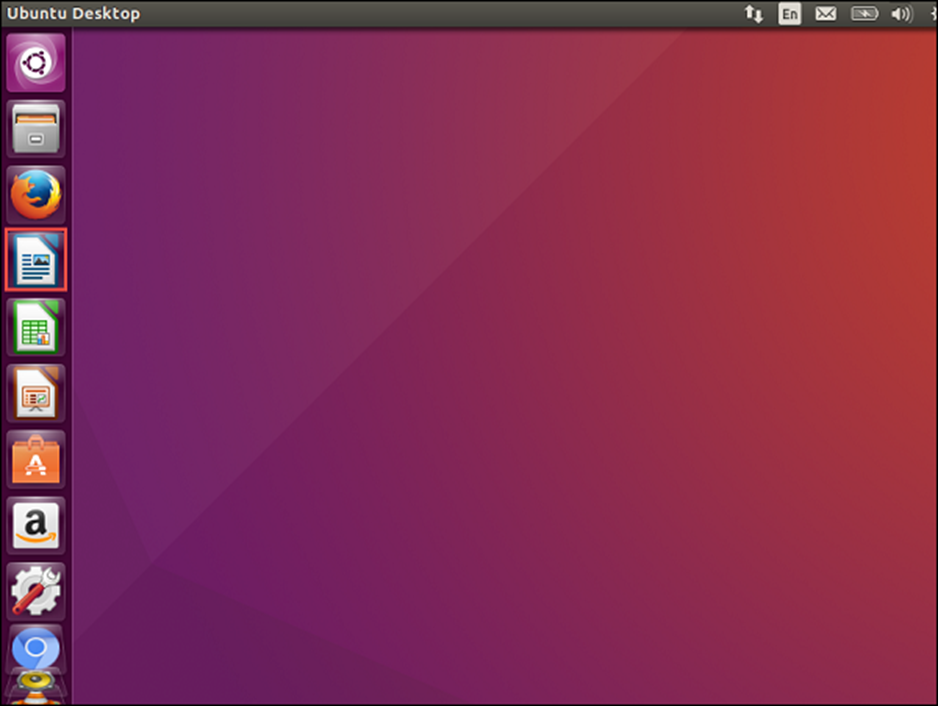
Biểu tượng được bao quanh bằng màu đỏ trong ảnh chụp màn hình ở trên. Sau khi chúng ta nhấp vào biểu tượng, trình viết sẽ khởi chạy.
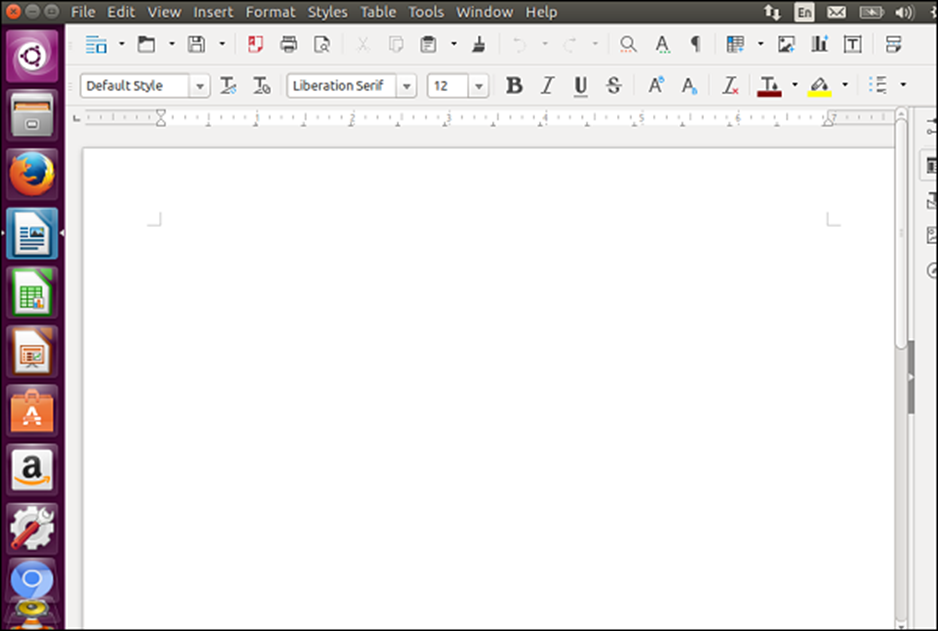
Chúng ta có thể bắt đầu nhập Writer như chúng ta thường làm trong Microsoft Word
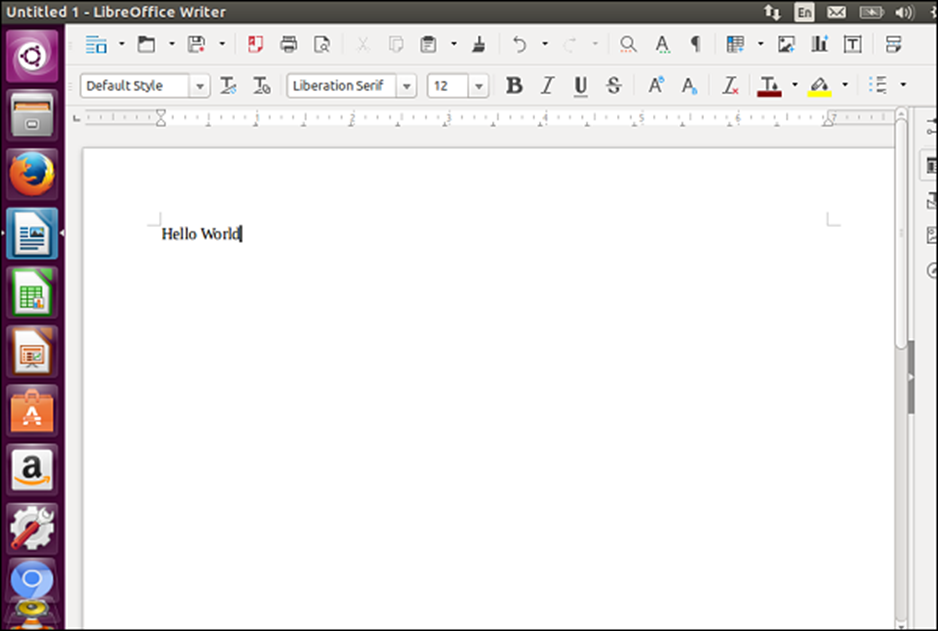
Lưu tài liệu
Để lưu tài liệu, chỉ cần nhấp vào tùy chọn menu lưu như được hiển thị trong ảnh chụp màn hình sau.
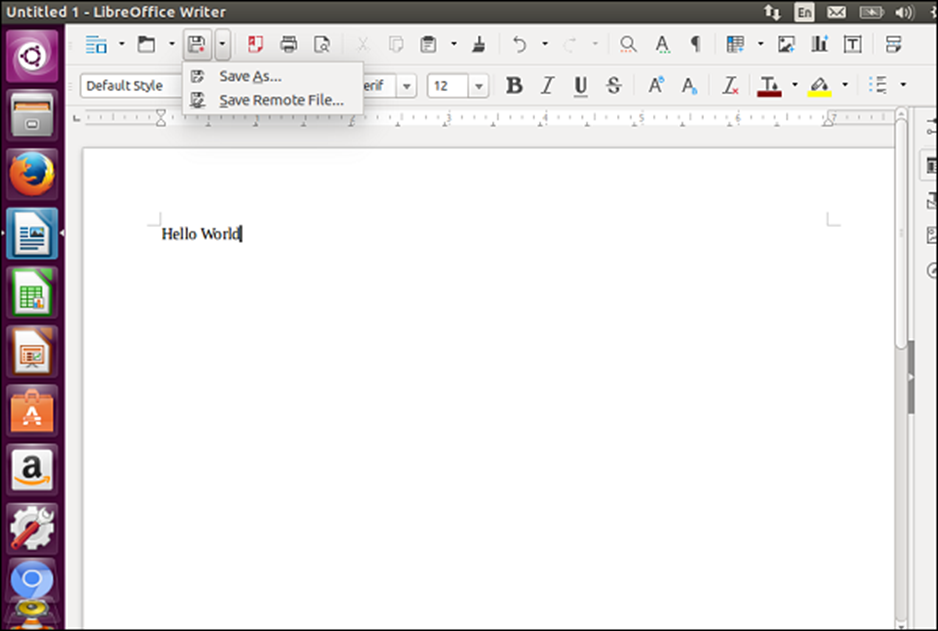
Chỉ định vị trí, tên của tệp và sau đó nhấp vào nút Lưu.
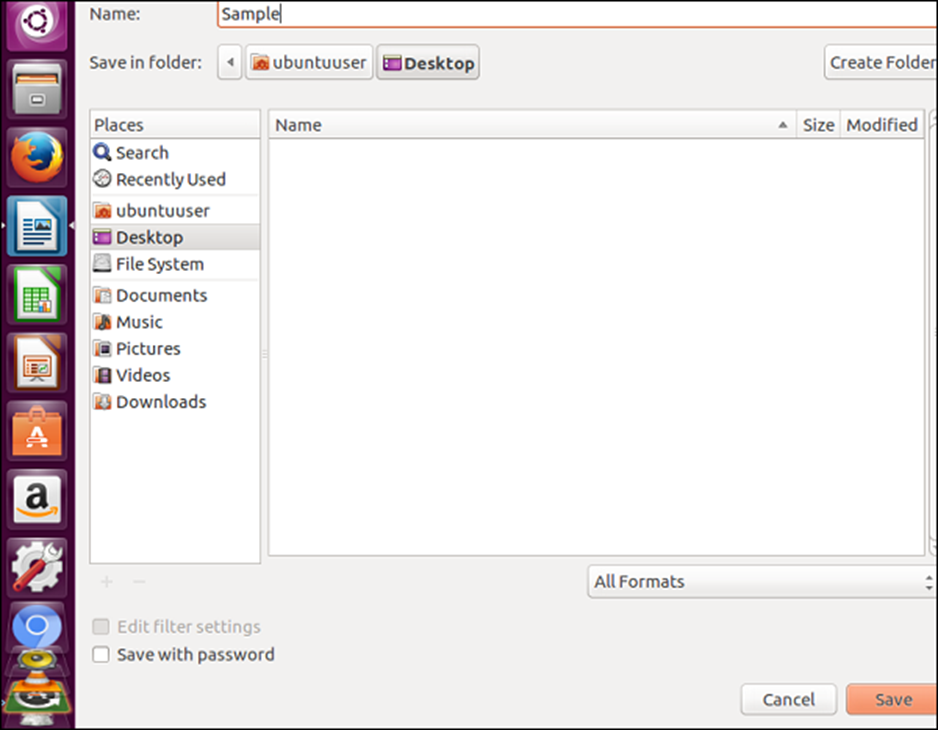
Tạo tài liệu mới
Để tạo một tài liệu mới, hãy chọn tùy chọn menu mới như được hiển thị trong ảnh chụp màn hình sau. Nó hiển thị một tùy chọn để tạo nhiều loại tài liệu khác nhau.
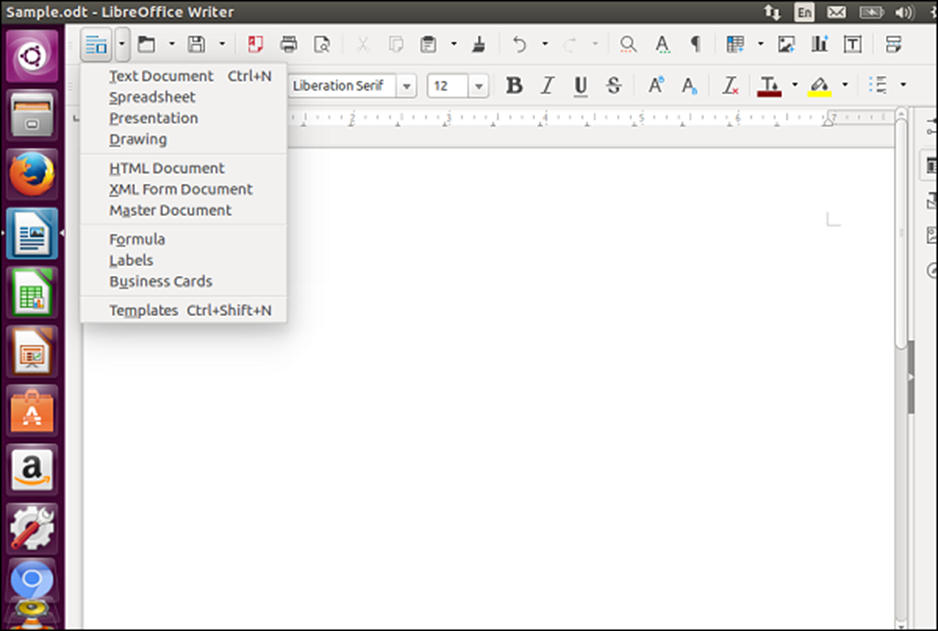
Mở một tài liệu hiện có
Để mở tài liệu hiện có, hãy chọn tùy chọn mở tài liệu hiện có từ các tùy chọn menu tệp như được hiển thị trong ảnh chụp màn hình sau. Biểu tượng tùy chọn được bao quanh bằng màu đỏ.
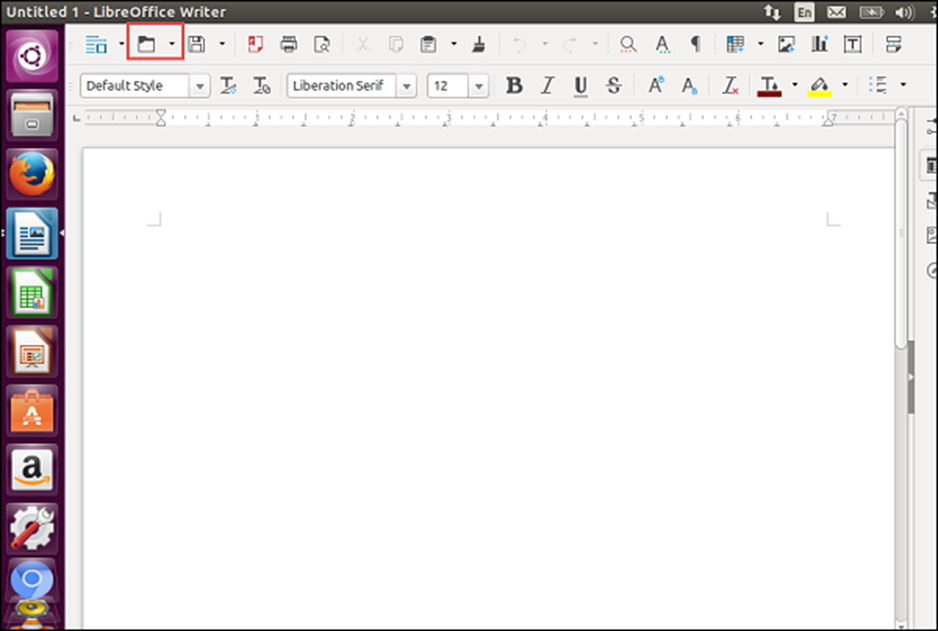
Sau khi nhấp vào tùy chọn menu mở, nó sẽ xuất hiện một hộp thoại với tùy chọn để chọn tệp cần được mở. Bấm vào tệp mong muốn và sau đó bấm Mở.
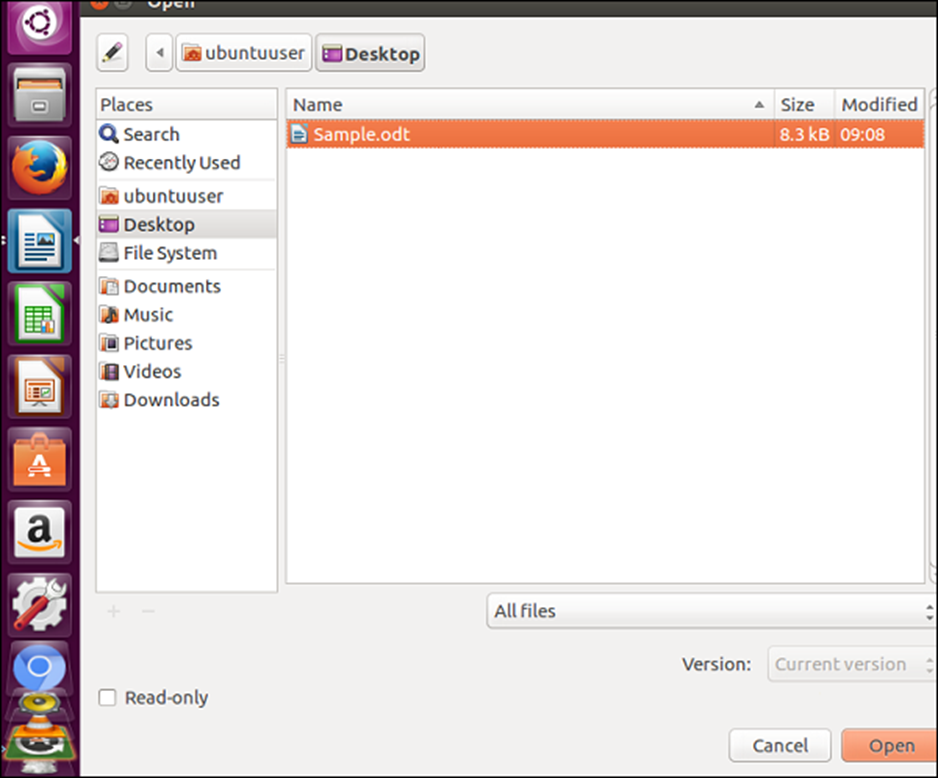
Làm việc với bảng
Bảng có thể được chèn bằng cách sử dụng tùy chọn Chèn bảng như được hiển thị trong ảnh chụp màn hình sau.
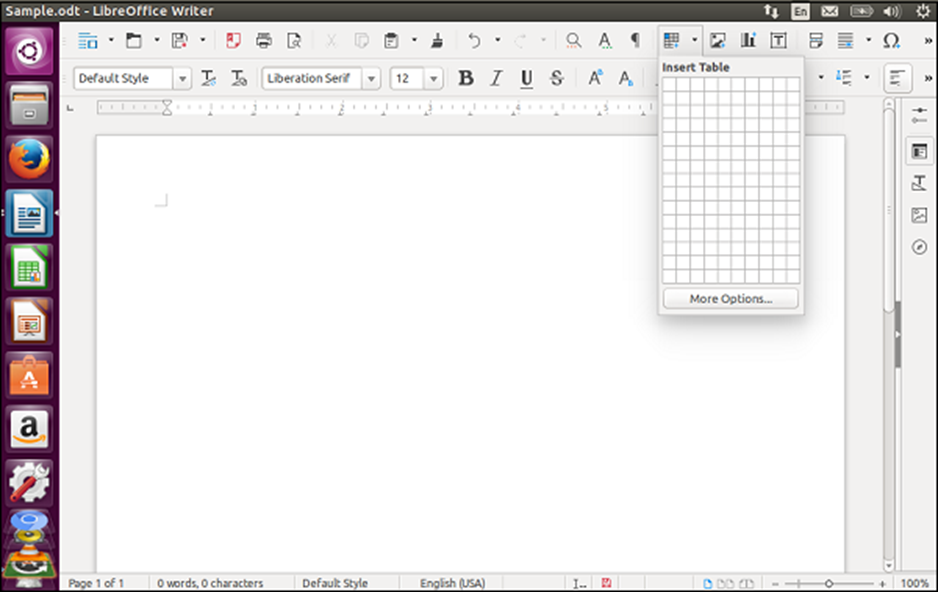
Khi bảng đã được thêm, chúng ta có thể làm việc trên bảng như chúng ta làm trên Microsoft Word.
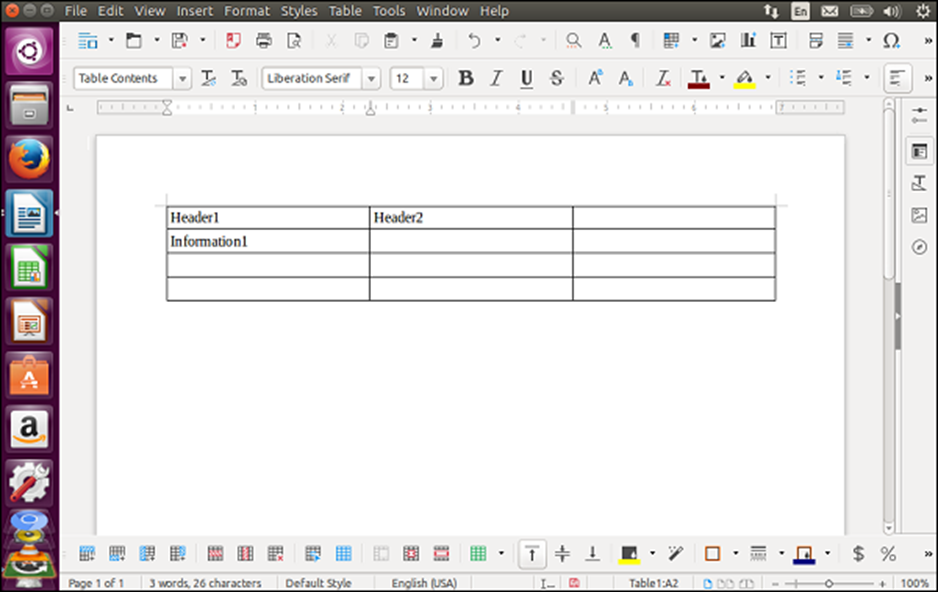
Để thêm các hàng và cột bổ sung vào bảng, hãy nhấp chuột phải vào bảng và chọn các tùy chọn bảng khác nhau có sẵn.
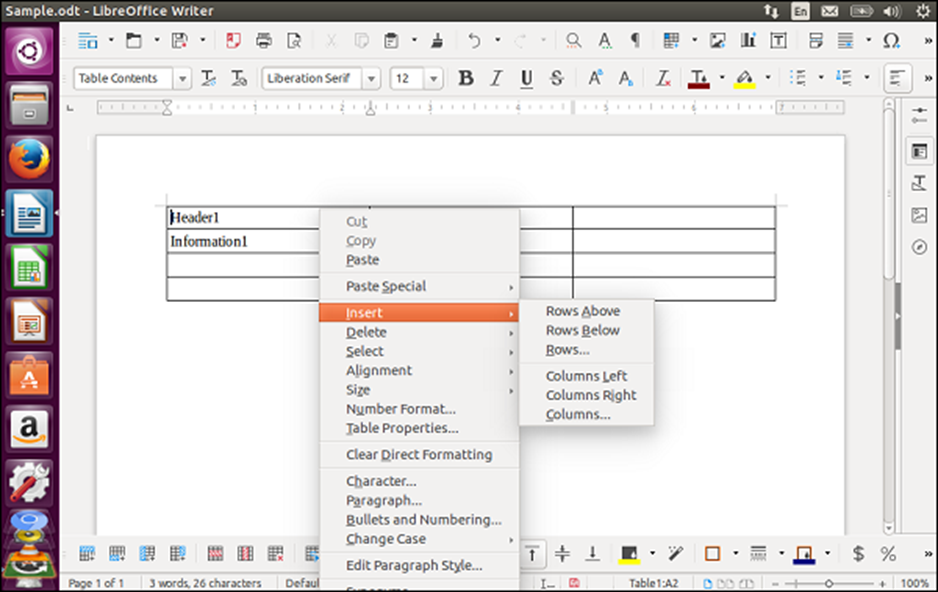
Bạn cũng có thể làm việc với định dạng của văn bản bằng cách sử dụng các tùy chọn phông chữ khác nhau trong thanh công cụ của Word Writer