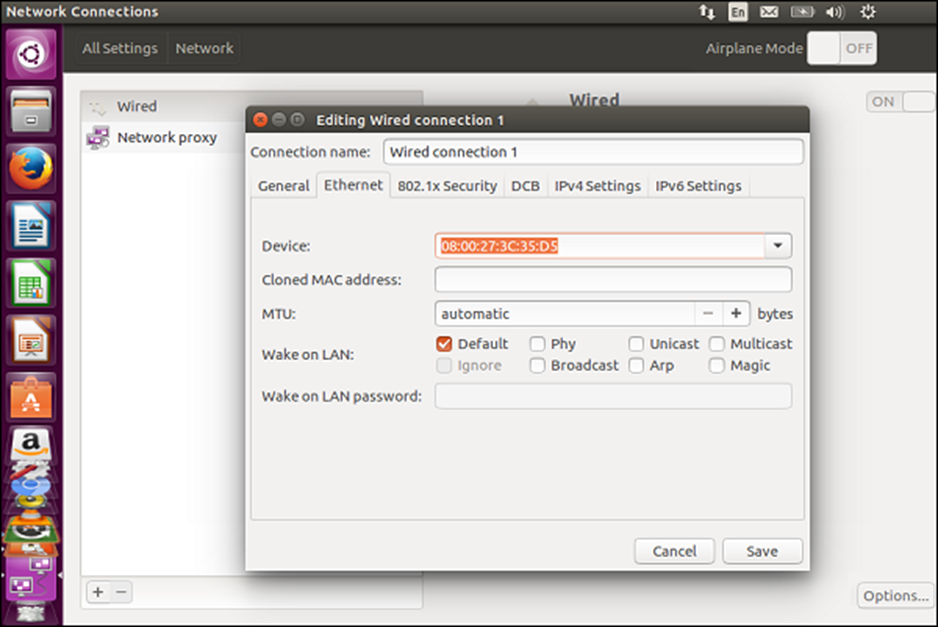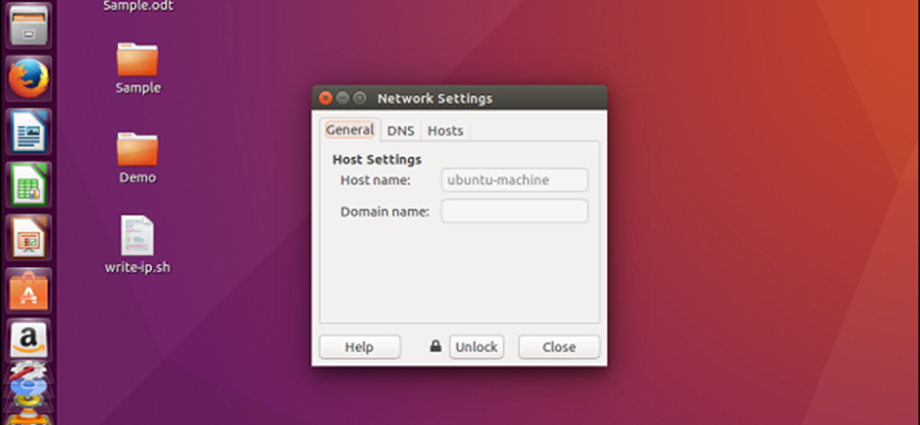Vì chúng ta có khả năng làm việc với dòng lệnh mà chúng ta đã đề cập trong chương trước, nên thông thường chúng ta sẽ tạo các tập lệnh có thể thực hiện các công việc đơn giản. Scripting thường được sử dụng để tự động hóa các tác vụ quản trị. Hãy tạo một tập lệnh đơn giản bằng các bước sau. Tập lệnh sẽ được sử dụng để hiển thị địa chỉ IP được gán cho máy
Bước 1 – Mở trình chỉnh sửa. Cũng giống như notepad trong Windows, Ubuntu có một trình soạn thảo văn bản. Trong hộp thoại tìm kiếm, hãy nhập từ khóa của trình soạn thảo. Sau đó, nhấp đúp vào tùy chọn Text Editor.
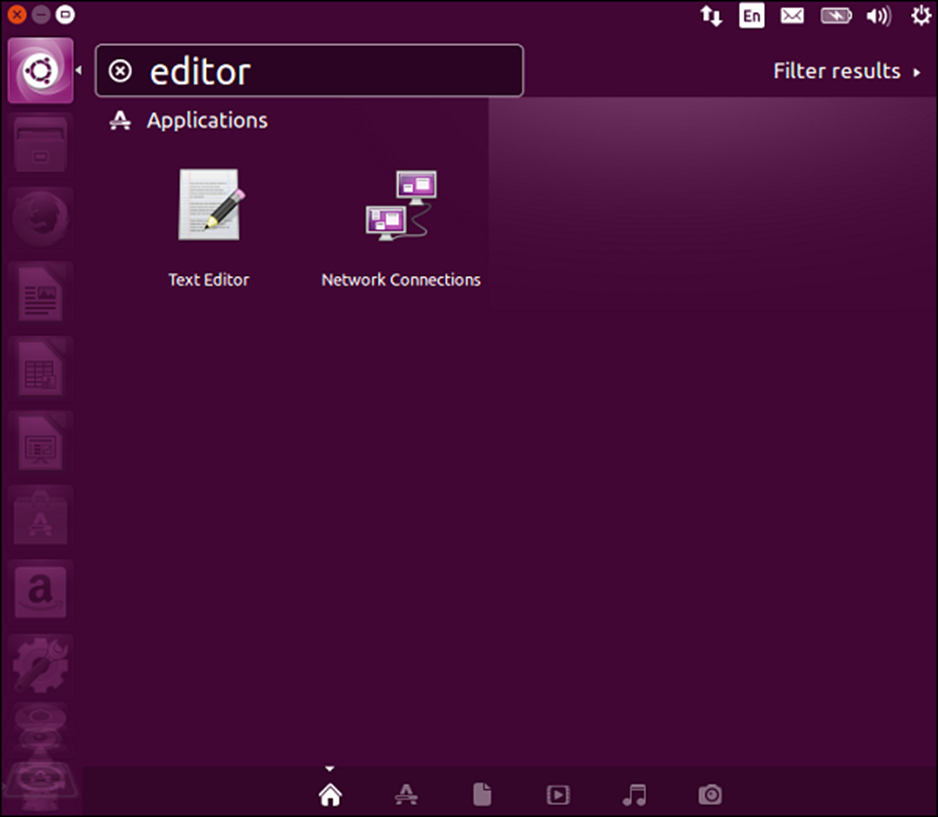
Màn hình trình chỉnh sửa sau sẽ bật lên.
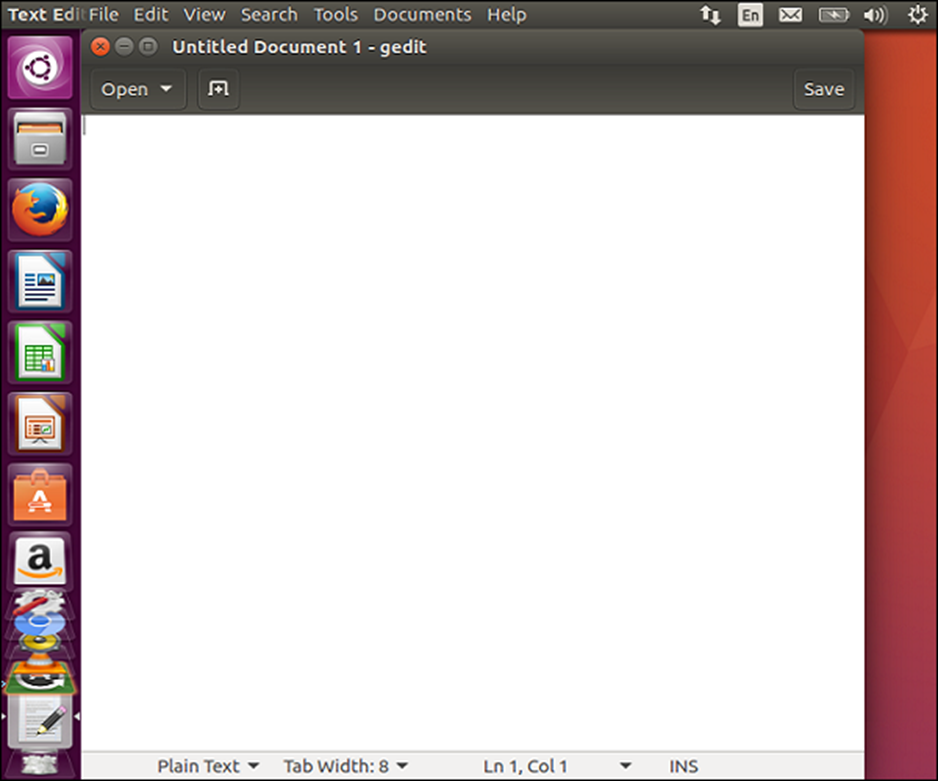
Bước 2 – Nhập văn bản sau vào trình chỉnh sửa.
originalAddress=@(ifconfig | grep “inet addr” | head –n 1 | cut –d “:” –f 2 | cut –d “ “ –f 1)
echo $originalAddress
Bước 3 – Lưu tệp dưới dạng write-ip.sh.
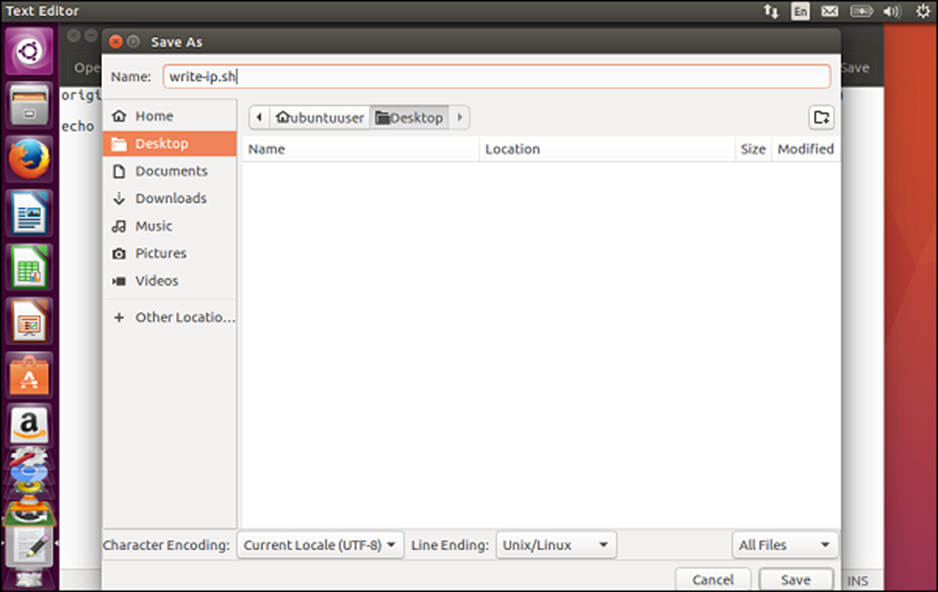
Bây giờ khi bạn đã lưu tệp, chúng ta cần gán cho tệp một số quyền thực thi. Nếu không, chúng tôi sẽ không thể thực thi tệp.
Bước 4 – Đi tới dấu nhắc lệnh, điều hướng đến vị trí Màn hình và đưa ra lệnh sau.
chmod a+x write-ip.sh
Lệnh trên sẽ cung cấp quyền thực thi đối với tệp.
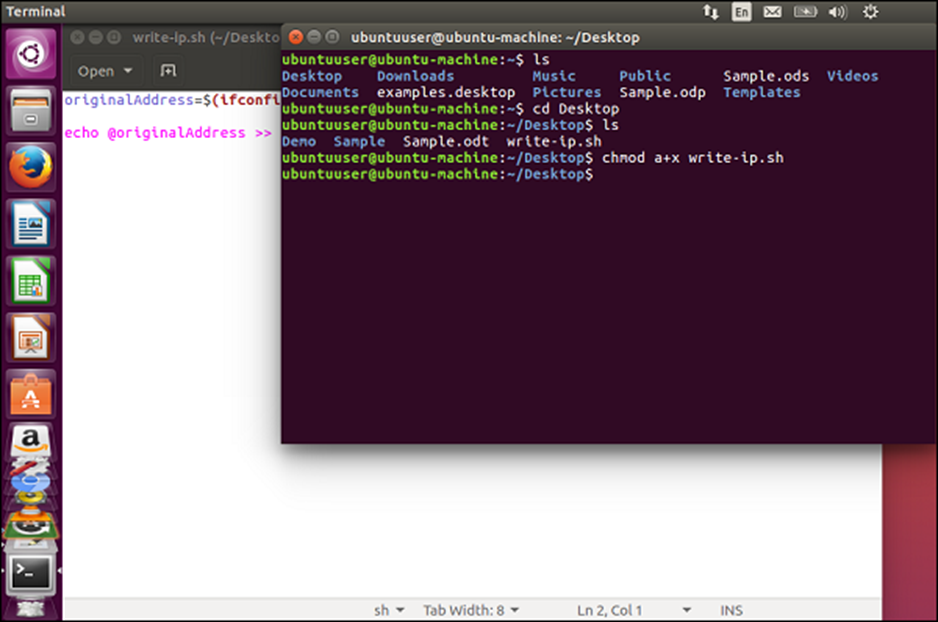
Bước 5 – Bây giờ, chúng ta có thể thực thi tệp bằng cách đưa ra lệnh sau.
./write-ip.sh
Đầu ra sẽ là địa chỉ IP được gán cho máy như thể hiện trong ảnh chụp màn hình sau.
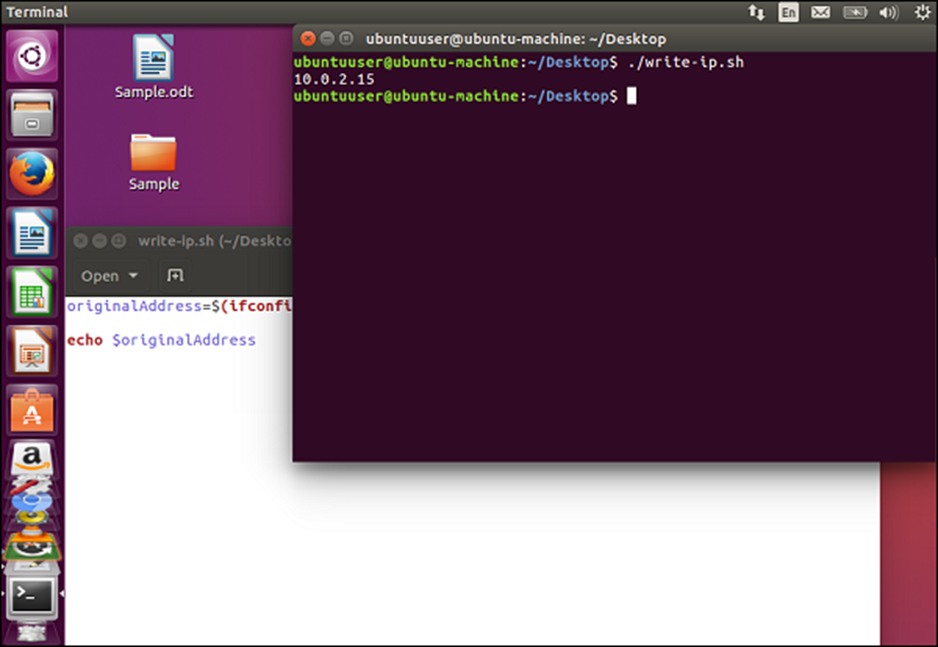
Ubuntu – Mạng
Ubuntu cung cấp các tùy chọn để xem chi tiết mạng của máy trạm. Sau đây là các bước để xem chi tiết mạng của máy.
Bước 1 – Trong hộp thoại tìm kiếm, nhập từ khóa “network”
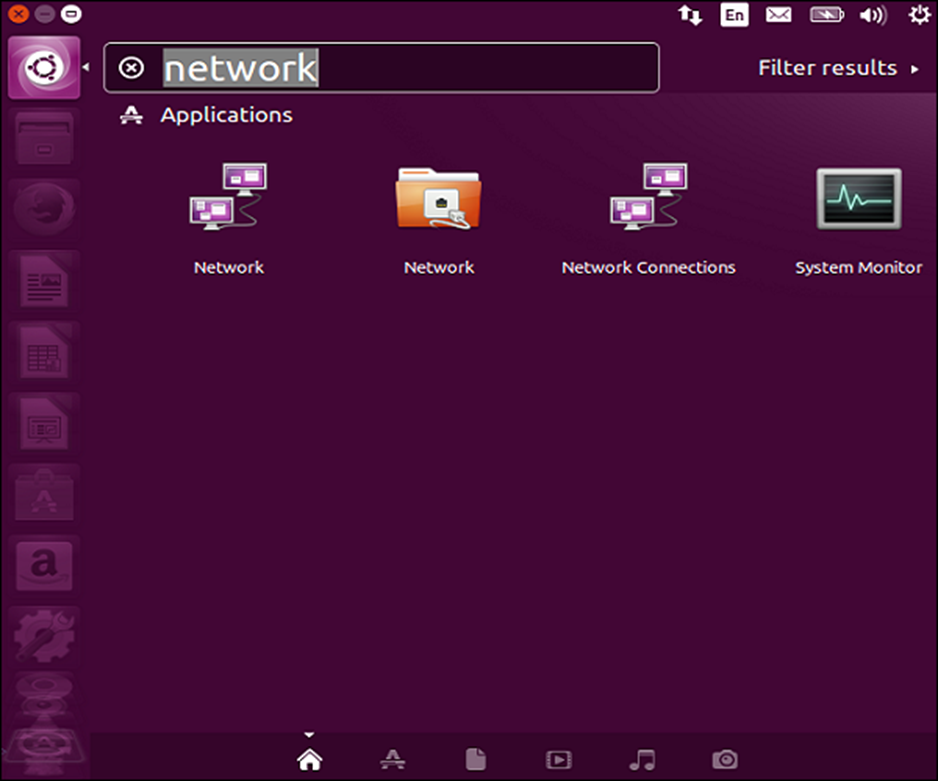
Bước 2 – Nhấp đúp vào biểu tượng Mạng. Chúng ta có thể thấy tên máy được gán cho máy.
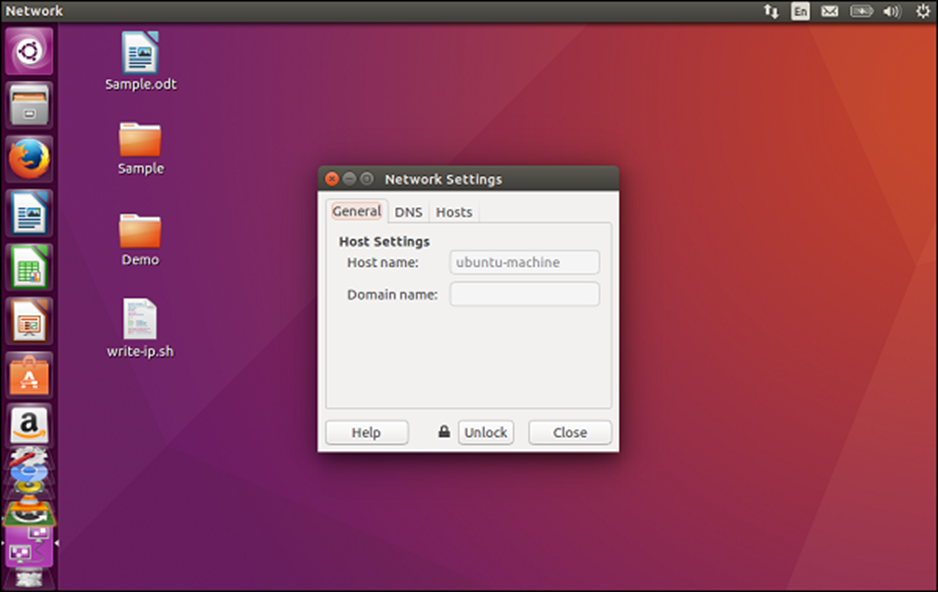
Bước 3 – Nhấp vào tùy chọn Thư mục mạng và chúng ta có thể thấy địa chỉ IP được gán cho máy.
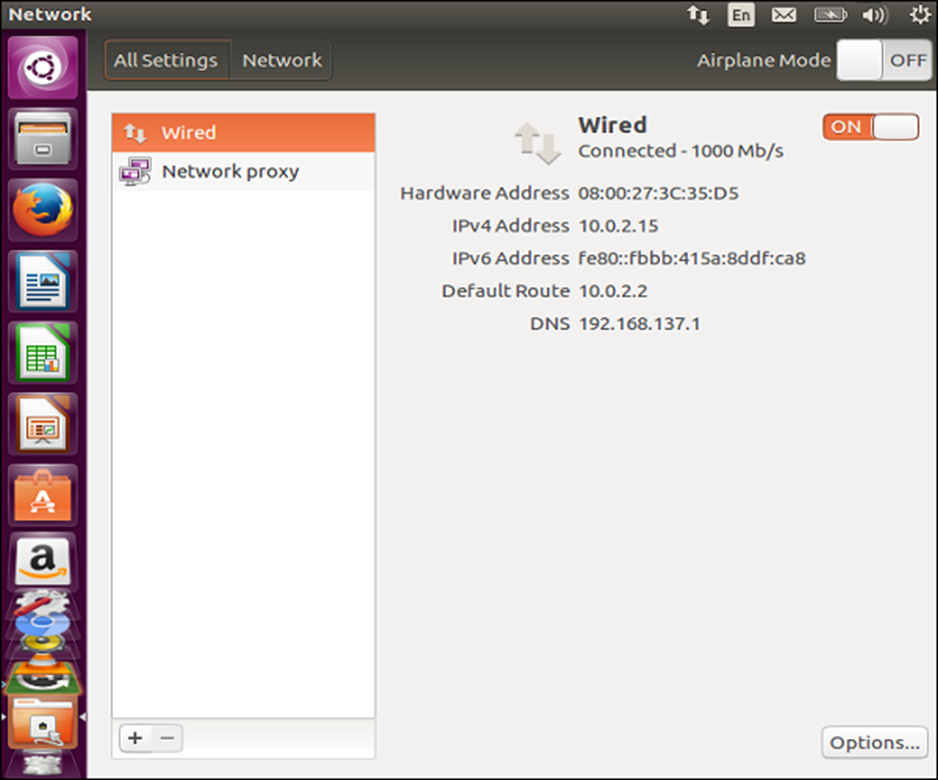
Bước 4 – Nhấp vào nút Tùy chọn và chúng tôi có thể sửa đổi các chi tiết của kết nối mạng.