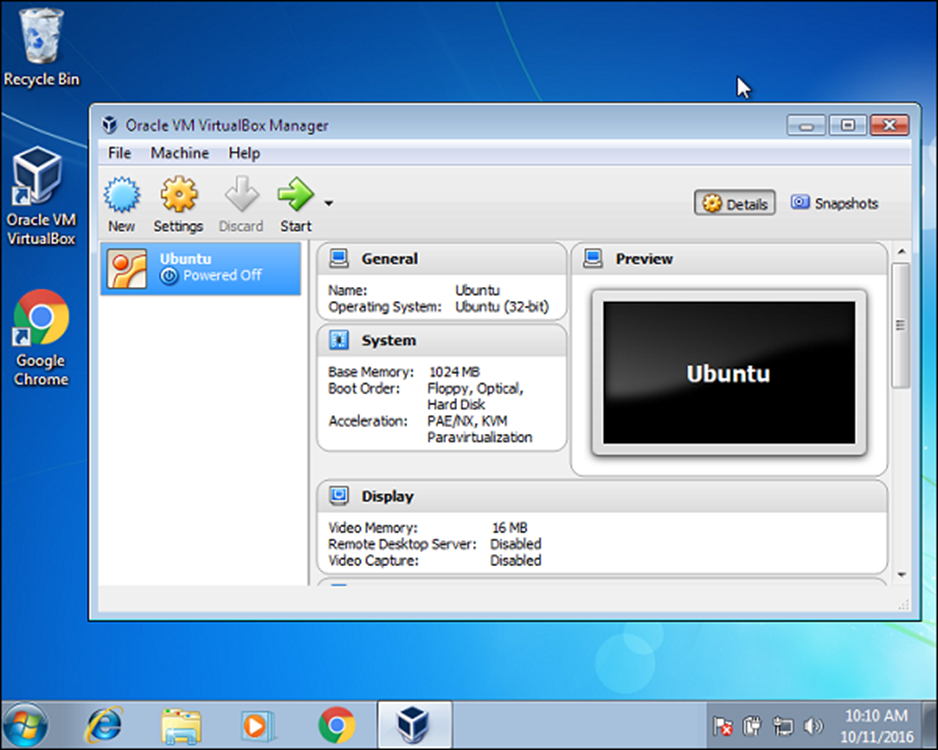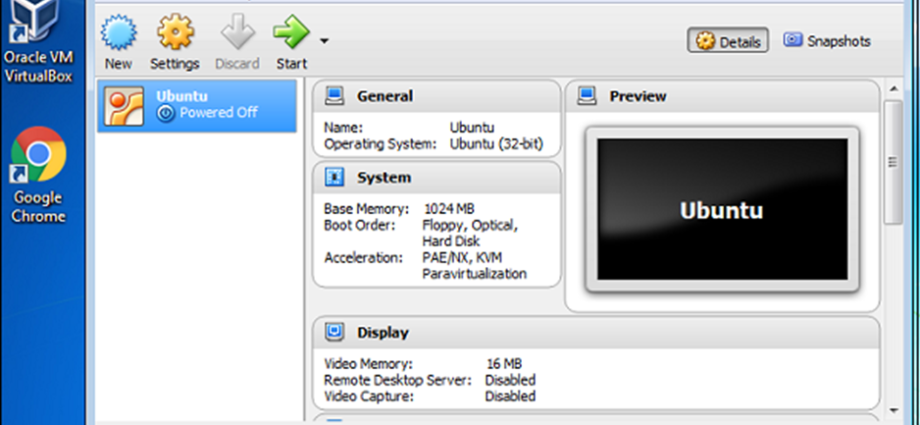Hãy sử dụng Oracle VirtualBox để tạo máy ảo Ubuntu của chúng ta. Oracle VirtualBox là một công cụ miễn phí của Oracle. Sau đây là các bước để cài đặt máy ảo.
Bước 1 – Tải xuống Oracle VirtualBox từ trang web oracle – https://www.virtualbox.org/

Bước 2 – Đi tới phần tải xuống và tải xuống phiên bản Windows.
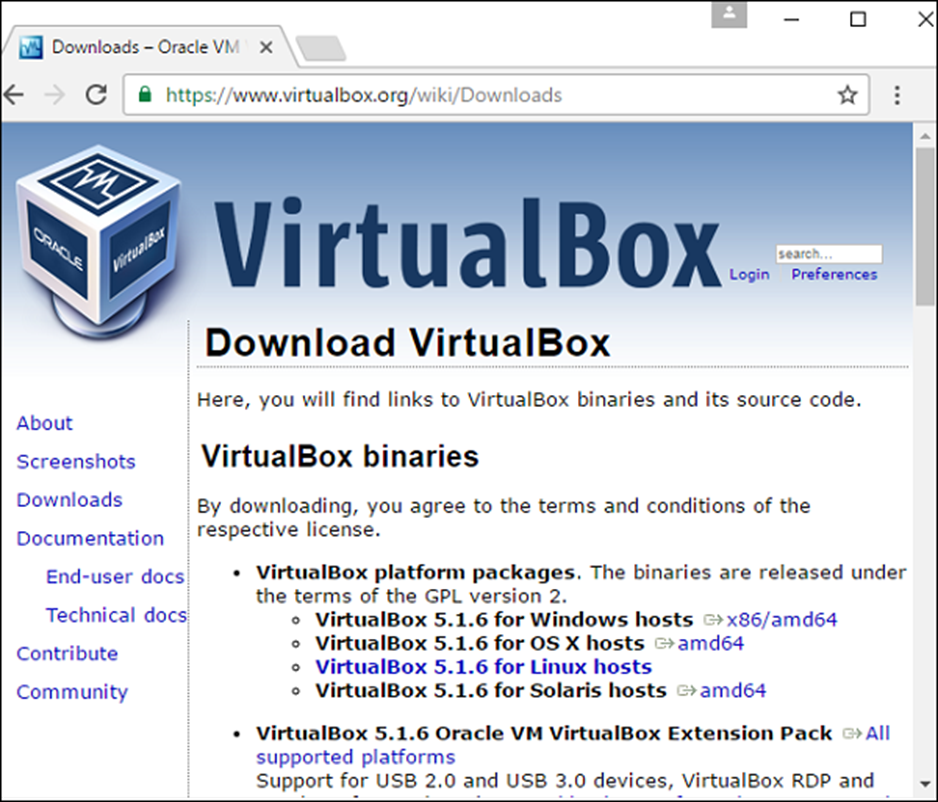
Bước 3 – Sau khi tải xuống hoàn tất, hãy cài đặt VirtualBox. Khởi chạy trình cài đặt. Nhấp vào nút Chạy trên màn hình sau.
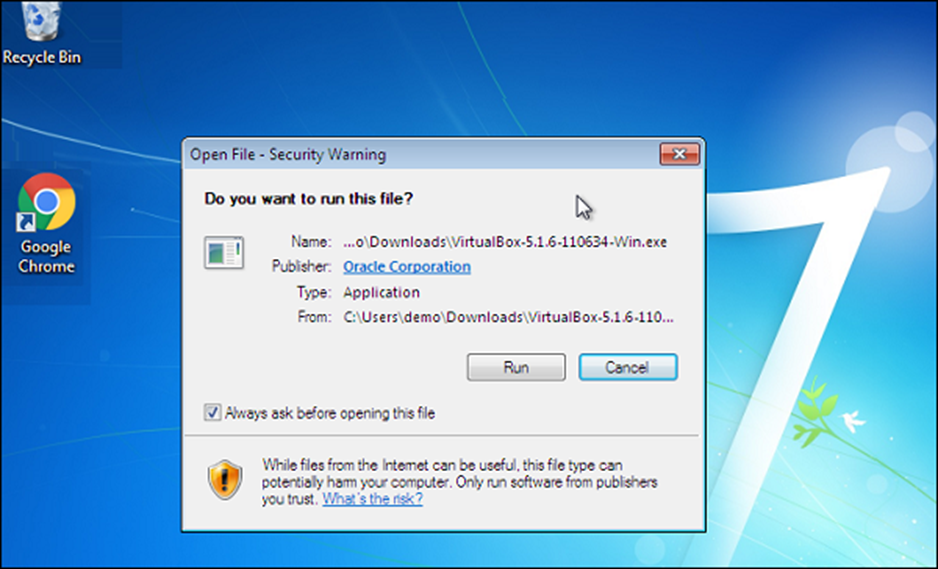
Bước 4 – Nhấp vào nút Tiếp theo trên màn hình tiếp theo.
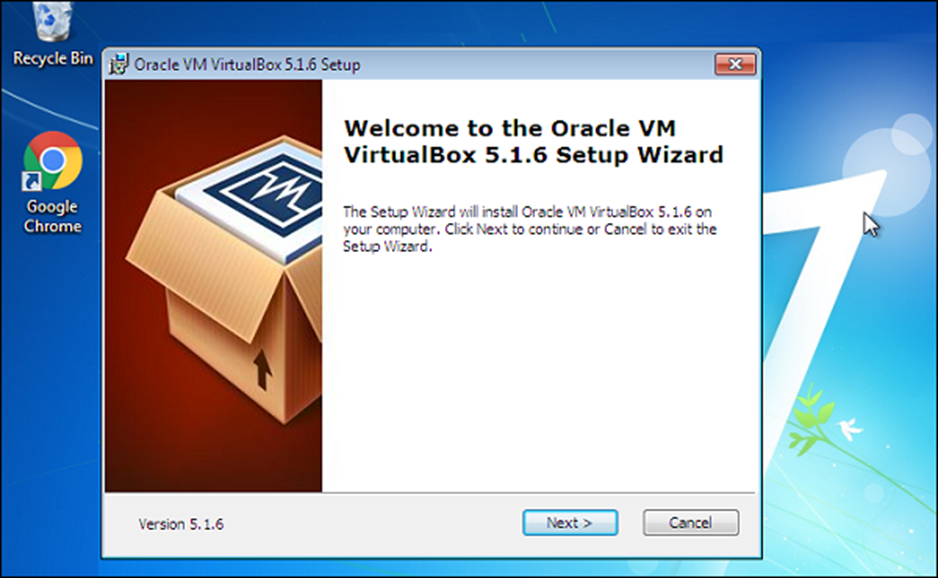
Bước 5 – Chọn vị trí thư mục thích hợp và nhấp vào nút Tiếp theo.
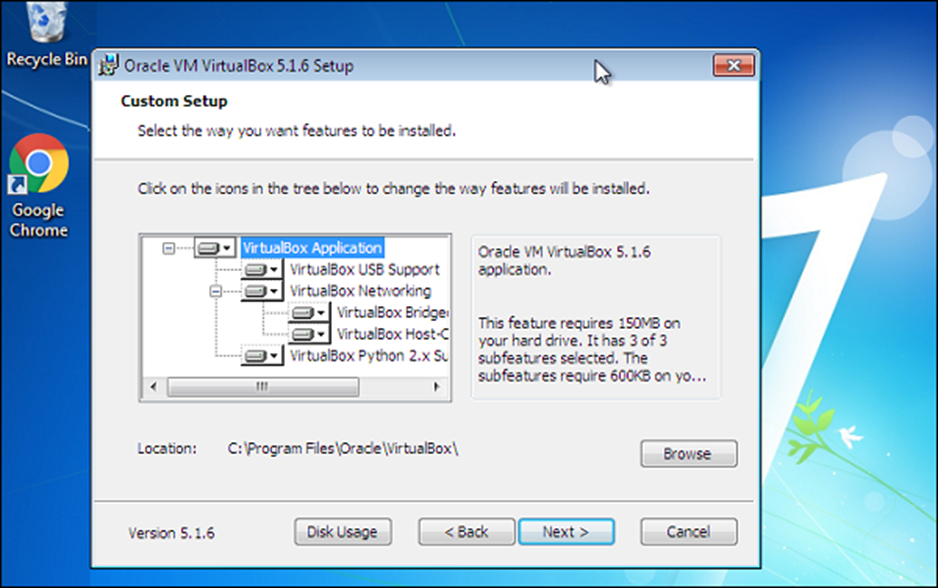
Bước 6 – Nhấp vào Tiếp theo trên màn hình tiếp theo.
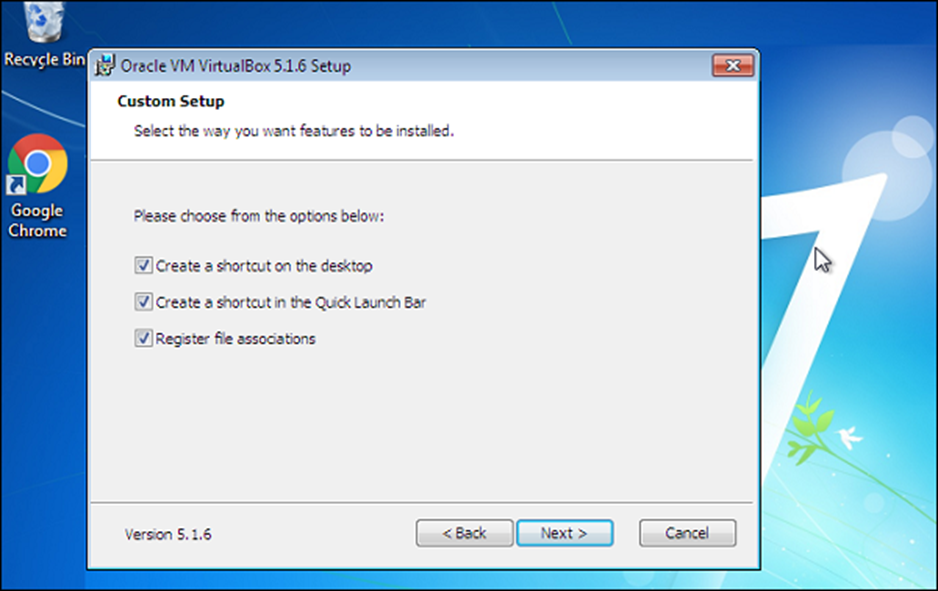
Bước 7 – Nhấp vào nút ‘Có’ trên màn hình tiếp theo để tiếp tục cài đặt.
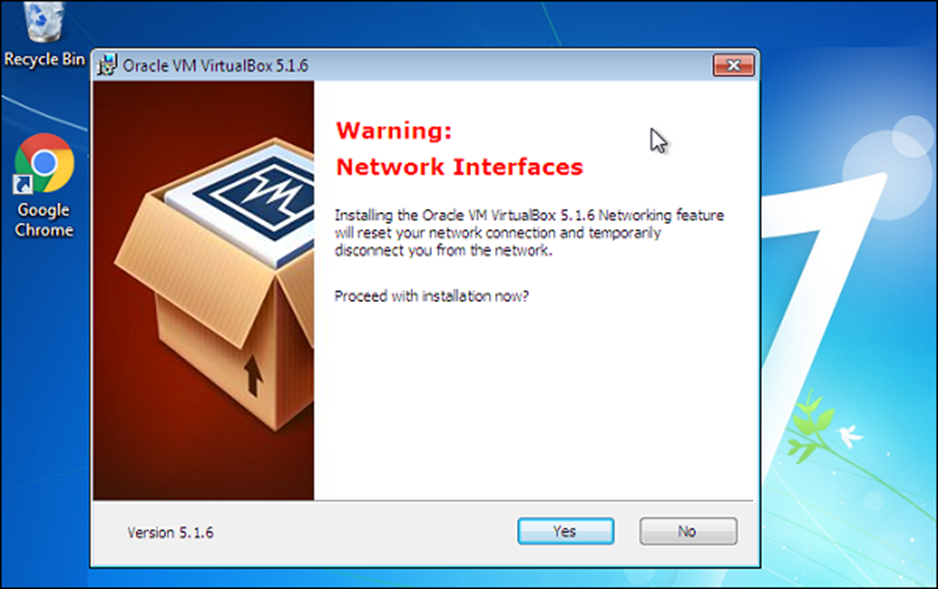
Bước 8 – Nhấp vào Cài đặt trên màn hình tiếp theo.
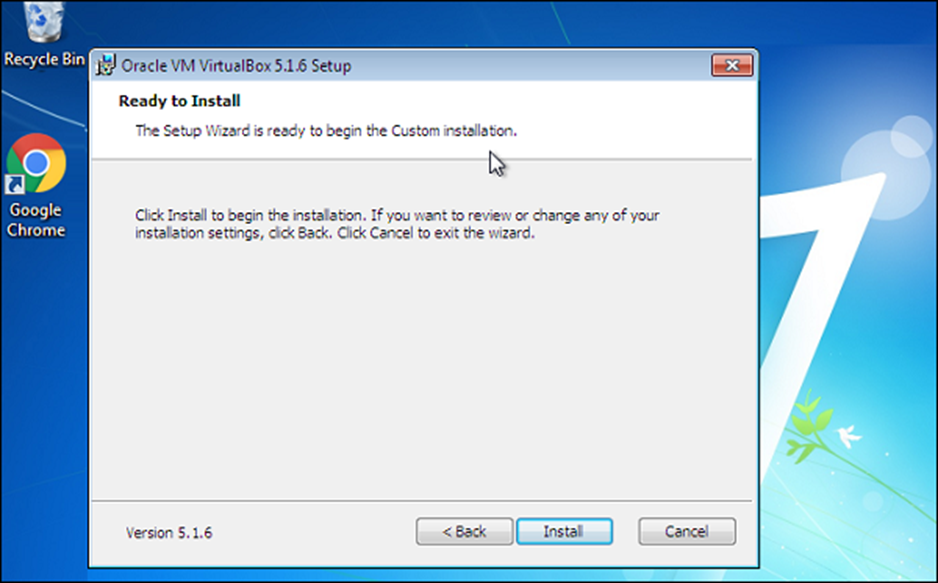
Bước 9 – Sau khi cài đặt xong, khởi chạy Oracle VirtualBox. Trên màn hình Khởi chạy, nhấp vào tùy chọn menu ‘Mới’.
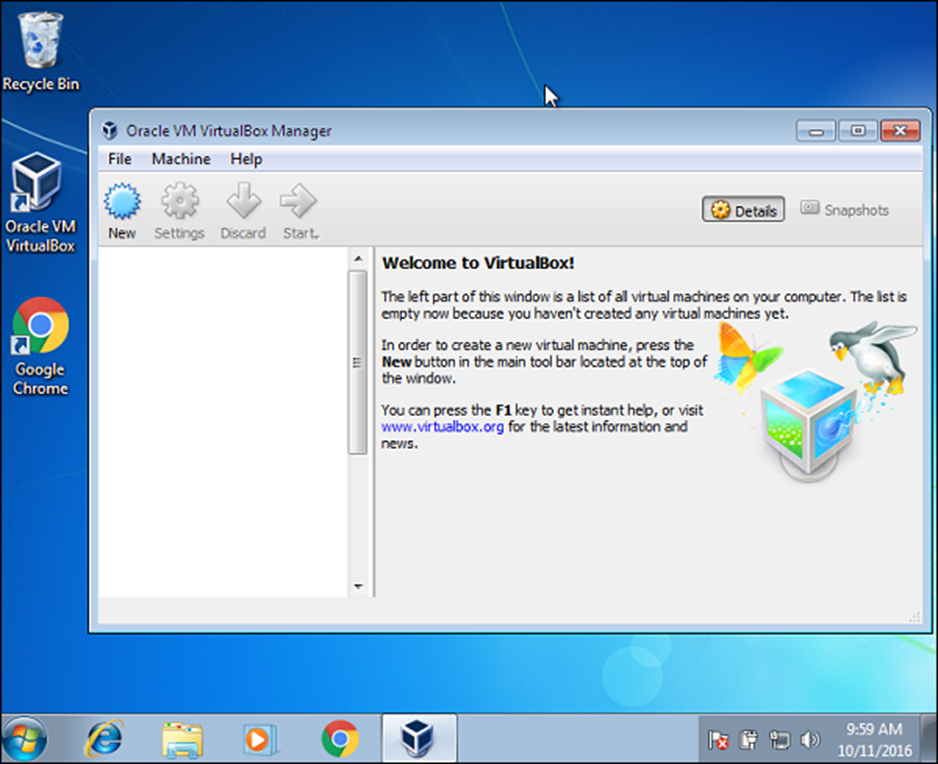
Bước 10 – Đặt tên cho máy ảo và đặt loại là Ubuntu, sau đó nhấp vào nút Tiếp theo.
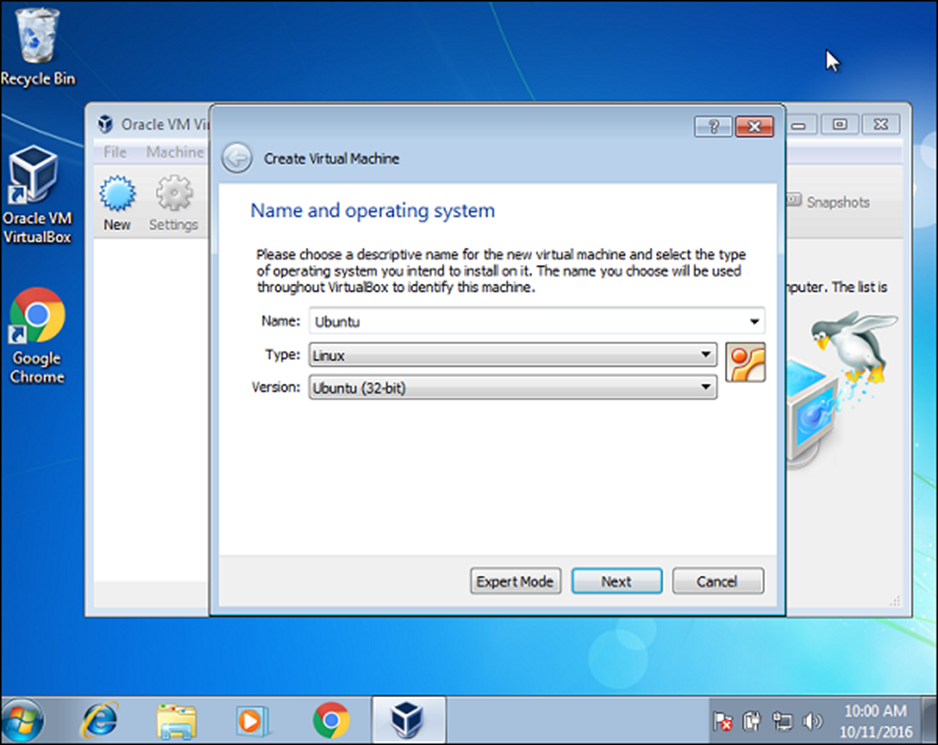
Bước 11 – Trong màn hình tiếp theo, giữ nguyên RAM được đề xuất và nhấp vào nút Tiếp theo.
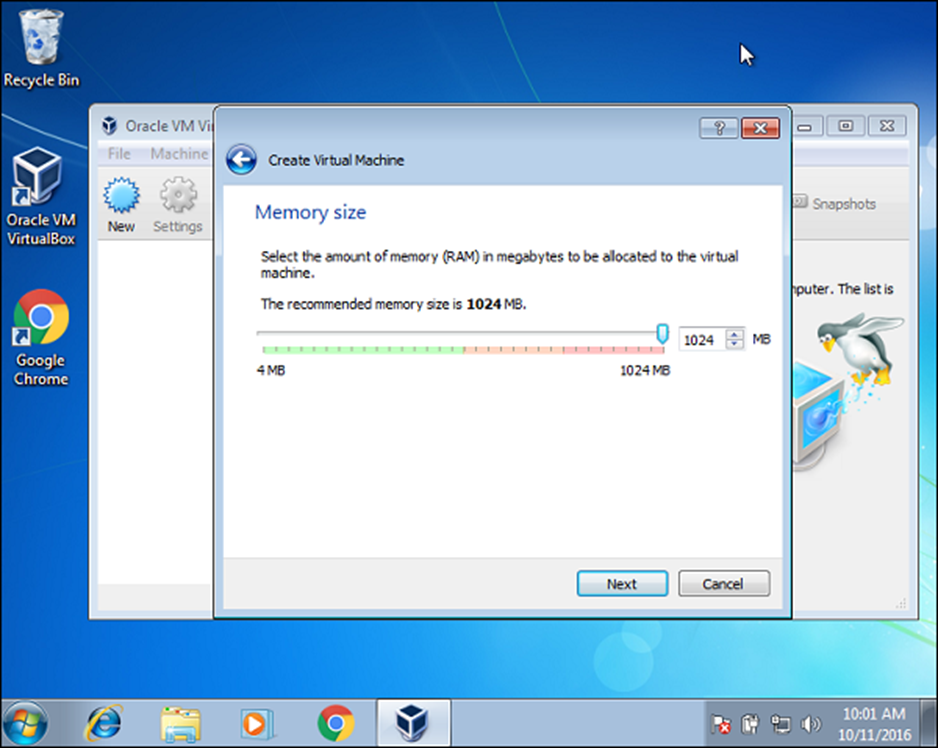
Bước 12 – Chấp nhận cài đặt mặc định cho đĩa cứng ảo và nhấp vào nút Tạo.
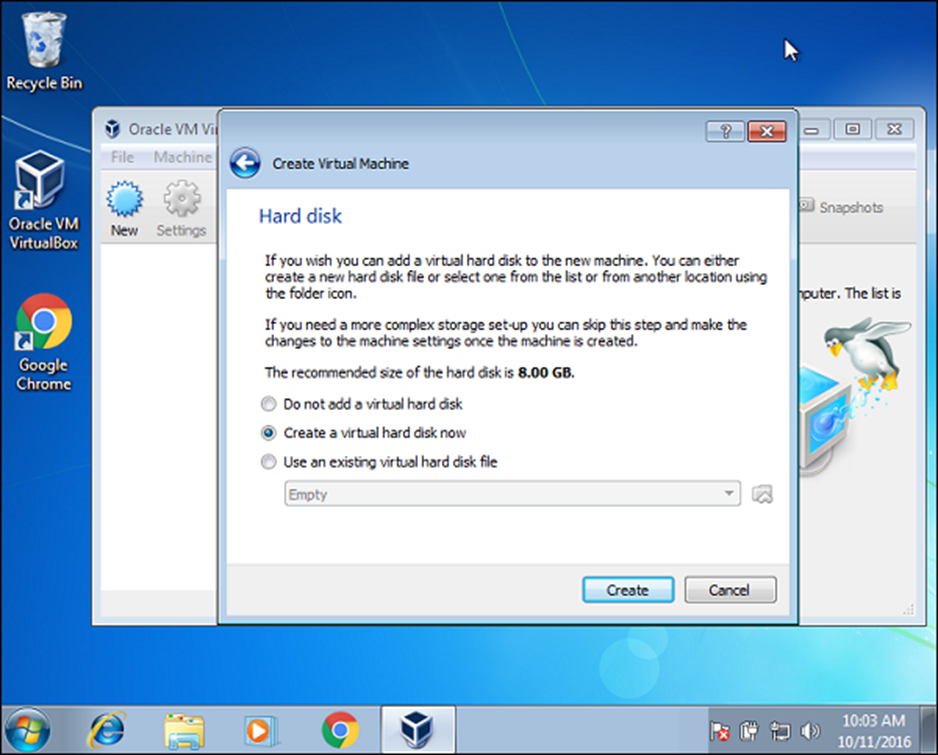
Bước 13 – Chấp nhận loại đĩa cứng và nhấp vào nút Tiếp theo.
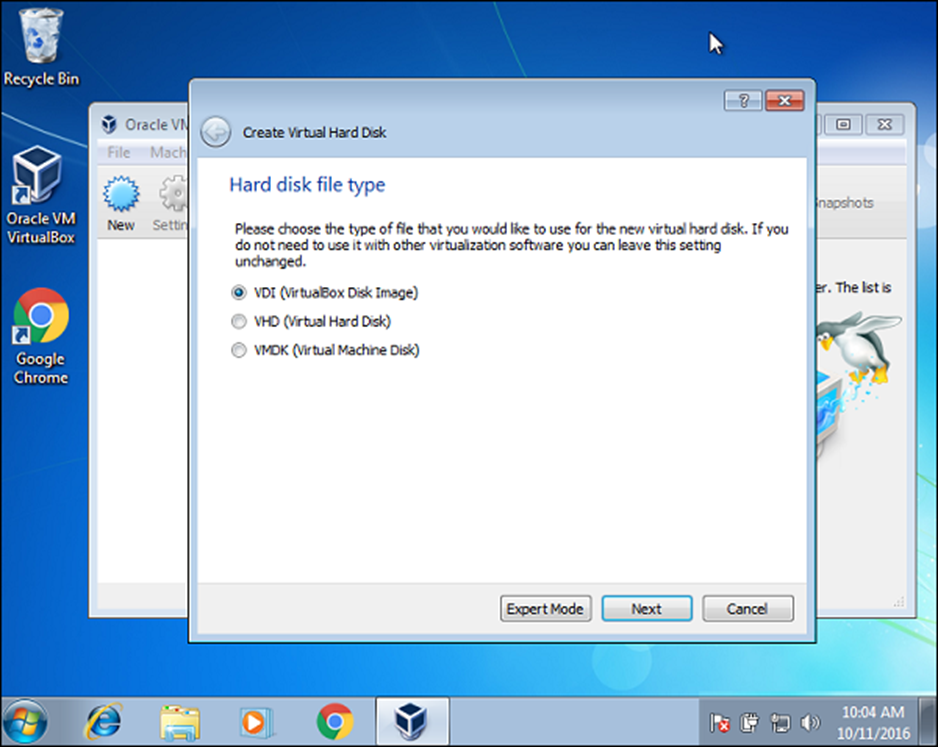
Bước 14 – Chấp nhận kiểu phân bổ đĩa cứng vật lý mặc định và nhấp vào nút Tiếp theo.
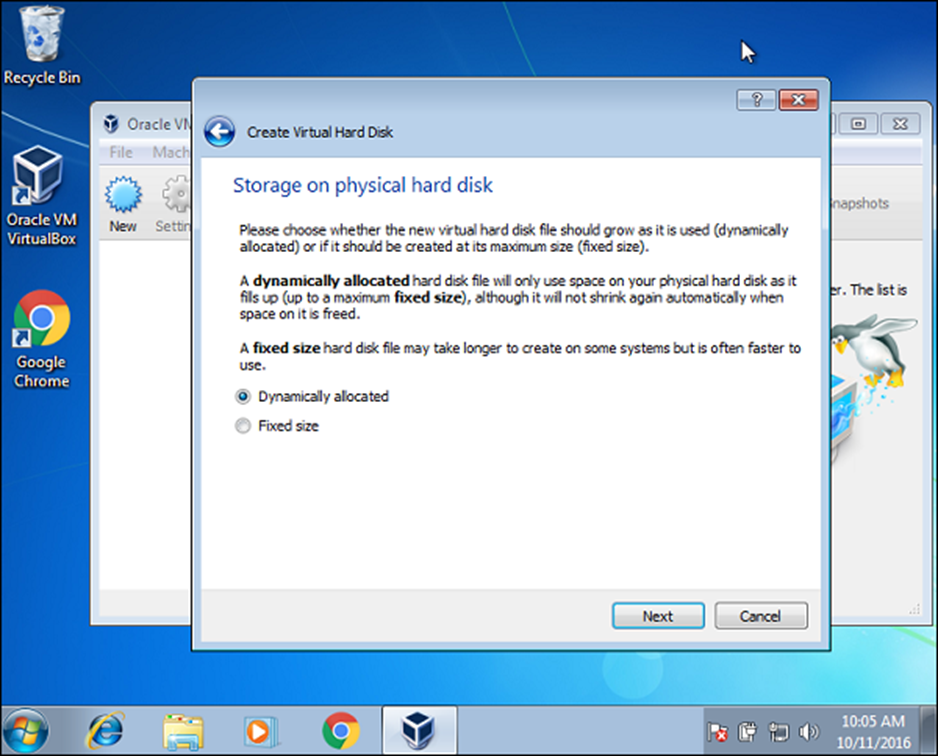
Bước 15 – Chấp nhận vị trí tệp mặc định và nhấp vào nút Tạo.
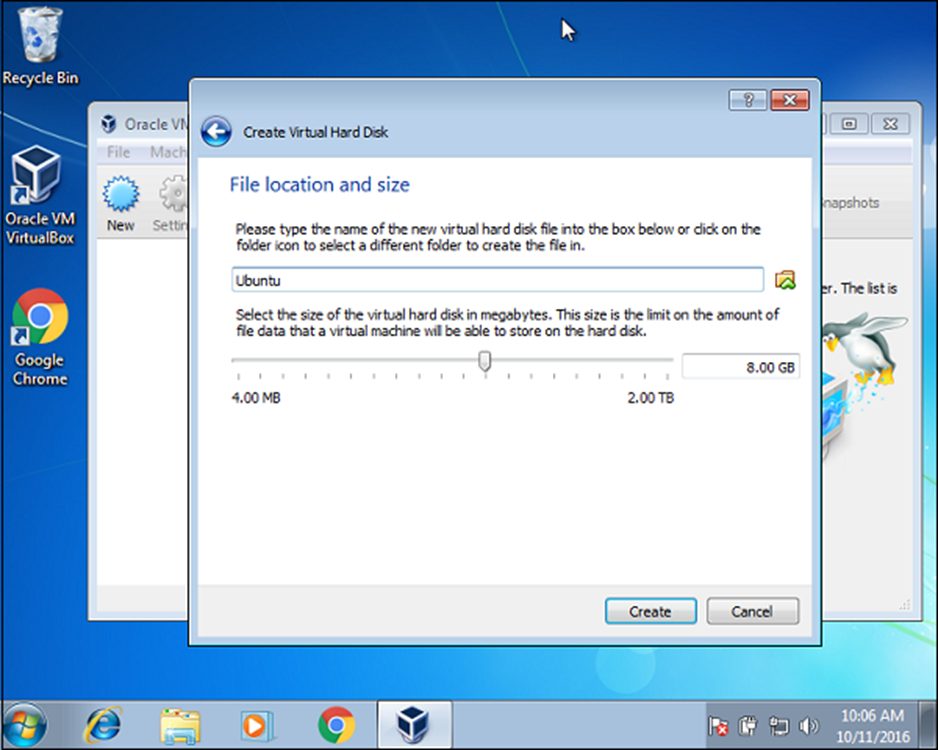
Bước 16 – Bây giờ Máy ảo đã được tạo, hãy nhấp vào tùy chọn Menu Cài đặt.
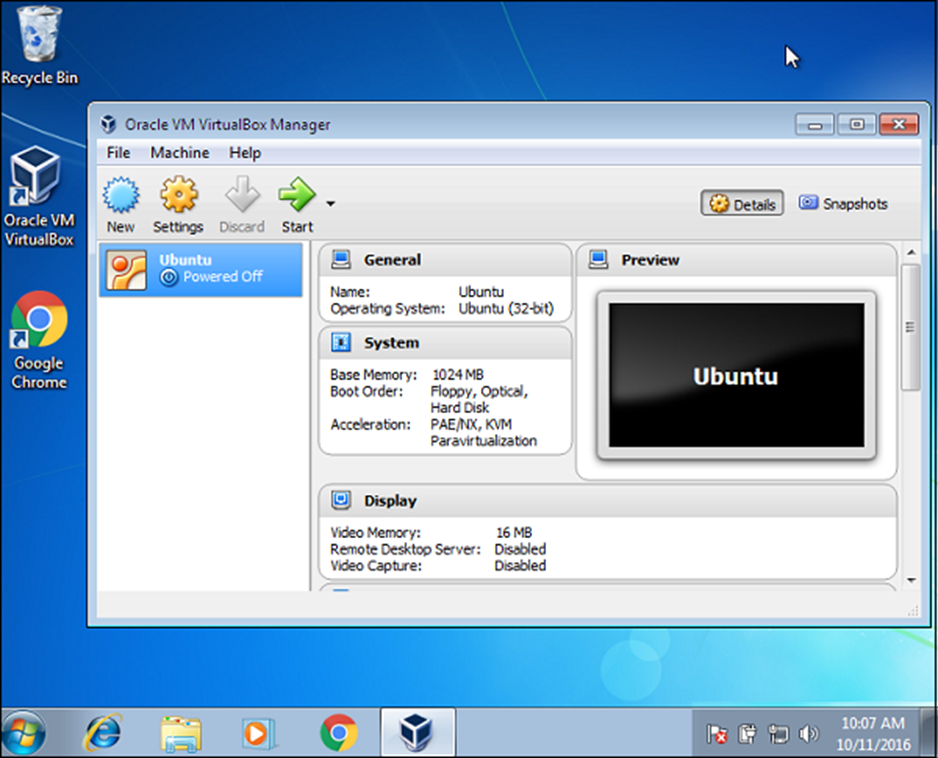
Bước 17 – Vào tùy chọn Storage, nhấp vào biểu tượng Empty disk và duyệt tìm hình ảnh iso Ubuntu. Sau đó nhấp vào nút OK.
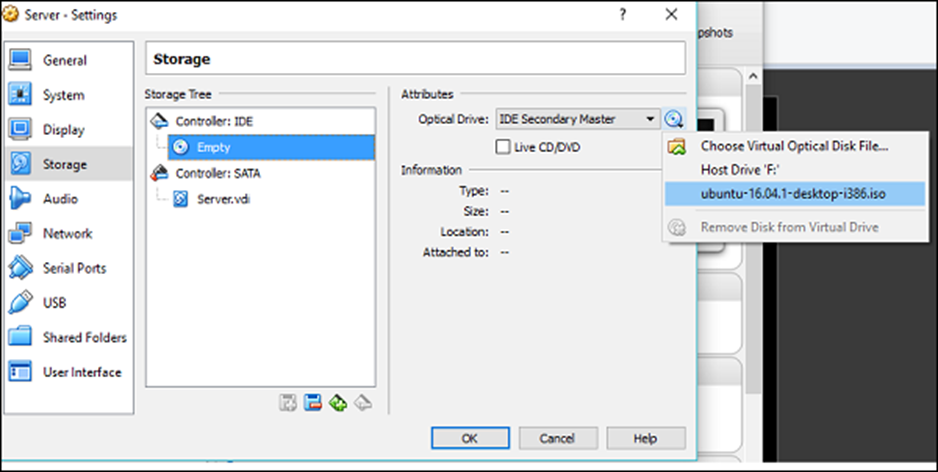
Cuối cùng nhấp vào nút Bắt đầu. Hệ thống nhắc cài đặt Ubuntu. Làm theo các bước trong chương Cài đặt và chúng ta sẽ có Máy ảo lưu trữ Ubuntu.