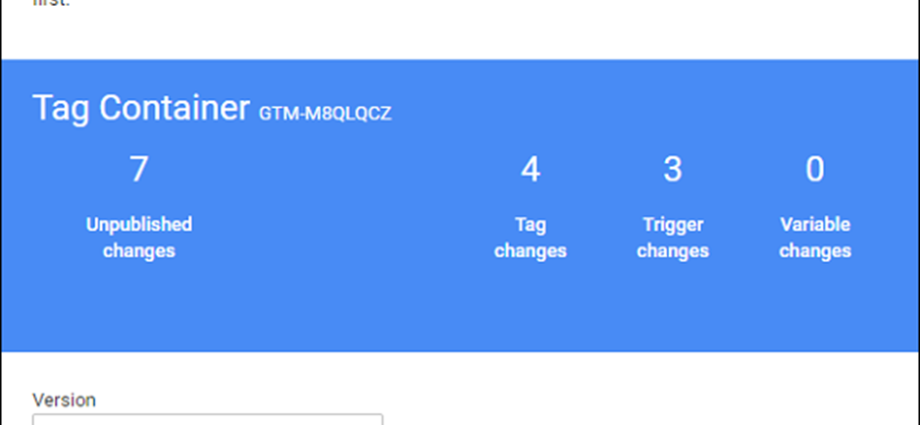Cùng với việc tạo thẻ và quản lý các trình kích hoạt và biến được liên kết, Trình quản lý thẻ của Google có một số tính năng khác để cung cấp. Điều này bao gồm các nội dung quản lý như sắp xếp người dùng, các thư mục được sử dụng để tổ chức các thẻ theo thứ tự mong muốn, v.v.
Trong phần này, chúng ta sẽ tìm hiểu tổng quan về cách quản lý người dùng và các thư mục khác nhau liên quan đến thẻ.
Quản lý người dùng
Việc nhóm tiếp thị sản phẩm sử dụng một tài khoản Trình quản lý thẻ của Google để quản lý các chiến dịch tiếp thị khác nhau không phải là một tình huống hiếm gặp. Sẽ có các vai trò khác nhau, sẽ có các quyền nhất định như tạo thẻ, xóa / sửa đổi thẻ, tạo người dùng khác, v.v.
Quản lý người dùng cung cấp một cổng chính thức để quản lý người dùng sử dụng các tính năng GTM. Quản lý người dùng hoạt động ở hai cấp độ –
- Cấp tài khoản
- Cấp độ vùng chứa
Để truy cập Quản lý người dùng, hãy nhấp vào QUẢN TRỊ từ thanh menu trên cùng bên trái.
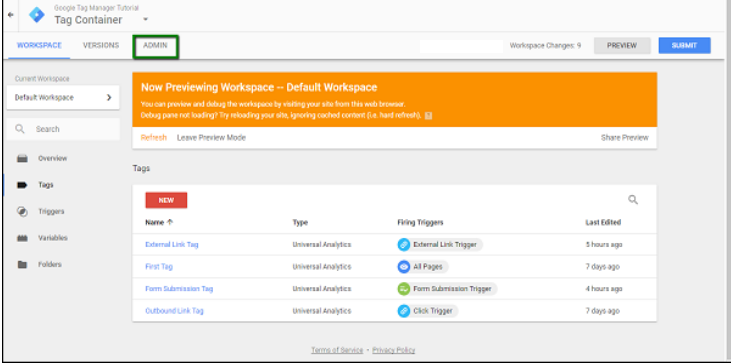
Như thể hiện trong hình sau, bạn sẽ có thể thấy Quản lý người dùng được liên kết với Tài khoản và Vùng chứa.
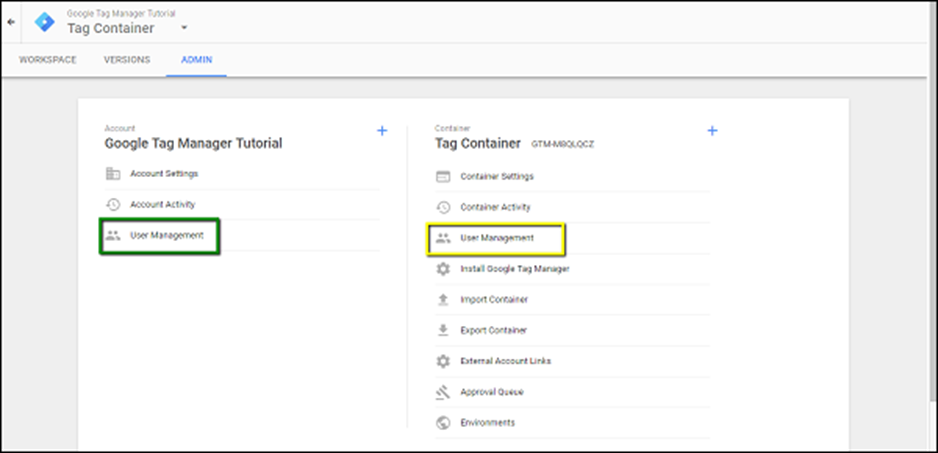
Sự khác biệt quan trọng giữa hai điều này là – nếu bạn cung cấp quyền truy cập cho người dùng ở cấp tài khoản, người dùng có quyền truy cập vào tất cả các vùng chứa trong tài khoản đó. Trong khi đó, nếu quyền truy cập được cung cấp cho người dùng ở cấp vùng chứa, thì người dùng chỉ có thể sửa đổi / thêm / xóa các thẻ trong vùng chứa đó.
Để xem chi tiết về tất cả các cấp truy cập khả dụng, hãy nhấp vào Quản lý người dùng trong cấp Vùng chứa (được đánh dấu bằng màu vàng ở trên).
Điều này sẽ hiển thị các tài khoản có sẵn với các quyền mà chúng được cung cấp. Hầu hết, đó sẽ là Tài khoản Google mà bạn đang sử dụng để đăng nhập vào GTM. Nhấp vào nút MỚI màu đỏ. Nó sẽ hiển thị màn hình sau.
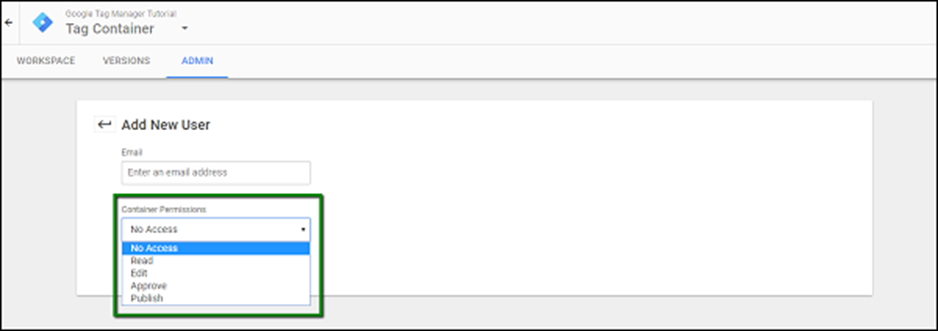
Như được hiển thị trong hình, bạn có thể thêm địa chỉ email mà bạn chọn, người mà bạn muốn gán quyền để truy cập và sau đó cung cấp các quyền mong muốn ở cấp vùng chứa.
Sau đây là các quyền khả dụng –
- Không có quyền truy cập – Chặn người dùng truy cập các thẻ vùng chứa.
- Đọc – Người dùng sẽ chỉ có thể đọc các thẻ. Không có sửa đổi hoặc thao tác xóa có thể được thực hiện.
- Chỉnh sửa – Người dùng có thể thêm / sửa đổi / xóa các thẻ có sẵn.
- Phê duyệt – Người dùng có quyền cao hơn để phê duyệt các thẻ vào môi trường trực tiếp. Tìm hiểu thêm về các môi trường ở phần sau của hướng dẫn.
- Xuất bản – Tất cả các quyền, tương tự như người dùng quản trị.
Phần này kết thúc tổng quan về quản lý người dùng ở cấp Vùng chứa.
Ở cấp tài khoản , người ta có thể định cấu hình người dùng làm người dùng thông thường hoặc người dùng quản trị.
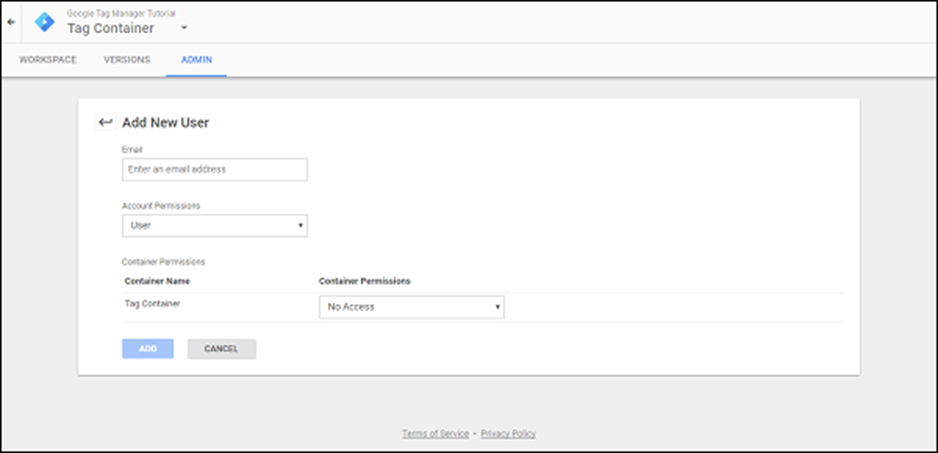
Các quyền tương tự có thể được phân bổ cho người dùng được thêm vào; chỉ có sự khác biệt là – người dùng sẽ có quyền truy cập vào tất cả các vùng chứa trong tài khoản này.
Phần này kết luận tổng quan về quản lý người dùng ở cấp tài khoản.
Thư mục
Thư mục được yêu cầu đặc biệt khi bạn có nhiều thẻ và trình kích hoạt trong tài khoản của mình. Các thư mục có thể tỏ ra hữu ích khi bạn có một số lượng lớn như vậy hoặc các thẻ / trình kích hoạt cần xử lý.
Để tổ chức các thẻ và trình kích hoạt trong các thư mục này, người ta có thể sử dụng sự sáng tạo của riêng mình. Các thư mục có thể được tạo trên cơ sở các khu vực ứng dụng khác nhau hoặc người dùng hoặc có thể là mục đích tại sao chúng được tạo. Nhóm tiếp thị sản phẩm có thể đưa ra quyết định của riêng họ về việc có một cấu trúc thư mục cụ thể tại chỗ.
Một cách khác để nhìn vào các thư mục có thể là từ khía cạnh của các công cụ phân tích đang được sử dụng. Trên cơ sở của công cụ phân tích, người ta có thể tạo một thẻ, điều này sẽ hữu ích về lâu dài. Để tạo các thư mục khác nhau, hãy nhấp vào Thư mục từ bảng điều khiển bên trái. Bạn sẽ thấy màn hình sau.
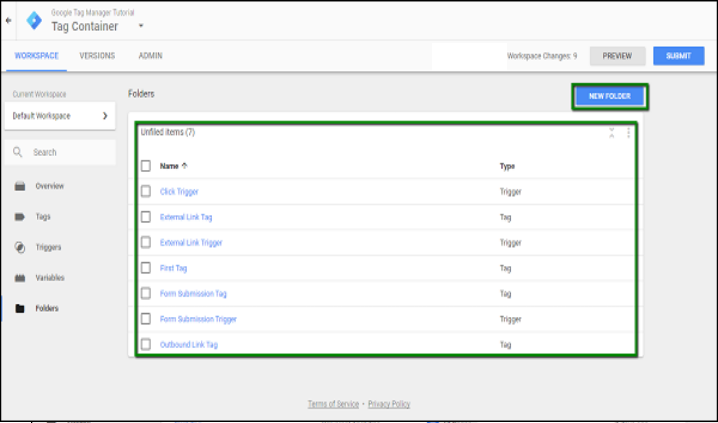
Các thẻ được tạo cho đến bây giờ sẽ được hiển thị trên màn hình. Bạn có thể sắp xếp các thẻ bằng cách tạo các thư mục khác nhau bằng tùy chọn – THƯ MỤC MỚI hiển thị ở góc trên cùng bên phải của màn hình.
Khi bạn nhấp vào THƯ MỤC MỚI, một cửa sổ bật lên nhanh sẽ mở ra như sau.
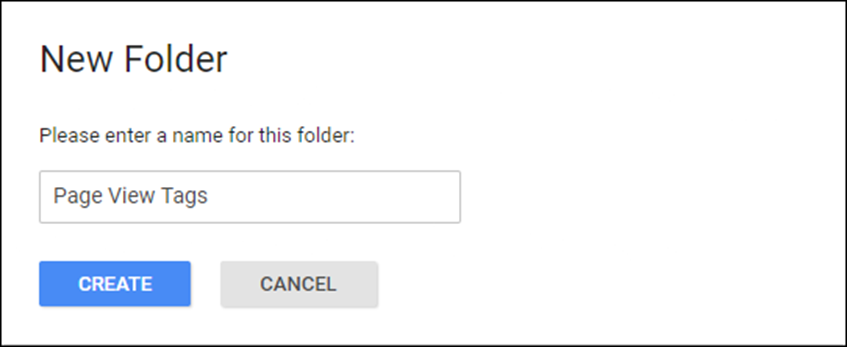
Từ màn hình trước, bạn luôn có thể di chuyển các thẻ theo yêu cầu của mình vào thư mục mong muốn.
Phần này kết thúc phần giới thiệu về cách tạo thư mục trong Trình quản lý thẻ của Google
Trình quản lý thẻ của Google – Xuất bản thẻ
Chúng tôi đã và đang tạo, sửa đổi và gỡ lỗi các thẻ trong môi trường trình gỡ lỗi của chúng tôi. Cho đến nay, chúng tôi vẫn chưa thấy các thẻ này xuất hiện trên blog của mình.
Để có các thẻ trực tuyến trên blog, chúng ta cần Xuất bản các thẻ. Chúng tôi sẽ muốn có các thẻ Được xuất bản hơn là luôn có chế độ Xem trước.
Việc xuất bản các thẻ khá đơn giản.
Bước 1 – Nhấp vào nút GỬI ở góc trên cùng bên phải màn hình.
Nó sẽ hiển thị màn hình sau.
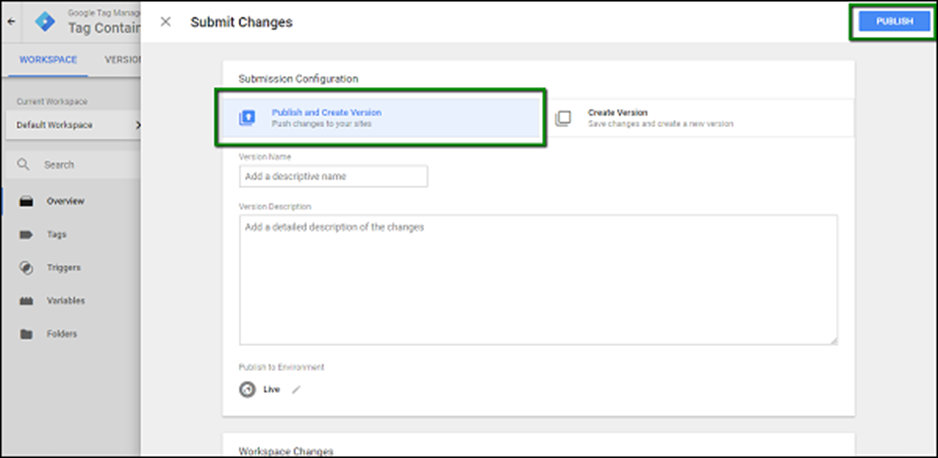
Bước 2 – Nhập tên Phiên bản có thể nhận dạng để có thể dễ hiểu đối với các thay đổi được thực hiện.
Với mô tả phiên bản, bạn có thể chi tiết nhất có thể về các thay đổi / bổ sung của thẻ trong phiên bản cụ thể đó.
Bước 3 – Cuộn xuống phần Thay đổi không gian làm việc, bạn sẽ thấy tất cả các thay đổi được thực hiện trong các thẻ chưa được xuất bản hoặc ở chế độ xem trước
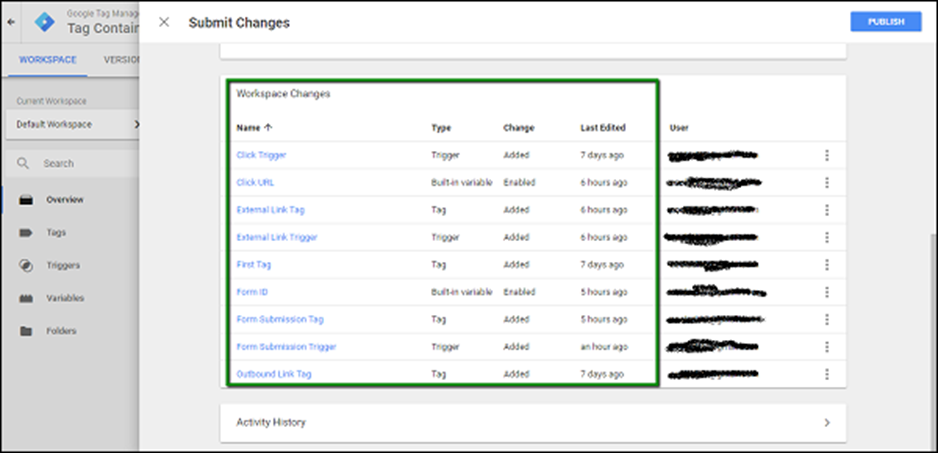
Tương tự, trong Lịch sử hoạt động, bạn có thể hiểu chính xác về những thay đổi / cập nhật đã được thực hiện trong tài khoản kể từ thời điểm ban đầu.
Bước 4 – Cung cấp tên phiên bản, mô tả. Bạn có thể muốn cung cấp tên phiên bản là Phiên bản đầu tiên và bạn có thể cung cấp mô tả dưới dạng Bản cập nhật trình quản lý thẻ của Google đầu tiên.
Hiện tại, chúng tôi sẽ để Xuất bản lên Môi trường dưới dạng Trực tiếp. Điều này là do chúng tôi chưa có bất kỳ môi trường nào khác ngoài Trực tiếp.
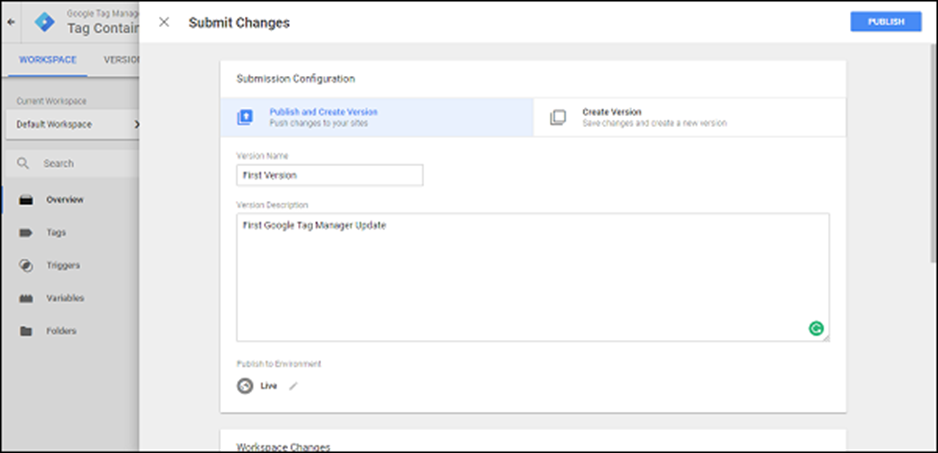
Bước 5 – Nhấp vào xuất bản và bạn sẽ được xem bản tóm tắt cho phiên bản cụ thể này.
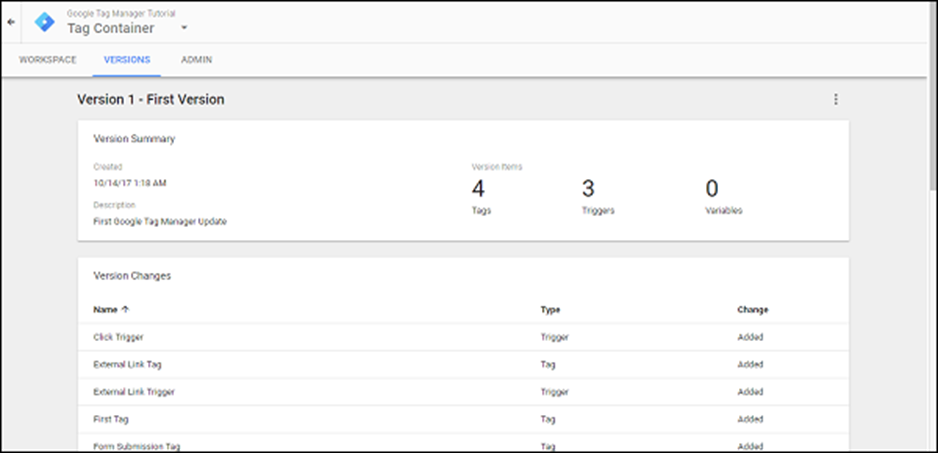
Đây là cách bạn có thể xuất bản các thay đổi được thực hiện trong không gian làm việc cho Trình quản lý thẻ của Google.
Bạn có thể sử dụng plugin của Google Chrome – Hỗ trợ thẻ của Google để xem các thẻ được kích hoạt mà không cần bật chế độ xem trước.
Tạo môi trường trong Trình quản lý thẻ của Google
Có nhiều cách khác nhau để chúng tôi có thể định cấu hình môi trường được sử dụng với Trình quản lý thẻ của Google.
Thông thường, trong thế giới phần mềm, từ Môi trường được sử dụng trong ngữ cảnh nơi tính năng cụ thể đang được kiểm tra / xem xét.
Bước 1 – Để xem các môi trường có sẵn trong Trình quản lý thẻ của Google, hãy nhấp vào quản trị.
Bước 2 – Trong phần Vùng chứa, nhấp vào Môi trường.
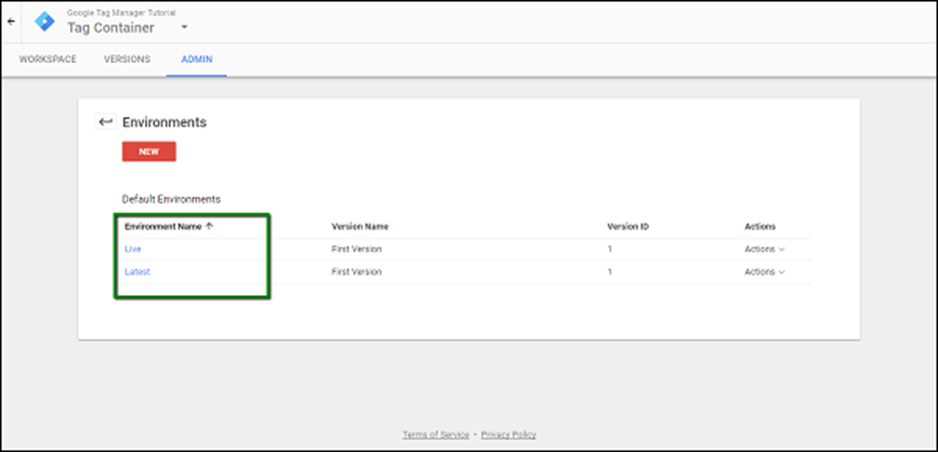
Bạn sẽ có thể nhìn thấy màn hình như hình trên.
Thông thường, các công ty phần mềm lớn phân chia trang web của họ trong các môi trường khác nhau để dễ dàng cho quá trình phát hành một tính năng. Các nhà phát triển làm việc trên trang web phát triển của họ, sau đó các thay đổi về tính năng được đẩy đến trang web dàn dựng. Cuối cùng, khi các thay đổi được xác minh trong trang web dàn dựng, các thay đổi sẽ được đẩy sang môi trường Trực tiếp.
Trong ngữ cảnh của Trình quản lý thẻ của Google, có thể linh hoạt thêm các môi trường khác nhau, điều này sẽ cho phép bạn xác thực hoàn toàn thẻ của mình trước khi chúng có trên trang web Trực tiếp. Đối với hướng dẫn này, chúng tôi sẽ tạo một môi trường, được gọi là môi trường Dev. Sau đây là các bước.
Bước 3 – Nhấp vào nút tạo mới màu đỏ. Bạn sẽ có thể thấy hộp thoại sau.
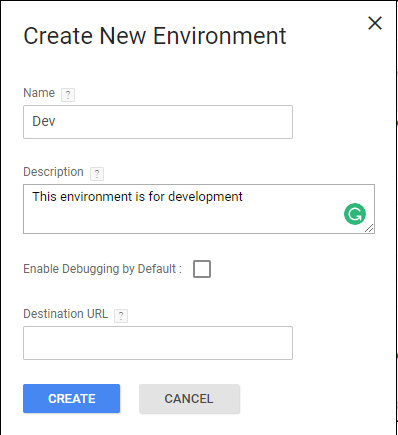
Bước 4 – Điền vào các chi tiết như trong hình trên. Chúng tôi sẽ giả vờ rằng trang web nhà phát triển của chúng tôi là cùng một trang web mà chúng tôi đang làm việc ngay bây giờ, để thúc đẩy các thay đổi cho phù hợp.
Bước 5 – Nhấp vào Tạo và bạn sẽ thấy một lời nhắc như sau.
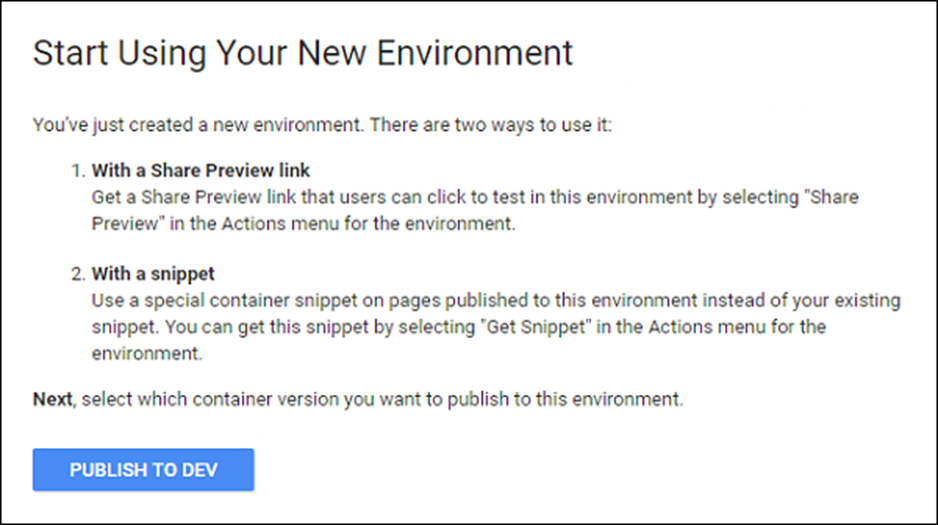
Như trong hình trên, dấu nhắc hiển thị hai cách để sử dụng môi trường.
- Sử dụng Liên kết Chia sẻ Xem trước – Liên kết này rất hữu ích khi bạn muốn chuyển các thay đổi trong thẻ của mình cho các thành viên trong nhóm của bạn, khi có các nhóm lớn hơn.
- Với một đoạn mã – Nếu bạn rõ rằng một trang web cụ thể sẽ hoạt động như một môi trường phát triển / dàn dựng của bạn, thì bạn có thể sử dụng tùy chọn đoạn mã này. Một đoạn mã cho môi trường này có sẵn để bạn có thể truy cập trang web để xem bất kỳ thay đổi nào đã được thực hiện gần đây.
Bước 6 – Nhấp vào xuất bản đến thiết bị để xem chúng hoạt động. Màn hình tiếp theo sẽ yêu cầu các thay đổi có sẵn để đẩy trong môi trường mới được tạo.
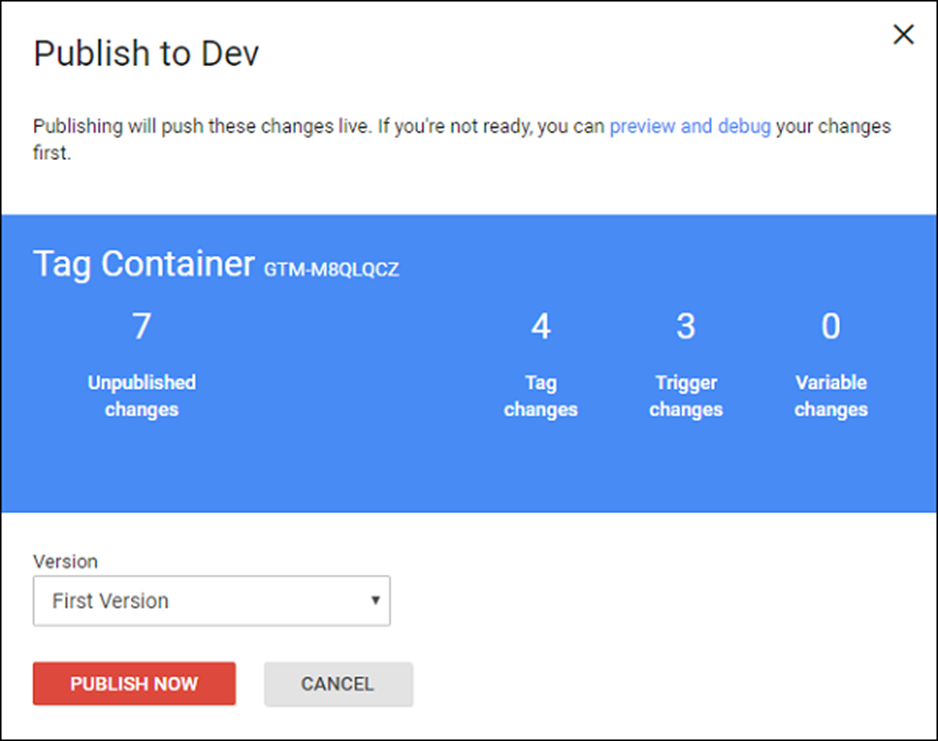
Các thay đổi chưa được gửi đến môi trường tương ứng sẽ được hiển thị. Ngoài ra, tên phiên bản được hiển thị để người dùng biết rõ phiên bản nào đang được xuất bản lên môi trường tương ứng.
Bước 7 – Nhấp vào xuất bản ngây để xem các thay đổi có sẵn trên môi trường mới tạo của bạn. Nó sẽ hiển thị thông báo thành công với một dấu ngày và giờ.
Từ danh sách các môi trường có sẵn, hãy nhấp vào tên của môi trường mới, trong trường hợp của chúng tôi là – Dev.
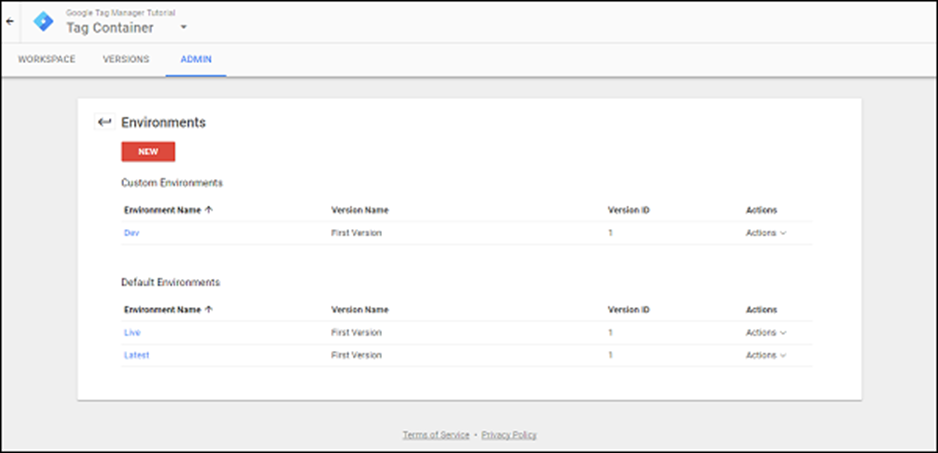
Các tùy chọn có sẵn để chia sẻ liên kết môi trường sẽ được hiển thị, như hình dưới đây
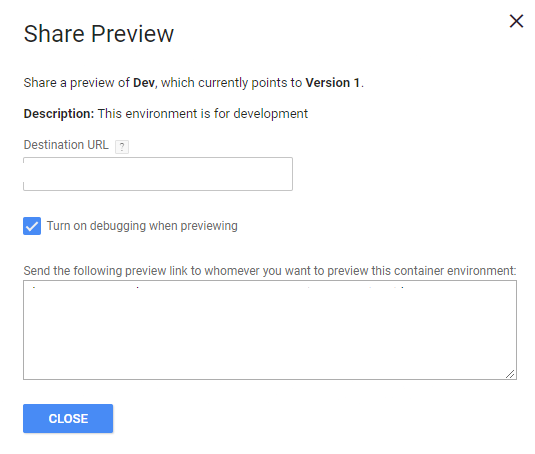
Sử dụng bất kỳ phương pháp nào ở trên, bạn sẽ có thể thấy những thay đổi trong thẻ của mình trên môi trường phát triển (Dev) của bạn.