Thông thường các công ty để giảm chi phí mua thêm máy chủ sẻ áp dụng cài thêm máy ảo Hyper-v vào máy server để làm 2 server . Đây là cách
1 Cấu hình máy ảo Hyper-v
- Yêu cầu file iso windows server 2019
- Mainboard hổ trợ ảo hóa , bằng cái vào bios bật tính năng Virtualization
- Cài đặt Hyper-V
- Hướng dẫn này thực hiện trên VMware Workstation 15 Pro
1a/ Click chuột vào thanh start và chọn server manager
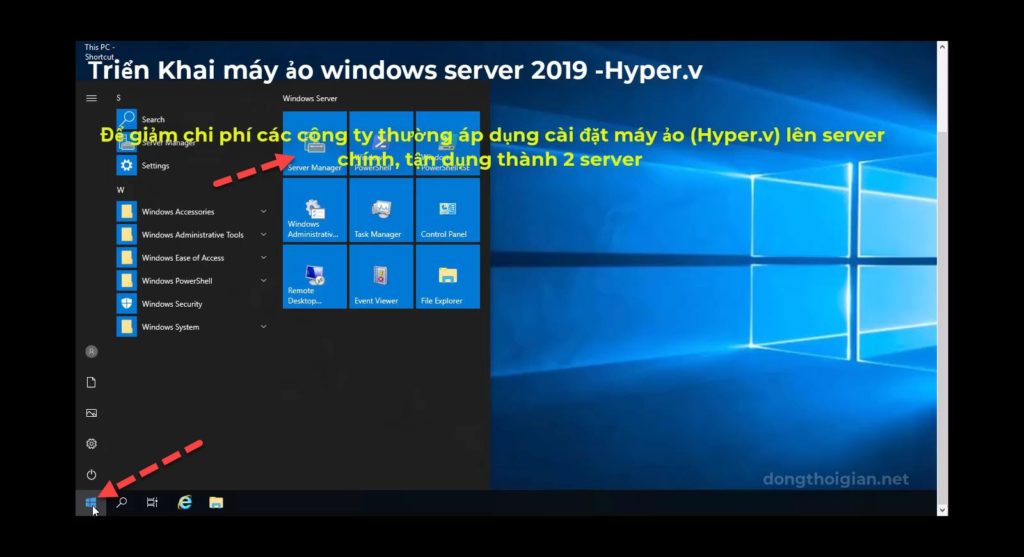
2a/ Tiếp đến hiện ra hộp thoại ta click chọn add roles and features
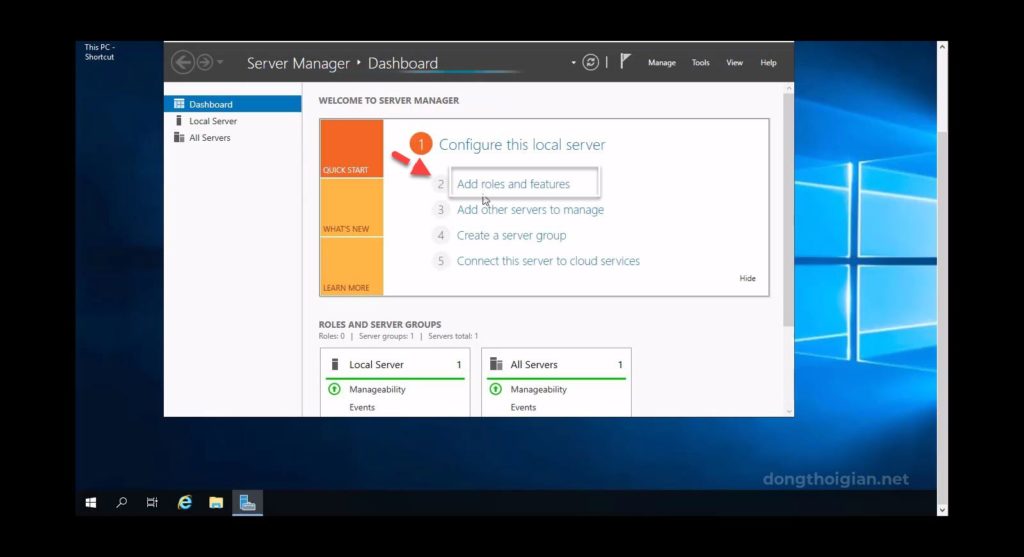
3a/ Trong Bảng Before you Begin click / Next
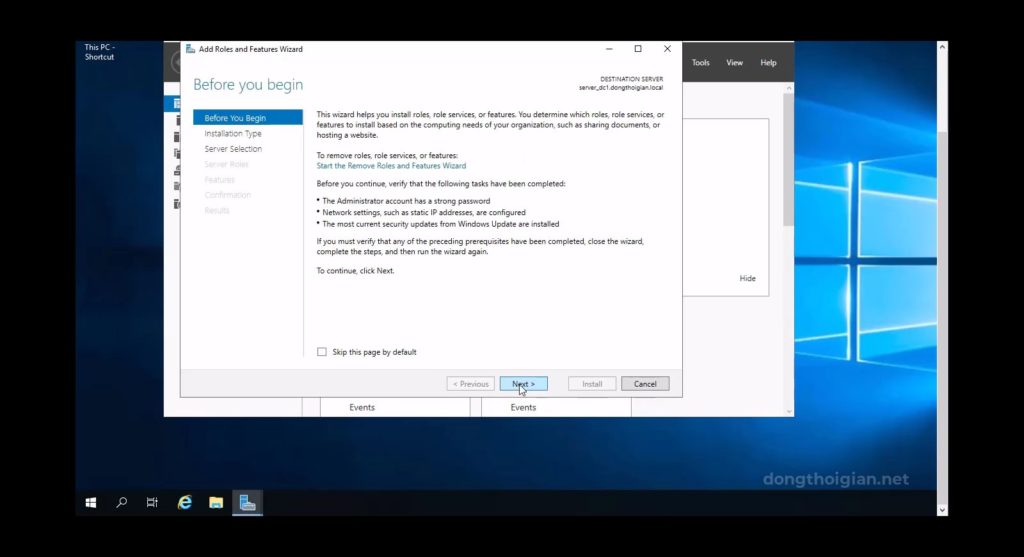
4a/ Trong bảng select installation type : tích vào ô roles based or feature based installation / Next
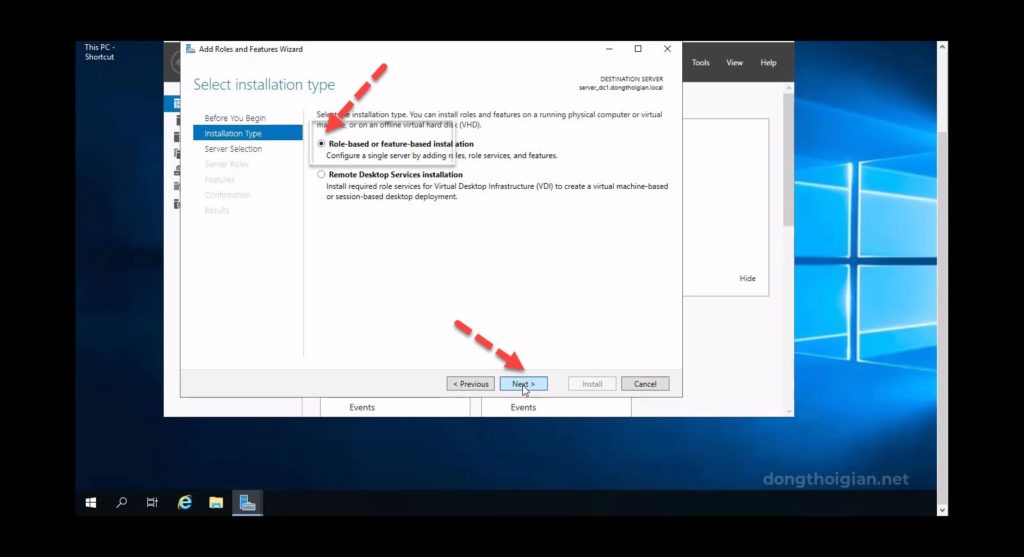
5a/ Trong Bảng Select destination server : chọn server cần cài / Next
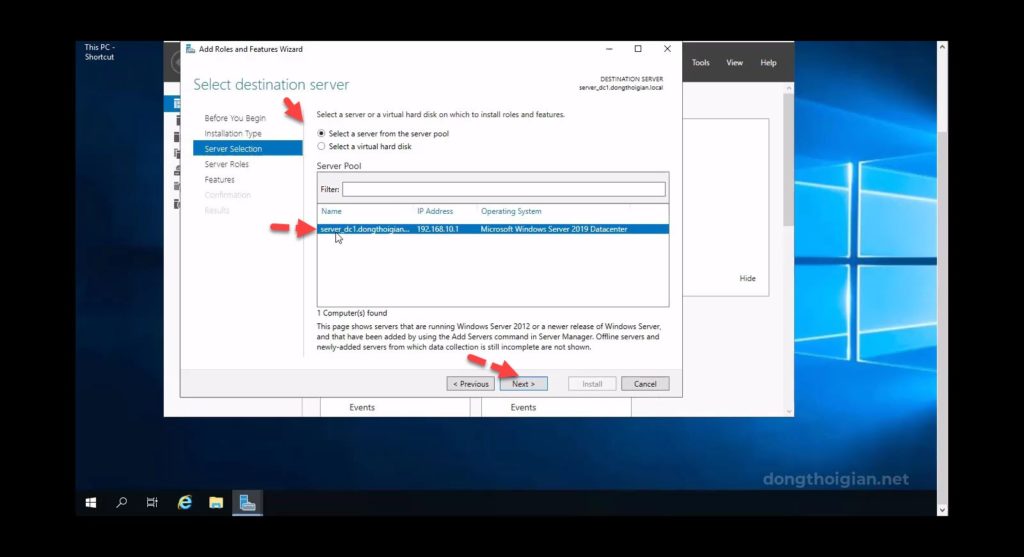
6a/ Bảng Select server role : Tích vào ô Hyper-V / Next
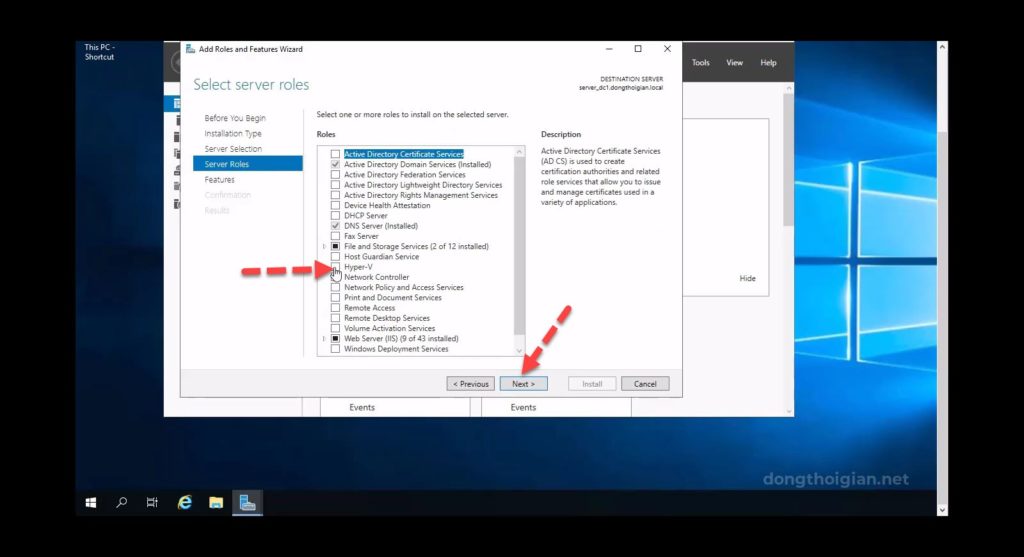
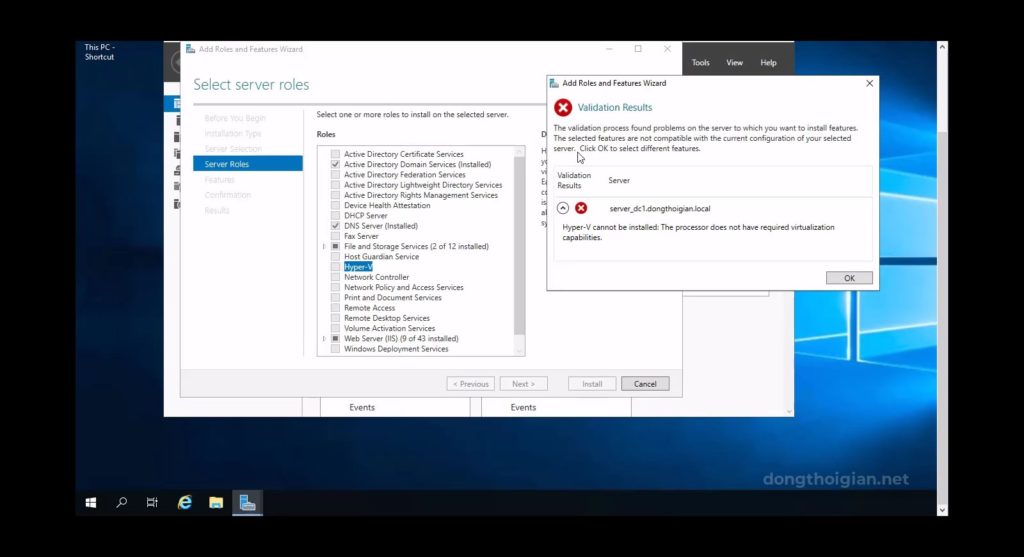
Do demo trong môi trường VMware Workstation 15 Pro Trong Trường hợp báo lỗi như hình trên ta làm như sau:
- shutdown máy Chủ
- Trên bảng điều khiển WMV ta chọn : Processors ta tích vào ô (Virtualiza intel vt-x/ept or amd-v/rvi ) vào click OK
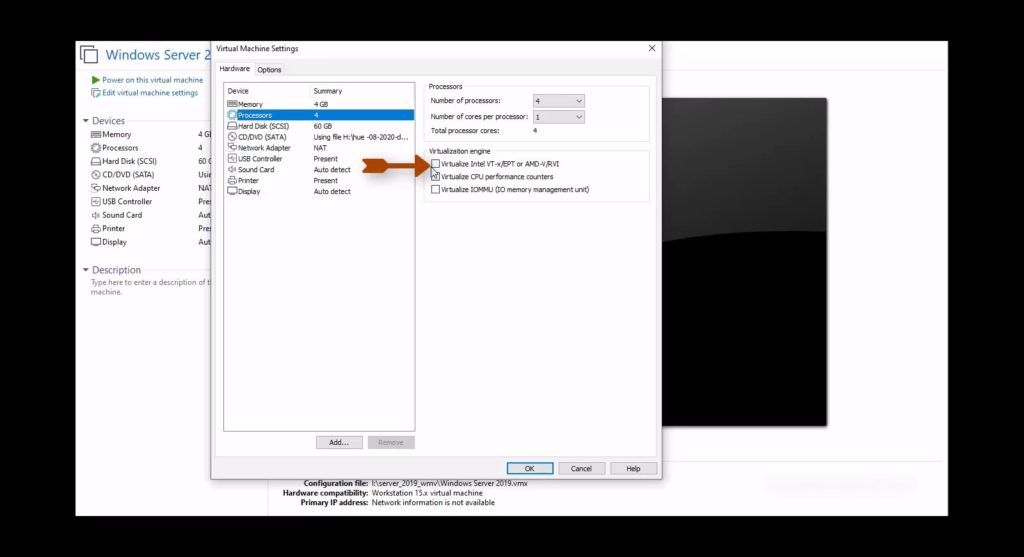
TÌm đến thư mục cài máy ảo VMware Workstation 15 Pro để chỉnh sữa tập Tin ( .VMX ) mở tập tin bằng notepad
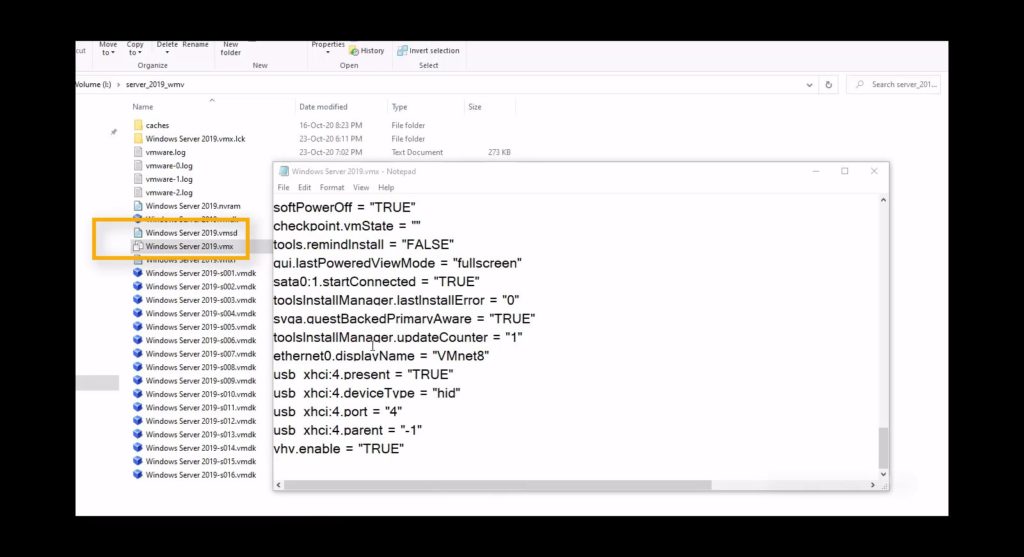
gõ thêm vào dòng này vào file sau đó lưu lại
hypervisor.cpuid.v0="false"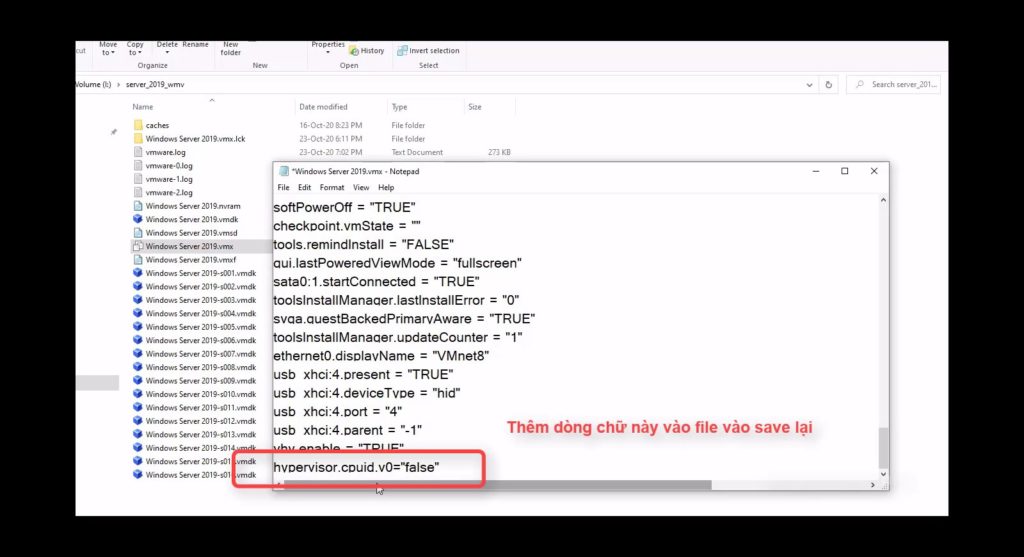
Mở lại server sau đó ta thực hiện lại bước 6a như hình
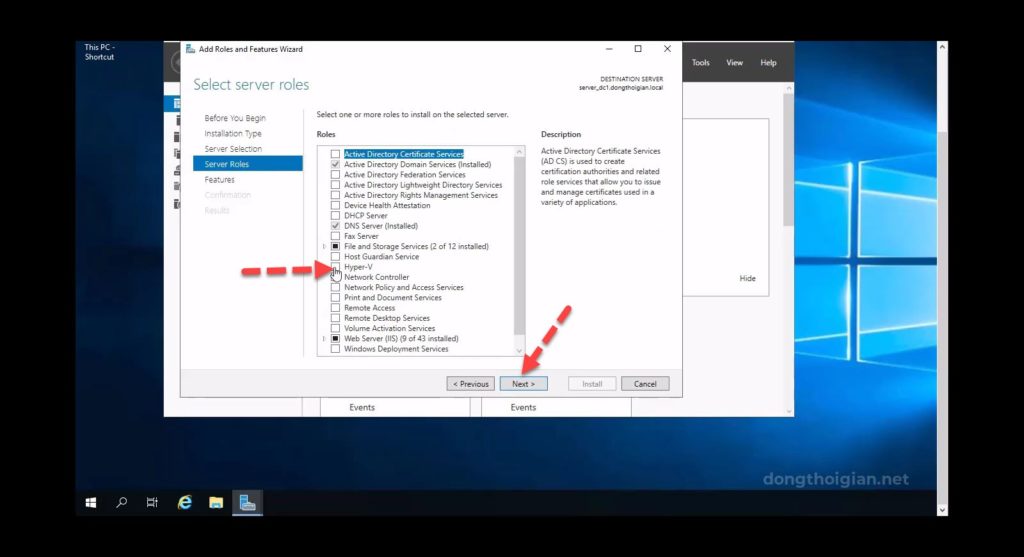
Trong Bàng click Add Features
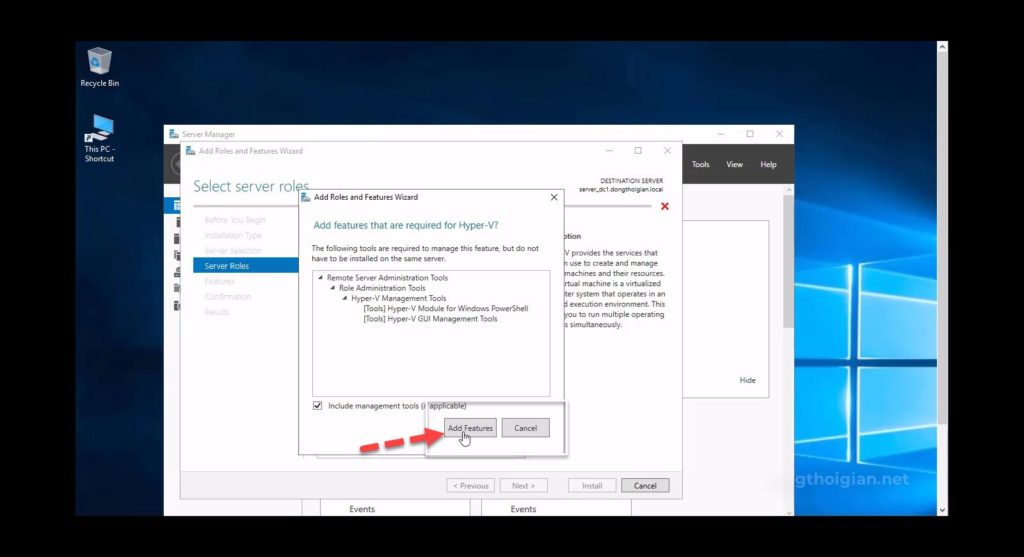
7a/ Tiếp đó ta nhấn next / next /next /
sau đó trong bảng Create Virtual Switches ta tích vào ô chọn card mạng / Next/ Next / Next/ Install
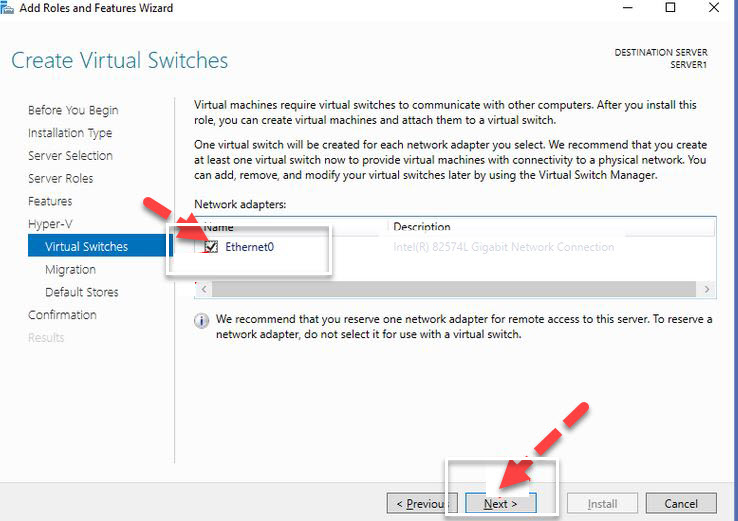
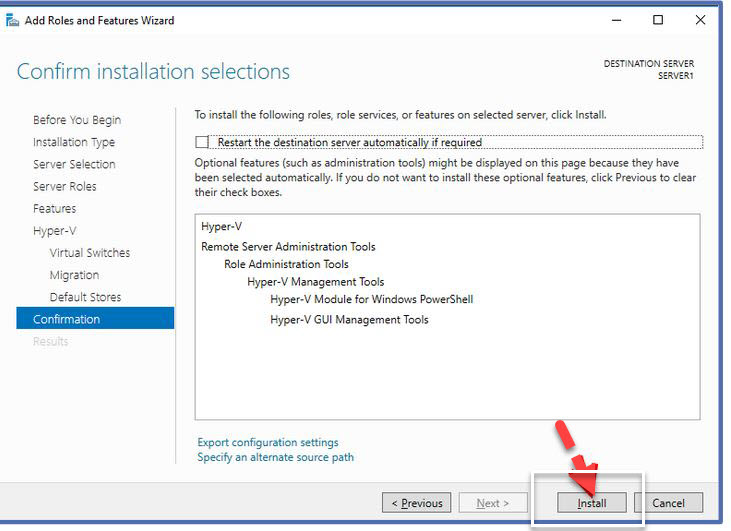
Sau khi hoàn tất hóa trình cài đặt, ta click close để hoàn tất
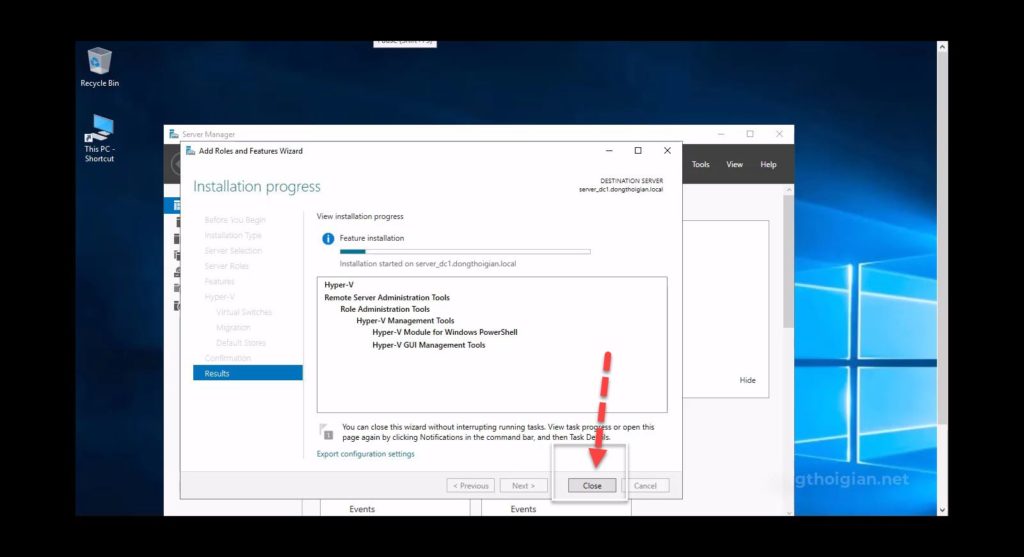
8a/ Tích Vào Start để mở Hyper-v :
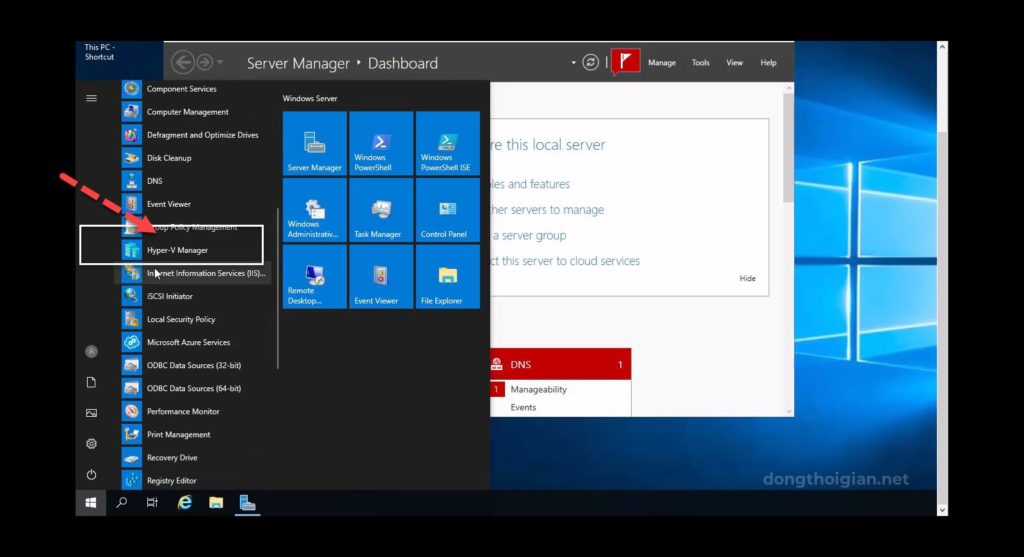
9a/ Trong Bảng Hyper-v Manager ta chon server và click vào New / Virtual machine / Next
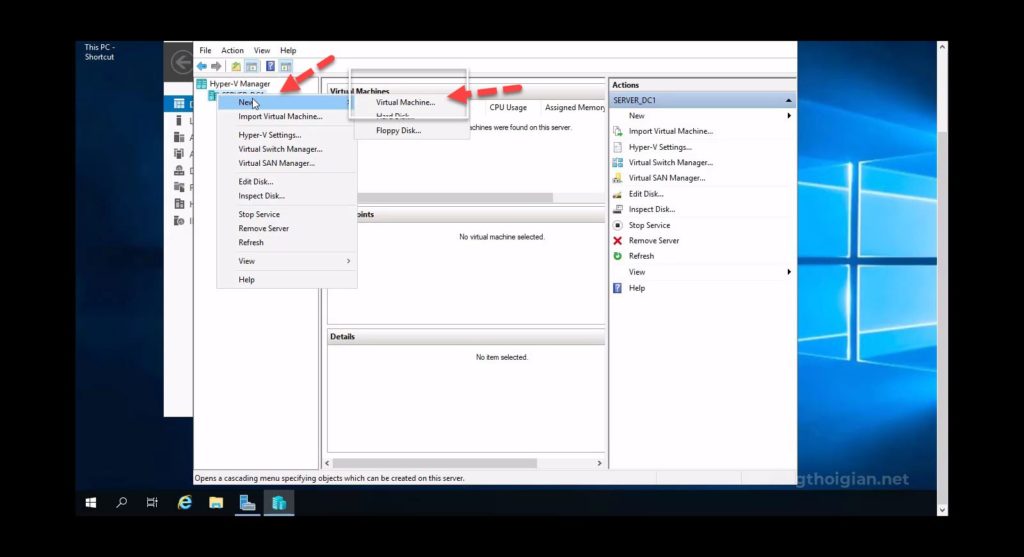
10a/ Trong bảng Specify Name and location
- Name :Đặt tên máy ảo Hyper-v tại Dòng VD: dongthoigian
- Store the virtual machine : nơi lưu máy ảo
- Next
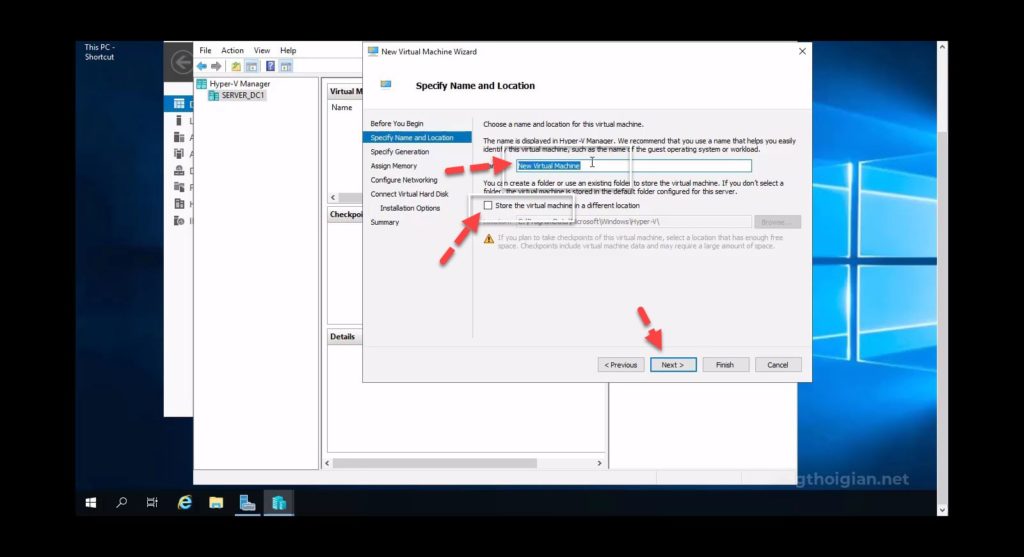
11a/ Trong Bảng Ta chọn :
- Generation 1 /Next/
- sét Ram cho máy ảo Hyper-v
- Chọn Card Mạng
- sét dung lượng ổ cứng cho máy ảo hyper-v
- Next
- chọn file iso windows server 2019 để cài lên hyper-v
- Next
- Finish
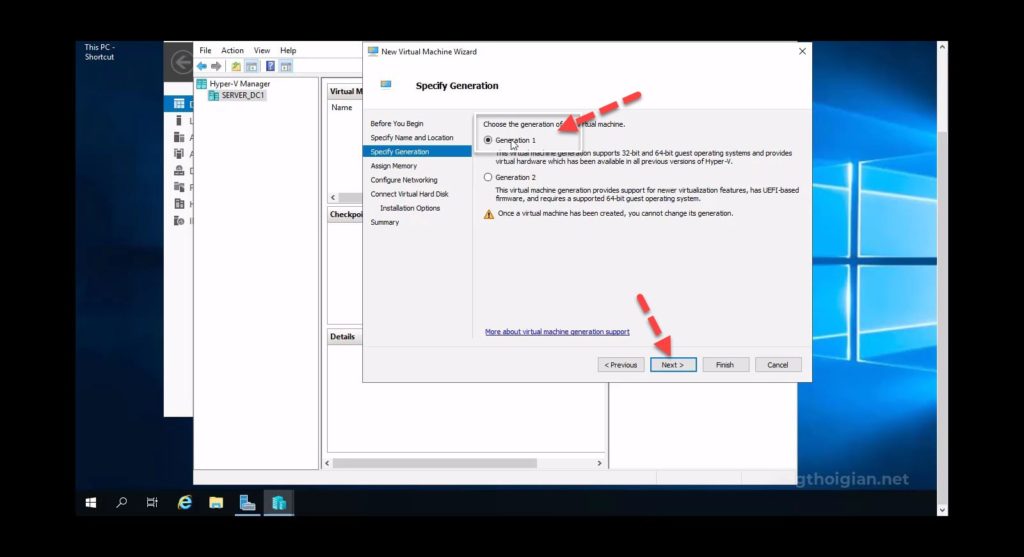
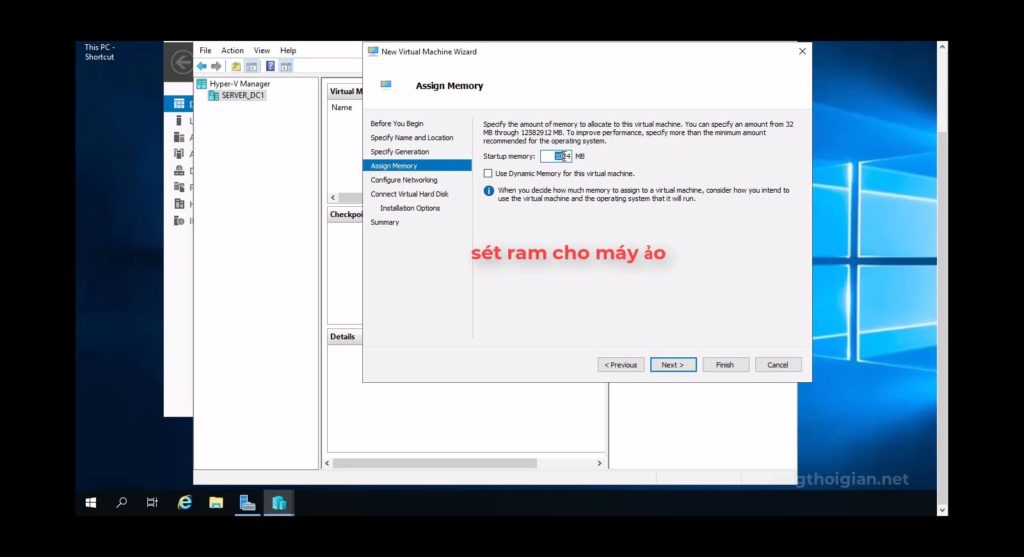
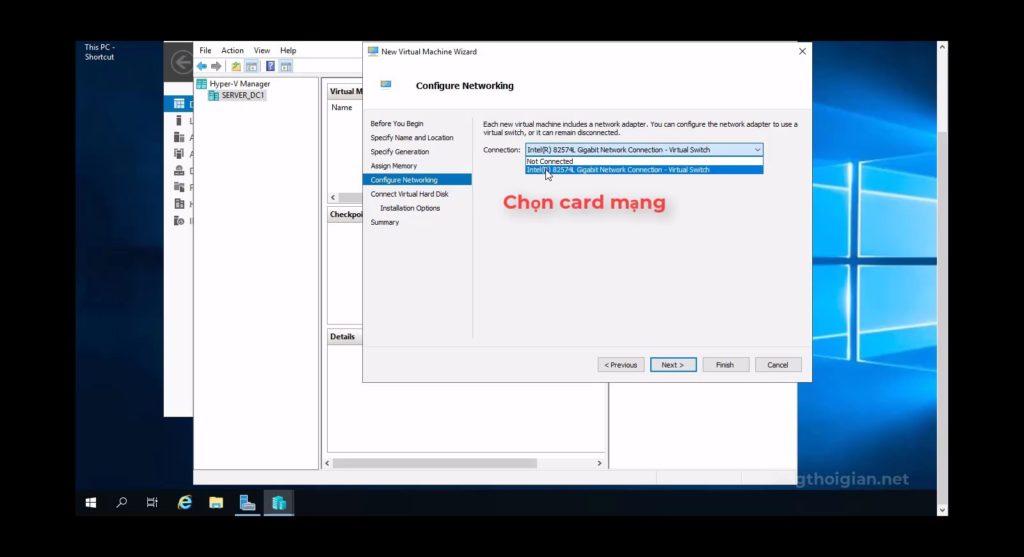
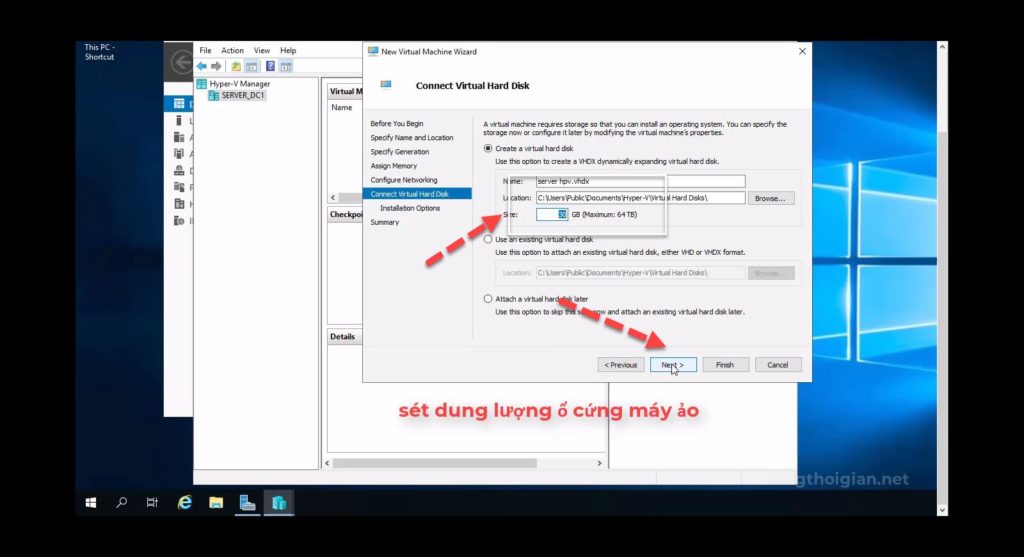
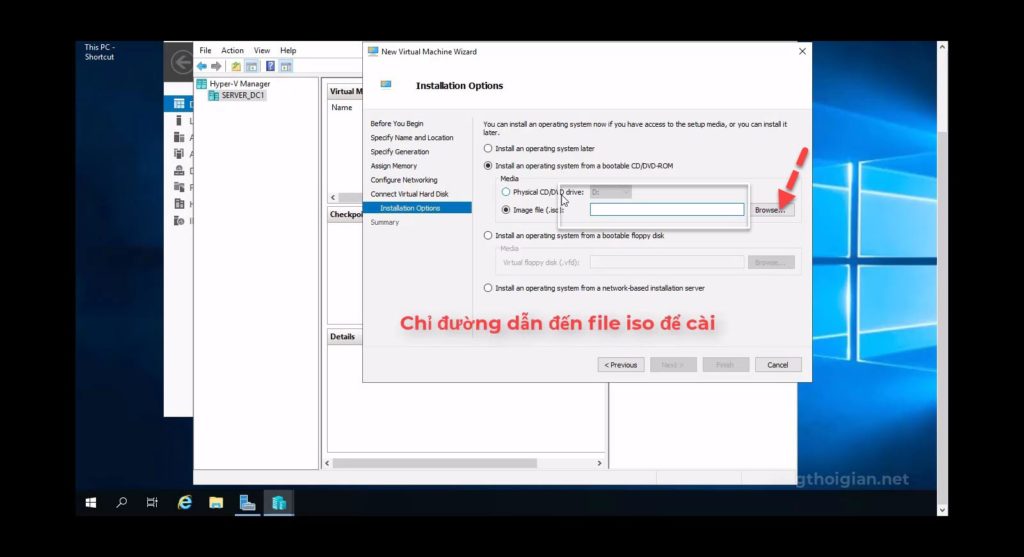
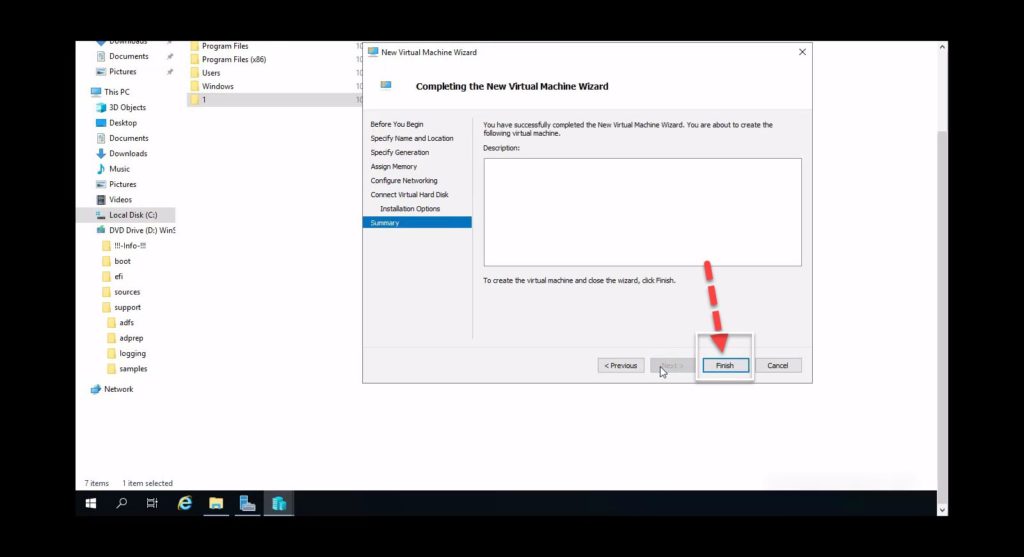
2 Cài windows server 2019 trên Hyper-v
- Bảng Hyper-v Manager ta chọn server / click vào
- Start
- Connect
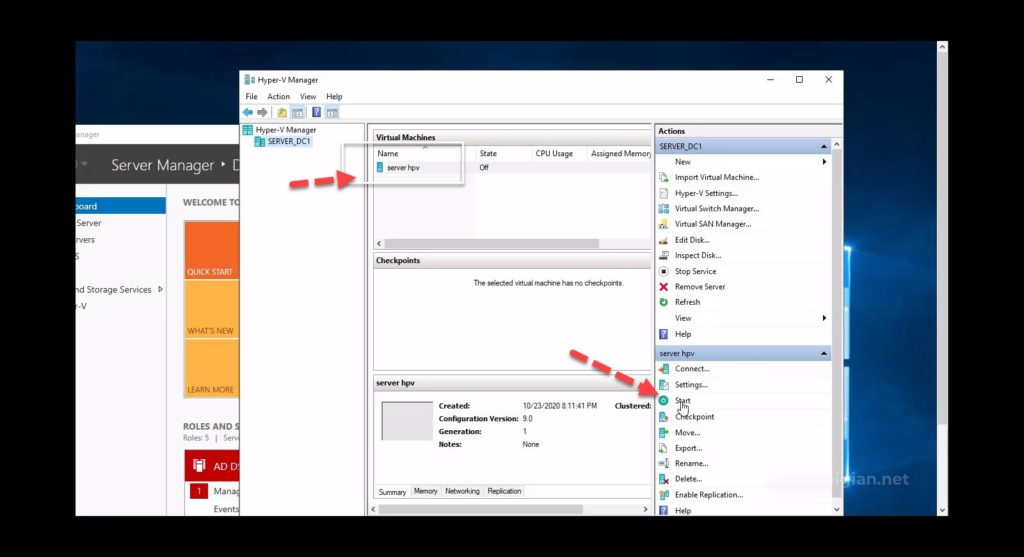
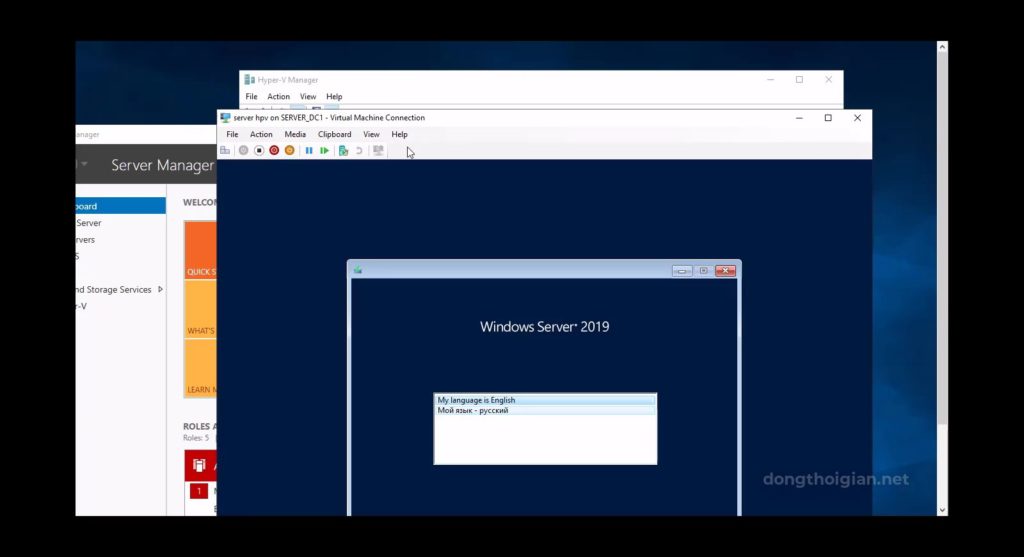
Bắt đầu Cài đặt Windows server 2019 trong môi trường Hyper-v
xem video cài windows server 2019 tại đây : Setup windows server 2019
xem video Triển khai máy ảo Hyper-V windows server 2019 :
