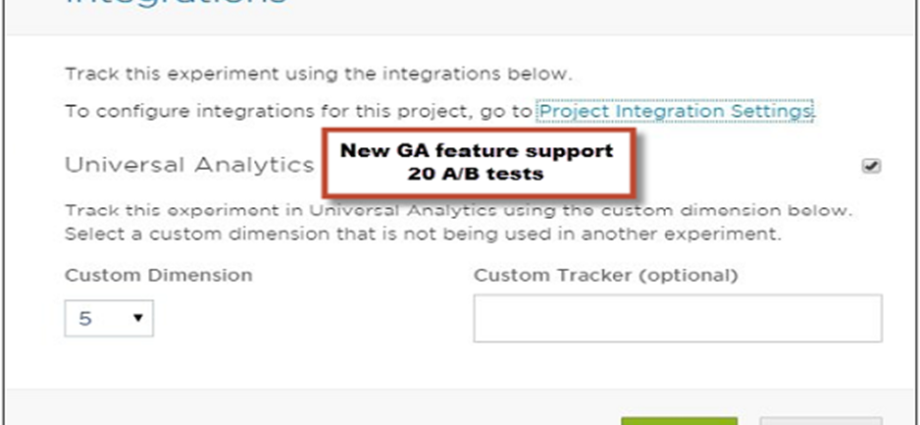Nó cho phép bạn tạo tối đa năm biến thể của một trang web và sau đó tải tất cả các trang này vào Google Analytics để thực hiện Thử nghiệm A / B.
Để bắt đầu với Google Analytics, bạn cần có tài khoản Google Analytics và mã theo dõi được cài đặt trên trang web của mình. Nếu chưa có tài khoản, bạn có thể đăng ký bằng công cụ sau – http://www.google.com.vn/analytics/
Thêm mã theo dõi trực tiếp vào trang web
Để hoàn tất quá trình này, bạn phải có quyền truy cập vào mã nguồn trang web của mình, bạn cũng nên thoải mái chỉnh sửa HTML (hoặc có quản trị viên web / nhà phát triển, người có thể giúp bạn điều này), ngoài ra, bạn phải có tài khoản và thuộc tính Google Analytics. hướng lên.
Để thiết lập mã theo dõi vào trang web của bạn
- Tìm đoạn mã theo dõi và đăng nhập vào tài khoản Google Analytics của bạn và chọn tab Quản trị ở trên cùng.
- Chuyển đến tab TÀI KHOẢN và THUỘC TÍNH, chọn thuộc tính bạn đang làm việc. Nhấp vào Thông tin theo dõi → Mã theo dõi. Hình ảnh nơi bạn tìm thấy mã theo dõi trong tài khoản Analytics của mình → Nhấp để mở rộng hình ảnh này và xem vị trí các tùy chọn này xuất hiện trong giao diện.
- Tìm đoạn mã theo dõi của bạn. Nó nằm trong một chiếc hộp với vài dòng JavaScript trong đó. Mọi thứ trong hộp này là đoạn mã theo dõi của bạn. Nó bắt đầu bằng <script> và kết thúc bằng </script>.
- Mã theo dõi chứa một ID duy nhất tương ứng với từng thuộc tính Google Analytics. Không trộn lẫn các đoạn mã theo dõi từ các thuộc tính khác nhau và không sử dụng lại cùng một đoạn mã theo dõi trên nhiều tên miền.
- Sao chép đoạn mã và dán vào mọi trang web bạn muốn theo dõi. Dán nó ngay trước thẻ đóng </head>.
- Nếu bạn sử dụng các mẫu để tạo động các trang cho trang web của mình, bạn có thể dán đoạn mã theo dõi vào tệp của chính nó, sau đó đưa đoạn mã đó vào tiêu đề trang của mình.
Xác minh xem mã theo dõi có hoạt động không
Bạn có thể xác minh xem mã theo dõi có hoạt động hay không, kiểm tra báo cáo thời gian thực, bạn cũng có thể theo dõi hoạt động của người dùng khi nó xảy ra. Nếu bạn thấy dữ liệu trong các báo cáo này, điều đó có nghĩa là mã theo dõi của bạn hiện đang thu thập dữ liệu.
Thử nghiệm nội dung
Thử nghiệm nội dung là một trong những phương pháp nhanh nhất để kiểm tra các trang web – trang đích, trang chủ, trang danh mục và nó yêu cầu ít triển khai mã hơn. Nó có thể được sử dụng để tạo Thử nghiệm A / B bên trong Google Analytics.
<script async="" src="https://pagead2.googlesyndication.com/pagead/js/adsbygoogle.js?client=ca-pub-6987870470339823" crossorigin="anonymous"></script> <!-- slide bar --> <ins class="adsbygoogle" style="display:block" data-ad-client="ca-pub-6987870470339823" data-ad-slot="2433582917" data-ad-format="auto" data-full-width-responsive="true"></ins> <script> (adsbygoogle = window.adsbygoogle || []).push({}); </script>Một số tính năng phổ biến nhất của Thử nghiệm nội dung là:
- Bạn cần sử dụng tập lệnh trang gốc để chạy thử nghiệm, mã theo dõi Google Analytics chuẩn sẽ được sử dụng để đo lường các mục tiêu và các biến thể.
- Mục tiêu mục tiêu được xác định trên Google Analytics có thể được sử dụng làm mục tiêu thử nghiệm, bao gồm cả doanh thu AdSense.
- Trình tạo phân đoạn của Google Analytics có thể được sử dụng để phân đoạn kết quả dựa trên bất kỳ tiêu chí phân đoạn nào.
- Nó cho phép bạn đặt các thử nghiệm tự động hết hạn sau 3 tháng để ngăn việc bỏ chạy các thử nghiệm, nếu chúng không chắc có người chiến thắng có ý nghĩa thống kê.
Làm cách nào để sử dụng Thử nghiệm nội dung để tạo Thử nghiệm A / B?
Chuyển đến phần Hành vi và nhấp vào liên kết Thử nghiệm. Nó cũng sẽ hiển thị cho bạn một bảng với tất cả các thử nghiệm hiện có. Nhấp vào tùy chọn “Tạo thử nghiệm” ở đầu bảng này. Nhập → Tên của thử nghiệm, mục tiêu của thử nghiệm, phần trăm lưu lượng truy cập trang web sẽ tham gia, bất kỳ thông báo qua thư nào về các thay đổi quan trọng, để phân phối lưu lượng truy cập cho tất cả các biến thể, thiết lập thời gian thử nghiệm sẽ chạy và cả các giá trị ngưỡng.
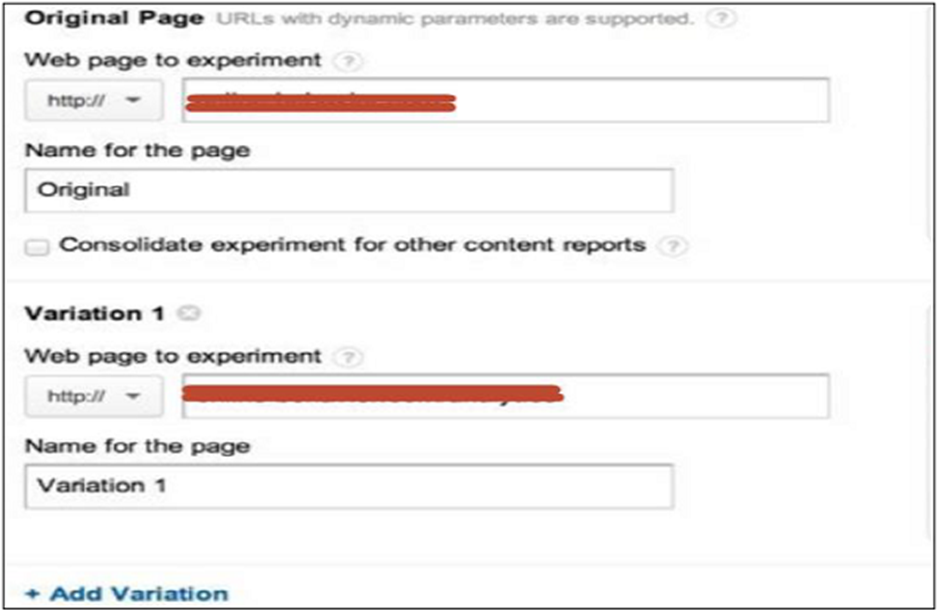
Bạn có thể thêm URL của trang gốc và tất cả các biến thể mà bạn muốn tạo và nhấp vào nút tiếp theo. Chọn phương pháp triển khai và nhấp vào nút tiếp theo → Nhấp vào xác thực (Nếu bạn có một mã được triển khai, nó sẽ xác thực. Nếu không có mã, nó sẽ hiển thị thông báo lỗi) → Bắt đầu thử nghiệm.
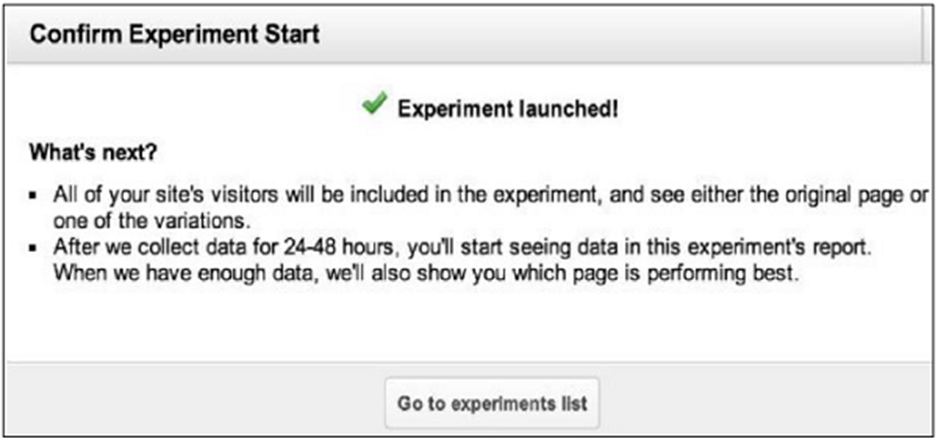
Khi thử nghiệm này được chạy, bạn sẽ thấy các tùy chọn sau:
- Tỷ lệ chuyển đổi
- Dừng thử nghiệm
- Xác thực lại
- Tắt biến thể
Phân đoạn – Nó cho phép bạn xem từng biến thể đã hoạt động như thế nào đối với từng phân đoạn khách truy cập trên trang web của bạn.
Thử nghiệm A / B – Phân tích kết quả
Sau khi thử nghiệm hoàn thành, bước tiếp theo là phân tích kết quả. Công cụ thử nghiệm A / B sẽ trình bày dữ liệu từ thử nghiệm và sẽ cho bạn biết sự khác biệt giữa các biến thể khác nhau trên trang web hoạt động như thế nào và nếu có sự khác biệt đáng kể giữa các biến thể, bằng cách sử dụng sự trợ giúp của các phương pháp toán học và thống kê.
Thí dụ
Nếu hình ảnh trên một trang web đã làm giảm tỷ lệ thoát, bạn có thể quyết định xem nó có chuyển đổi tốt hay không, sau khi bạn tải lên nhiều hình ảnh hơn trên một trang web. Nếu bạn không thấy thay đổi về tỷ lệ thoát vì điều này, hãy quay lại bước trước đó và tạo giả thuyết / biến thể mới để thực hiện thử nghiệm mới. Các công cụ như VWO và Optimizely được sử dụng để chạy thử nghiệm, nhưng Google Analytics là phù hợp nhất để chạy phân tích sau thử nghiệm. Phân tích này được sử dụng để quyết định con đường sắp tới. Các công cụ kiểm tra A / B cho biết về kết quả của kết quả kiểm tra, nhưng cũng cần phải thực hiện phân tích bài đăng. Để thực hiện phân tích bài đăng, bạn cần tích hợp từng bài kiểm tra với Google Analytics.
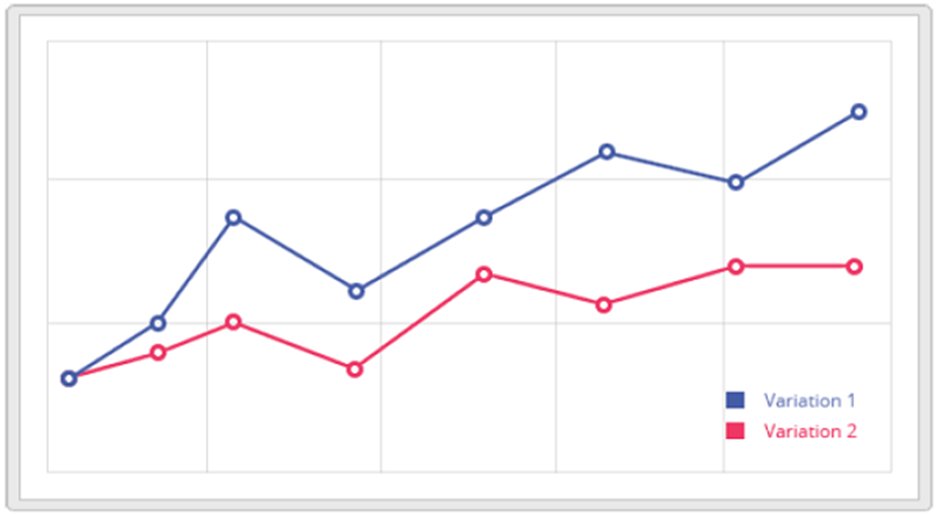
Cả VWO và Optimizely đều cung cấp khả năng tích hợp Google Analytics được tích hợp sẵn. Dữ liệu cho mỗi thử nghiệm từ cả hai công cụ này sẽ được gửi đến Google Analytics. Bằng cách làm này, nó nâng cao khả năng phân tích của bạn và đảm bảo dữ liệu thử nghiệm. Có khả năng công cụ thử nghiệm của bạn có thể đang ghi dữ liệu không chính xác và nếu bạn không có nguồn nào khác cho dữ liệu thử nghiệm của mình, bạn không bao giờ có thể chắc chắn liệu có nên tin cậy nó hay không.
Thử nghiệm A / B – Công cụ
Có nhiều công cụ khác nhau có thể được sử dụng để tạo giả thuyết và chạy các biến thể, chúng bao gồm:
- Trình tối ưu hoá Trang web Trực quan (VWO)
- Thử nghiệm nội dung của Google
- Tối ưu hóa
Tất cả các công cụ này đều có khả năng chạy Thử nghiệm A / B và tìm ra người chiến thắng, nhưng để thực hiện phân tích bài đăng, các công cụ này phải được tích hợp với Google Analytics.
Thử nghiệm A / B – Google Analytics
Google Analytics có hai tùy chọn để phân tích dữ liệu –
- Universal Analytics
- Google Analytics cổ điển
Tính năng Universal Analytics mới cho phép bạn sử dụng 20 Thử nghiệm A / B đồng thời gửi dữ liệu đến Google Analytics, tuy nhiên, phiên bản Cổ điển chỉ cho phép tối đa năm.
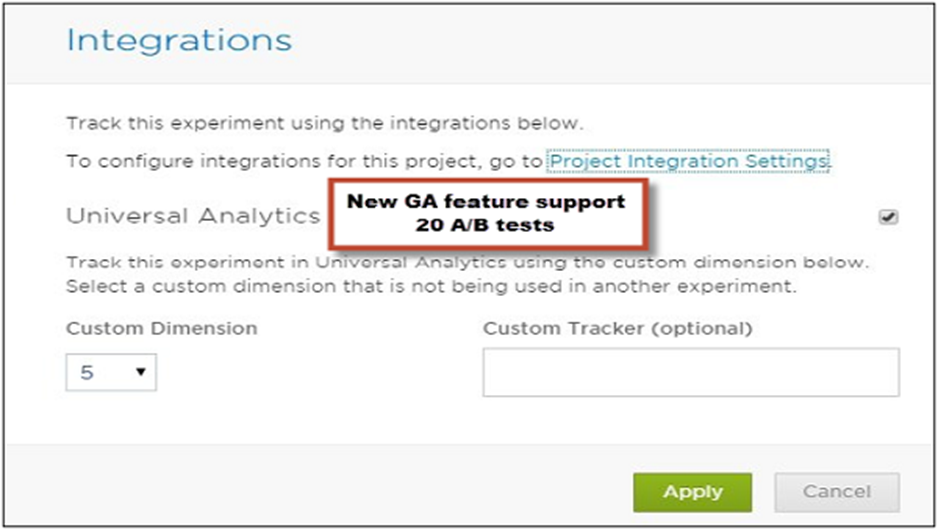
Tích hợp Tối ưu hóa với Google Universal Analytics
Để tích hợp Tối ưu hóa vào Universal Google Analytics, trước tiên hãy chọn nút BẬT trên bảng điều khiển bên cạnh của nó. Sau đó, bạn phải có một Tùy chỉnh có sẵn để điền vào dữ liệu thử nghiệm Tối ưu hóa. Sau đó, mã theo dõi phải được đặt ở cuối phần <head> của các trang của bạn. Tích hợp Google Analytics sẽ không hoạt động bình thường trừ khi đoạn mã Optimizely nằm trên đoạn mã Analytics này.
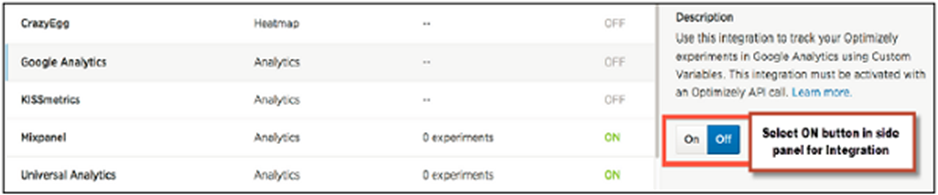
Các bước cấu hình
Tối ưu hóa sử dụng “Thứ nguyên tùy chỉnh” của Universal Google Analytics để gắn thẻ khách truy cập của bạn với các thử nghiệm và biến thể mà họ đã được thêm vào. Việc định cấu hình Tối ưu hóa để bắt đầu gửi thông tin này đến Universal Analytics yêu cầu bốn bước:
Bước 1 Thêm mã JavaScript sau vào trang web của bạn ở bất kỳ nơi nào mã Universal Analytics tồn tại sau khi hàm ga (‘create’ …) kích hoạt và trước khi hàm Universal Analytics ga (‘send’, ‘pageview’) kích hoạt và lệnh theo dõi được thực hiện (xem chi tiết ở phần tiếp theo)
// Optimizely Universal Analytics Integration
window.optimizely = window.optimizely || [];
window.optimizely.push("activateUniversalAnalytics");
Bước 2
Trong Trình chỉnh sửa tối ưu hóa, chuyển đến Tùy chọn → Tích hợp, sau đó nhấp vào hộp kiểm Universal Analytics để bật tích hợp.

Bước 3
Chọn thứ nguyên tùy chỉnh mà bạn muốn Tối ưu hóa để sử dụng. Bạn phải đảm bảo rằng Thứ nguyên tùy chỉnh không được sử dụng bởi bất kỳ phần nào khác trên trang web của bạn hoặc bởi một thử nghiệm Tối ưu hóa khác hiện đang chạy.
Bước 4
Chọn Trình theo dõi tùy chỉnh nếu bạn đang sử dụng trình theo dõi sự kiện tùy chỉnh khác với trình theo dõi sự kiện mặc định. Điều này sẽ thay đổi lệnh gọi tích hợp của Optimizely để sử dụng trình theo dõi tùy chỉnh thay vì mặc định.
Thí dụ
Hãy để chúng tôi nói rằng trang web của bạn đang sử dụng lệnh gọi sau –
ga('tracker3.send', 'pageview');
Trong trường hợp này, bạn sẽ nhập tracker3 để chỉ định trường tracker tùy chỉnh và Optimizely sẽ tích hợp với tracker3 thay vì trình theo dõi mặc định.
Tạo Báo cáo tùy chỉnh bằng Google Analytics
Bước đầu tiên là đăng nhập vào tài khoản Universal Analytics của bạn và nhấp vào tab Tùy chỉnh ở trên cùng. Bạn sẽ thấy danh sách Báo cáo tùy chỉnh.
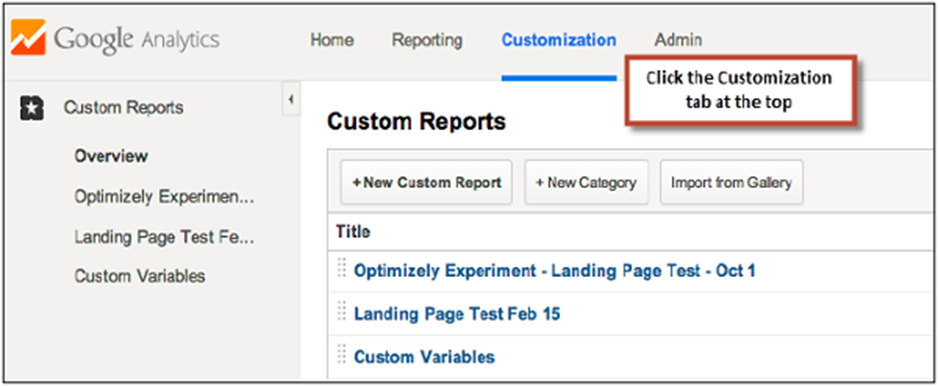
Tiếp theo là thiết lập Báo cáo tùy chỉnh cho từng thử nghiệm mà bạn đã tích hợp Universal Analytics.
- Nhấp vào Báo cáo tùy chỉnh mới → Nhập tiêu đề báo cáo và thêm nhóm số liệu bạn muốn xem trong báo cáo.
- Để lọc báo cáo này chỉ cho thử nghiệm Tối ưu hóa của bạn, hãy chọn Thứ nguyên tùy chỉnh mà bạn đã thiết lập trước đây làm một trong các Chi tiết về thứ nguyên.
- Thêm thứ nguyên này vào phần Bộ lọc và sử dụng đối sánh Regex trên ID thử nghiệm cho thử nghiệm bạn muốn lọc.
Nhấp vào Lưu.