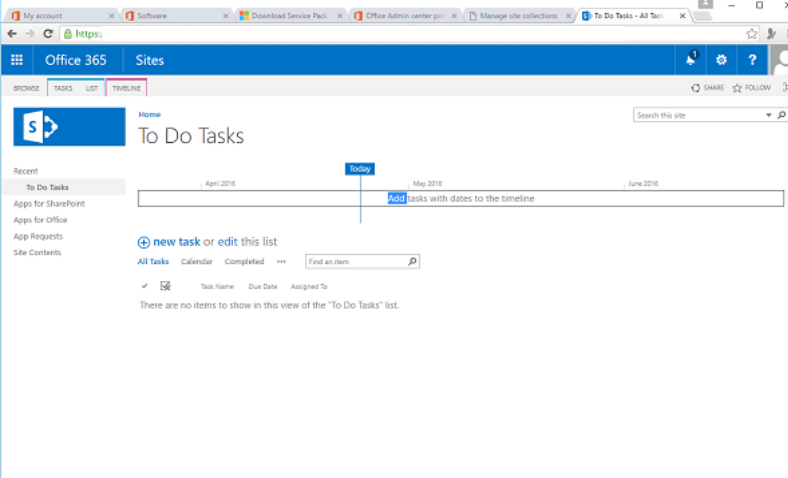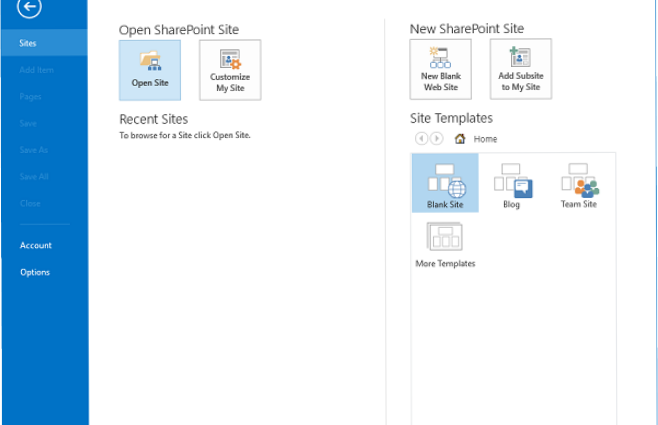Để thêm ứng dụng Media Player vào trang SharePoint, hãy mở trang SharePoint của bạn và điều hướng đến trang chủ của trang.
Bước 1 – Trên tab Trang, nhấp vào tùy chọn menu Chỉnh sửa.
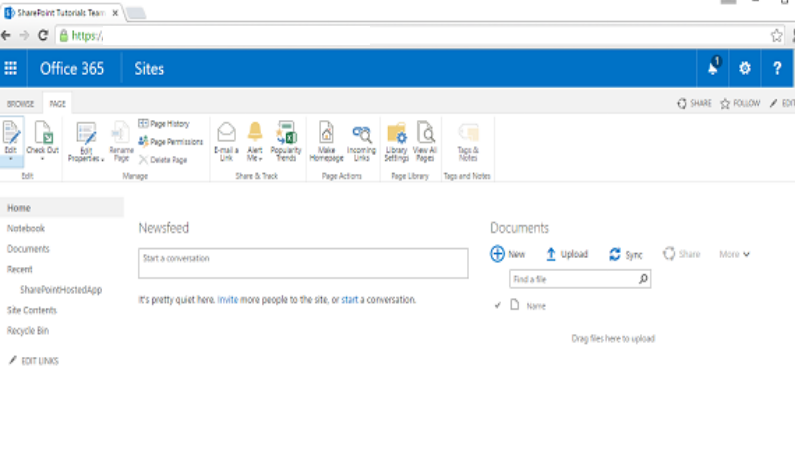
Bước 2 – Chọn tùy chọn Phần Web.
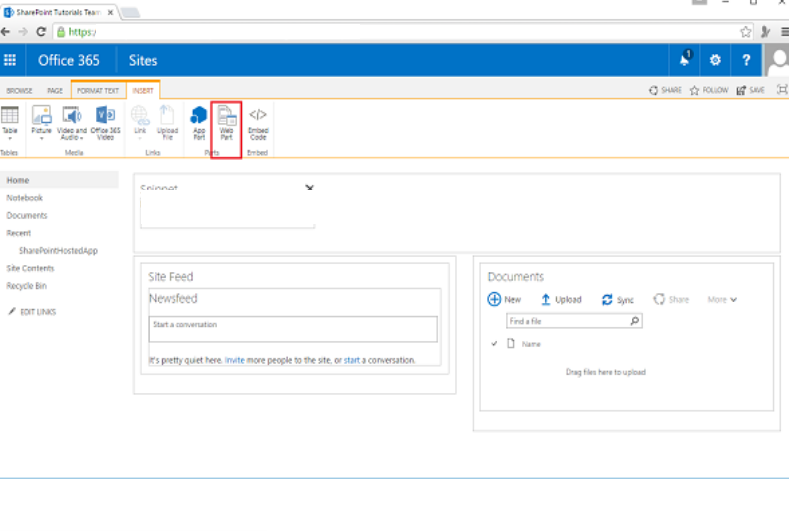
Bước 3 – Chọn Phương tiện và Nội dung từ Danh mục và chọn Phương tiện có Bộ phận từ phần Bộ phận. Nhấp vào Thêm .
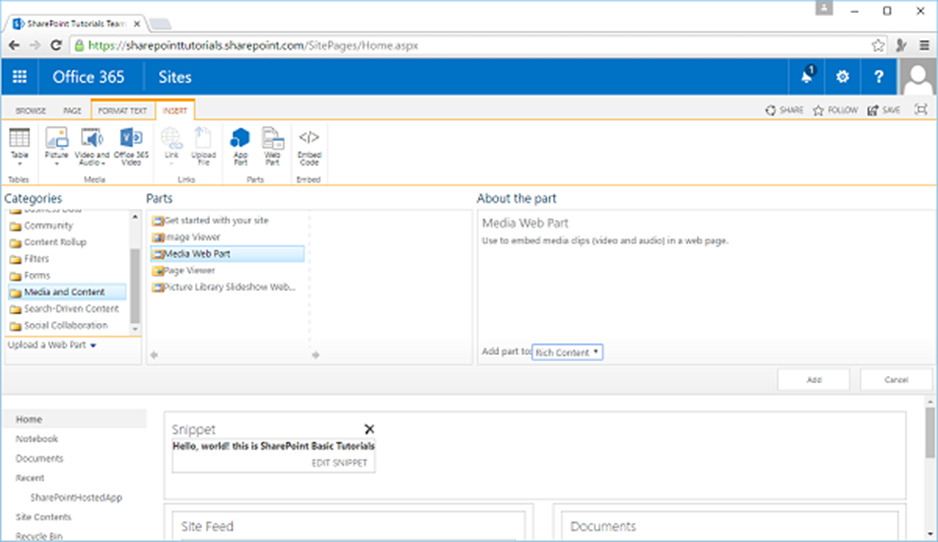
Bước 4 – Lưu trang và bạn sẽ thấy trang sau chứa tệp Phương tiện.
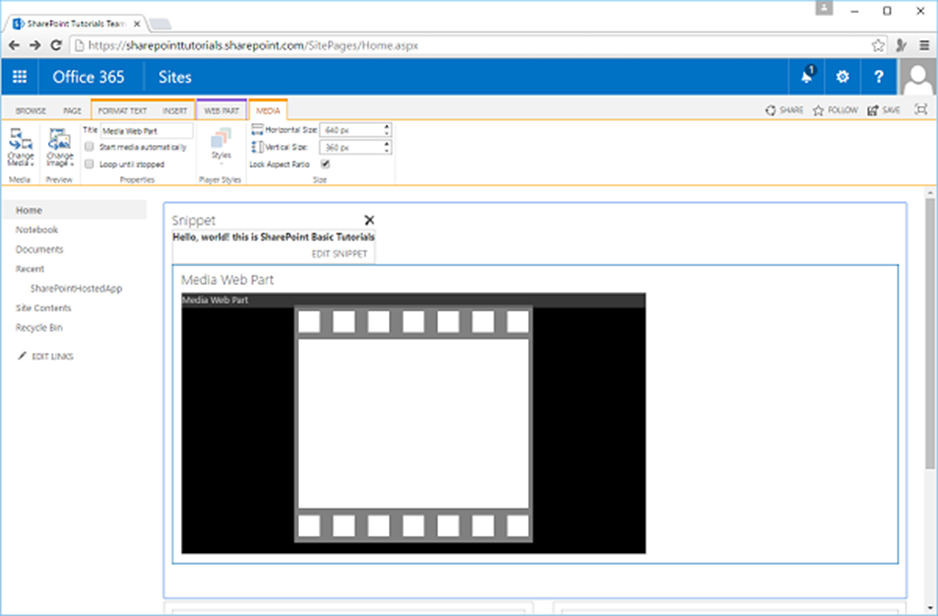
SharePoint Designer
Nhiều nhà phát triển không muốn sử dụng SharePoint Designer như một công cụ để phát triển trang SharePoint. Tuy nhiên, điểm mấu chốt là công cụ SharePoint Designer có thể thực hiện một số tác vụ phát triển dễ dàng hơn.
Các tính năng quan trọng là –
- SharePoint Designer có thể được sử dụng cho nhiều chức năng thiết kế khác nhau cho SharePoint, bao gồm tạo và chỉnh sửa site, trang, danh sách và kiểu nội dung.
- SharePoint Designer cũng hữu ích để tạo dòng công việc khai báo, dựa trên quy tắc, sau đó có thể được nhập vào Visual Studio để tùy chỉnh cấp độ sâu hơn.
- Nó có thể được tải xuống và cài đặt từ https://www.microsoft.com/en-pk/download/details.aspx?id=35491
- Khi bạn mở SharePoint Designer lần đầu tiên, bạn cần cung cấp cho nó URL cho site SharePoint của bạn và xác thực với tư cách là người dùng nâng cao.
- SharePoint Designer kế thừa các quyền SharePoint tiêu chuẩn.
- Sau khi bạn mở trang của mình trong SharePoint Designer, một số tùy chọn có thể điều hướng và một số thông tin về trang của bạn sẽ xuất hiện, chẳng hạn như siêu dữ liệu trang, quyền, trang con, v.v.
Vì vậy, hãy sử dụng SharePoint Designer, nhưng trước tiên ta cần thiết lập SharePoint Designer bằng Office 365 bằng cách mở trang SharePoint của bạn.
Bước 1 – Mở trang SharePoint.
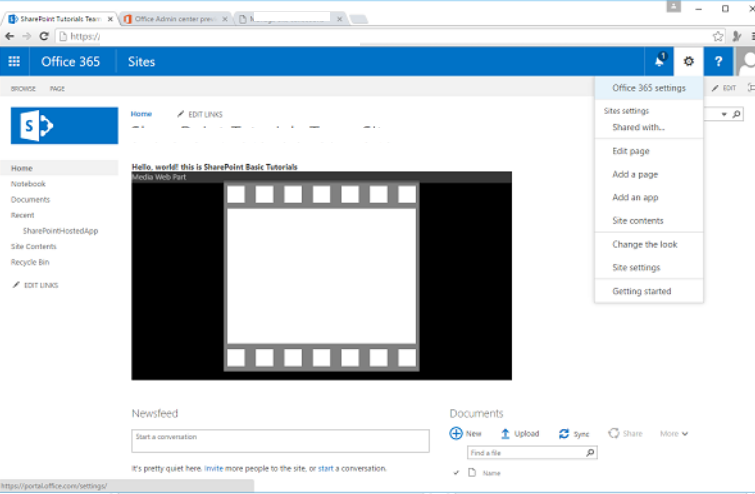
Bước 2 – Chọn tùy chọn menu Cài đặt Office 365. Chọn Cài đặt trong ngăn bên trái, sau đó chọn phần mềm trong ngăn giữa.
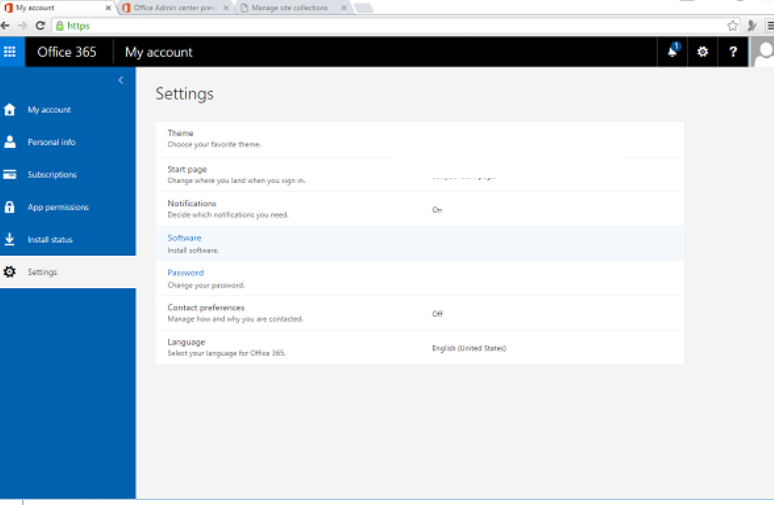
Bước 3 – Chọn Công cụ & bổ trợ trong ngăn bên trái và bạn sẽ thấy các tùy chọn khác nhau. Cuối cùng, bạn sẽ thấy Tùy chọn SharePoint Designer, hãy nhấp vào liên kết.
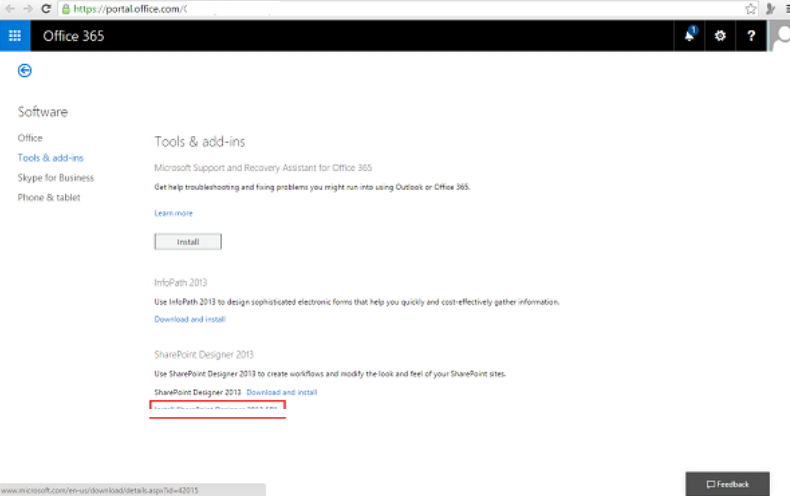
Bước 4 – Mở SharePoint Designer sau khi cài đặt. Nhấp vào tùy chọn Open Site
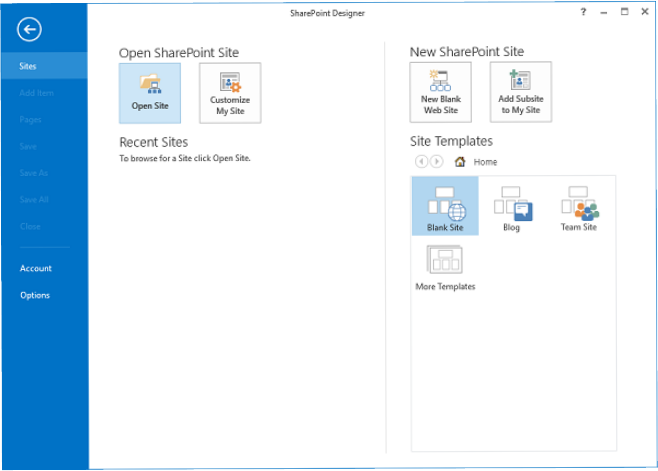
Bước 5 – Chỉ định URL cho trang SharePoint của bạn và nhấp vào Mở.
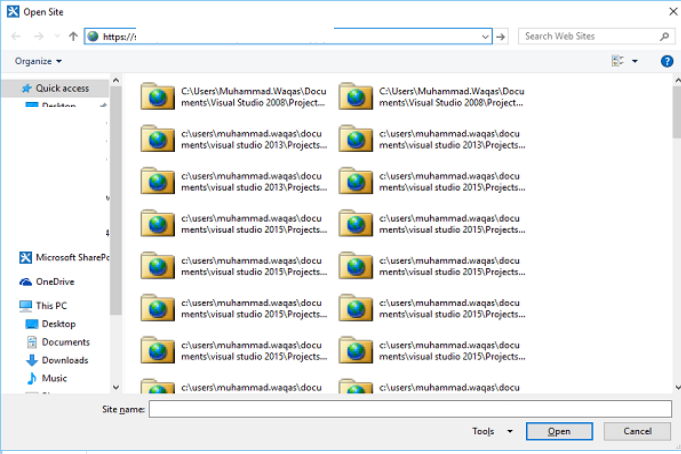
Bước 6 – Sau khi trang SharePoint Designer được mở, bạn sẽ thấy có các tùy chọn khác nhau.
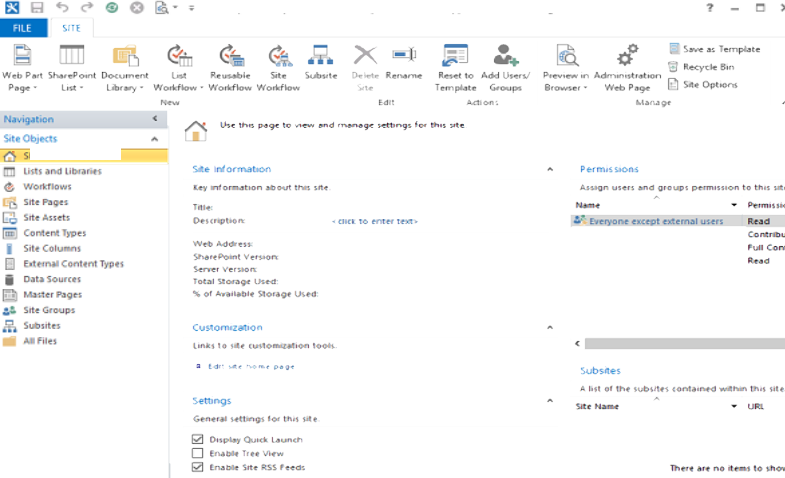
Bước 7 – Nhấp vào Danh sách SharePoint trên Ruy-băng và chọn Nhiệm vụ từ menu.
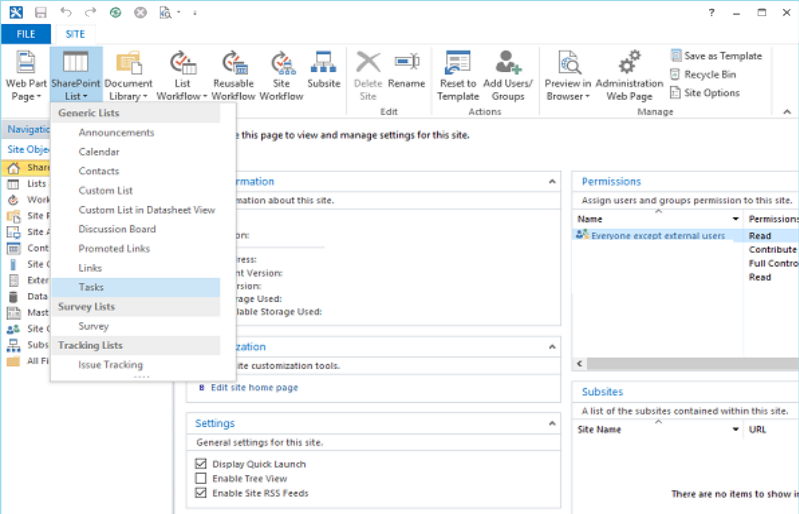
Bước 7 – Nhấp vào Danh sách SharePoint trên Ruy-băng và chọn Nhiệm vụ từ menu.
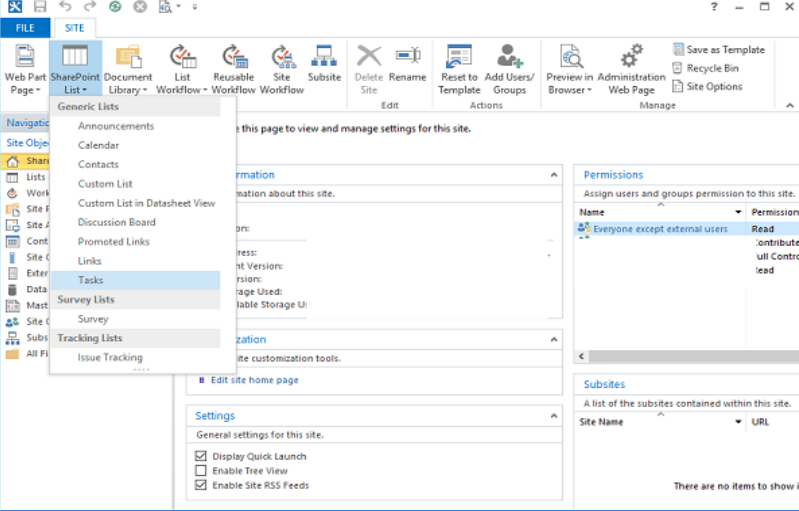
Bước 8 – Một hộp thoại mới mở ra. Chỉ định tên và mô tả và nhấp vào OK
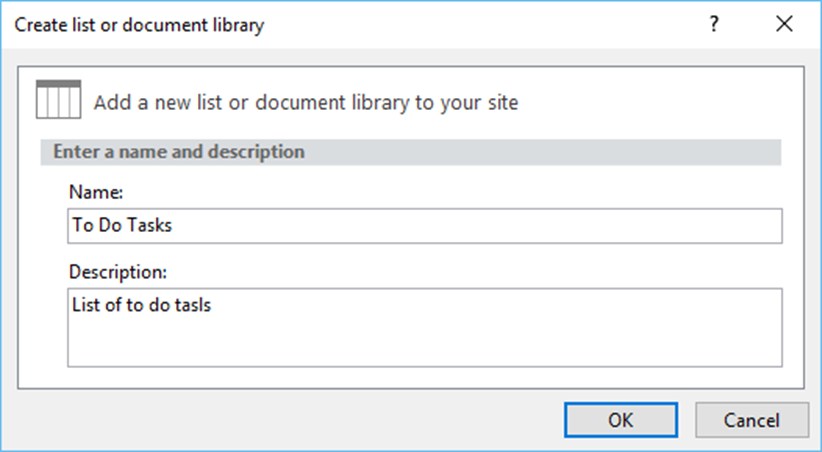
Bước 9 – Chúng ta hãy truy cập cùng một trang web, sử dụng cổng thông tin và bạn sẽ thấy danh sách Việc cần làm trong trang web của mình.