Bạn có thể tạo PivotTable từ một phạm vi dữ liệu hoặc từ bảng Excel. Trong cả hai trường hợp, hàng đầu tiên của dữ liệu phải chứa tiêu đề của các cột.
Nếu bạn chắc chắn về các trường sẽ được đưa vào PivotTable và bố cục mà bạn muốn có, bạn có thể bắt đầu với một PivotTable trống và xây dựng PivotTable.
Trong trường hợp bạn không chắc chắn bố cục PivotTable nào phù hợp nhất cho dữ liệu của mình, bạn có thể sử dụng lệnh PivotTable được đề xuất của Excel để xem PivotTable được tùy chỉnh cho dữ liệu của bạn và chọn bố cục bạn thích.
Tạo PivotTable từ Phạm vi Dữ liệu
Hãy xem xét phạm vi dữ liệu sau chứa dữ liệu bán hàng cho từng Nhân viên bán hàng, ở từng Khu vực và trong các tháng 1, 2 và 3
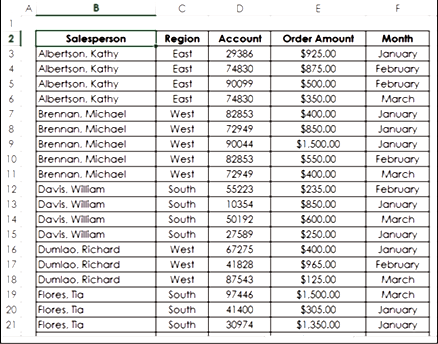
Để tạo PivotTable từ phạm vi dữ liệu này, hãy làm như sau –
- Đảm bảo rằng hàng đầu tiên có tiêu đề. Bạn cần tiêu đề vì chúng sẽ là tên trường trong PivotTable của bạn.
- Đặt tên phạm vi dữ liệu là SalesData_Range.
- Nhấp vào phạm vi dữ liệu – SalesData_Range.
- Nhấp vào tab INSERT trên Ribbon.
Bấm vào PivotTable trong nhóm Bảng. Hộp thoại Tạo PivotTable xuất hiện.
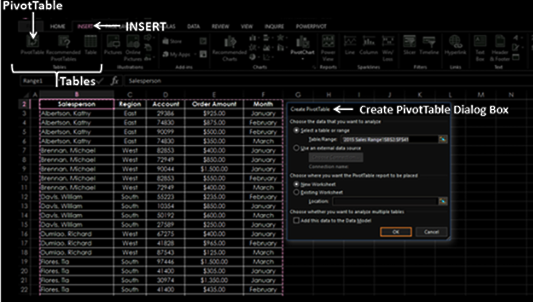
Trong hộp thoại Tạo PivotTable, bên dưới Chọn dữ liệu bạn muốn phân tích , bạn có thể chọn Bảng hoặc Phạm vi từ sổ làm việc hiện tại hoặc sử dụng nguồn dữ liệu ngoài.
Khi bạn đang tạo PivotTable từ một phạm vi dữ liệu, hãy chọn mục sau từ hộp thoại –
- Chọn Chọn một bảng hoặc dải ô .
- Trong hộp Bảng/Phạm vi, nhập tên phạm vi – SalesData_Range.
- Chọn Trang tính Mới bên dưới Chọn nơi bạn muốn đặt báo cáo PivotTable và bấm OK.
Bạn có thể chọn phân tích nhiều bảng bằng cách thêm phạm vi dữ liệu này vào Mô hình Dữ liệu. Bạn có thể tìm hiểu cách phân tích nhiều bảng, cách sử dụng Mô hình Dữ liệu và cách sử dụng nguồn dữ liệu ngoài để tạo PivotTable trong hướng dẫn Excel PowerPivot.
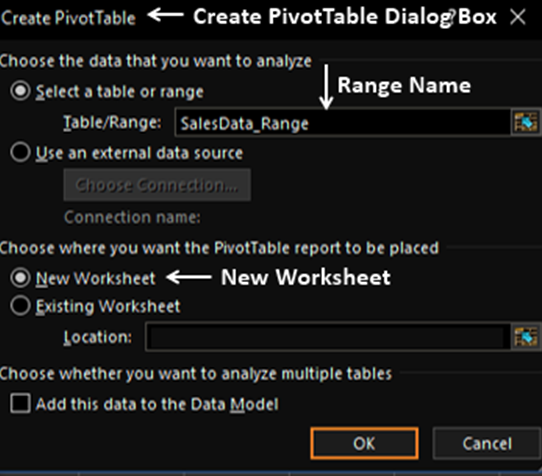
Một bảng tính mới được chèn vào sổ làm việc của bạn. Trang tính mới chứa một PivotTable trống. Đặt tên cho bảng tính – Range-PivotTable.
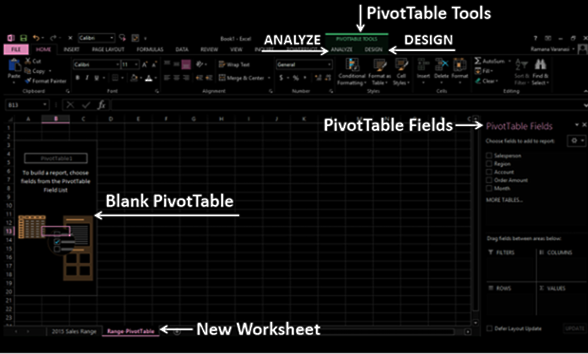
Như bạn có thể quan sát, danh sách Trường PivotTable xuất hiện ở bên phải trang tính, chứa tên tiêu đề của các cột trong phạm vi dữ liệu. Hơn nữa, trên Ribbon, Công cụ PivotTable – PHÂN TÍCH và THIẾT KẾ sẽ xuất hiện.
Thêm trường vào PivotTable
Bạn sẽ hiểu chi tiết về Trường và Vùng PivotTable trong các chương sau của hướng dẫn này. Hiện tại, hãy quan sát các bước để thêm trường vào PivotTable.
Giả sử bạn muốn tóm tắt số lượng đơn đặt hàng của nhân viên bán hàng trong các tháng 1, 2 và 3. Bạn có thể thực hiện điều đó bằng vài bước đơn giản như sau –
- Bấm vào trường Nhân viên bán hàng trong danh sách Trường PivotTable và kéo nó vào khu vực ROWS.
- Bấm vào trường Tháng trong danh sách Trường PivotTable và kéo trường đó vào khu vực ROWS.
- Nhấp vào Số lượng đặt hàng và kéo nó vào khu vực ∑ GIÁ TRỊ.
PivotTable đầu tiên của bạn đã sẵn sàng như hiển thị bên dưới
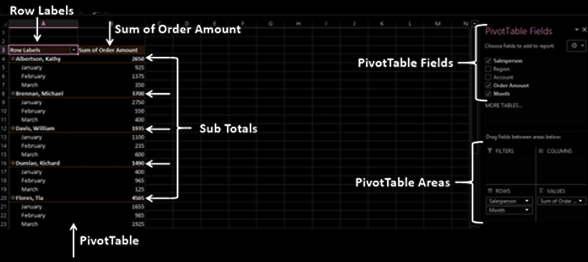
Quan sát rằng hai cột xuất hiện trong PivotTable, một cột chứa Nhãn Hàng mà bạn đã chọn, tức là Nhân viên bán hàng và Tháng và cột thứ hai chứa Tổng số tiền đặt hàng. Ngoài Tổng số tiền đặt hàng trong tháng cho mỗi Nhân viên bán hàng, bạn cũng sẽ nhận được các tổng phụ thể hiện tổng doanh số bán hàng của người đó. Nếu bạn cuộn xuống bảng tính, bạn sẽ thấy hàng cuối cùng là Tổng cộng thể hiện tổng doanh thu.
Bạn sẽ tìm hiểu thêm về cách tạo PivotTable theo nhu cầu khi bạn thực hiện qua hướng dẫn này.
Tạo PivotTable từ Bảng
Hãy xem xét bảng Excel sau có chứa dữ liệu bán hàng giống như trong phần trước
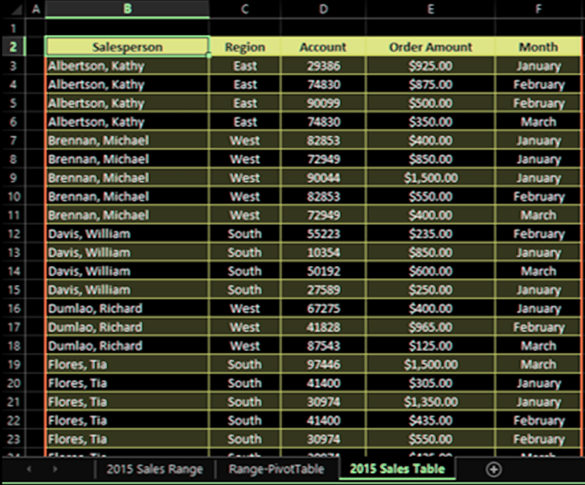
Một bảng Excel vốn dĩ sẽ có tên và các cột sẽ có tiêu đề, đây là yêu cầu bắt buộc để tạo PivotTable. Giả sử tên bảng là SalesData_Table.
Để tạo PivotTable từ bảng Excel này, hãy làm như sau –
- Bấm vào bảng – SalesData_Table.
- Nhấp vào tab INSERT trên Ribbon.
Bấm vào PivotTable trong nhóm Bảng. Hộp thoại Tạo PivotTable xuất hiện.
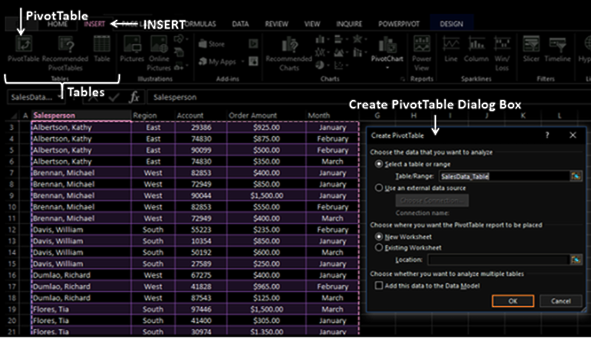
- Bấm vào Chọn bảng hoặc dải ô.
- Trong hộp Bảng/Phạm vi, nhập tên bảng – SalesData_Table.
- Chọn Trang tính Mới bên dưới Chọn nơi bạn muốn đặt báo cáo PivotTable . Bấm vào đồng ý.
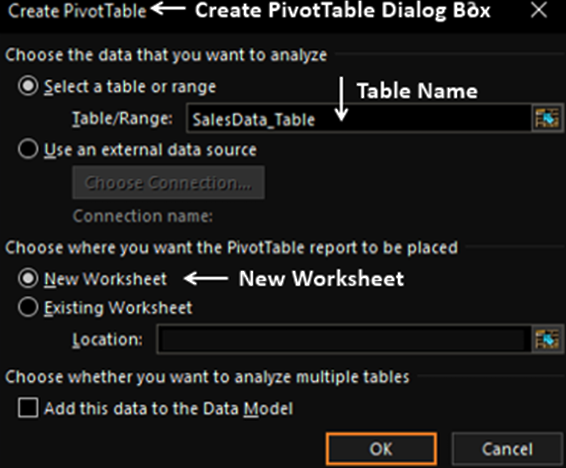
Một bảng tính mới được chèn vào sổ làm việc của bạn. Trang tính mới chứa một PivotTable trống. Đặt tên cho bảng tính – Table-PivotTable. Trang tính – Table-PivotTable trông tương tự như bảng tính bạn có trong trường hợp phạm vi dữ liệu ở phần trước.
Bạn có thể thêm trường vào PivotTable như bạn đã thấy trong phần – Thêm trường vào PivotTable, ở phần trước của chương này.
Tạo PivotTable với PivotTable được đề xuất
Trong trường hợp bạn không quen với PivotTable trong Excel hoặc nếu bạn không biết trường nào sẽ tạo ra một báo cáo có ý nghĩa, bạn có thể sử dụng lệnh PivotTable được đề xuất trong Excel. PivotTable được đề xuất cung cấp cho bạn tất cả các báo cáo có thể có cùng với dữ liệu của bạn cùng với bố cục được liên kết. Nói cách khác, các tùy chọn được hiển thị sẽ là PivotTable được tùy chỉnh cho dữ liệu của bạn.
Để tạo một PivotTable từ bảng Excel SalesData-Table bằng cách sử dụng PivotTable được đề xuất, hãy tiến hành như sau –
- Bấm vào bảng SalesData-Table.
- Nhấp vào tab CHÈN.
Bấm vào PivotTable được đề xuất trong nhóm Bảng. Hộp thoại PivotTable được đề xuất sẽ xuất hiện.
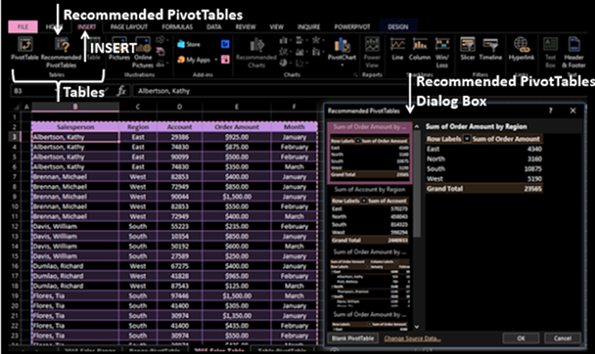
Trong hộp thoại PivotTable được đề xuất, các PivotTable có thể tùy chỉnh phù hợp với dữ liệu của bạn sẽ được hiển thị.
- Nhấp vào từng tùy chọn PivotTable để xem bản xem trước ở bên phải.
- Nhấp vào PivotTable – Tổng số tiền đặt hàng theo nhân viên bán hàng và tháng rồi nhấp vào OK.
Bạn sẽ nhận được bản xem trước ở phía bên phải.
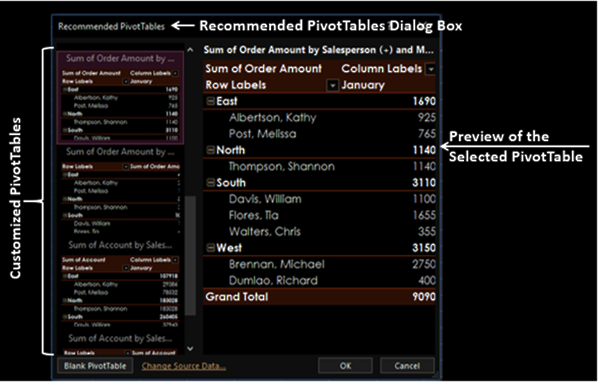
PivotTable đã chọn sẽ xuất hiện trên một trang tính mới trong sổ làm việc của bạn.
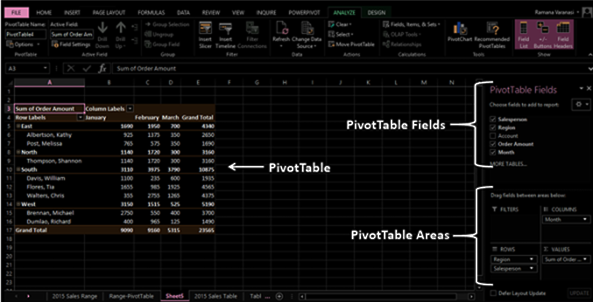
Bạn có thể thấy rằng các Trường PivotTable – Nhân viên bán hàng, Khu vực, Số tiền đặt hàng và Tháng đã được chọn. Trong số này, Khu vực và Nhân viên bán hàng nằm trong khu vực HÀNG, Tháng nằm trong khu vực CỘT và Tổng số tiền đặt hàng nằm trong khu vực ∑ GIÁ TRỊ. PivotTable tóm tắt dữ liệu theo Vùng, Theo nhân viên bán hàng và Theo tháng. Tổng phụ được hiển thị cho từng Khu vực, từng Nhân viên bán hàng và từng Tháng