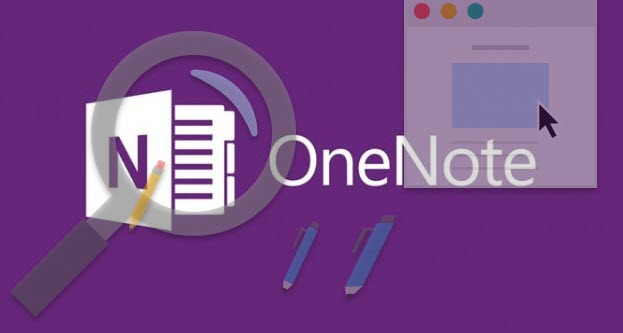Thẻ Microsoft OneNote thêm một điểm đánh dấu trực quan vào ghi chú của bạn để xác định loại thông tin, mối quan hệ của nó với bất kỳ dự án nào và liệu nó có đại diện cho một mục hành động bạn nên hoàn thành hay không.
Một số lưu ý bạn thực hiện rất dễ tổ chức do cấu trúc OneNote. Các khía cạnh khác, như nhận xét của bạn về một chủ đề và ý tưởng được tạo ra trong quá trình động não, ít cấu trúc hơn và có thể được cải thiện với thẻ phù hợp.
Chúng tôi sẽ chỉ cho bạn cách sử dụng thẻ OneNote và lý do bạn nên sử dụng chúng để theo dõi bất cứ điều gì bạn muốn ghi nhớ.
Sử dụng Thẻ trong OneNote
Theo mặc định, OneNote bao gồm một thư viện các thẻ đặt trước. Các thẻ này cho phép bạn gắn nhãn ghi chú theo loại thông tin hoặc hành động bạn muốn thực hiện đối với một mặt hàng.
Mỗi thẻ chứa một biểu tượng và nhãn văn bản. Bạn có thể áp dụng các thẻ cho toàn bộ trang, các đoạn riêng lẻ hoặc nội dung đa phương tiện; sự lựa chọn là của bạn.
Tính năng gắn thẻ của OneNote không chỉ giúp bạn xác định các mục cần đặc biệt chú ý, mà sau đó nó có thể biên dịch tất cả các ghi chú được gắn thẻ trong một ngăn duy nhất để dễ dàng truy cập, tra cứu và in.
Dưới đây là một số lý do để sử dụng thẻ:
- Theo dõi ghi chú, bất cứ nơi nào chúng có trong sổ ghi chép của bạn và làm cho chúng có thể truy cập được.
- Làm nổi bật các điểm quan trọng, thêm thẻ việc cần làm để xác định những thứ như bài tập về nhà mà bạn nên hoàn thành hoặc đánh dấu các phần không rõ ràng bằng thẻ câu hỏi.
- OneNote cho phép bạn cộng tác trên cùng một sổ ghi chép với nhiều thành viên. Bạn có thể phân công và quản lý công việc của nhóm dự án của bạn một cách dễ dàng bằng các thẻ.
- Sử dụng các thẻ việc cần làm cùng với bất kỳ mẫu nào (kanban, lịch và hơn thế nữa) để theo dõi các dự án của bạn và quản lý chúng một cách liền mạch.
Cách sử dụng Thẻ tích hợp trong OneNote
OneNote 2016 cung cấp các loại thẻ khác nhau. Những người thường được sử dụng được chỉ định với một phím tắt. Ví dụ: Việc cần làm, Quan trọng, Câu hỏi, Ghi nhớ sau này và hơn thế nữa là các thẻ mà bạn có thể thường sử dụng.
Có các thẻ để giúp bạn xác định danh mục thông tin hữu ích cho bài viết, dự án nghiên cứu của bạn hoặc cho cảm hứng. Bạn cũng sẽ tìm thấy các thẻ liên quan đến truyền thông dự án, ưu tiên và phân phối.
Chỉ định một thẻ
Để thêm thẻ, nhấp hoặc chọn văn bản bạn muốn gắn thẻ. Nhấp vào tab Trang chủ .
Từ nhóm Thẻ , nhấp vào mũi tên Khác ở góc dưới bên phải của thư viện Thẻ. Sau đó, nhấp vào thẻ bạn muốn chỉ định.
Bạn thậm chí có thể sử dụng một phím tắt để tạo một thẻ. Ví dụ: nhấn Ctrl + 1 để tạo thẻ việc cần làm, Ctrl + 2 chọn biểu tượng , v.v.
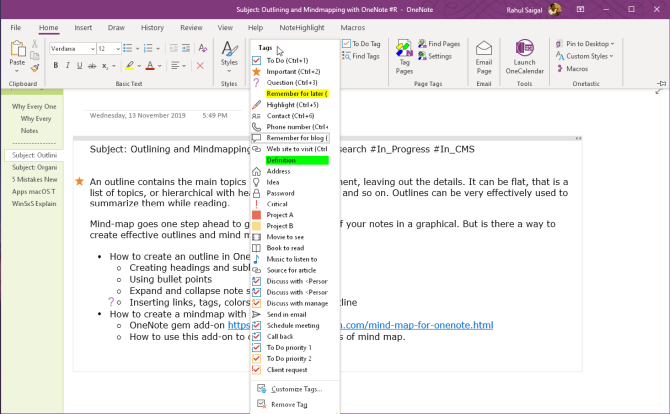
Sửa đổi thẻ
Nếu thẻ tích hợp không phù hợp với nhu cầu của bạn, bạn có thể thực hiện một số sửa đổi để thay đổi tên, biểu tượng, phông chữ hoặc màu tô sáng.
Để sửa đổi thẻ hiện có, nhấp vào tab Trang chủ . Trong nhóm Thẻ, bấm vào mũi tên Khác và từ dưới cùng của danh sách thư viện, bấm Tùy chỉnh Thẻ .
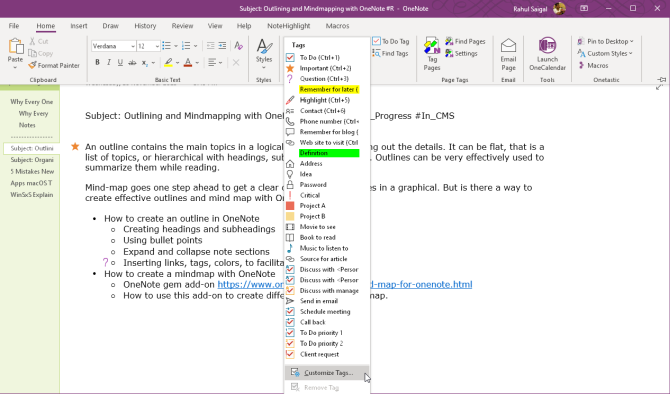
Từ hộp thoại mở ra, chọn một thẻ mà bạn muốn thay đổi và nhấp vào nút Sửa đổi thẻ .
Nhập tên hiển thị của bạn, chọn một biểu tượng, phông chữ hoặc màu tô sáng và bấm OK .
Hãy nhớ rằng mọi tùy chỉnh bạn thực hiện cho một thẻ cụ thể không ảnh hưởng đến các ghi chú bạn đã gắn thẻ.
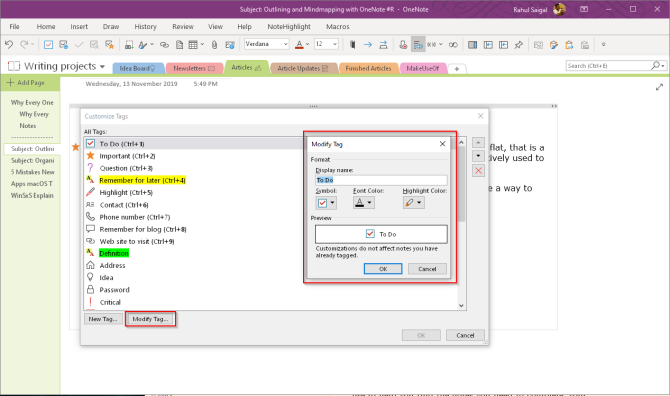
OneNote cho Windows 10
Ứng dụng OneNote có ít thẻ tích hợp hơn. Mặc dù bạn sẽ không thấy bất kỳ xác nhận trực quan nào về các phím tắt, quy trình thêm nó vẫn giữ nguyên. Cho đến nay, không có cơ sở để sửa đổi một thẻ.
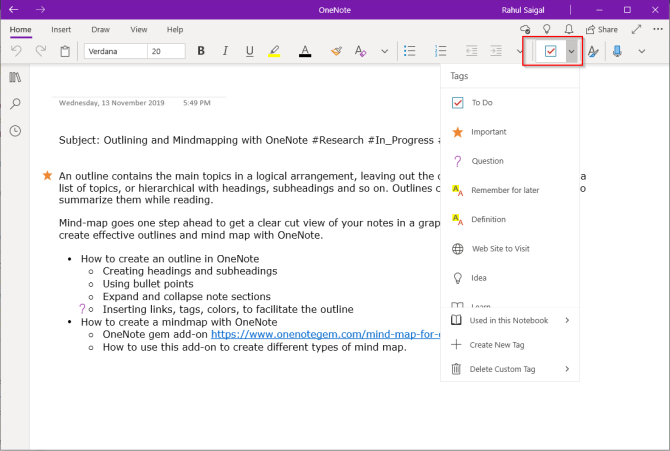
Cách tạo và sử dụng thẻ tùy chỉnh trong OneNote
Một lần nữa, các thẻ bạn muốn tạo phụ thuộc rất nhiều vào công việc, nhu cầu và tên miền của bạn. Mặc dù bạn có thể tạo nhiều thẻ tùy chỉnh, chúng tôi khuyên bạn nên giới hạn chúng càng nhiều càng tốt.
Hãy nhớ rằng: Thẻ phải cụ thể, được sử dụng rộng rãi trên tất cả tên miền của bạn và có giá trị cao.
Để tạo thẻ, chúng tôi sẽ lặp lại quy trình tương tự được sử dụng trước đây.
Từ hộp thoại xuất hiện, nhấp vào nút Thẻ mới . Nhập tên thẻ.
Sau đó, nhấp vào nút Biểu tượng và chọn một biểu tượng từ thư viện. Ngoài ra, chọn một phông chữ hoặc màu tô sáng, và bấm OK .
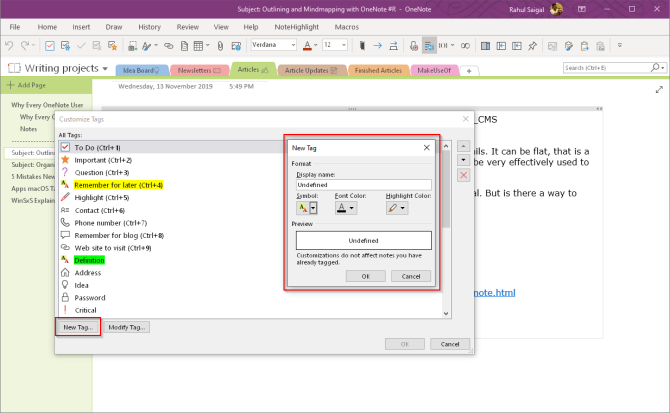
Trong ứng dụng OneNote, nhấp vào menu thả xuống Thẻ trong tab Trang chủ và chọn + Tạo thẻ mới . Một bảng điều khiển mới xuất hiện từ bên phải.
Nhập tên, chọn một biểu tượng và nhấp vào Tạo . Mọi thẻ bạn tạo sẽ đồng bộ hóa với ứng dụng OneNote cho tất cả các thiết bị của bạn.
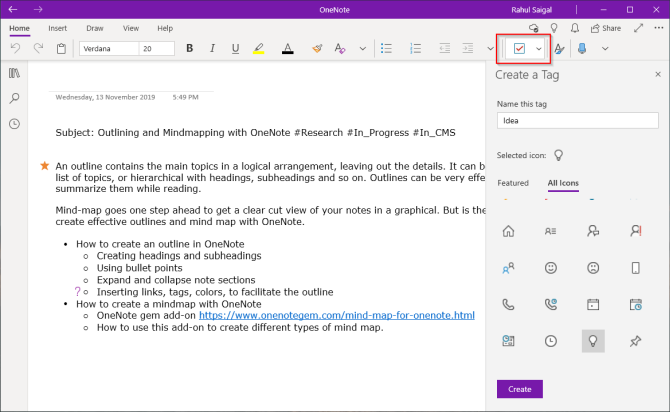
Tìm kiếm nội dung của bạn với các thẻ
Khi bạn thêm thẻ vào bất kỳ mục nào, nó sẽ cung cấp thông tin OneNote để lập chỉ mục cho chúng và giúp bạn tìm thấy các ghi chú. Nhấn Ctrl + F để hiển thị hộp tìm kiếm. Nhập tên thẻ của bạn để tìm nội dung bằng thẻ ghi chú. Nhấp vào một trong các kết quả để đi đến vị trí cụ thể của nó.
Theo mặc định, phạm vi tìm kiếm được giới hạn trong Trang hiện tại . Để điều chỉnh phạm vi, nhấp vào menu thả xuống để bao gồm Phần hiện tại / Sổ ghi chép hoặc Tất cả Sổ ghi chép .
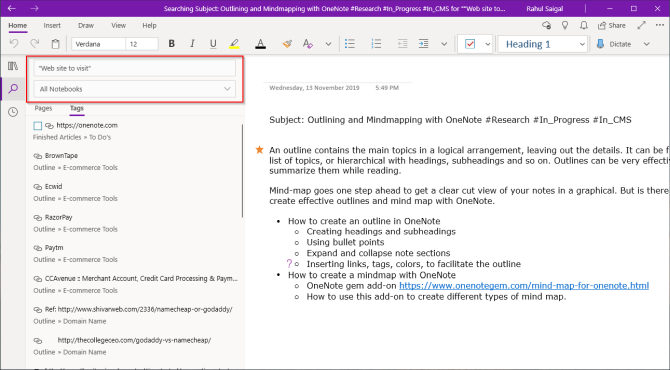
Trong OneNote 2016, bạn có thể dễ dàng tìm thấy các ghi chú được gắn thẻ bằng cách sử dụng ngăn Tóm tắt thẻ . Nó tổ chức các thẻ của bạn theo các nhóm.
Bạn có thể chọn nhóm chúng theo tên, phần nó xuất hiện, văn bản của ghi chú (theo thứ tự bảng chữ cái tăng dần), v.v.
Để mở nó, hãy điều hướng đến nhóm Thẻ của tab Trang chủ và nhấp vào nút Tìm thẻ . Từ khung, nhấp vào thẻ Nhóm bằng mũi tên thả xuống và chọn bộ lọc.
Nếu bạn không thể tìm thấy ghi chú, bạn có thể tăng phạm vi tìm kiếm của mình. Nhấp vào mũi tên hộp Tìm kiếm và chọn một phần cụ thể hoặc sổ ghi chép.
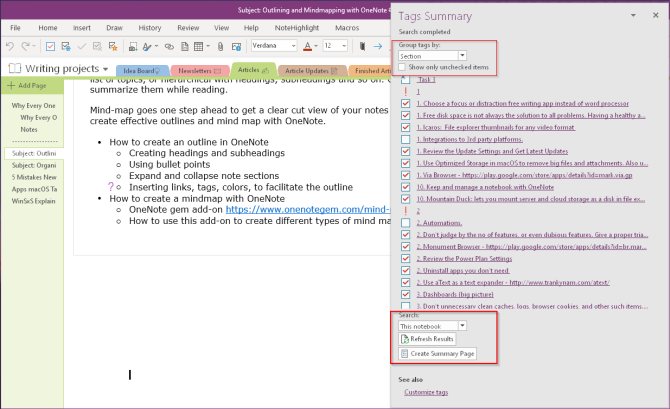
Tạo một trang tóm tắt thẻ
OneNote 2016 cho phép bạn tạo một trang tóm tắt các ghi chú được gắn thẻ của bạn. Đây là danh sách các thẻ của bạn trên các trang và phần trong sổ ghi chép của bạn.
Để tạo trang tóm tắt, lặp lại quy trình như được mô tả ở trên và nhấp vào Tạo Trang Tóm tắt . OneNote sau đó sẽ chèn một trang mới trong phần.
Vì nhiều trang tóm tắt thẻ sẽ được tạo, hãy đảm bảo xóa mọi trang tóm tắt hiện có. Ngoài ra, thay đổi tiêu đề của trang để chỉ ra rằng đó là một bản tóm tắt.
Hãy nhớ rằng các ghi chú được gắn thẻ trên trang tóm tắt là bản sao của ghi chú gốc, nhưng chúng không liên kết với bản gốc.
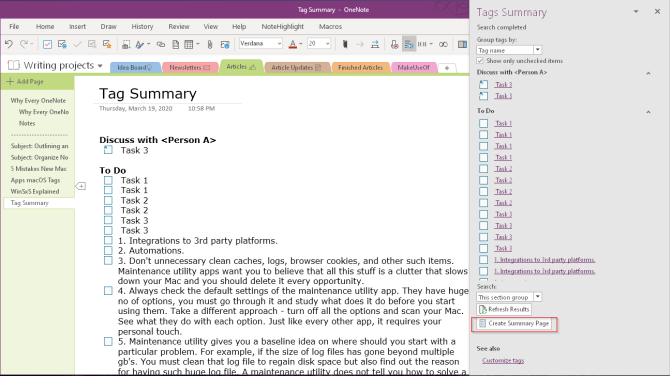
Sử dụng OneNote làm Danh sách việc cần làm của bạn
Gắn thẻ trong OneNote có lợi cho những người thích ghi chú. Nếu bạn không sử dụng thẻ, hãy bắt đầu sử dụng chúng ngay hôm nay, bất kể bạn thuộc ngành nghề nào và loại ghi chú nào bạn thường xuyên sử dụng.