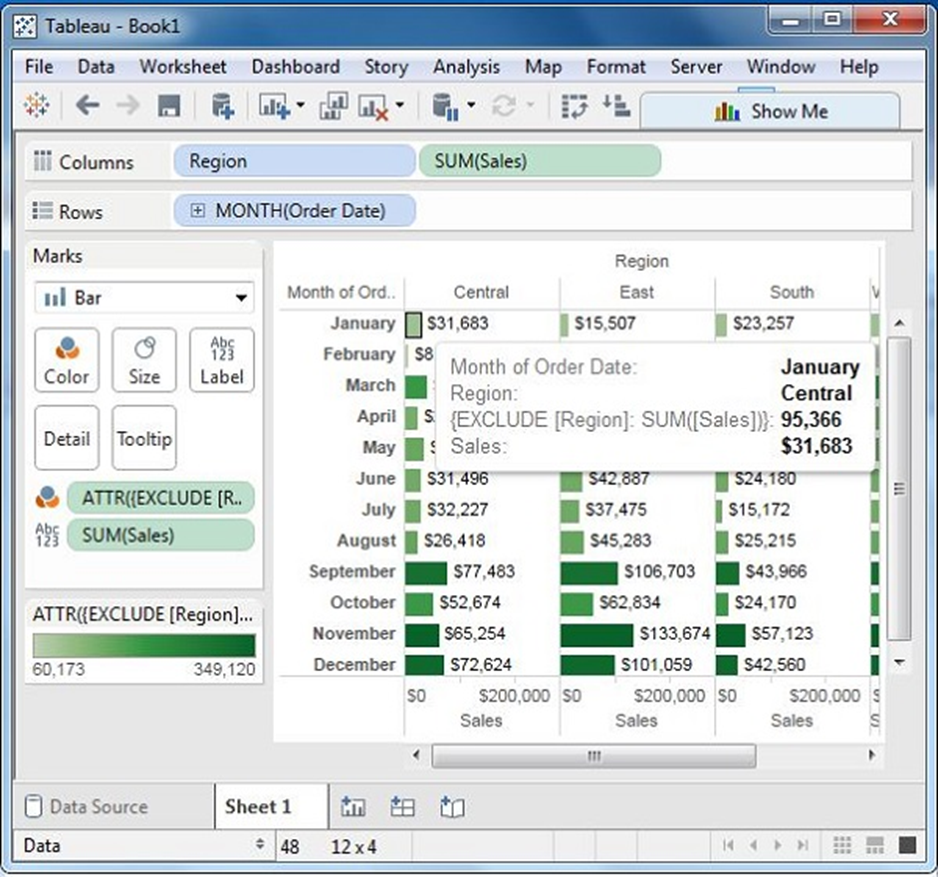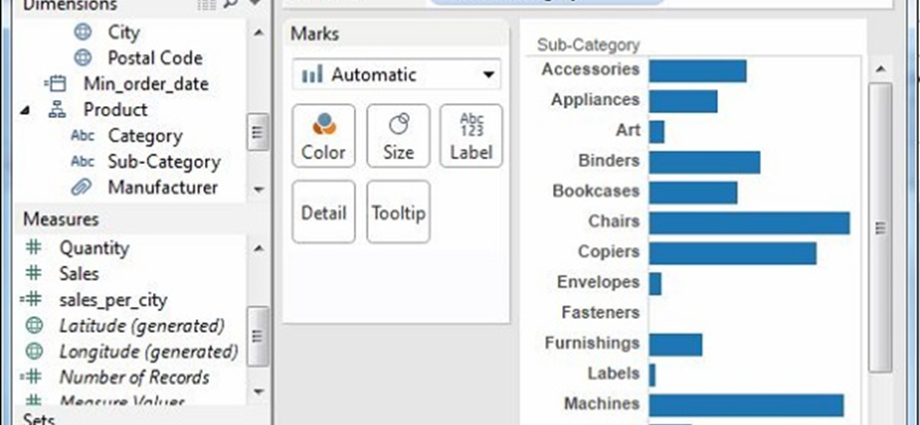Ngày là một trong những trường quan trọng được sử dụng rộng rãi trong hầu hết các tình huống phân tích dữ liệu. Do đó, Tableau cung cấp một số lượng lớn các hàm có sẵn liên quan đến ngày tháng. Bạn có thể thực hiện các thao tác ngày đơn giản như cộng hoặc trừ các ngày trong một ngày. Bạn cũng có thể tạo các biểu thức phức tạp liên quan đến ngày tháng.
Sau đây là các bước để tạo một trường tính toán và sử dụng các hàm ngày trong đó.
Tạo trường được tính toán
Khi được kết nối với siêu kho Mẫu, hãy chuyển đến trình đơn Phân tích và nhấp vào ‘Tạo Trường Tính toán’, như được hiển thị trong ảnh chụp màn hình sau.
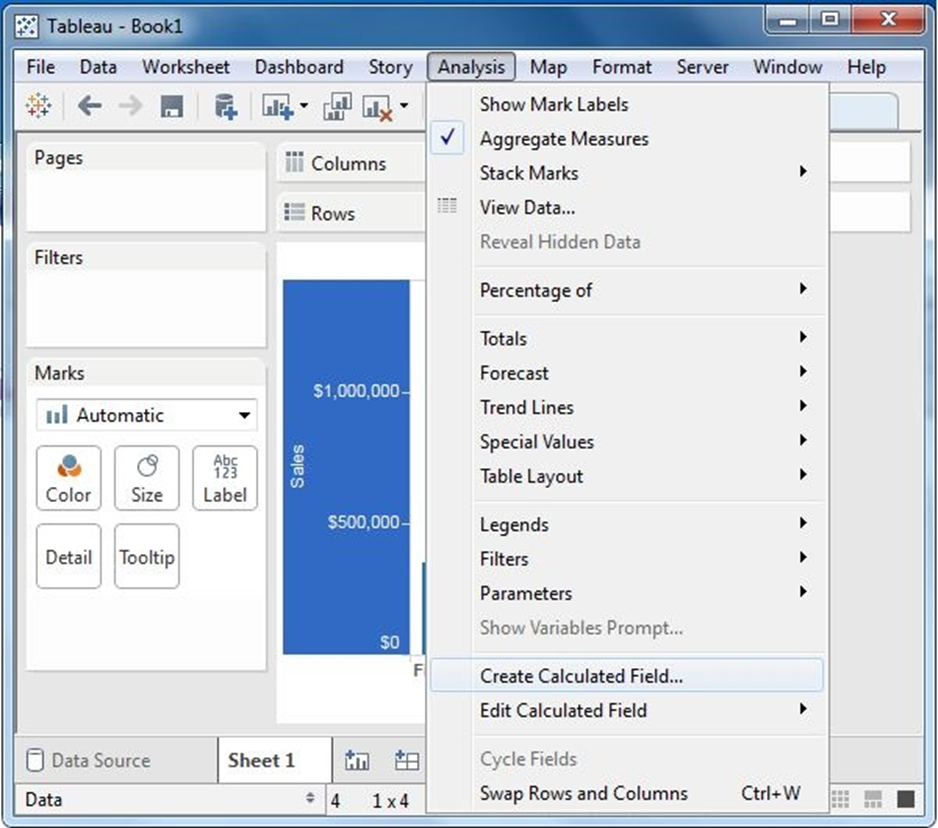
Trình chỉnh sửa tính toán
Bước trên sẽ mở một trình soạn thảo tính toán, trong đó liệt kê tất cả các hàm có sẵn trong Tableau. Bạn có thể thay đổi giá trị thả xuống và chỉ xem các chức năng liên quan đến Ngày.
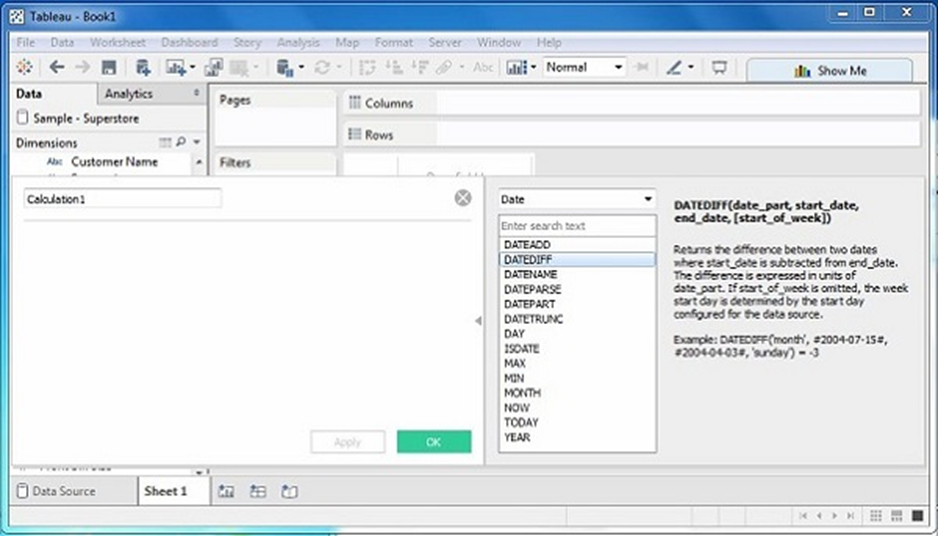
Tạo công thức
Bây giờ, tìm ra khối lượng bán hàng cùng với sự khác biệt trong ngày bán hàng trong tháng từ 21 tháng năm 2009. Đối với điều này, tạo ra các công thức như thể hiện trong hình bên dưới.
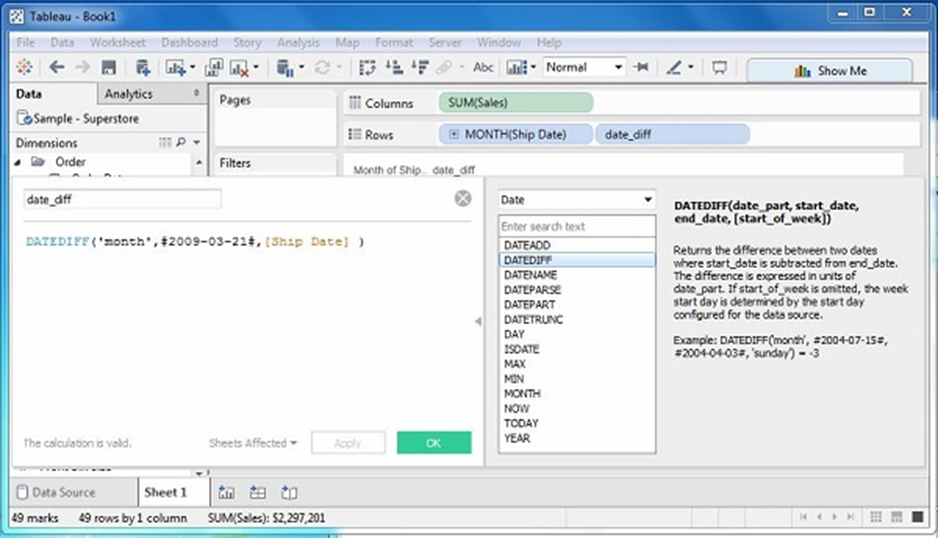
Sử dụng Trường Tính toán
Bây giờ để xem trường đã tạo đang hoạt động, bạn có thể kéo trường đó vào giá Hàng và kéo trường Bán hàng vào giá Cột. Cũng kéo theo con tàu Ngày tháng với tháng. Ảnh chụp màn hình sau đây hiển thị các giá trị Bán hàng.
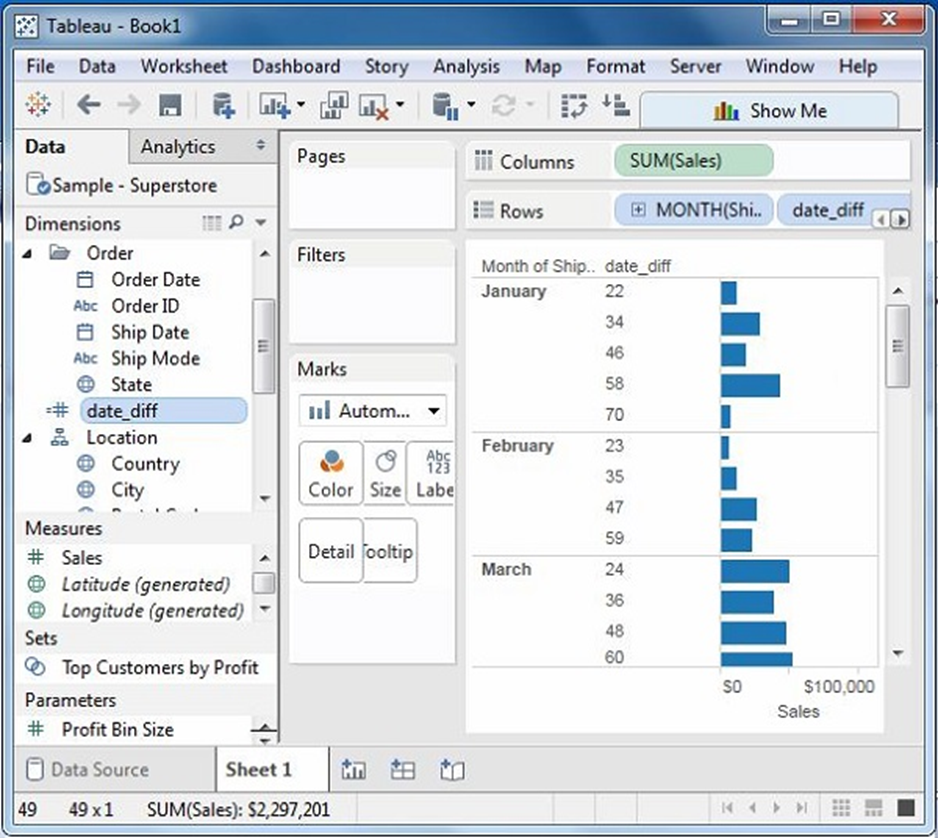
Tableau – Tính toán trên bảng
Đây là các phép tính được áp dụng cho các giá trị trong toàn bộ bảng. Ví dụ: để tính toán tổng số hoạt động hoặc trung bình đang chạy, chúng ta cần áp dụng một phương pháp tính toán duy nhất cho toàn bộ cột. Các phép tính như vậy không thể được thực hiện trên một số hàng đã chọn.
Bảng có một tính năng được gọi là Tính toán Bảng Nhanh , được sử dụng để tạo các phép tính như vậy. Các bước được áp dụng trong tính toán Bảng Nhanh như sau:
Bước 1 – Chọn số đo cần áp dụng tính toán trên bảng và kéo nó vào giá cột.
Bước 2 – Nhấp chuột phải vào thước đo và chọn tùy chọn Tính toán Bảng Nhanh.
Bước 3 – Chọn một trong các tùy chọn sau để áp dụng cho biện pháp.
- Tổng số đang chạy
- Sự khác biệt
- Phần trăm khác biệt
- Phần trăm của Tổng số
- Thứ hạng
- Phân vị
- Trung bình động
- Tổng cộng từ đầu năm đến nay (YTD)
- Tỷ lệ tăng trưởng tổng hợp
- Tăng trưởng hàng năm
- Tăng trưởng từ đầu năm đến nay (YTD)
Thí dụ
Hãy tính toán tổng lợi nhuận thu được cho nguồn dữ liệu theo các bước trên. Sử dụng nguồn dữ liệu có tên là sample – supersore.xls.
Bảng – Biểu thức LOD
Biểu thức Cấp độ Chi tiết (LOD) được sử dụng để chạy các truy vấn phức tạp liên quan đến nhiều thứ nguyên ở cấp nguồn dữ liệu thay vì đưa tất cả dữ liệu vào giao diện Tableau. Một ví dụ đơn giản là thêm thứ nguyên vào giá trị tổng hợp đã được tính toán.
Các loại LOD
Có ba loại biểu thức LOD chính.
- LOD CỐ ĐỊNH Biểu thức này tính toán các giá trị bằng cách sử dụng các thứ nguyên được chỉ định mà không cần tham chiếu đến bất kỳ thứ nguyên nào khác trong dạng xem.
- BAO GỒM LOD Mức độ biểu thức chi tiết này tính toán các giá trị bằng cách sử dụng các kích thước được chỉ định ngoài bất kỳ thứ nguyên nào có trong dạng xem.
- LOẠI TRỪ LOD Các cấp độ biểu thức chi tiết này trừ các thứ nguyên khỏi cấp độ chi tiết của chế độ xem.
CỐ ĐỊNH Mức độ của Biểu thức Chi tiết
Tìm số lượng Bán cho mỗi tiểu bang trong mỗi khu vực. Tại đây, trước tiên hãy tạo trường công thức có tên là Bán hàng theo khu vực bằng cách sử dụng công thức như được hiển thị trong ảnh chụp màn hình sau.
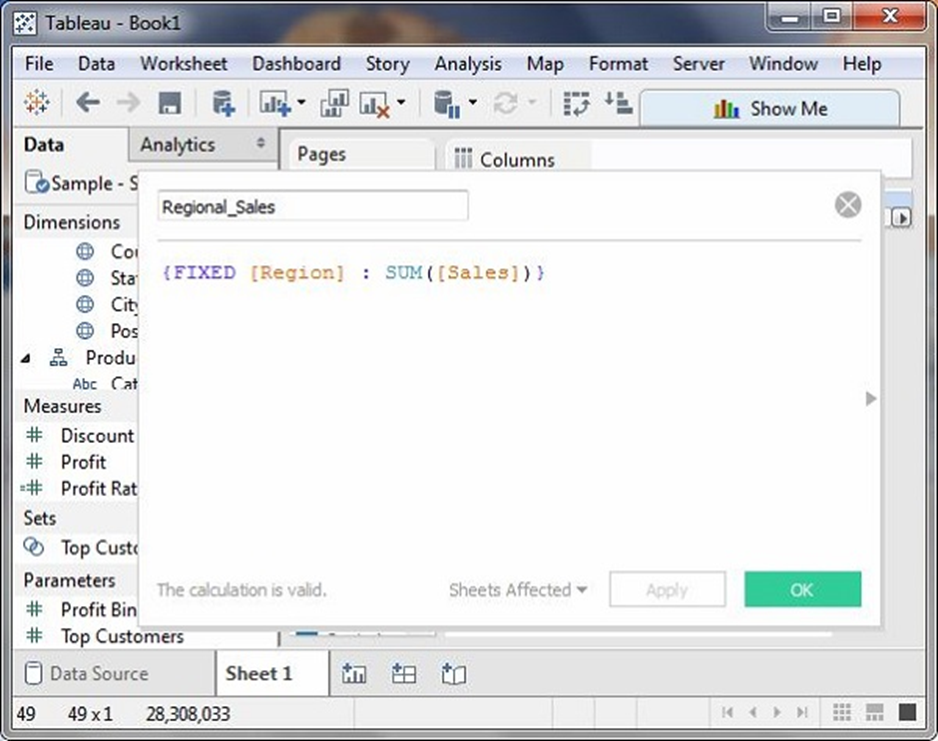
Tiếp theo, kéo trường Vùng và Trạng thái vào giá Hàng và trường được tính toán vào giá Văn bản trong thẻ Dấu. Đồng thời kéo trường Vùng vào giá Màu. Điều này tạo ra chế độ xem sau, hiển thị một giá trị cố định cho các trạng thái khác nhau. Đó là bởi vì chúng tôi đã cố định thứ nguyên là khu vực để tính toán Giá trị bán hàng.
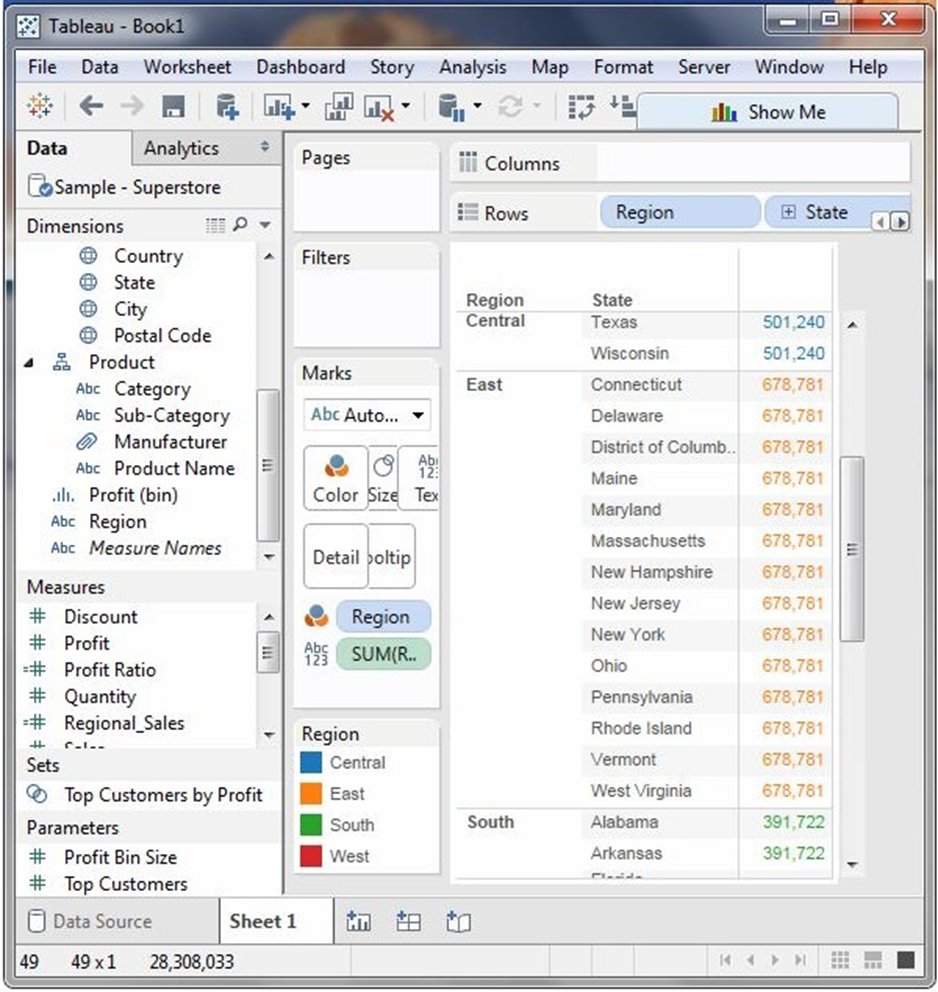
BAO GỒM Mức độ Biểu hiện Chi tiết
BAO GỒM cấp độ của biểu thức chi tiết tính toán các giá trị bằng cách sử dụng các kích thước được chỉ định ngoài bất kỳ thứ nguyên nào có trong dạng xem. Tính tổng doanh thu của mỗi tiểu bang cho từng loại sản phẩm phụ. Để làm điều này, hãy kéo trường Danh mục phụ vào giá Hàng. Sau đó, viết biểu thức trong giá Cột như được hiển thị trong ảnh chụp màn hình sau. Nó tạo ra dạng xem sau bao gồm cả các kích thước trong các phép tính.
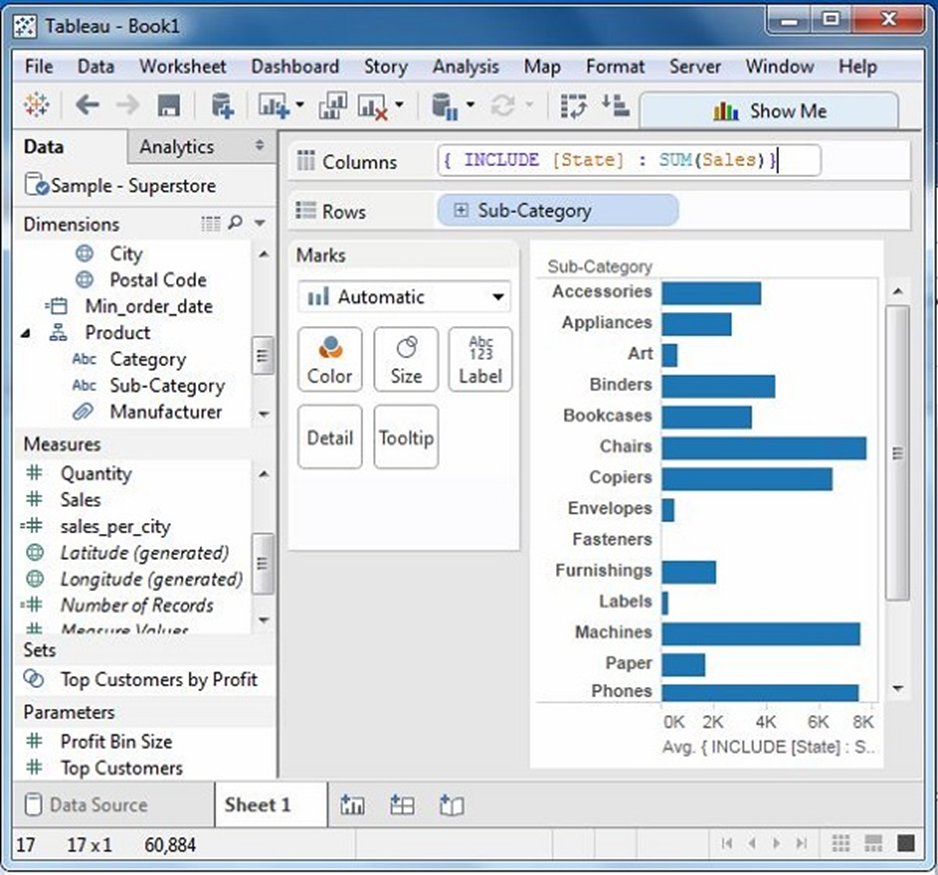
Loại trừ mức độ của Biểu thức Chi tiết
EXCLUDE mức độ chi tiết của biểu thức chỉ định thứ nguyên để loại trừ khỏi mức độ chi tiết của chế độ xem. Loại trừ Khu vực khỏi con số Doanh số được tính cho mỗi tháng. Tạo công thức như được hiển thị trong ảnh chụp màn hình sau.
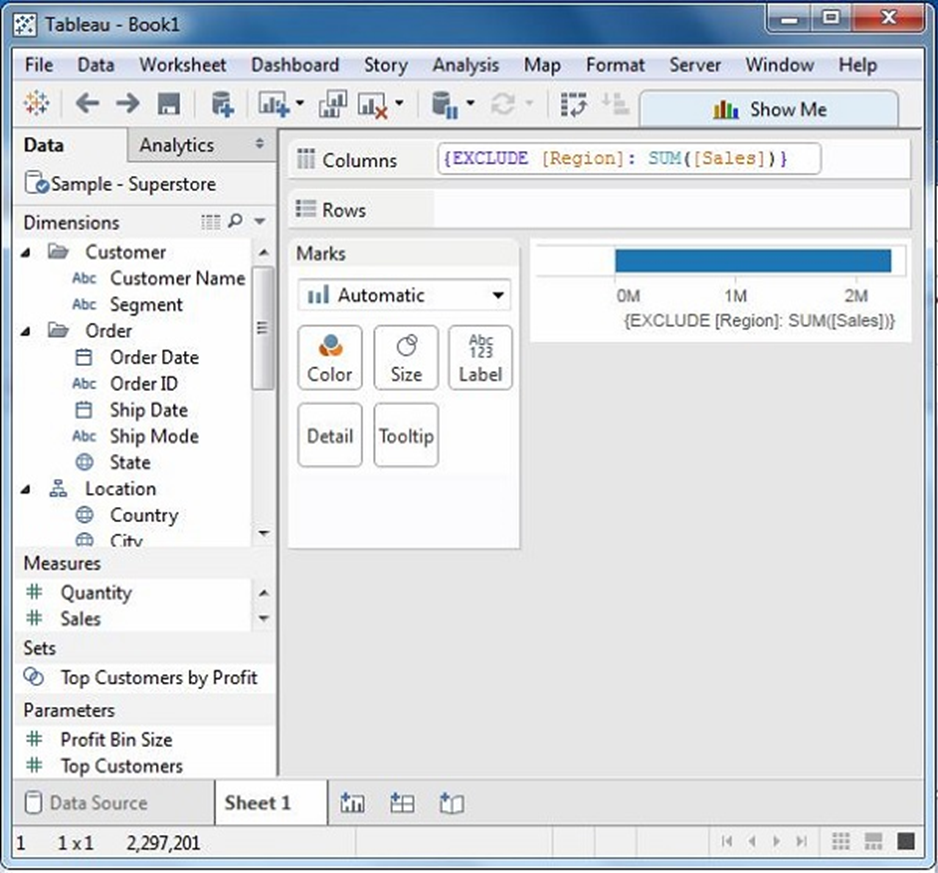
Khi kéo các trường có liên quan vào các giá tương ứng, bạn sẽ có được chế độ xem cuối cùng cho EXCLUDE LOD như được hiển thị trong ảnh chụp màn hình sau.