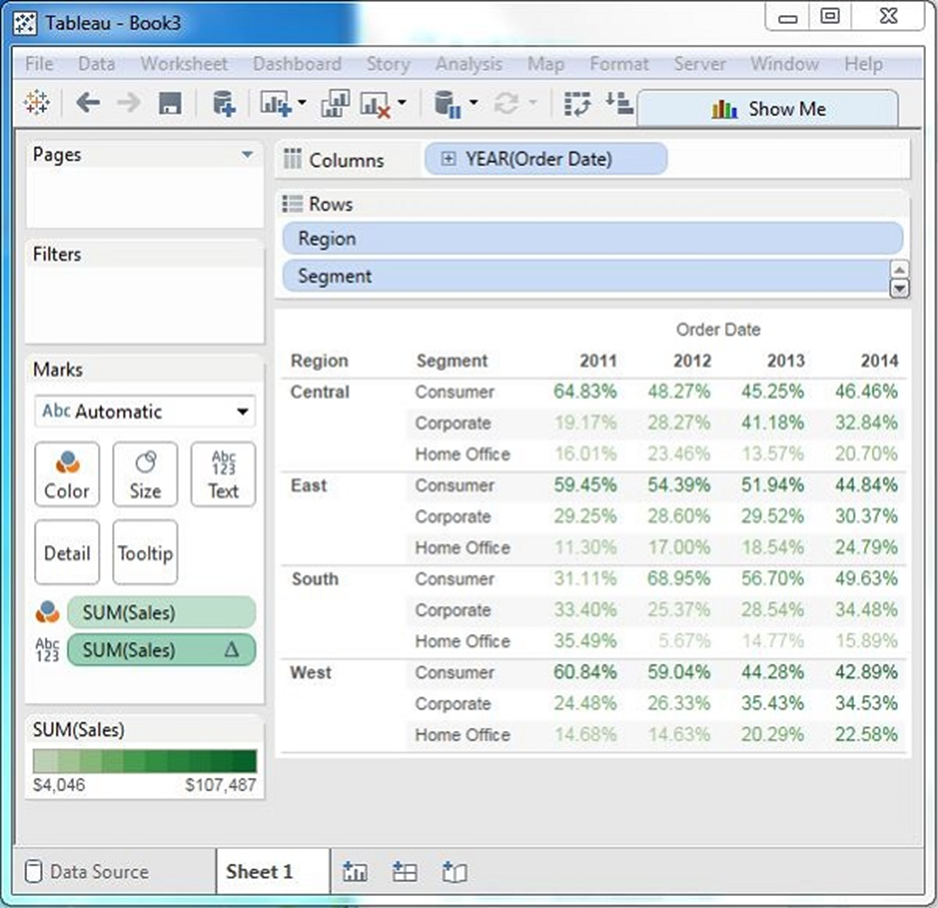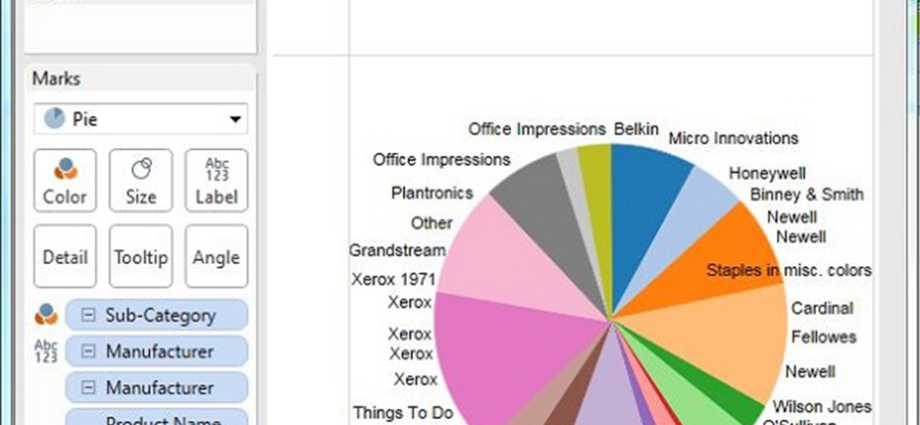Biểu đồ hình tròn biểu thị dữ liệu dưới dạng các lát của hình tròn với các kích thước và màu sắc khác nhau. Các lát được dán nhãn và số tương ứng với mỗi lát cũng được biểu thị trong biểu đồ. Bạn có thể chọn tùy chọn biểu đồ hình tròn từ thẻ Marks để tạo biểu đồ hình tròn.
Biểu đồ hình tròn đơn giản
Chọn một thứ nguyên và một thước đo để tạo một biểu đồ hình tròn đơn giản. Ví dụ: lấy thứ nguyên có tên khu vực với số đo có tên là lợi nhuận. Giảm kích thước Khu vực trong màu sắc và nhãn hiệu. Thả thước đo Lợi nhuận vào nhãn hiệu kích thước. Chọn loại biểu đồ là Hình tròn. Biểu đồ sau xuất hiện cho thấy 4 khu vực có màu sắc khác nhau.
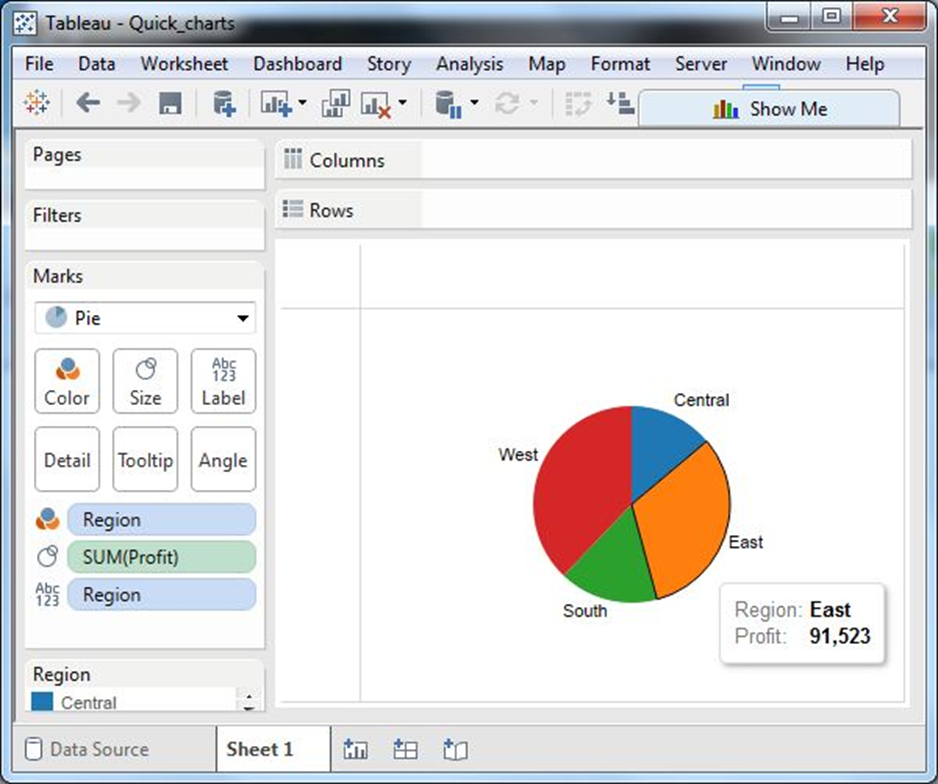
Biểu đồ hình tròn khoan xuống
Bạn có thể chọn thứ nguyên có phân cấp và khi bạn đi sâu hơn vào phân cấp, các thay đổi trên biểu đồ phản ánh cấp của thứ nguyên đã chọn. Trong ví dụ sau, chúng tôi lấy thứ nguyên Danh mục phụ có thêm hai cấp – Nhà sản xuất và Tên sản phẩm. Lấy lợi nhuận đo lường và giảm nó xuống nhãn. Biểu đồ hình tròn sau đây sẽ xuất hiện, hiển thị các giá trị cho mỗi lát.
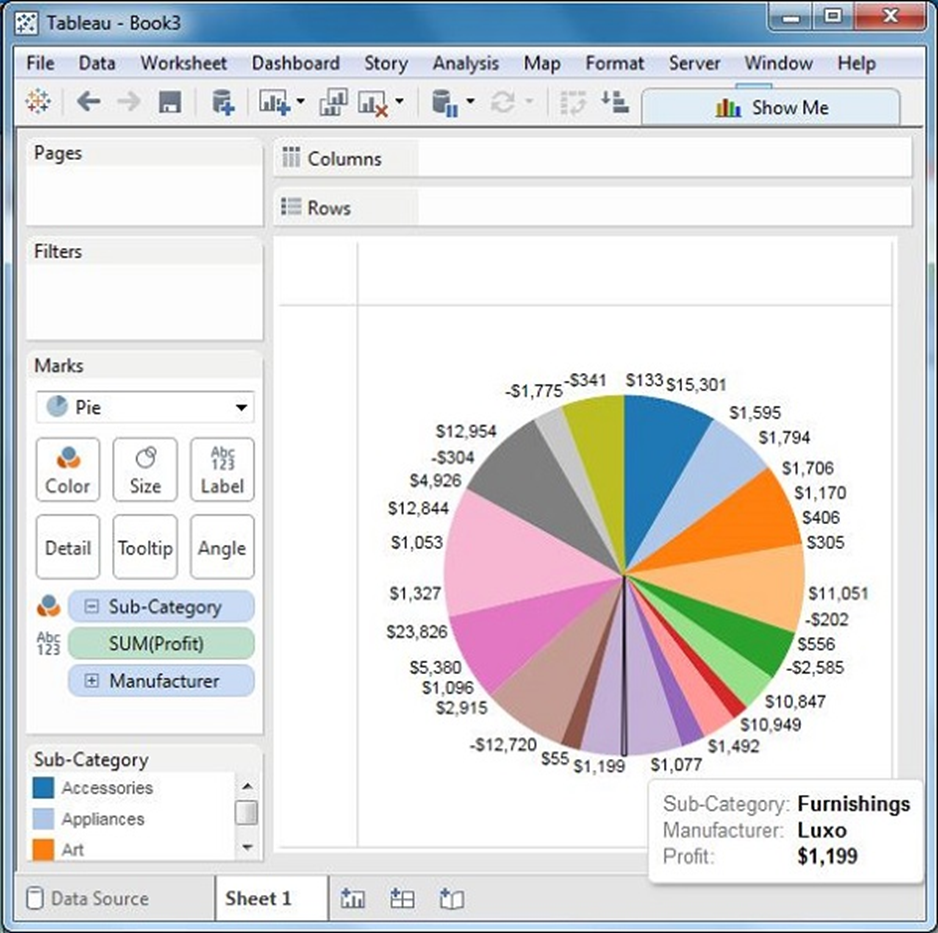
Đi thêm một cấp nữa vào hệ thống phân cấp, chúng tôi nhận được nhà sản xuất làm nhãn và biểu đồ hình tròn ở trên thay đổi thành biểu đồ sau.
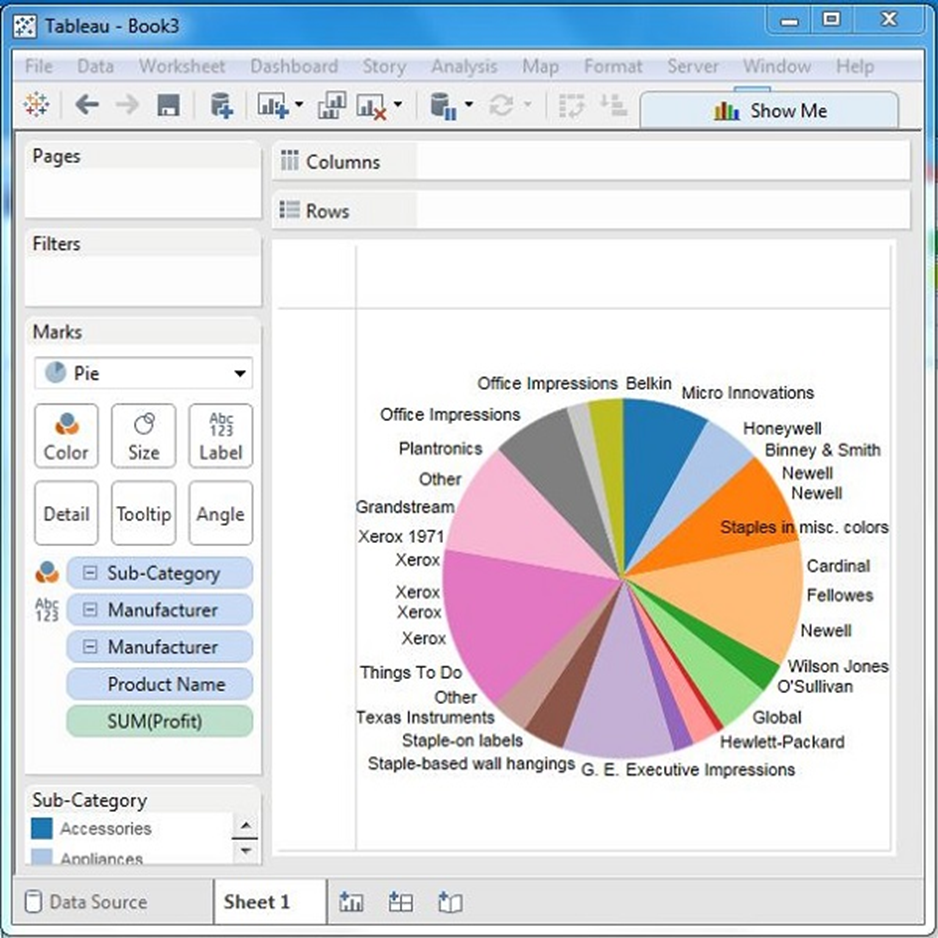
Tableau – Bảng chữ cái
Biểu đồ chéo bảng trong Tableau còn được gọi là bảng Văn bản, hiển thị dữ liệu ở dạng văn bản. Biểu đồ được tạo thành từ một hoặc nhiều thứ nguyên và một hoặc nhiều thước đo. Biểu đồ này cũng có thể hiển thị các phép tính khác nhau về các giá trị của trường đo lường như tổng số chạy, tổng phần trăm, v.v.
Bảng chữ cái đơn giản
Sử dụng Siêu cửa hàng mẫu, hãy lập kế hoạch để có được số lượng bán hàng cho từng phân khúc ở mỗi khu vực. Bạn cần hiển thị dữ liệu này cho mỗi năm bằng cách sử dụng ngày đặt hàng có sẵn. Để đạt được mục tiêu này, sau đây là các bước.
Bước 1 – Kéo và thả ngày đặt thứ nguyên vào giá cột.
Bước 2 – Kéo và thả vùng kích thước và phân đoạn vào giá hàng.
Bước 3 – Kéo số đo Doanh số bán hàng vào các nhãn Kệ dưới Dấu hiệu.
Biểu đồ sau xuất hiện cho thấy Bảng chéo.
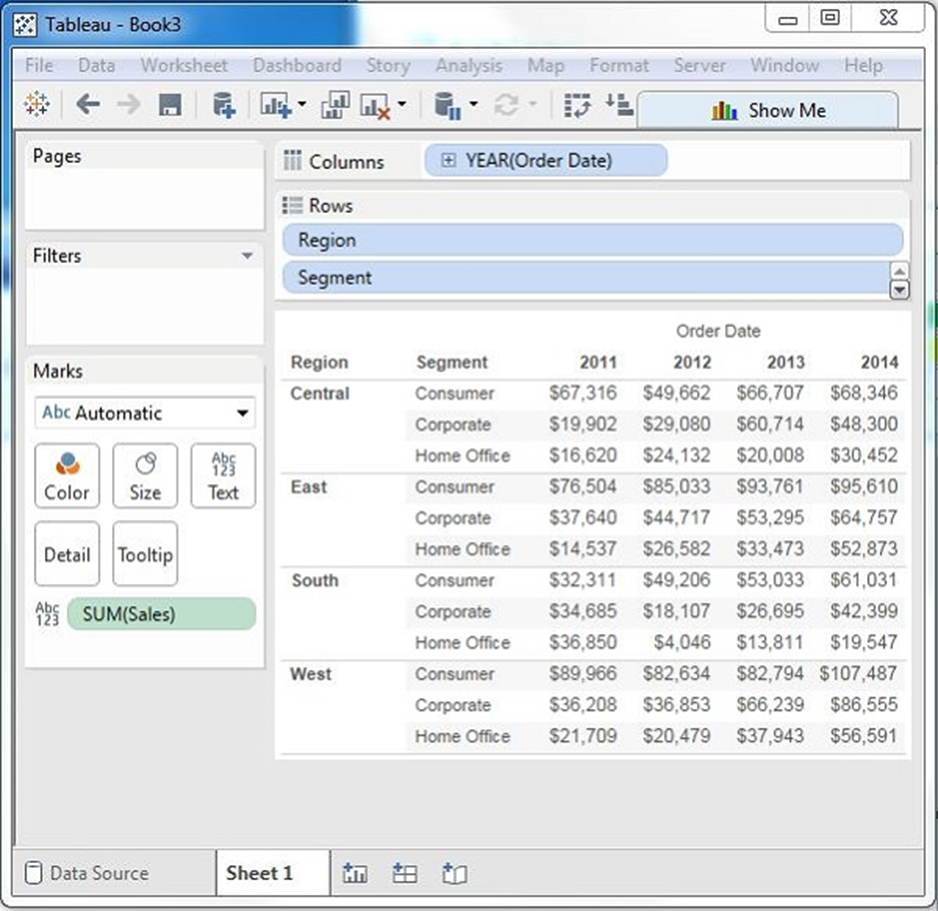
Crosstab – Màu được mã hóa
Bạn có thể nhận các giá trị màu được mã hóa trong biểu đồ chéo bảng bằng cách thả trường đo vào giá Màu như thể hiện trong ảnh chụp màn hình sau. Mã màu này thể hiện độ mạnh của màu tùy thuộc vào giá trị của thước đo. Các giá trị lớn hơn có bóng tối hơn các giá trị sáng hơn.
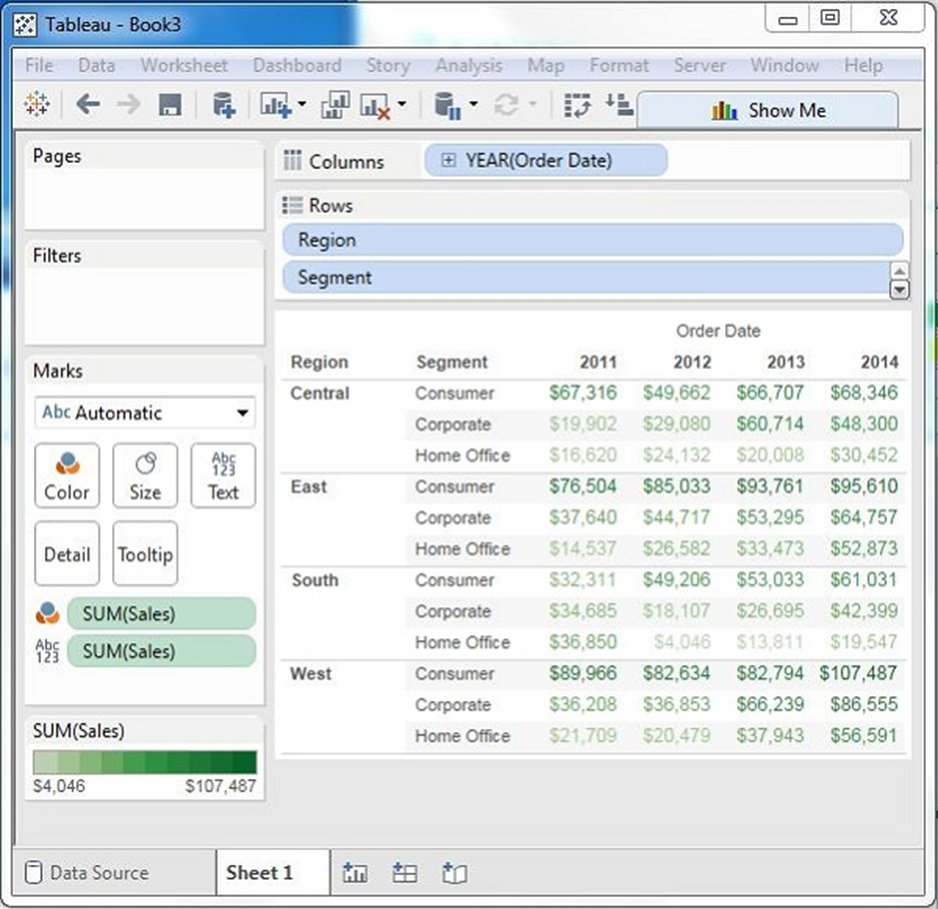
Crosstab với phần trăm hàng
Ngoài mã hóa màu, bạn cũng có thể nhận các phép tính áp dụng cho các giá trị từ thước đo. Trong ví dụ sau, chúng tôi áp dụng phép tính để tìm phần trăm tổng doanh số trong mỗi hàng thay vì chỉ số liệu bán hàng. Đối với điều này, hãy nhấp chuột phải vào SUM (Doanh số) có trong thẻ điểm và chọn tùy chọn Thêm Bảng Tính toán. Sau đó, chọn phần trăm của tổng số và tóm tắt nó dưới dạng Bảng (Trên tổng số).
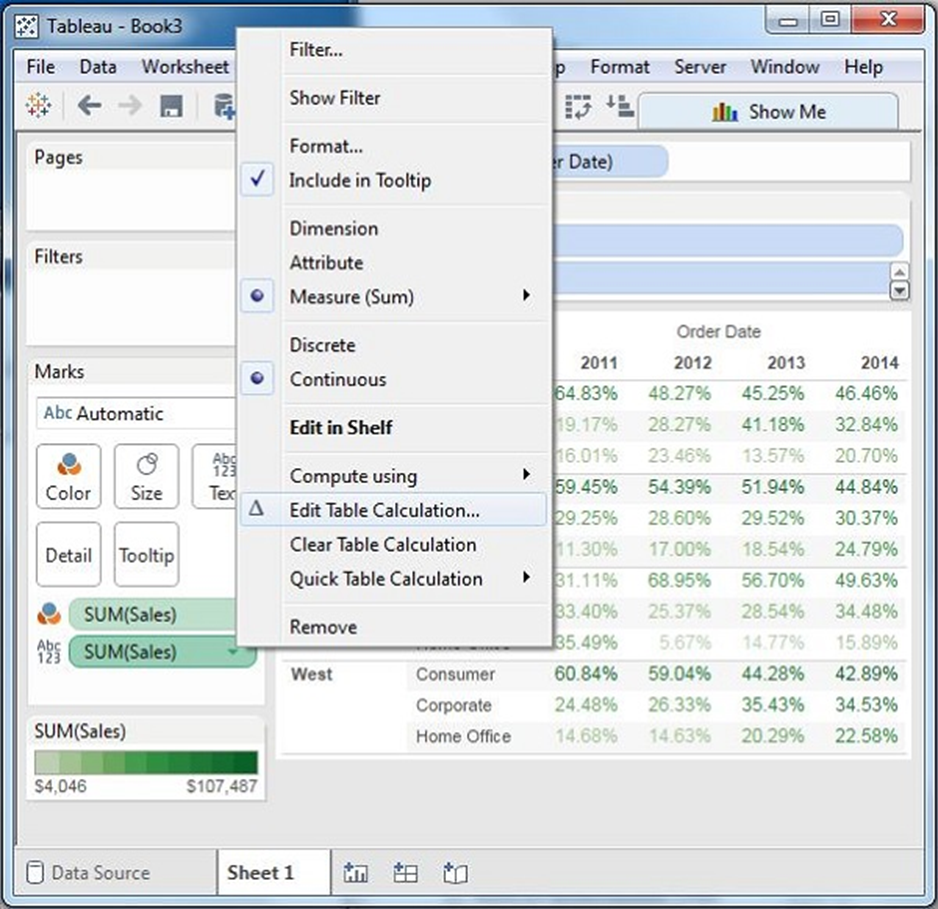
Khi nhấp vào OK trong màn hình trên, bạn sẽ tìm thấy biểu đồ chéo bảng được tạo với các giá trị phần trăm như được hiển thị trong ảnh chụp màn hình sau.