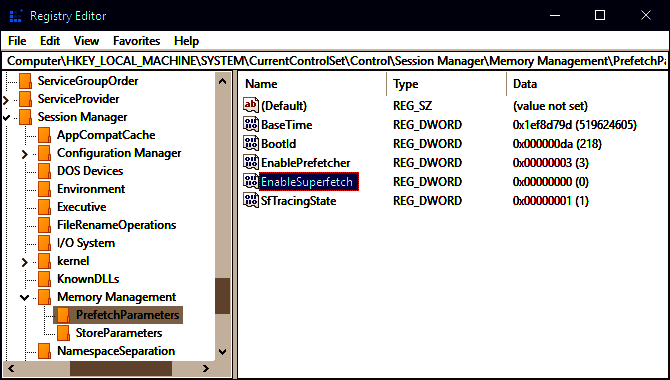Windows 10 là một sự cải tiến nhất định so với các phiên bản trước theo nhiều cách, nhưng nó cũng có thể cảm thấy chậm chạp và chậm chạp khi không được cấu hình đúng. Trong số nhiều cách để cải thiện hiệu suất Windows 10 , có một tính năng ít được biết đến mà bạn nên biết: Superfetch .
Trong bài viết này, bạn sẽ tìm hiểu mọi thứ bạn cần biết về Superfetch là gì, cách thức hoạt động, tại sao nó có thể có vấn đề và cách tắt nó nếu nó gây ra sự cố.
Superfetch là gì?
Superfetch là một tính năng đã được giới thiệu trở lại trong Windows Vista. Mô tả chính thức về dịch vụ Superfetch nói rằng nó duy trì và cải thiện hiệu năng hệ thống theo thời gian, nhưng điều đó mơ hồ và không giải thích được toàn bộ câu chuyện.
Superfetch hiển thị dưới dạng Dịch vụ lưu trữ trên máy chủ: Superfetch ‘trong Trình quản lý tác vụ Windows. Nó nằm lặng lẽ trong nền, liên tục phân tích các kiểu sử dụng RAM và tìm hiểu loại ứng dụng nào bạn chạy thường xuyên nhất. Theo thời gian, Superfetch đánh dấu các ứng dụng này là các ứng dụng thường xuyên được sử dụng và tải trước chúng vào RAM.
Ý tưởng là khi bạn muốn chạy ứng dụng, nó sẽ khởi chạy nhanh hơn nhiều vì nó đã được tải sẵn trong bộ nhớ.
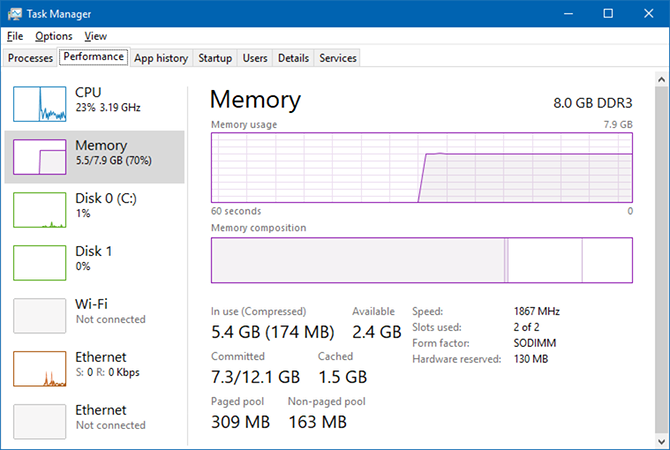
Theo mặc định, Superfetch được thiết kế để chiếm hết dung lượng RAM có sẵn của bạn với các ứng dụng được tải sẵn. Đừng lo lắng: nó chỉ giải quyết với bộ nhớ không sử dụng . Ngay khi hệ thống của bạn cần thêm RAM (ví dụ để tải một ứng dụng chưa được tải sẵn), nó sẽ từ bỏ bộ nhớ cần thiết khi cần thiết.
Lưu ý rằng Superfetch không giống với Prefetch, đây là trình quản lý bộ nhớ tải trước được giới thiệu trở lại trong Windows XP. Superfetch thực sự là sự kế thừa cho Prefetch. Có gì khác biệt? Prefetch không phân tích các mẫu sử dụng theo thời gian và điều chỉnh các tham số tải trước của nó cho phù hợp.
Superfetch có thực sự cần thiết?
Đối với hầu hết các phần, Superfetch là hữu ích. Nếu bạn có một PC hiện đại với thông số kỹ thuật trung bình hoặc tốt hơn, Superfetch rất có thể chạy trơn tru đến mức bạn sẽ không bao giờ nhận thấy nó. Có một cơ hội tốt Superfetch đã chạy trên hệ thống của bạn ngay bây giờ và bạn thậm chí không biết.
Nhưng có một số vấn đề của người Viking có thể phát sinh với Superfetch
Vì Superfetch luôn chạy ở chế độ nền, bản thân dịch vụ Superfetch luôn sử dụng một số CPU và RAM.
Superfetch không loại bỏ nhu cầu tải ứng dụng vào RAM. Thay vào đó, nó di chuyển tải đến một thời gian sớm hơn. Bất cứ khi nào việc tải đó xảy ra, hệ thống của bạn vẫn gặp phải tình trạng chậm như thể bạn đang khởi chạy ứng dụng mà không cần Superfetch.
Khởi động hệ thống có thể chậm chạp vì Superfetch đang tải trước một loạt dữ liệu từ ổ cứng của bạn sang RAM. Nếu ổ cứng của bạn chạy ở mức 100% trong vài phút mỗi khi bạn khởi động hoặc khởi động lại máy tính, Superfetch có thể là thủ phạm.
Hiệu suất của Superfetch có thể không được chú ý khi Windows 10 được cài đặt trên ổ SSD. Vì SSD rất nhanh, bạn không thực sự cần tải trước. Nếu điều này làm bạn quan tâm, hãy xem hướng dẫn của chúng tôi để chuyển Windows từ ổ cứng sang SSD .
Superfetch cũng được biết là gây ra các vấn đề về hiệu suất khi chơi game , đặc biệt là trên các hệ thống có 4GB RAM trở xuống. Không rõ lý do tại sao điều này xảy ra vì nó không xảy ra với mọi người, nhưng chúng tôi nghi ngờ nó phải làm với các game nặng RAM liên tục yêu cầu và giải phóng bộ nhớ, điều này có thể khiến Superfetch liên tục tải và tải dữ liệu.
Có an toàn để vô hiệu hóa Superfetch? Đúng! Không có nguy cơ tác dụng phụ nếu bạn quyết định tắt nó. Khuyến nghị của chúng tôi là nếu hệ thống của bạn đang chạy tốt, hãy để nó vào. Nếu bạn gặp vấn đề với việc sử dụng ổ cứng cao, sử dụng RAM cao hoặc hiệu suất bị suy giảm trong các hoạt động nặng về RAM, thì hãy thử tắt nó đi và xem nó có giúp ích không. Nếu có, giữ nó đi. Nếu không, bật lại.
Lưu ý: Để tăng hiệu suất trên hệ thống ít RAM, chúng tôi khuyên bạn nên điều chỉnh giới hạn bộ nhớ ảo của Windows và điều chỉnh các hiệu ứng hình ảnh của Windows . Bạn cũng có thể thử những lời khuyên này để khởi động và tắt máy nhanh hơn .
Cách vô hiệu hóa Superfetch trên Windows 10
Để nhắc lại, chúng tôi không khuyên bạn nên vô hiệu hóa Superfetch ngoại trừ như một biện pháp khắc phục sự cố cho các vấn đề tiềm ẩn được đề cập ở trên. Hầu hết người dùng nên kích hoạt Superfetch vì nó giúp ích cho hiệu suất tổng thể. Nếu bạn không chắc chắn, hãy thử tắt nó đi. Nếu bạn không nhận thấy bất kỳ cải tiến nào, hãy bật lại.
Sử dụng ứng dụng dịch vụ
Bước 1: Khởi chạy ứng dụng Dịch vụ. Mở Menu Bắt đầu, tìm kiếm dịch vụ , sau đó khởi chạy ứng dụng Dịch vụ. Hoặc, mở dấu nhắc Run bằng cách nhấn phím Windows + R , sau đó nhập services.msc và nhấp OK .
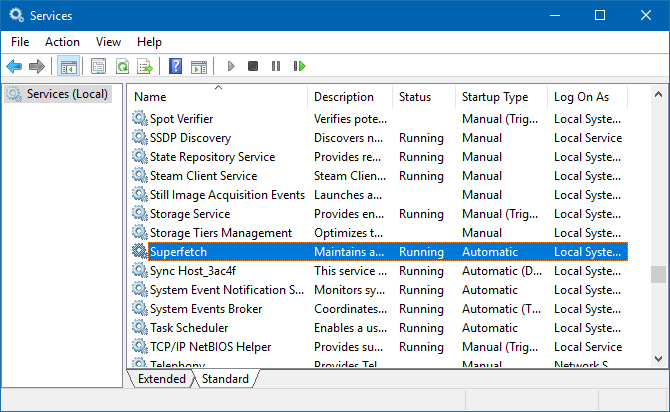
Bước 2: Vô hiệu hóa dịch vụ Superfetch. Cuộn xuống cho đến khi bạn thấy Superfetch , nhấp chuột phải vào nó và nhấp Dừng . Superfetch hiện đã bị vô hiệu hóa.
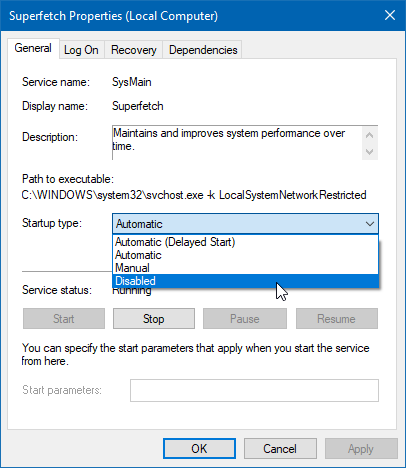
Bước 3: Ngăn Superfetch chạy tự động. Vẫn trong ứng dụng Dịch vụ, nhấp chuột phải vào Superfetch và chọn Thuộc tính . Trong tab Chung, tìm loại Khởi động và thay đổi thành Vô hiệu hóa . (Hoặc Thủ công nếu bạn muốn tùy chọn bật nó khi bạn cần.)
Sử dụng Trình chỉnh sửa Sổ đăng ký
Ứng dụng Dịch vụ là phương pháp ưa thích cho việc này, nhưng nếu nó không hoạt động vì một số lý do, bạn luôn có thể chỉnh sửa khóa đăng ký trực tiếp. Trước khi bạn làm điều này, hãy chắc chắn rằng bạn sao lưu sổ đăng ký trong trường hợp có sự cố xảy ra ( nó phổ biến hơn bạn nghĩ ).
Bước 1: Mở Registry Editor. Mở Menu Bắt đầu, tìm kiếm regedit , sau đó chọn nó từ kết quả. Hoặc, mở dấu nhắc Run bằng cách nhấn phím Windows + R , sau đó nhập regedit và bấm OK .
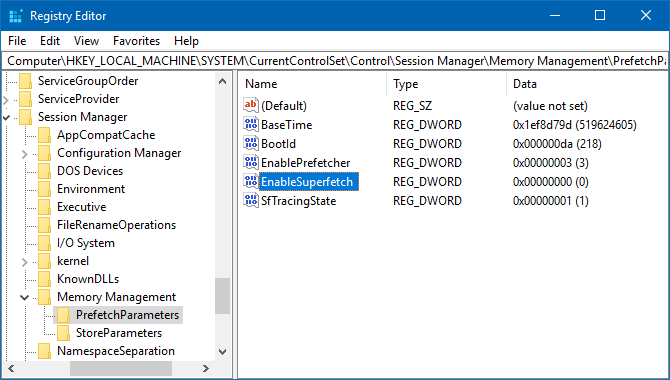
Bước 2: Tìm khóa Superfetch. Sử dụng thanh bên trái, điều hướng đến các mục sau:
HKEY_LOCAL_MACHINE / SYSTEM / CurrentControlSet / Control / Session Manager / MemoryManagement / PrefetchParameters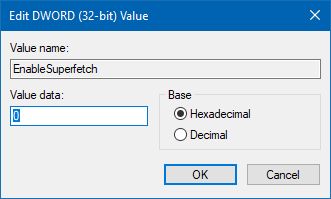
Bước 3: Vô hiệu hóa Superfetch. Trong bảng bên phải, bạn sẽ thấy một khóa có tên là EnableSuperfetch . Nhấp chuột phải vào nó và chọn Sửa đổi bản chỉnh sửa để hiển thị trình chỉnh sửa khóa. Để tắt Superfetch, thay đổi Giá trị dữ liệu thành 0 và nhấp vào OK