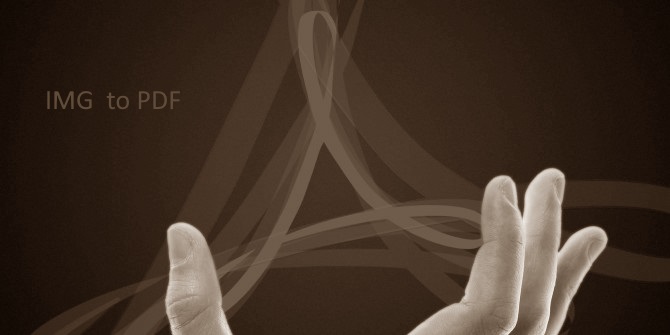Chuyển đổi hình ảnh thành PDF trên máy Windows 10. Bạn không phải tải xuống bất kỳ phần mềm bổ sung nào hoặc dựa vào các chương trình như Adobe Reader.
Bạn có thể sử dụng phương pháp sau để chuyển đổi định dạng hình ảnh như JPG, PNG, TIFF và hơn thế nữa sang PDF.
Tuy nhiên, nó không chỉ giới hạn ở các tệp hình ảnh. Điều này là do phương pháp sử dụng một tính năng gọi là Microsoft Print thành PDF . Nếu chương trình có chức năng in, bạn có thể chuyển đổi nó thành PDF. Điều này bao gồm các trang web và tài liệu Microsoft Word.
Cách chuyển đổi hình ảnh sang PDF
Để chuyển đổi hình ảnh thành PDF trên Windows 10, hãy làm như sau:
- Mở ảnh trong trình xem ảnh mặc định của bạn, đó có thể là ứng dụng Windows 10 Photo hoặc một chương trình chỉnh sửa như Paint.
- Khi hình ảnh đã mở, nhấn Ctrl + P để mở hộp thoại In.
- Chọn Microsoft Print to PDF làm máy in và bấm In . (Nếu bạn không thấy tùy chọn này, hãy tham khảo phần bên dưới.)
- Một hộp thoại khác sẽ bật lên nơi bạn có thể nhập tên Tệp và chọn vị trí tệp. Sau khi hoàn thành, nhấp Lưu .

Phương pháp này sẽ hoạt động với mọi tệp hình ảnh và với bất kỳ chương trình nào hỗ trợ in.
Cách bật Microsoft Print thành PDF
Nếu bạn không thấy Microsoft Print to PDF được liệt kê dưới dạng máy in, bạn có thể cần bật tính năng này.
Thực hiện tìm kiếm hệ thống để bật hoặc tắt tính năng cửa sổ và chọn kết quả khớp. Điều này sẽ mở các tính năng của Windows.
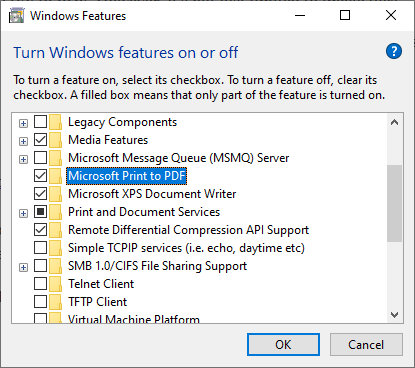
Cuộn xuống danh sách và đánh dấu Microsoft Print sang PDF và bấm OK . Bạn không cần phải khởi động lại máy tính để những thay đổi có hiệu lực.
Bạn cũng có thể chuyển đổi trên thiết bị di động
Hãy nhớ rằng, đây là một phương pháp tuyệt vời để chuyển đổi hình ảnh sang PDF, nhưng nó cũng hoạt động với các định dạng khác trên bất kỳ chương trình nào hỗ trợ in.
Nếu bạn muốn chuyển đổi hình ảnh thành PDF hoặc ngược lại trên điện thoại Android của mình, hãy thử một trong những ứng dụng chuyển đổi tệp này cho Android .