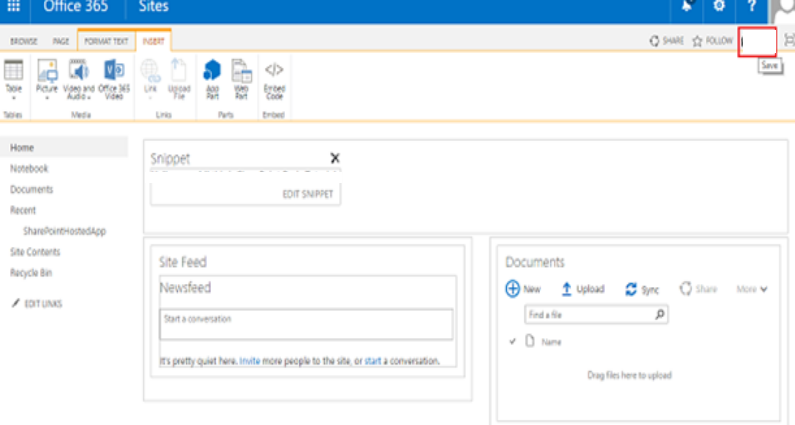Trong chương này, sẽ đề cập đến các tùy chọn tích hợp. Mô hình ứng dụng mới trong SharePoint 2013 cung cấp một số tùy chọn để ứng dụng của bạn tích hợp sâu với SharePoint, các hệ thống khác và dữ liệu. Các tùy chọn này như sau:
- Tích hợp giao diện người dùng
- Sự kiện và tích hợp logic
- Tích hợp dữ liệu
Tích hợp giao diện người dùng
Trong tích hợp giao diện người dùng, ba điểm tích hợp chính có sẵn cho bạn như một phần của mô hình ứng dụng SharePoint, như sau:
- Phần và trang của ứng dụng
- Các menu Ruy-băng và Hành động
- dẫn đường
Phần và trang của ứng dụng
Phần và Trang của ứng dụng cung cấp cho bạn khả năng hiển thị giao diện người dùng của ứng dụng cho người dùng của bạn. Đối với những người quen thuộc với SharePoint 2010, Phần ứng dụng tương tự như Phần Web.
- Phần ứng dụng là các cửa sổ có thể sử dụng lại và có thể định cấu hình vào ứng dụng của bạn.
- Các trang giống như Phần ứng dụng ngoại trừ việc chúng được xem ở kiểu cửa sổ lớn hơn, đầy đủ hơn.
Ruy-băng và Thực đơn hành động
Ruy-băng được giới thiệu lần đầu tiên trong SharePoint 2010. Nó cung cấp vị trí trung tâm cho tất cả các hành động mà người dùng có thể muốn thực hiện trên tài liệu và dữ liệu khác.
Trong SharePoint 2010, các nhà phát triển có thể bao gồm các hành động tùy chỉnh cho ứng dụng của họ trong ruy-băng; Các ứng dụng SharePoint cũng cho phép tùy chỉnh này. Điều này cho phép bạn bao gồm các hành động mà người dùng mong đợi, cùng với tất cả các hành động tiêu chuẩn khác mà SharePoint cung cấp.
Menu Hành động là một menu nhận biết ngữ cảnh trên các mục trong danh sách hoặc thư viện SharePoint. Ví dụ, trong thư viện tài liệu SharePoint, menu Hành động hiển thị các chức năng phổ biến như Đăng ký và Kiểm tra.
Một thuật ngữ khác thường được sử dụng cho menu này là Chỉnh sửa Khối điều khiển.
Các ứng dụng SharePoint cho phép bạn bao gồm các hành động bổ sung trên menu này. Ví dụ, đó là một vị trí tuyệt vời để hiển thị các chức năng của ứng dụng của bạn, áp dụng cho một mục danh sách.
dẫn đường
Điều hướng cho phép người dùng tìm thấy ứng dụng của bạn và việc tích hợp với menu Ruy-băng và Hành động cho phép người dùng của bạn thực hiện các hành động ở cùng một vị trí quen thuộc mà họ thực hiện ở những nơi khác trong SharePoint.
Sử dụng một hoặc nhiều khối xây dựng này cho phép bạn tích hợp giao diện người dùng của ứng dụng với giao diện của SharePoint và hiển thị ứng dụng của bạn với người dùng.
Sự kiện và tích hợp logic
Cung cấp giao diện người dùng cho người dùng thường là khía cạnh nổi bật nhất của bất kỳ ứng dụng nào. Mặt khác, việc phản hồi các hành động mà người dùng thực hiện – trong một ứng dụng hoặc để tương tác với một ứng dụng, cũng cực kỳ quan trọng.
Các tính năng chính là –
- Các ứng dụng SharePoint cung cấp khả năng vừa phản hồi các hoạt động bên trong ứng dụng của bạn, chẳng hạn như bấm vào nút và phản hồi các hoạt động bên trong SharePoint, chẳng hạn như tài liệu đang được kiểm tra, v.v.
- Trả lời các hoạt động trong ứng dụng của bạn là rất đơn giản. Giao diện người dùng và mã của ứng dụng của bạn chạy từ xa từ SharePoint và chỉ hiển thị qua Phần và Trang của ứng dụng. Vì lý do này, phản ứng với một sự kiện chẳng hạn như một nút được nhấp vào trong ứng dụng của bạn hoàn toàn gắn liền với khung lập trình của ứng dụng của bạn. Ví dụ: nếu ứng dụng của bạn được xây dựng bằng ASP.NET thì bạn chỉ cần bắt sự kiện OnClick cho một nút ASP.NET.
- SharePoint không cản trở bạn đối với các loại sự kiện này. Để phản hồi các sự kiện xảy ra bên trong SharePoint, chẳng hạn như tài liệu đang được lưu hoặc cập nhật, SharePoint cung cấp bộ nhận sự kiện.
- SharePoint 2013 cũng cung cấp bộ nhận sự kiện cho phép ứng dụng phản hồi các sự kiện xảy ra trong site SharePoint.
Tích hợp dữ liệu
Dữ liệu là trung tâm của mọi ứng dụng, thường là những gì người dùng muốn làm việc với ứng dụng của bạn. SharePoint cung cấp một số tùy chọn sẵn có để lưu trữ và làm việc với dữ liệu. Các tùy chọn này như sau:
- Lưu trữ và thao tác dữ liệu trong SharePoint.
- Làm việc với dữ liệu nằm ngoài SharePoint.
Ngay từ phiên bản đầu tiên của SharePoint, mục tiêu là làm cho việc làm việc với dữ liệu trở nên đơn giản và dễ hiểu đối với người dùng.
Ví dụ đơn giản nhất về điều này là khái niệm dữ liệu danh sách. Người dùng có thể lưu trữ và làm việc với dữ liệu kiểu bảng thông qua giao diện web chung.
Nhiều người xem việc sử dụng danh sách tương tự như sử dụng bảng dữ liệu trong cơ sở dữ liệu. Các ứng dụng SharePoint cũng có thể tận dụng các khả năng lưu trữ dữ liệu tương tự này bằng cách sử dụng danh sách, SharePoint cung cấp cho các nhà phát triển khả năng tận dụng nhiều khả năng lưu trữ dữ liệu mà SharePoint cung cấp mà không cần phải phát minh lại bánh xe.
Nếu được sử dụng đúng cách, SharePoint có thể tiết kiệm thời gian, công sức và có khả năng giảm chi phí quản lý và hỗ trợ hoạt động của bạn.
Sau đây là các khả năng lưu trữ dữ liệu cốt lõi:
- Danh sách – Để lưu trữ dữ liệu có cấu trúc, giống như trong một bảng.
- Thư viện – Để lưu trữ dữ liệu phi cấu trúc, chẳng hạn như trong tài liệu hoặc tệp.
SharePoint cung cấp một bộ API toàn diện cho các nhà phát triển sử dụng trong các ứng dụng để tương tác và thao tác với dữ liệu nằm trong SharePoint. Đối với các ứng dụng SharePoint, các API đó được hiển thị trong Mô hình Đối tượng Phía Máy khách (CSOM). Bạn sẽ thấy nhiều tùy chọn này trong các chương sắp tới.
SharePoint – Công cụ phát triển
Trong chương này, chúng ta sẽ đề cập đến các cấp độ “phát triển” khác nhau liên quan đến SharePoint. Mỗi cấp độ phục vụ người dùng cuối của site SharePoint theo một cách nào đó. Bạn có thể chia quang phổ này thành những thứ sau:
- Người dùng cuối – những người sử dụng nền tảng này làm nền tảng ứng dụng.
- Người dùng thành thạo – những người tạo và quản trị (và có thể là thương hiệu) các trang web.
- Nhà thiết kế – người xây dựng thương hiệu cho trang web và xây dựng trải nghiệm người dùng.
- Nhà phát triển – người xây dựng và triển khai ứng dụng.
Nhiều người tương tác với SharePoint từ nhà phát triển đến người dùng cuối. Nó được biểu diễn trong hình sau

Cài đặt Trang web
Thiết đặt trang là một trong những phần chính của SharePoint. Điều rất quan trọng là chúng ta cần phải làm quen với nó.
Bước 1 – Để truy cập trang Thiết đặt Trang, hãy bấm Hồ sơ Người dùng trong Trung tâm quản trị SharePoint . Nhấp vào tùy chọn Thiết lập Trang web của Tôi trong Cài đặt Trang web của Tôi.
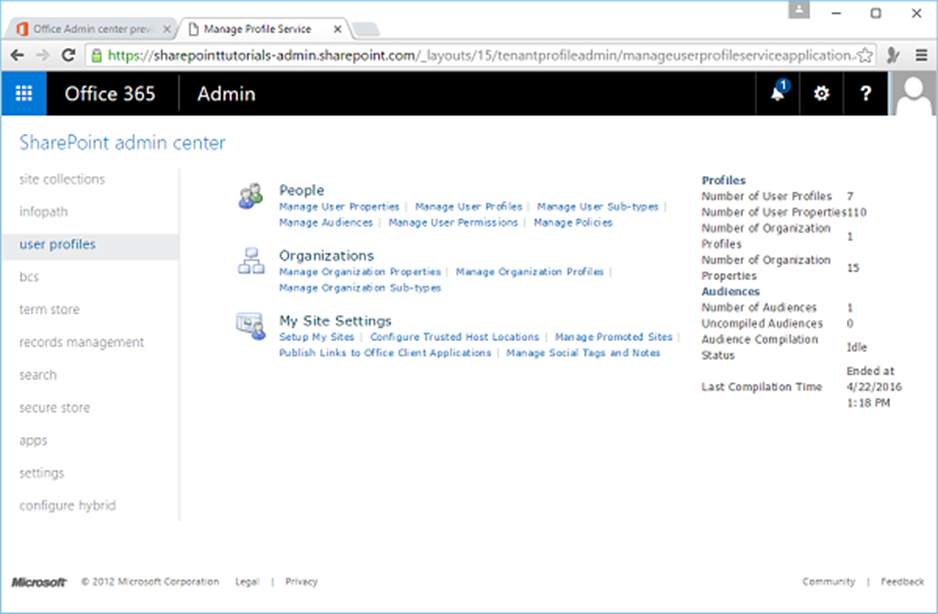
Trang sau sẽ mở ra.
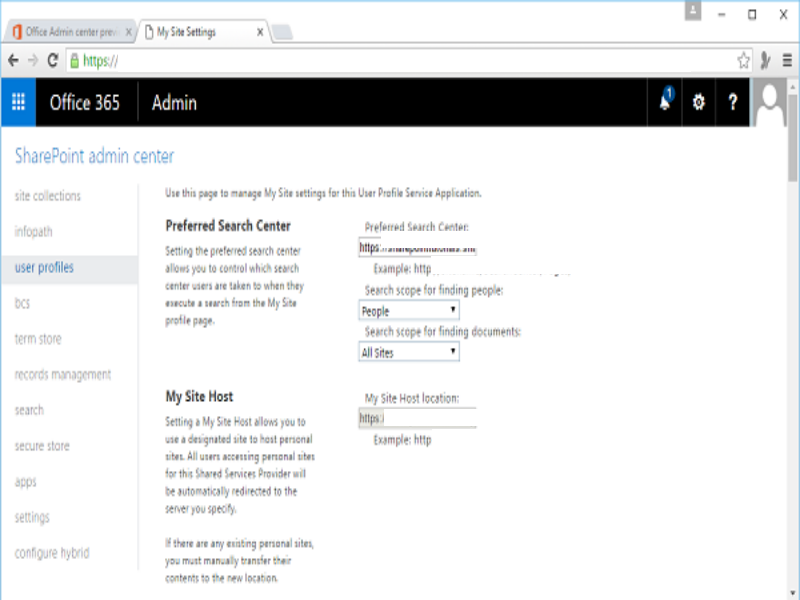
Bạn sẽ tìm thấy hầu hết các cấu hình cho trang web của mình trên trang này, chẳng hạn như –
- Thay đổi chủ đề của trang web của bạn.
- Kích hoạt các tính năng.
- Quyền quản lý.
Bước 2 – Một số tùy chọn cài đặt cũng có sẵn trong Cài đặt. Vì vậy, hãy nhấp vào Cài đặt trong ngăn bên trái.
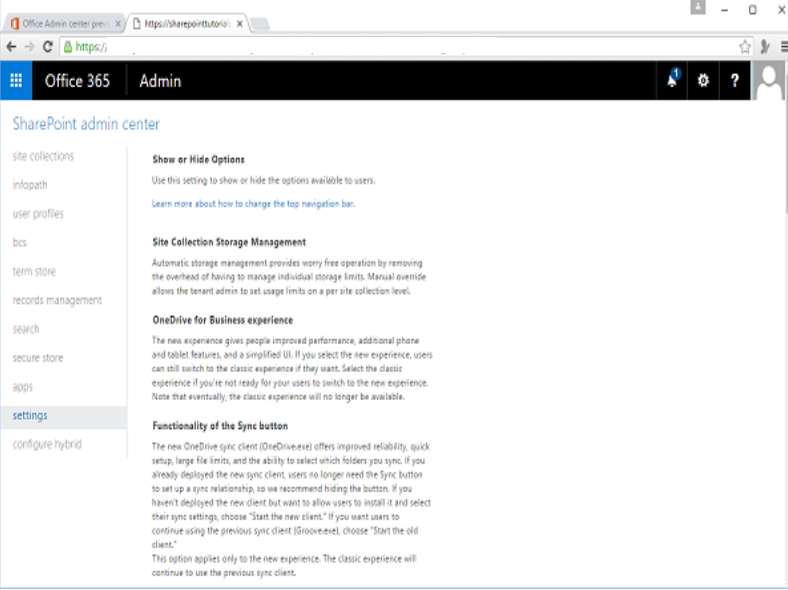
Lưu ý rằng các tính năng cốt lõi của trang Cài đặt Trang web được chia thành các danh mục chính. Ví dụ: hầu hết các cài đặt bảo mật của bạn đều có sẵn cho bạn trong danh mục Người dùng và Quyền, chủ đề trong Thư viện Nhà thiết kế Web, v.v.
Thêm trang HTML
Trải nghiệm chỉnh sửa bao gồm từ định dạng văn bản đến thêm hình ảnh hoặc đa phương tiện. Bạn có thể hiểu thêm một chút vào mã bằng cách nhúng HTML trực tiếp vào trang SharePoint của mình.
Nhiệm vụ này giống như phát triển hơn một chút, vì vậy chúng ta hãy xem một ví dụ đơn giản bằng cách thêm một trang HTML.
Bước 1 – Mở trang SharePoint của bạn và điều hướng đến trang chủ của trang. Trên tab Trang, nhấp vào tùy chọn trình đơn Chỉnh sửa.
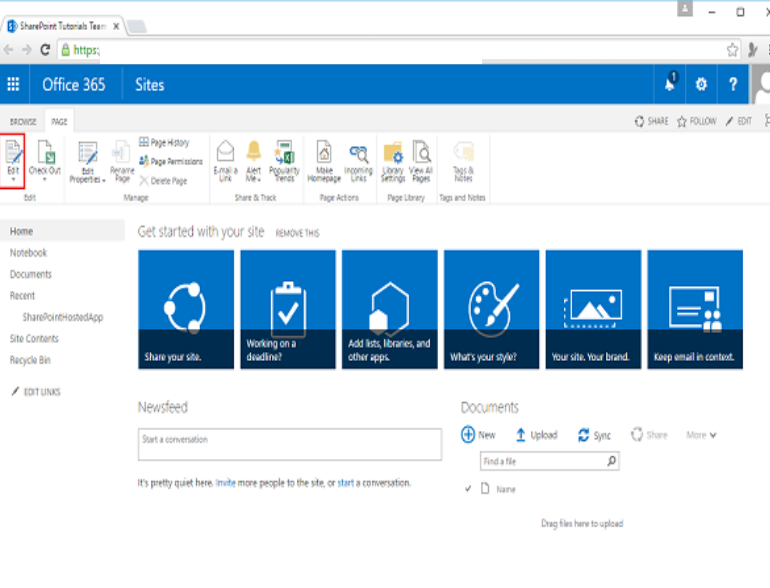
Bước 2 – Trên tab CHÈN, nhấp vào tùy chọn Mã nhúng.
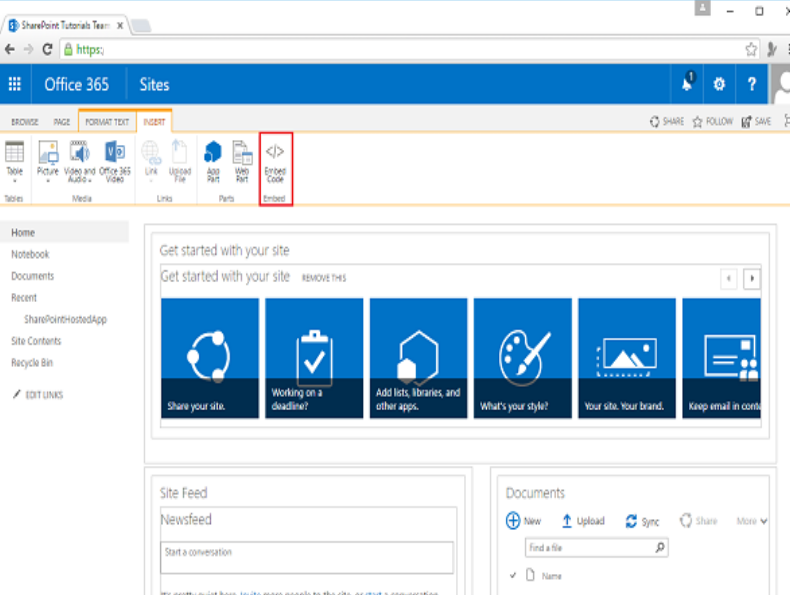
Hộp thoại sau sẽ mở ra:
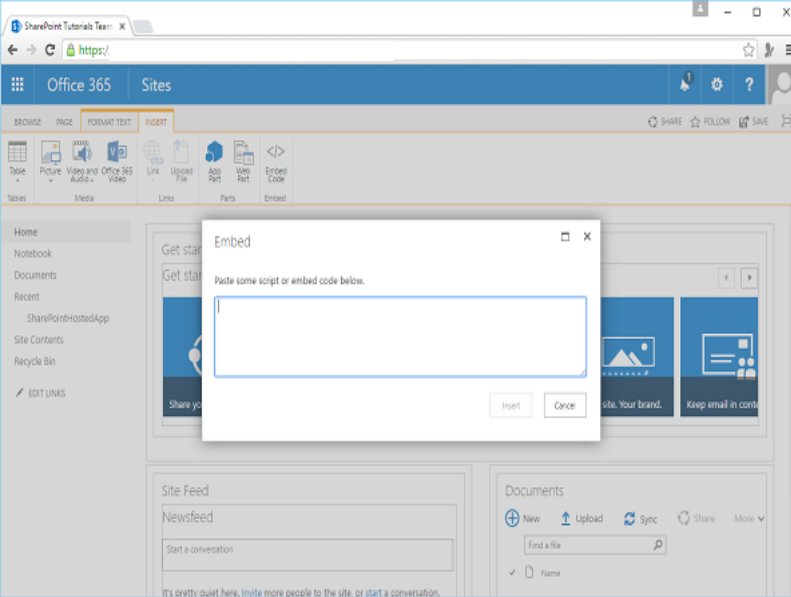
Bước 3 – Thêm một số mã HTML vào trường mã như hình dưới đây –
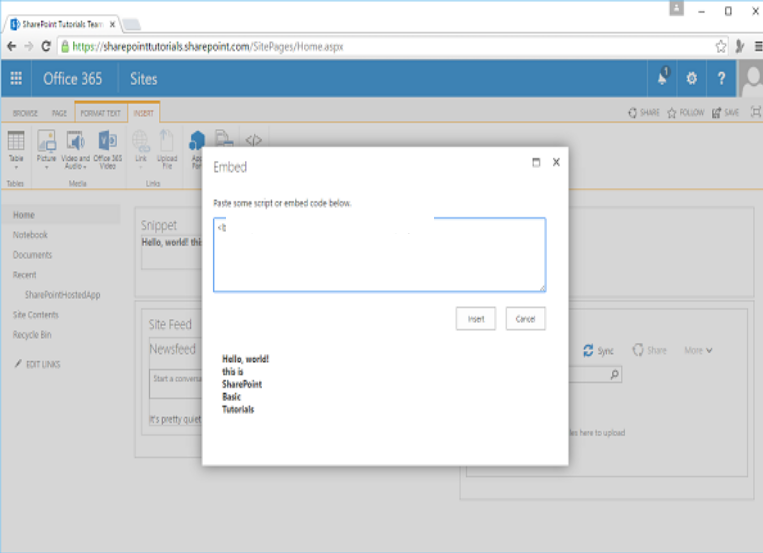
Bước 4 – Nhấp vào Chèn và bạn sẽ thấy rằng đoạn mã HTML đã được chèn.
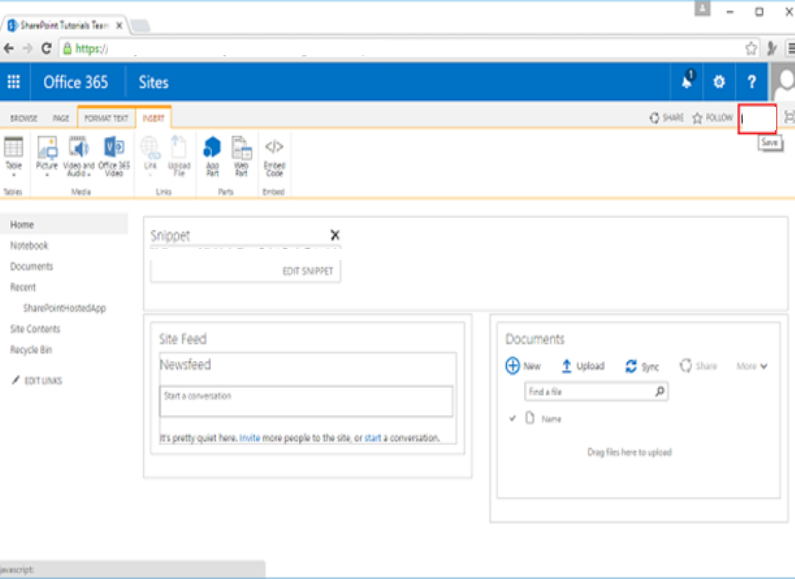
Bước 5 – Nhấp vào Lưu .
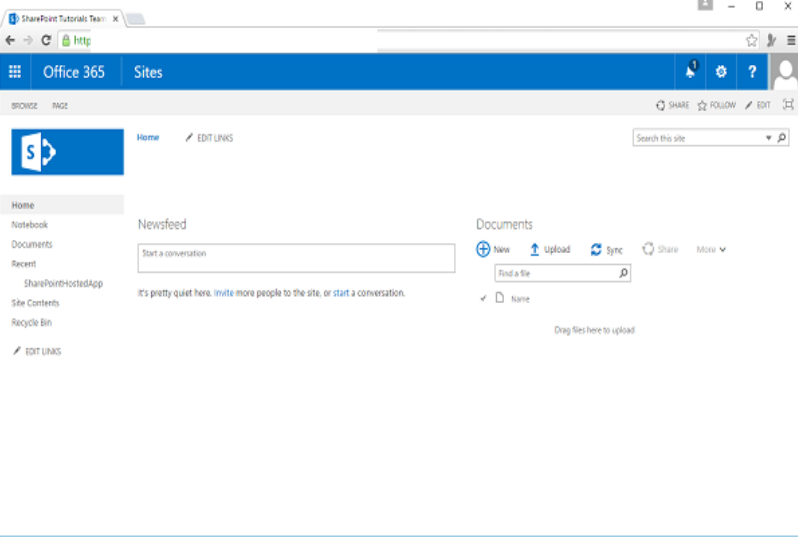
Bạn có thể thấy rằng mã HTML được chèn vào trang SharePoint của bạn.