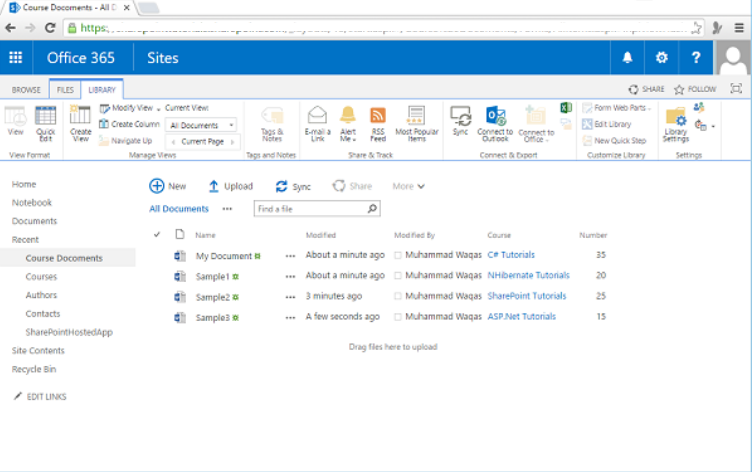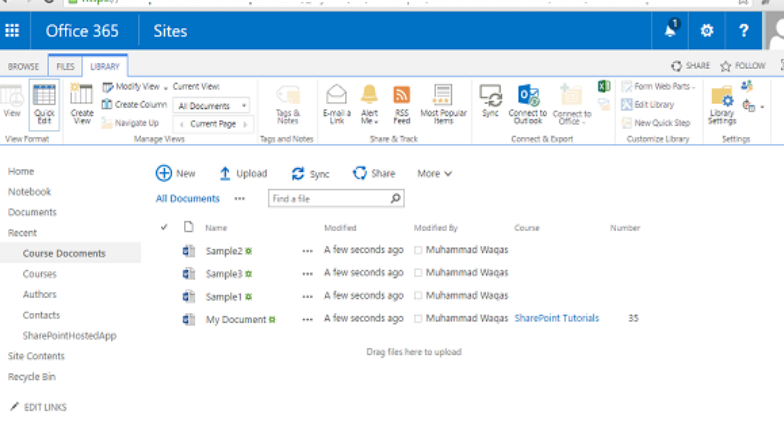Trong chương này sẽ bao gồm các thư viện. Các thư viện chỉ là một trường hợp đặc biệt của một danh sách. Chúng kế thừa tất cả các đặc điểm của một danh sách. Do đó, tất cả các đặc điểm chúng ta đã thấy cho đến nay, áp dụng cho các thư viện cũng giống như chúng cho các danh sách.
Sự khác biệt giữa Danh sách và Thư viện
Mặc dù Danh sách và Thư viện có những đặc điểm giống nhau, nhưng sau đây là những điểm khác biệt:
- Sự khác biệt chính là trong thư viện, mỗi hàng được liên kết với một tài liệu. Tài liệu này có thể thuộc bất kỳ loại nào. Ví dụ, tài liệu văn phòng, hình ảnh, trang web, tài liệu Word Perfect, v.v. Ưu điểm của việc sử dụng tài liệu Office là có sự tích hợp với chính các công cụ Office thực tế.
- Sự khác biệt khác là sự khác biệt về thuật ngữ hơn là chức năng. Ví dụ: các cột trong thư viện có nghĩa là siêu dữ liệu được liên kết với tài liệu.
Tạo thư viện tài liệu
Trong phần này, chúng ta sẽ thấy những điều cơ bản về cách làm việc với thư viện tài liệu. Bạn có thể tạo thư viện tài liệu theo cách giống như cách tạo danh sách. Làm theo các bước dưới đây.
Bước 1 – Đi tới Nội dung trang và sau đó nhấp vào “thêm ứng dụng”.
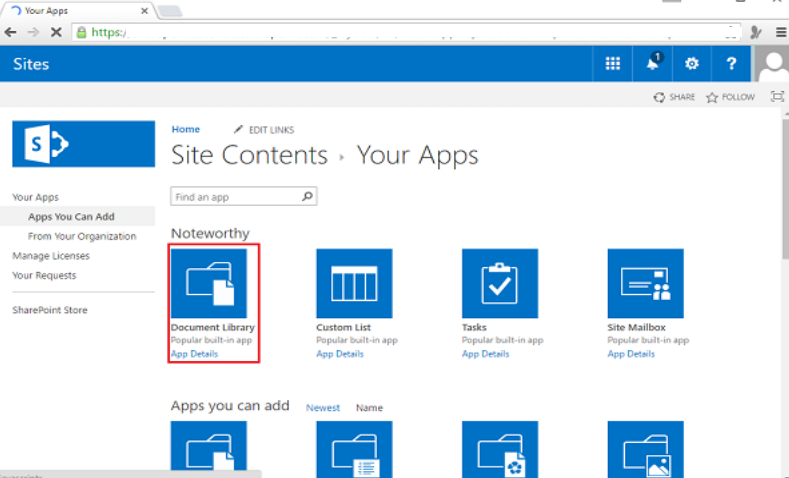
Bước 2 – Nhấp vào Thư viện tài liệu . Đặt tên cho thư viện và nhấp vào Tạo.
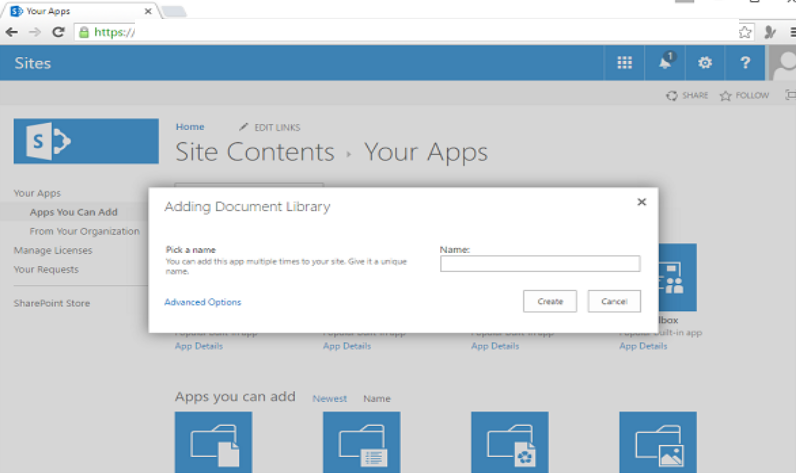
Lưu ý – Ở đây, chúng ta sẽ tìm hiểu về các tùy chọn nâng cao.
Bước 3 – Nhấp vào Tùy chọn nâng cao và đặt tên cho thư viện tài liệu là Tài liệu khóa học . Chúng tôi cũng có tùy chọn đặt phiên bản ở đây, nhưng tôi khuyên bạn không nên đặt phiên bản vì các tùy chọn tương tự không có sẵn trong cài đặt thư viện. Tuy nhiên, nếu bạn muốn bật kiểm soát phiên bản, hãy thực hiện trong cài đặt thư viện, không phải ở đây. Cuối cùng, chúng tôi có tùy chọn để nói loại tài liệu chúng tôi muốn làm mẫu mặc định. Chúng tôi sẽ chọn Word và nhấp vào Tạo
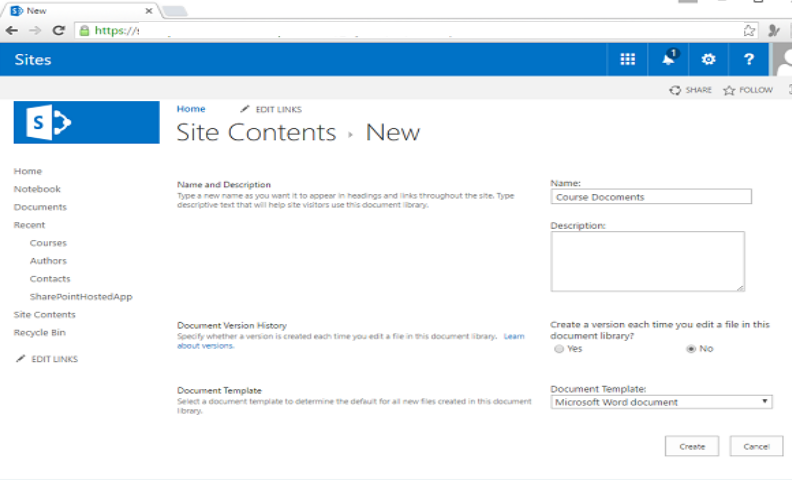
Bước 4 – Bây giờ trước khi thêm tài liệu, chúng ta cần thêm một vài cột hoặc trường. Đi tới tùy chọn Thư viện trên ruy-băng và nhấp vào Cài đặt Thư viện.
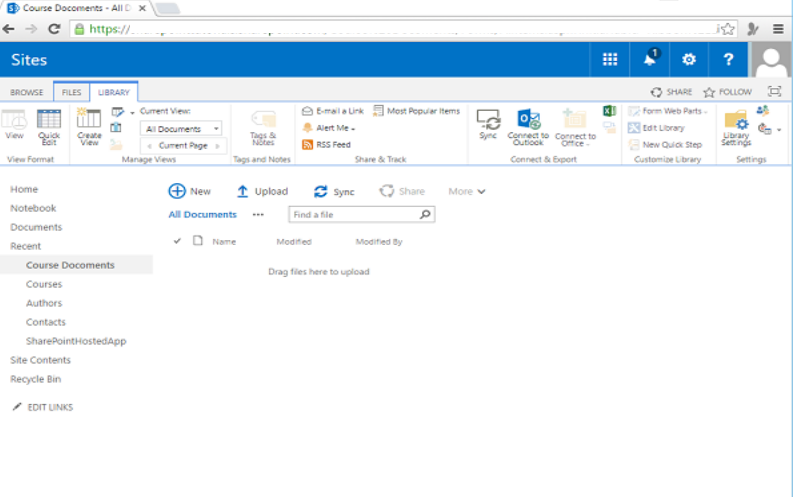
Bước 5 – Thêm một cột mới và cột này sẽ là khóa học sẽ xuất hiện trong trường tra cứu trong danh sách Khóa học. Bấm OK.
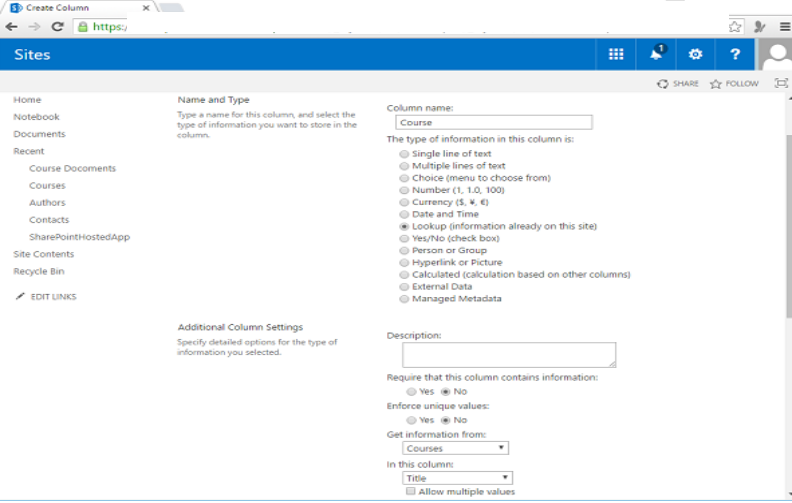
Bước 6 – Hãy để chúng tôi thêm một cột nữa. Chúng tôi sẽ đặt tên cột này là Số và đặt loại thành số. Đặt các giá trị tối thiểu và tối đa, tức là 0 và 100 tương ứng, và nhấp vào OK.
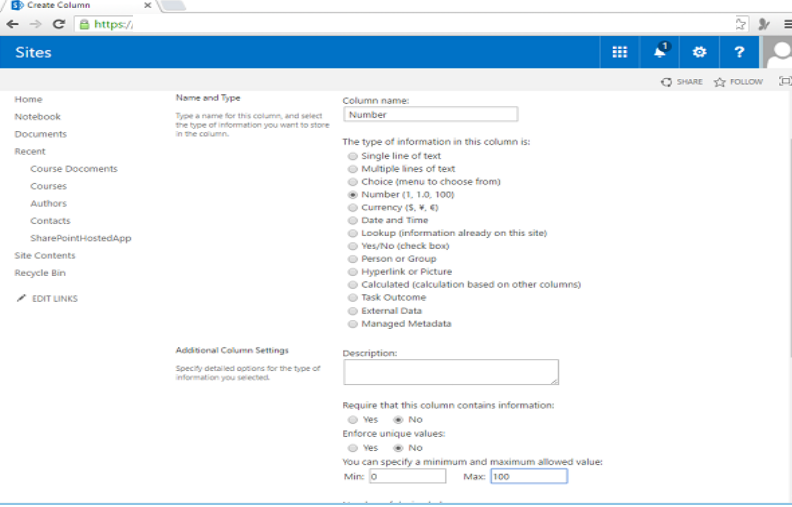
Bạn có thể thấy rằng lược đồ đã sẵn sàng.
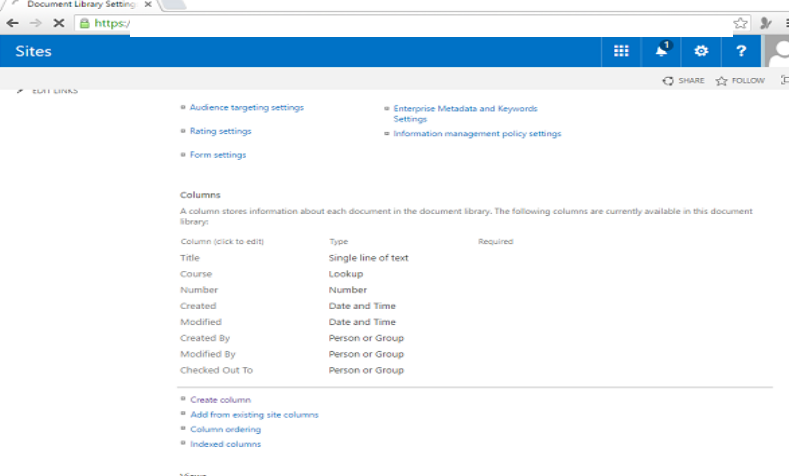
Thêm tài liệu vào thư viện
Bây giờ chúng ta đã có lược đồ sẵn sàng, chúng ta có thể thêm một số tài liệu. Một cách để thêm tài liệu là tạo nó ngay tại đây trong SharePoint.
Bước 1 – Bây giờ chúng ta hãy chuyển đến tab Tệp trong ruy-băng. Nhấp vào Tài liệu mới.
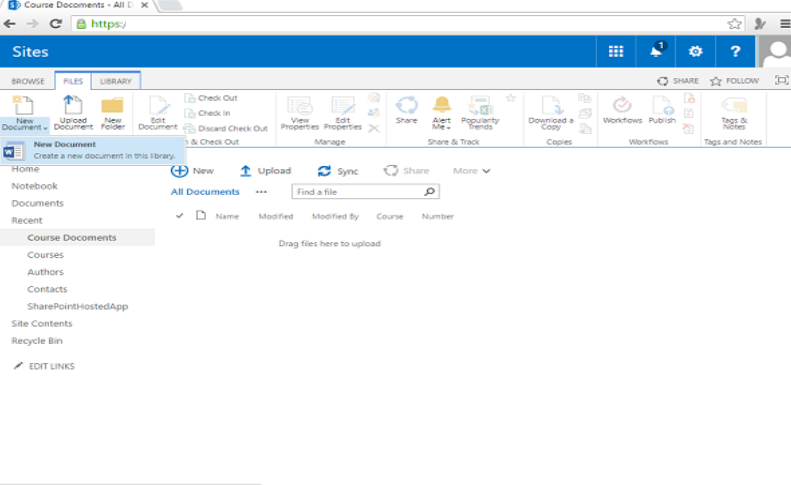
Bước 2 – Bạn sẽ thấy Word đang mở và ở đây chúng ta có thể chỉnh sửa nội dung của tài liệu.
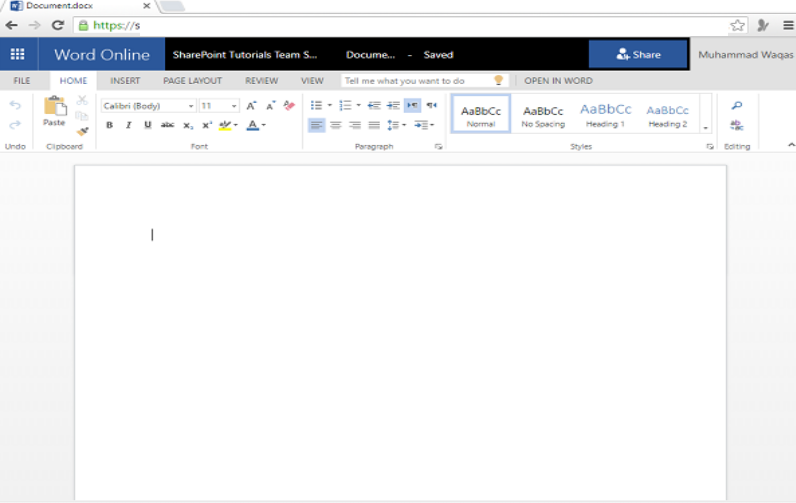
Bước 3 – Viết một số văn bản trong trang từ mở.
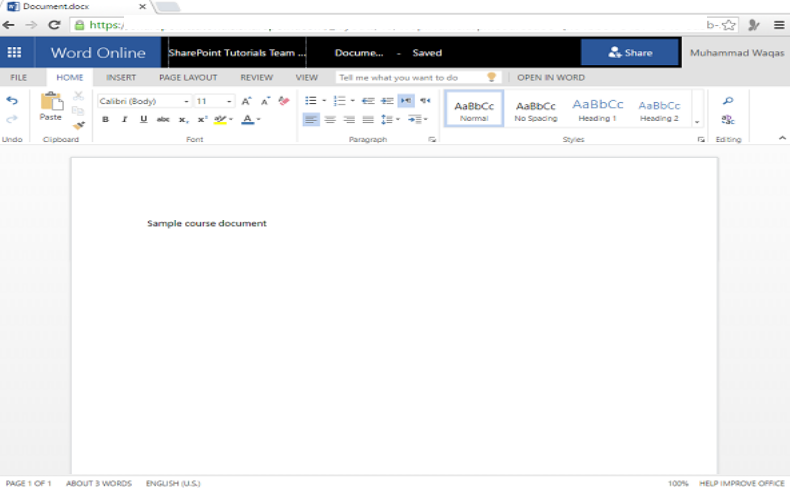
Tài liệu được lưu tự động, bây giờ chúng ta hãy quay lại trang web và bạn sẽ thấy rằng tài liệu word đã được tạo.
Bước 4 – Để chỉnh sửa giá trị của các trường siêu dữ liệu, hãy nhấp vào dấu chấm lửng nhỏ. Chọn lại các dấu chấm lửng trên hộp thoại Document.docx và chọn Đổi tên từ các tùy chọn.
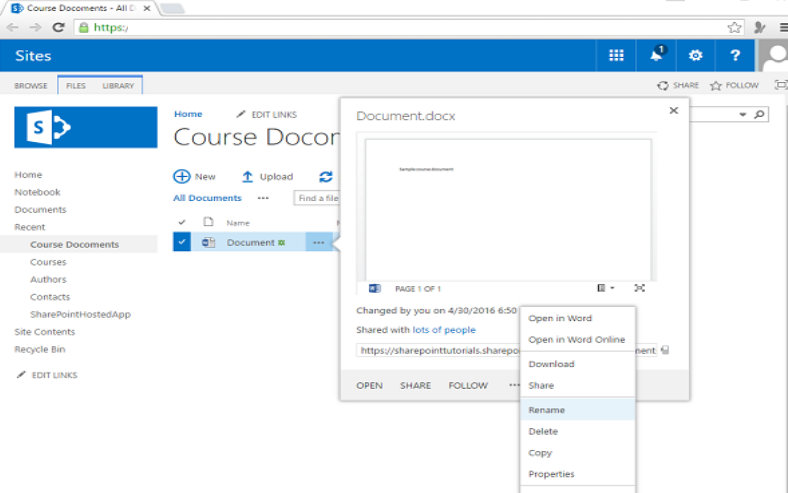
Bước 5 – Nhập thông tin cần thiết và nhấp vào Lưu.
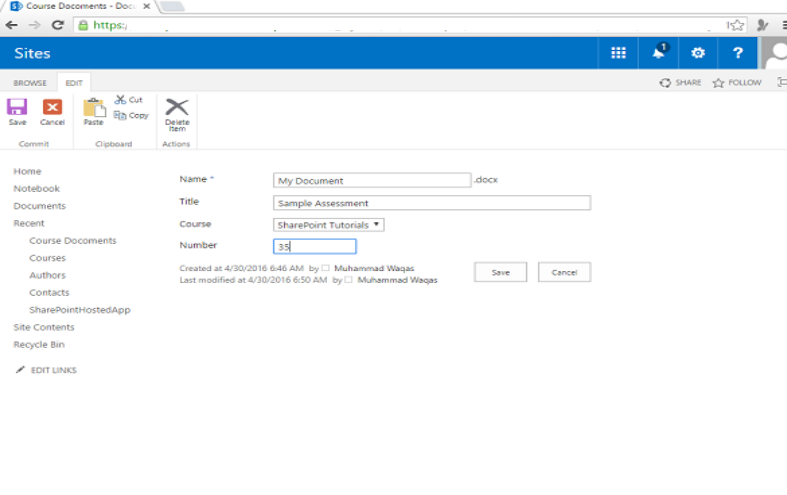
Một cách khác chúng ta có thể thêm tài liệu vào thư viện tài liệu là tải nó lên.
Bước 6 – Bạn có thể tải nó lên bằng New Document tại đây.
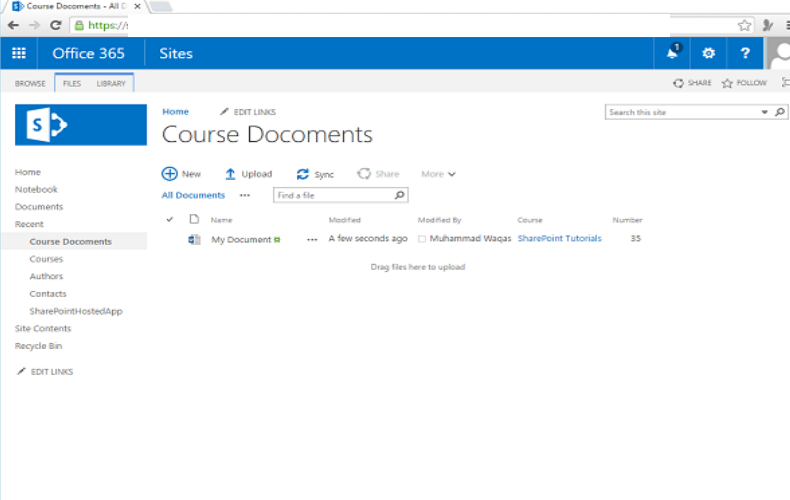
Bước 7 – Bạn cũng có thể chuyển đến tab Tệp trên Ruy-băng và nhấp vào Tải lên Tài liệu.
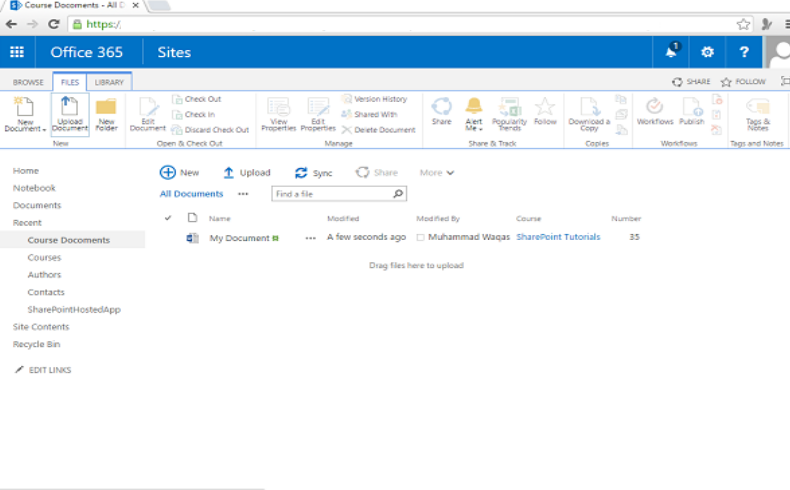
Bước 8 – Bạn sẽ thấy hộp thoại sau. Nhấp vào Chọn tệp.
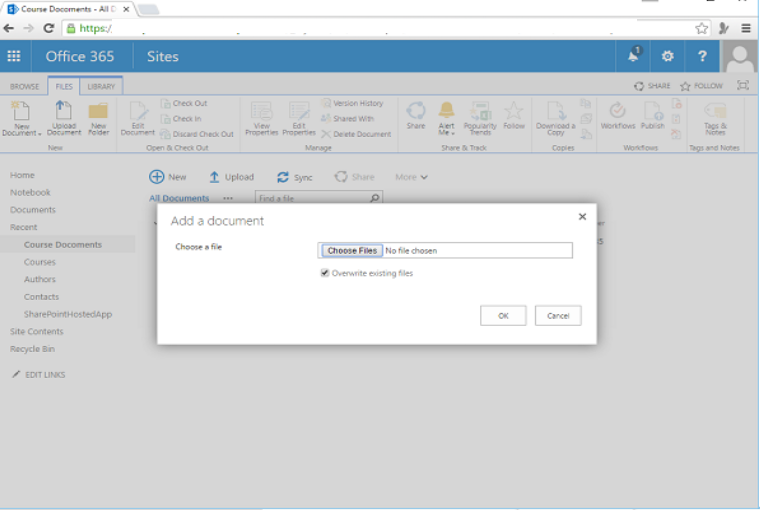
Bước 9 – Chọn tệp mẫu. Nhấp vào Mở.
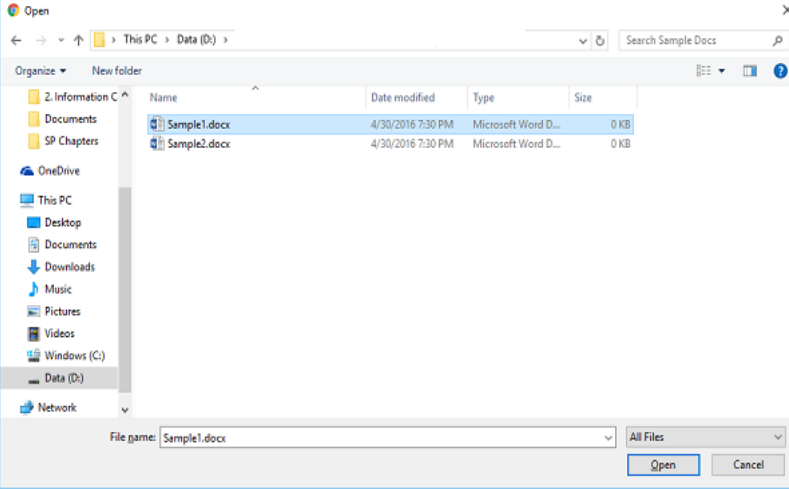
Bạn sẽ thấy rằng tài liệu mẫu được thêm vào danh sách thư viện.
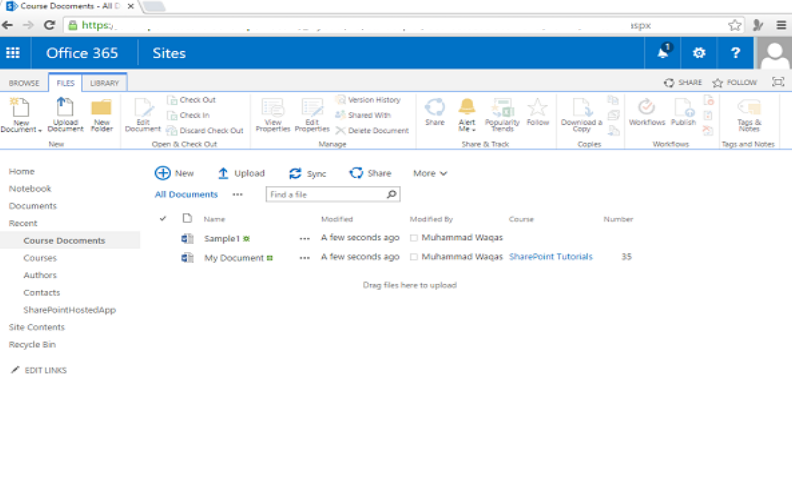
Bước 10 – Nếu bạn muốn tải lên nhiều tài liệu, bạn có thể kéo và thả chúng. Nhiều tài liệu sẽ được tải lên.
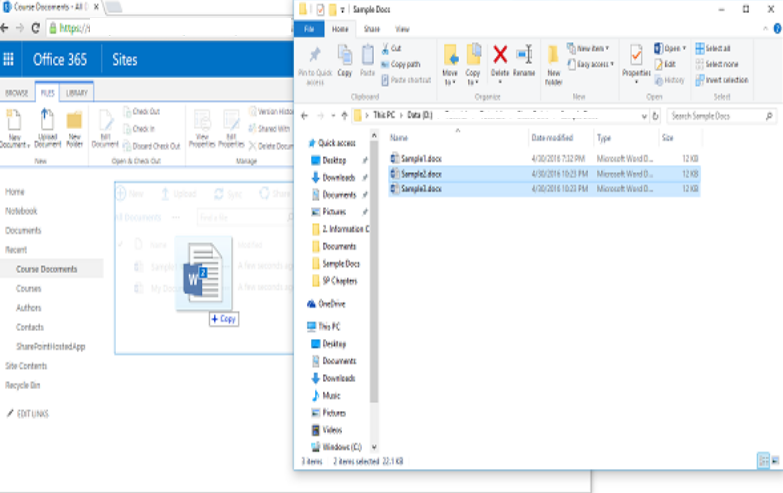
Sau khi tải lên xong, bạn sẽ thấy những tài liệu này trong danh sách.
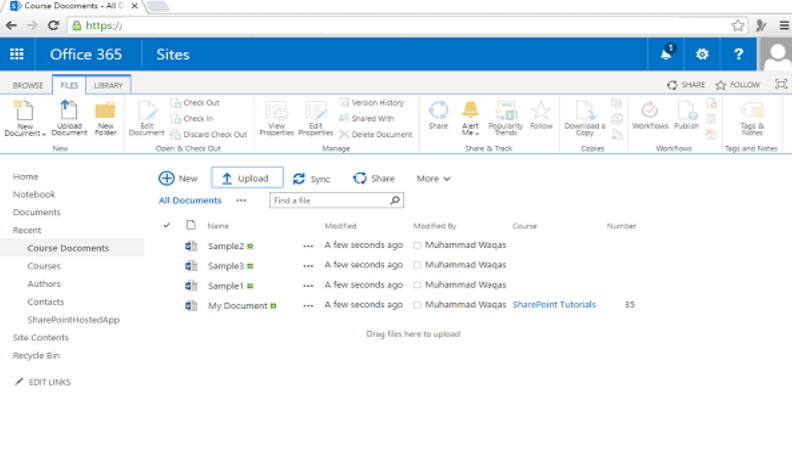
Bước 11 – Một cách khác để đặt siêu dữ liệu là trong tab Thư viện , nhấp vào tùy chọn Chỉnh sửa nhanh trên ruy-băng.
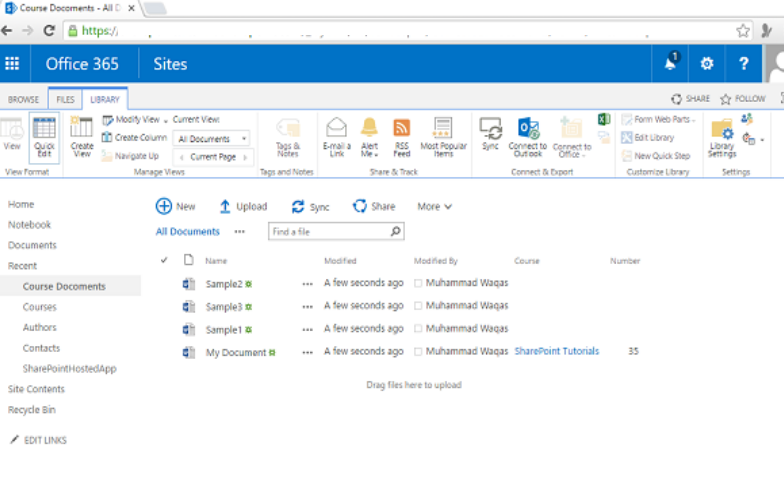
Bước 12 – siêu dữ liệu được đặt, nhấp vào Xem trên dải băng để quay lại chế độ xem danh sách chuẩn.
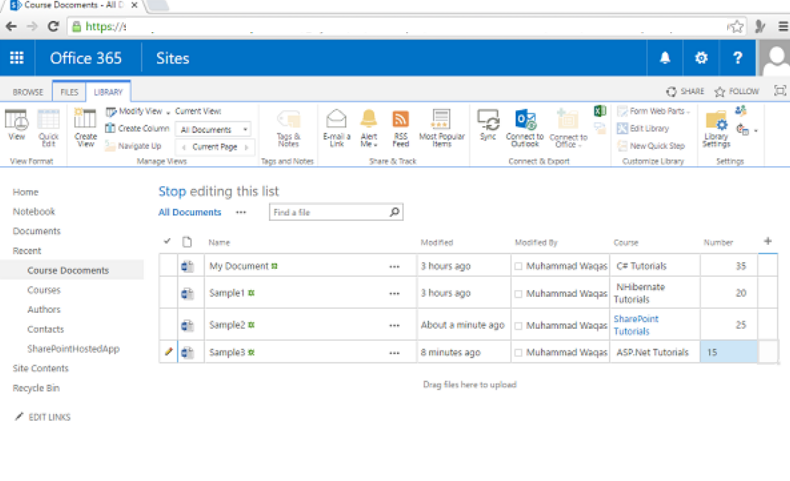
Bạn sẽ thấy các tệp tài liệu là danh sách như trong ảnh chụp màn hình sau.