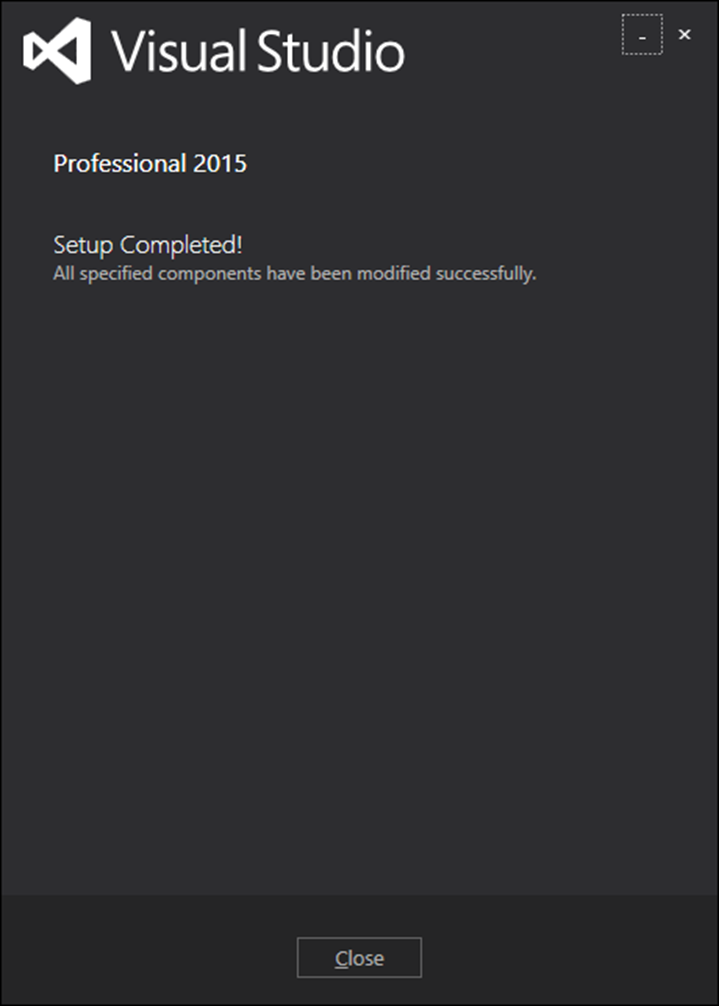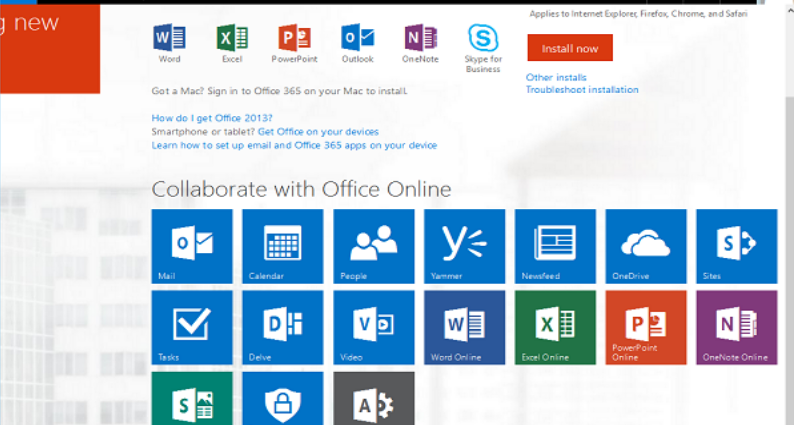Trong chương này, chúng ta sẽ thiết lập môi trường phát triển cho SharePoint. Như bạn đã biết rằng có ba tùy chọn khác nhau của SharePoint. Họ là –
• Tổ chức SharePoint
• Máy chủ SharePoint
• Văn phòng 365
Trong chương này, chúng ta sẽ sử dụng Office 365, phiên bản dựa trên đám mây.
Bước 1 – Bạn có thể dễ dàng tạo tài khoản dùng thử miễn phí tại đây https://products.office.com/en/business/office-365-enterprise-e3-business-software
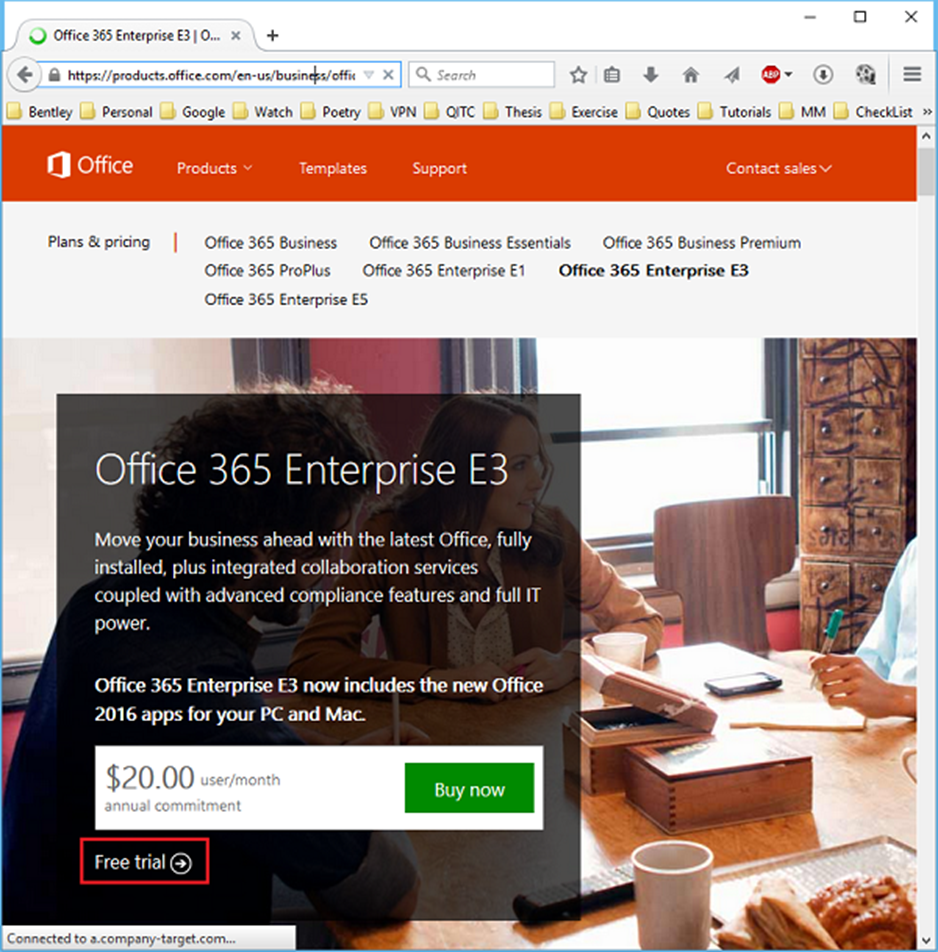
Bước 2 – Nhấp vào tùy chọn Dùng thử miễn phí. Một trang mới sẽ mở ra.
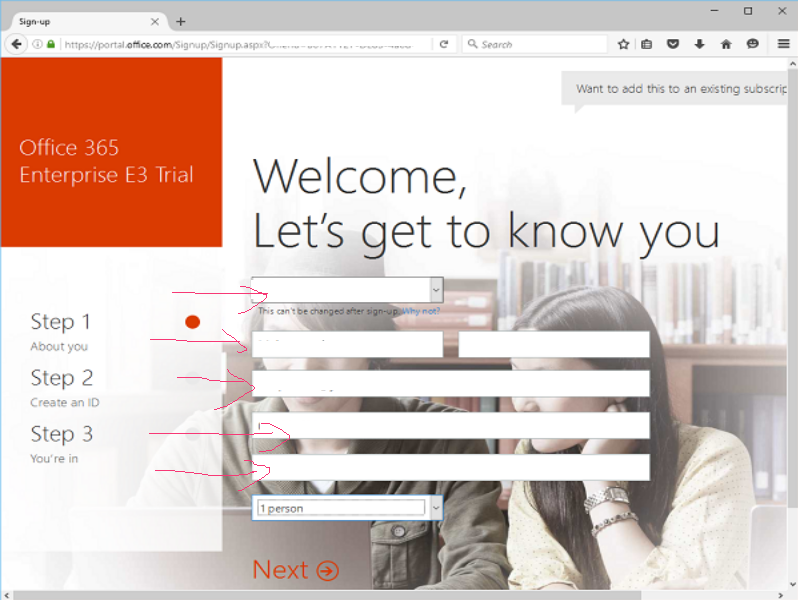
Bước 3 – Nhập thông tin cần thiết và nhấp vào Tiếp theo và bạn sẽ thấy trang sau.
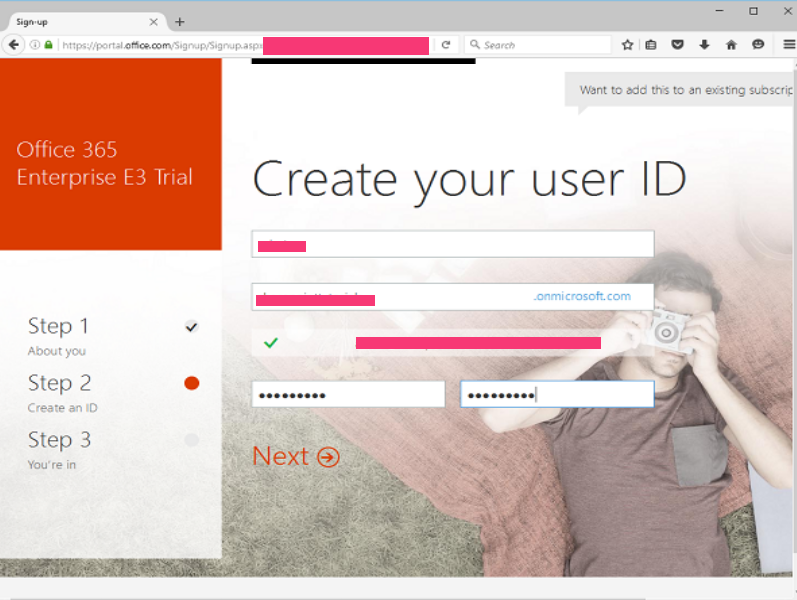
Bước 4 – Nhập tên người dùng, tên công ty và mật khẩu và nhấp vào Tiếp theo. Nó sẽ gửi cho bạn một mã xác minh. Sau khi xác minh hoàn tất, nó sẽ bắt đầu tạo tài khoản.
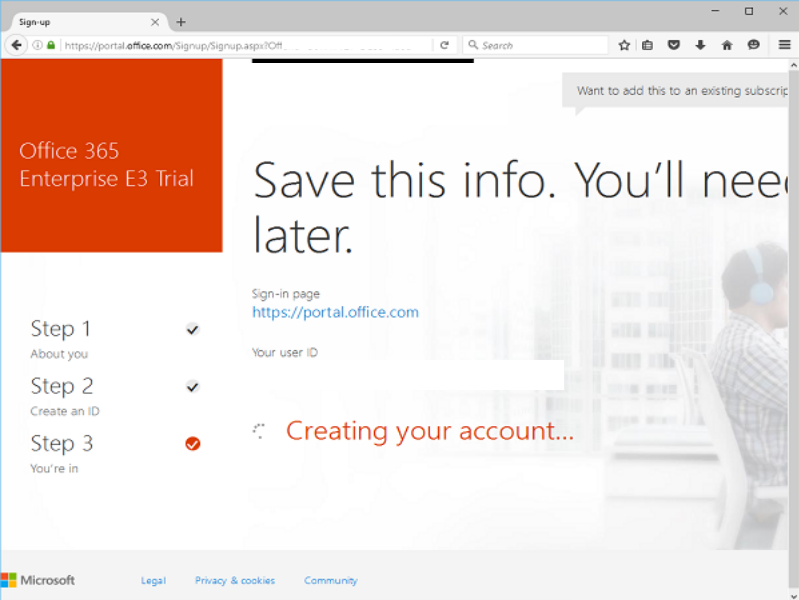
Bước 5 – Sau khi tài khoản của bạn được tạo, bạn sẽ thấy trang sau.
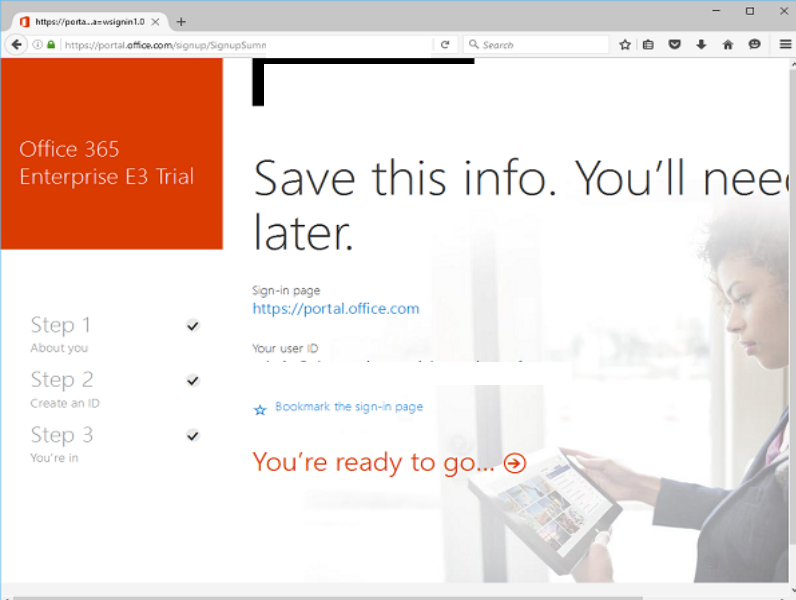
Bước 6 – Nhấp vào Bạn đã sẵn sàng sử dụng và bạn sẽ thấy trang sau
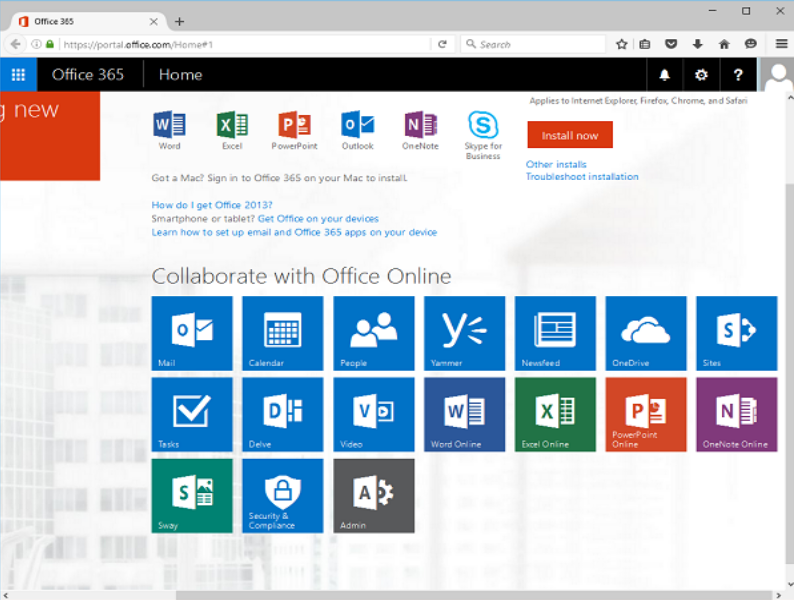
Bây giờ môi trường của bạn đã sẵn sàng và bạn có thể bắt đầu phát triển điểm chia sẻ nhưng bạn cũng sẽ cần cài đặt visual studio.
Microsoft cung cấp phiên bản visual studio miễn phí, cũng chứa SQL Server và bạn có thể tải xuống phiên bản này từ: https://www.visualstudio.com/en-us/downloads/download-visual-studio-vs.aspx .
Cài đặt
Các bước sau sẽ hướng dẫn bạn cài đặt SharePoint.
Bước 1 – Sau khi quá trình tải xuống hoàn tất, hãy chạy trình cài đặt. Hộp thoại sau sẽ được hiển thị.
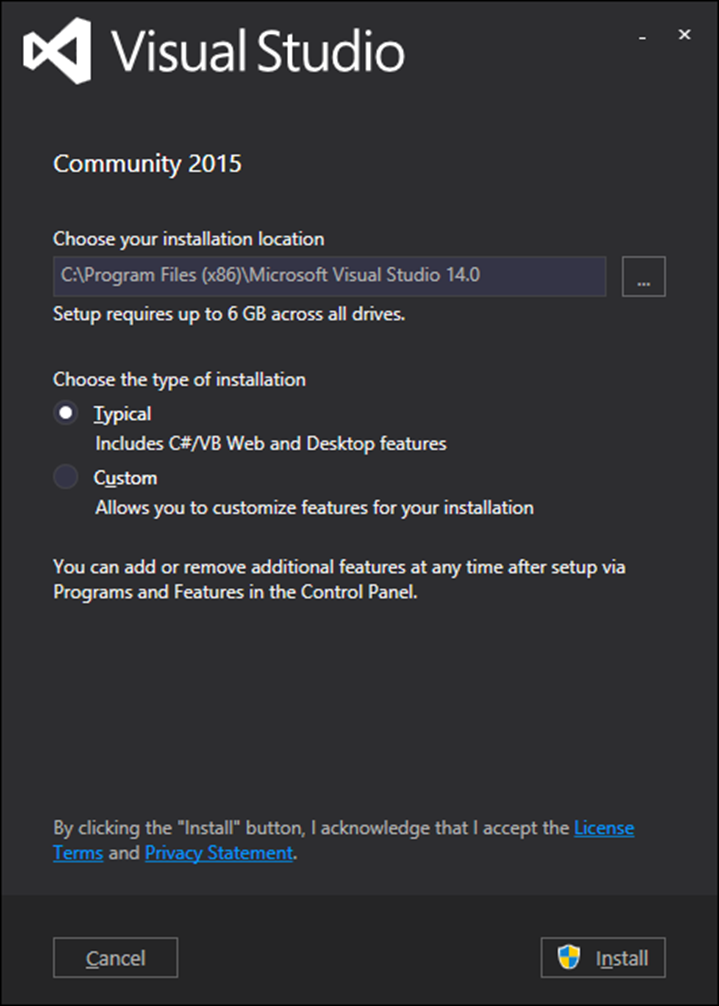
Bước 2 – Nhấp vào Cài đặt và nó sẽ bắt đầu quá trình cài đặt.
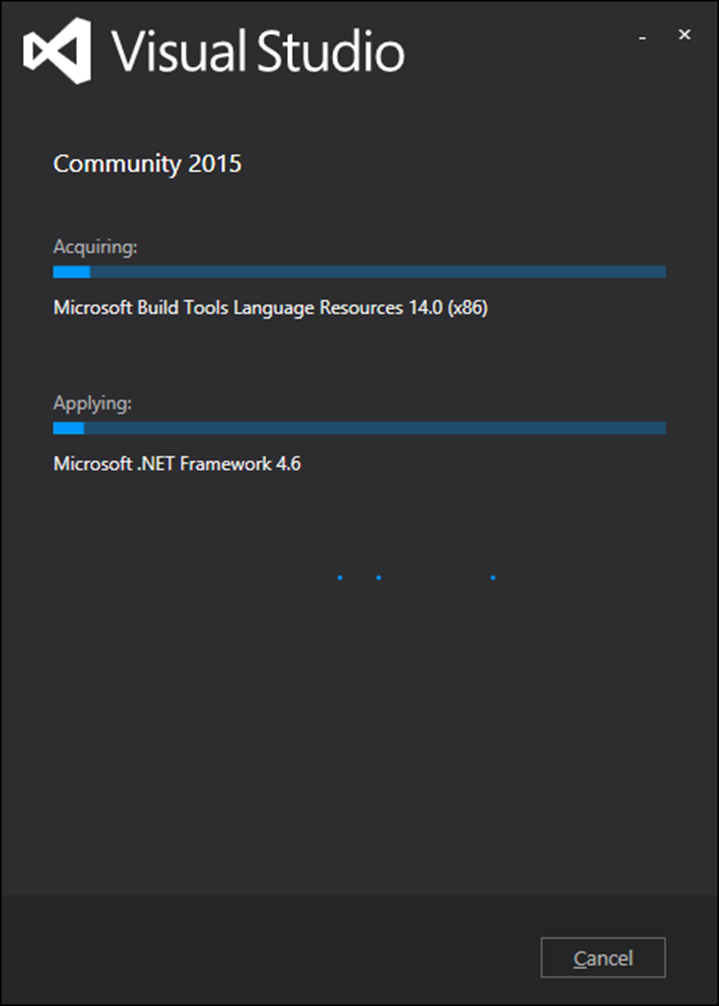
Bước 3 – Sau khi quá trình cài đặt hoàn tất thành công, bạn sẽ thấy thông báo sau:
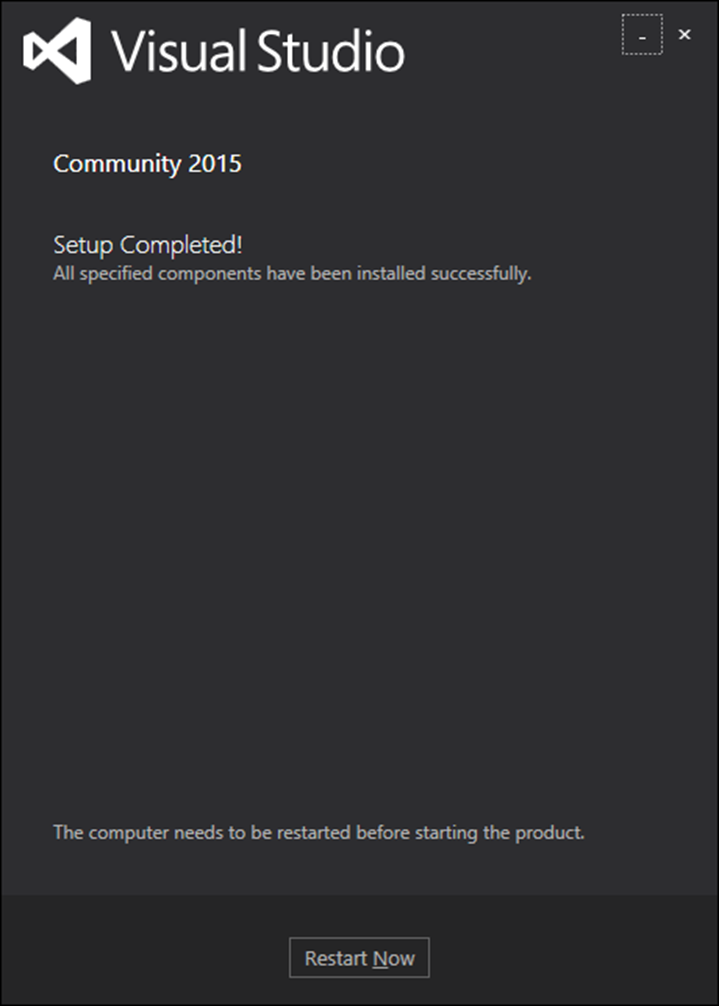
Bước 4 – Khởi động lại máy tính của bạn nếu được yêu cầu. Bây giờ hãy mở Visual studio từ Start Menu. Nó sẽ mở hộp thoại sau và sẽ mất một khoảng thời gian để chuẩn bị.
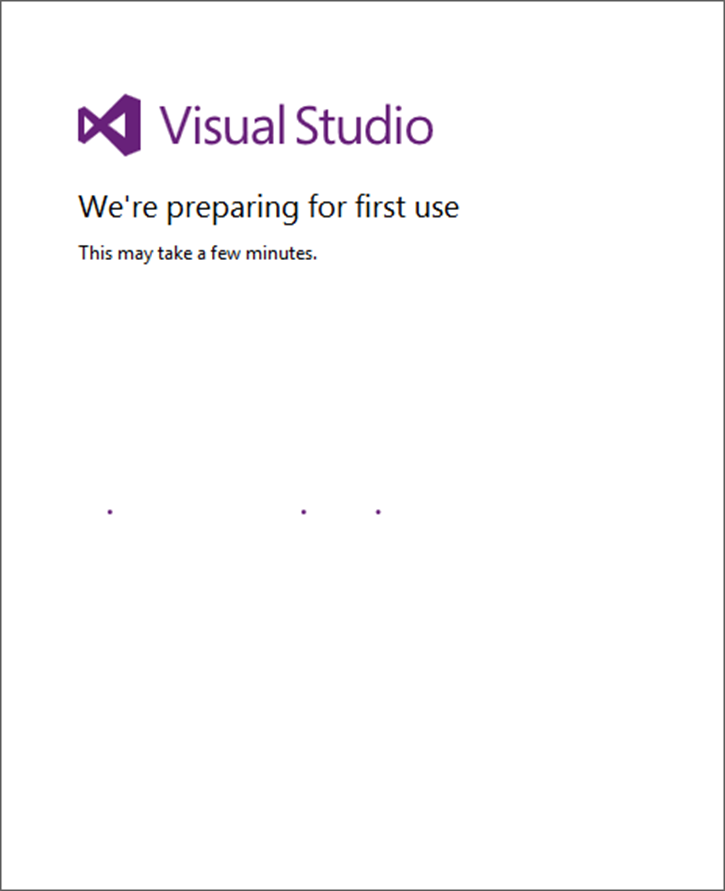
Bước 5 – Khi tất cả đã hoàn tất, bạn sẽ thấy cửa sổ chính của Visual studio.
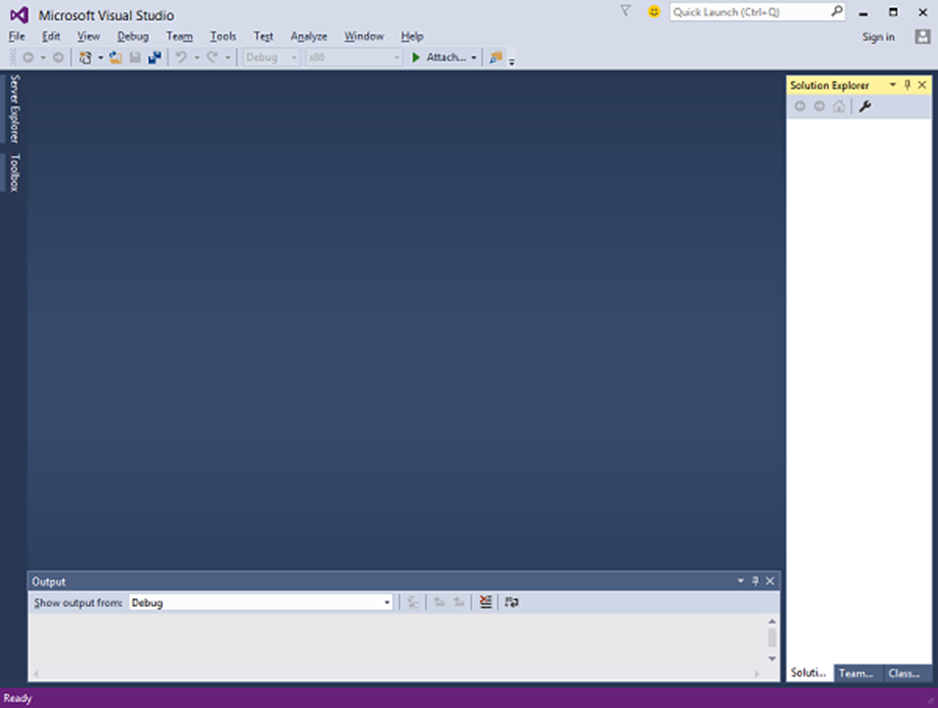
Bây giờ bạn đã sẵn sàng để bắt đầu ứng dụng của mình.
Bước 6 – Chọn tùy chọn menu Tệp → Mới → Dự án .
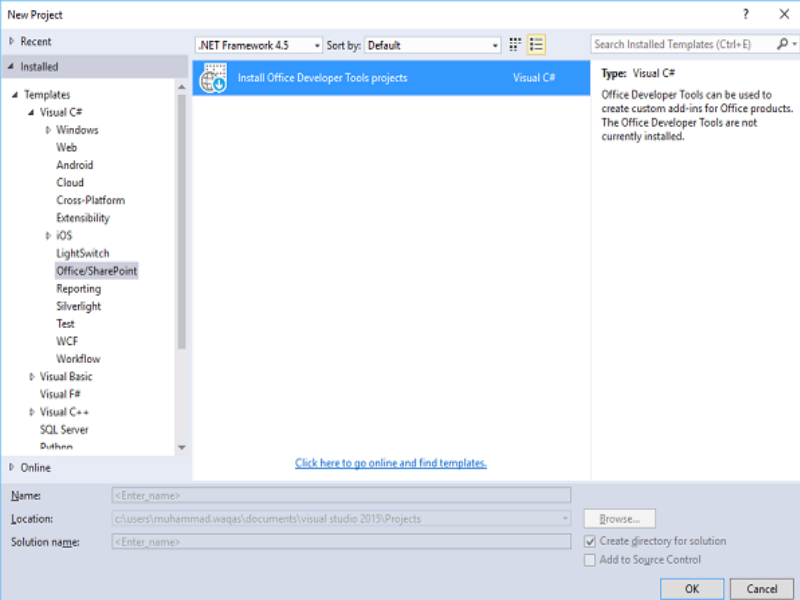
Bước 7 – Chọn Office / SharePoint trong ngăn bên trái bên dưới Mẫu → Trực quan C # . Doubleclick Cài đặt Công cụ dành cho nhà phát triển Office .
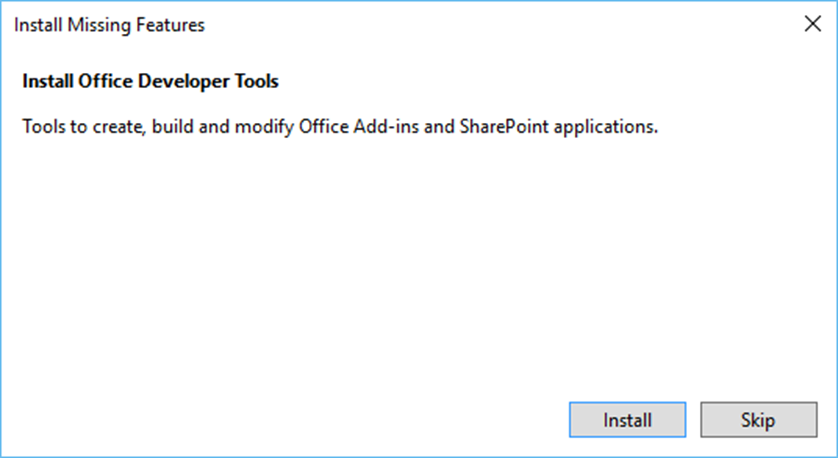
Bước 8 – Nhấp vào Cài đặt và đóng tất cả các phiên bản Visual Studio. Một trang mới sẽ mở ra. Nhấp vào Tiếp theo .
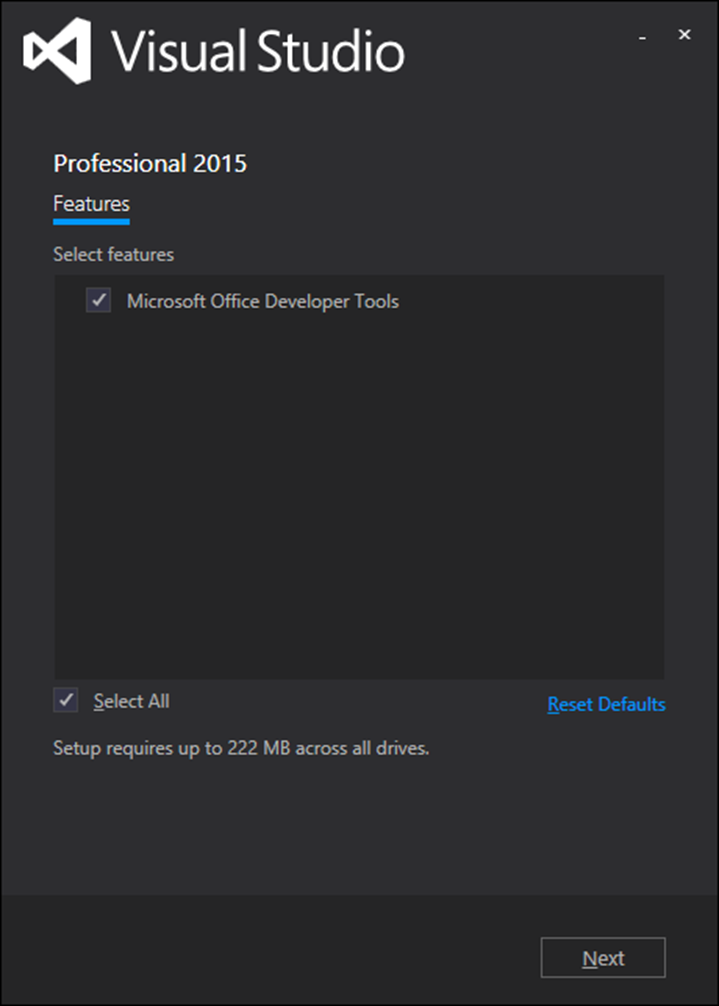
Bước 9 – Một hộp thông báo sẽ xuất hiện. Nhấp vào Cập nhật
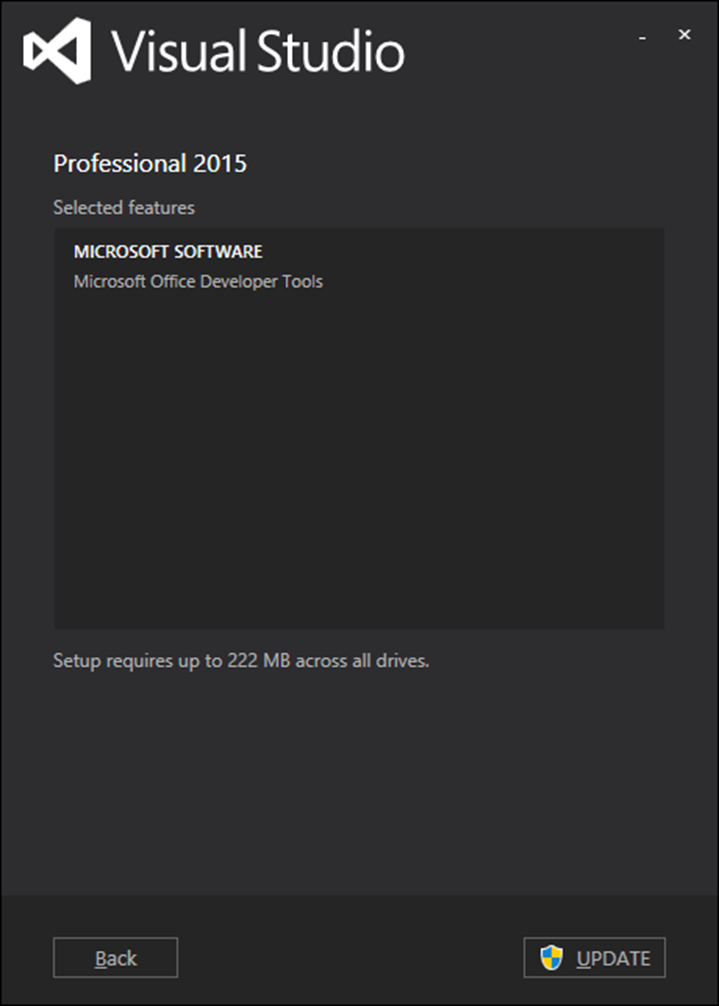
Bước 10 – Sau khi nó được cập nhật, bạn sẽ thấy thông báo như sau: