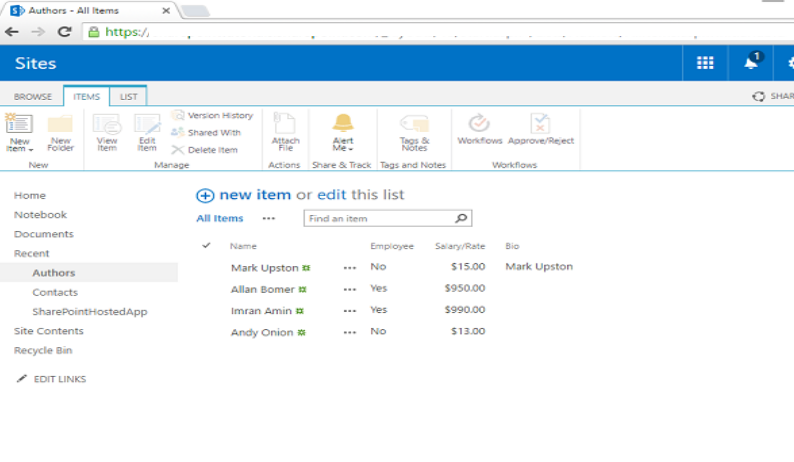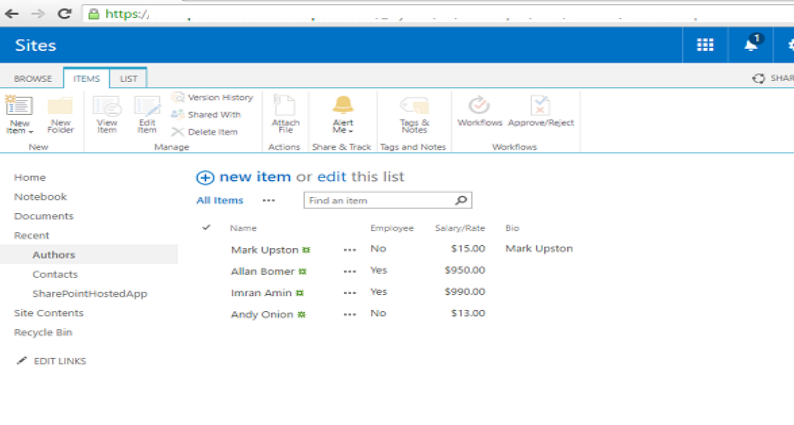Xem cách tạo danh sách tùy chỉnh, xác định lược đồ danh sách, thay vì sử dụng lược đồ xác định trước như chúng ta đã làm khi tạo danh sách Liên hệ.
Bước 1 – Để tạo danh sách tùy chỉnh, hãy chuyển đến Nội dung trang và sau đó thêm ứng dụng. Nhấp vào Danh sách tùy chỉnh.
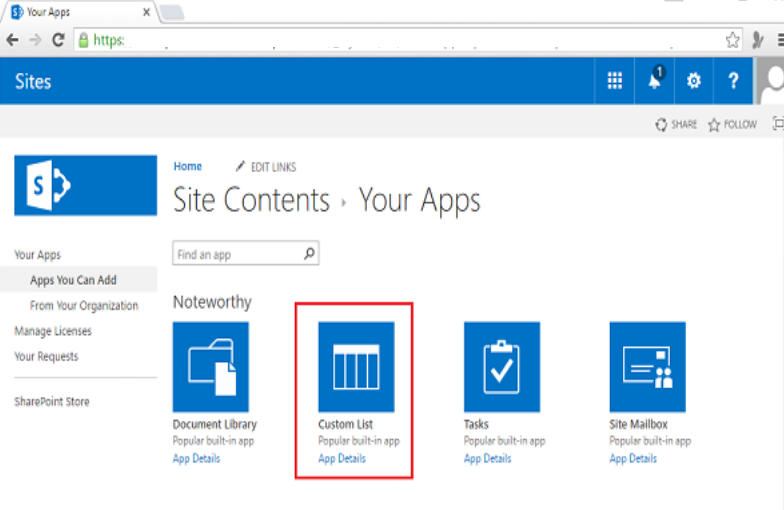
Bước 2 – Nhập Tác giả vào trường Tên, sau đó nhấp vào Tạo.
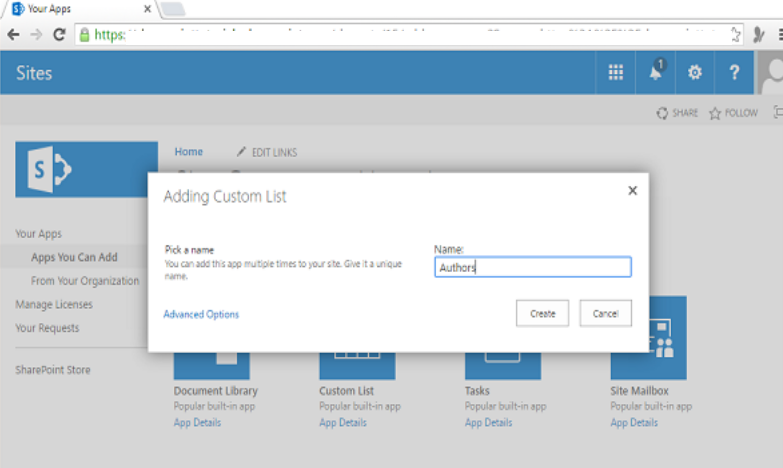
Bước 3 – Bây giờ bạn có thể thấy rằng Tác giả đã được thêm vào. Hãy để chúng tôi nhấp vào ứng dụng Tác giả.
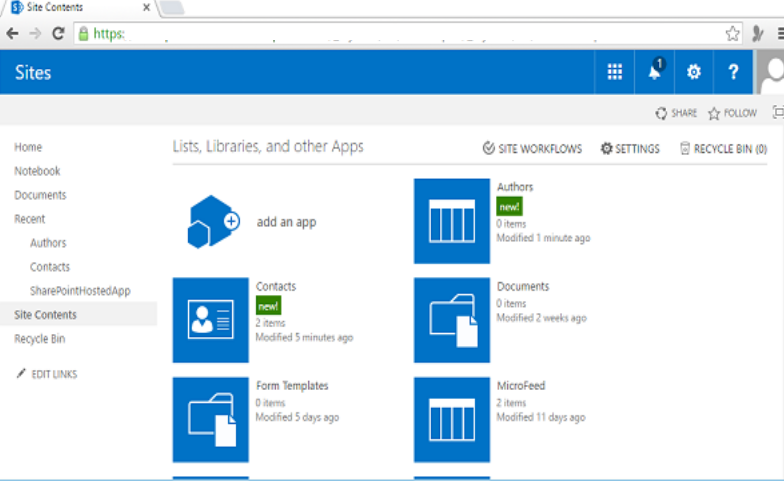
Bước 4 – Nhấp vào mục mới.
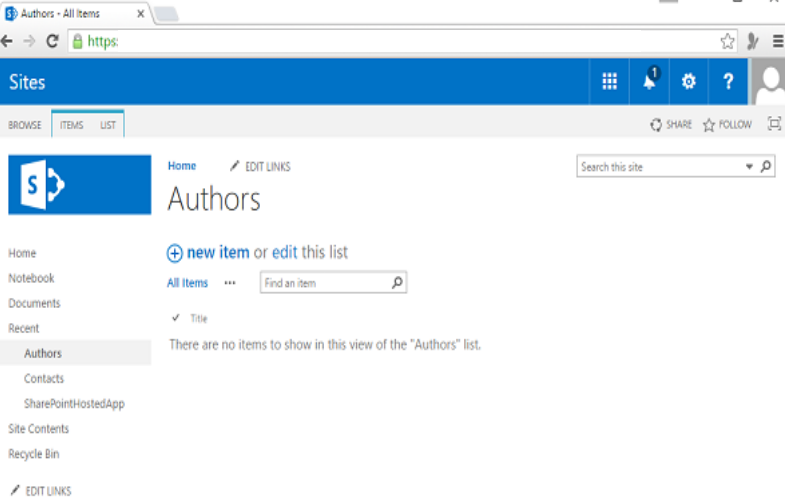
Bước 5 – Bạn có thể thấy, danh sách của chúng tôi chỉ có một cột. Tên trường là Tiêu đề và nó là trường bắt buộc, vì vậy ở đây, chúng tôi sẽ đặt giá trị trường là Kiểm tra và sau đó nhấp vào Lưu.
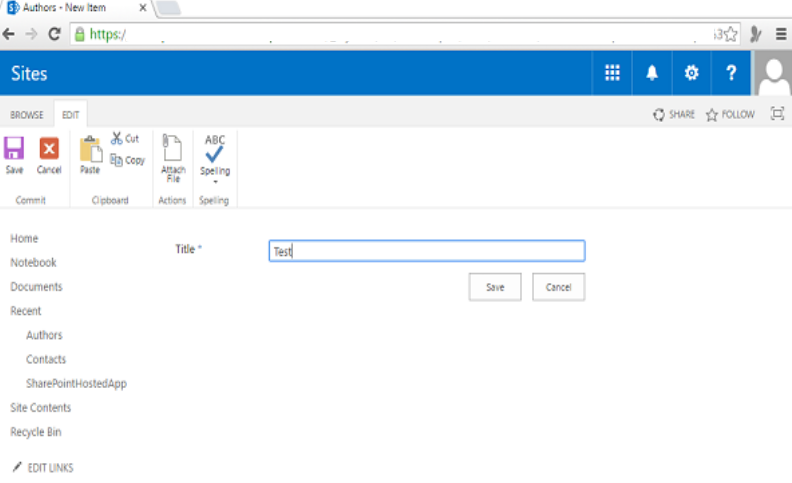
Lưu ý – Trong SharePoint, cột cũng được gọi là trường, vì vậy các thuật ngữ này đồng nghĩa với nhau.
Bước 6 – Hãy để chúng tôi thêm một mục nữa bằng cách nhấp vào liên kết Mục mới.
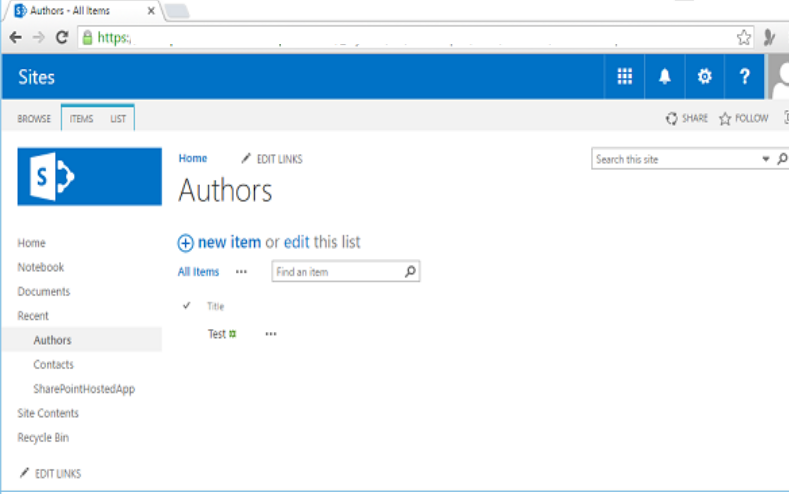
Bước 7 – Đặt giá trị trường Tiêu đề thành Demo và nhấp vào Lưu
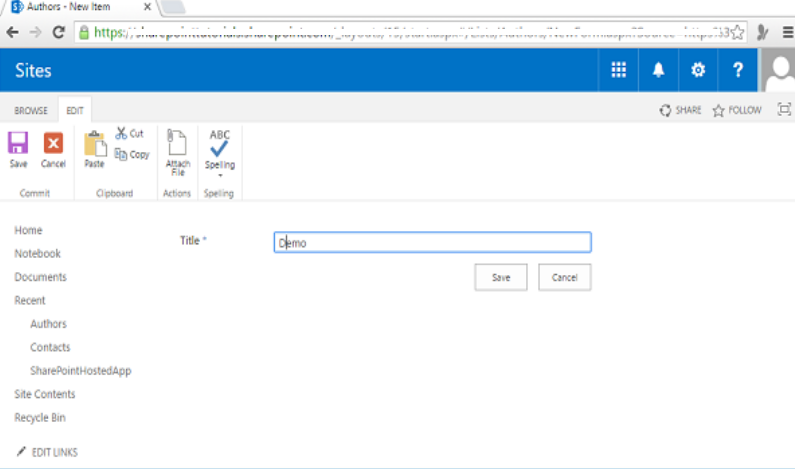
Bạn có thể thấy chúng tôi có hai mục hoặc hai hàng và chúng tôi thấy các giá trị của trường Tiêu đề. Lưu ý rằng bên cạnh giá trị này, có một hình elip nhỏ, là một liên kết để mở menu.
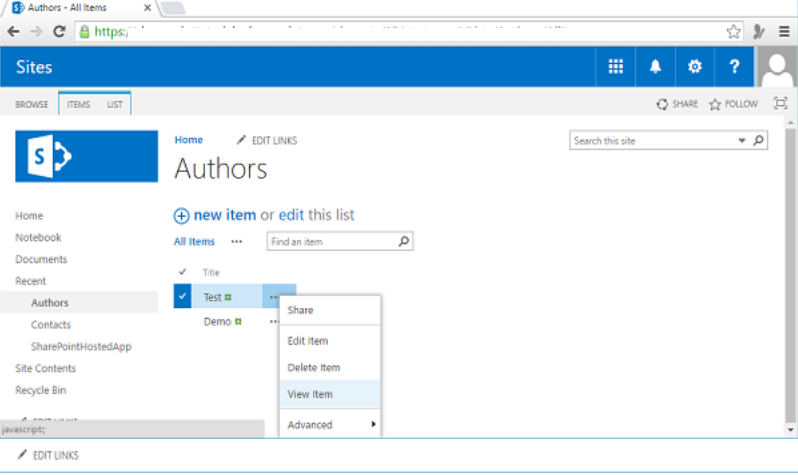
Lưu ý – Menu này theo truyền thống được gọi là menu Chỉnh sửa Khối điều khiển hoặc menu ECB , nhưng bạn cũng sẽ nghe thấy nó được gọi là menu Danh sách liên hệ mục .
Chúng tôi tạo danh sách tùy chỉnh vì chúng tôi muốn xác định lược đồ. Có một vài cách để làm điều này.
Bước 8 – Một cách là đặt danh sách vào chế độ Chỉnh sửa. Lưu ý rằng có một cột phụ ở cuối với dấu + ở trên nó và ở đây chúng ta có thể thêm các cột vào danh sách.
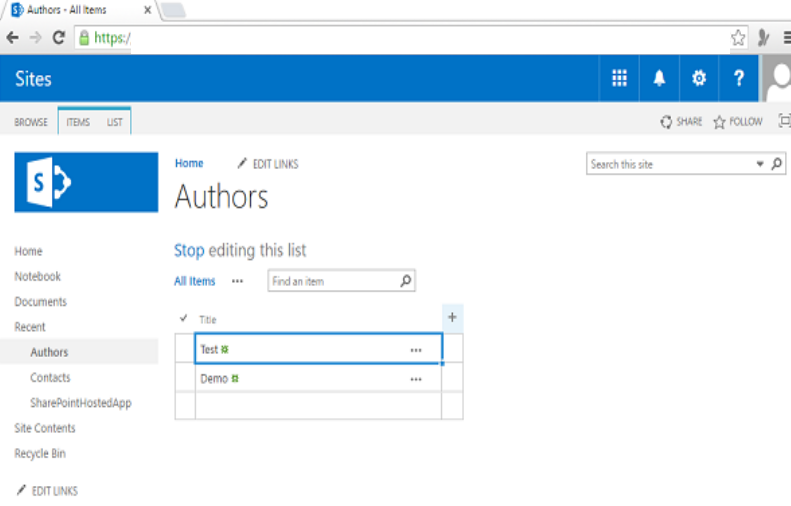
Bước 9 – Nhấp vào dấu + và chúng ta có thể tạo cột Văn bản.
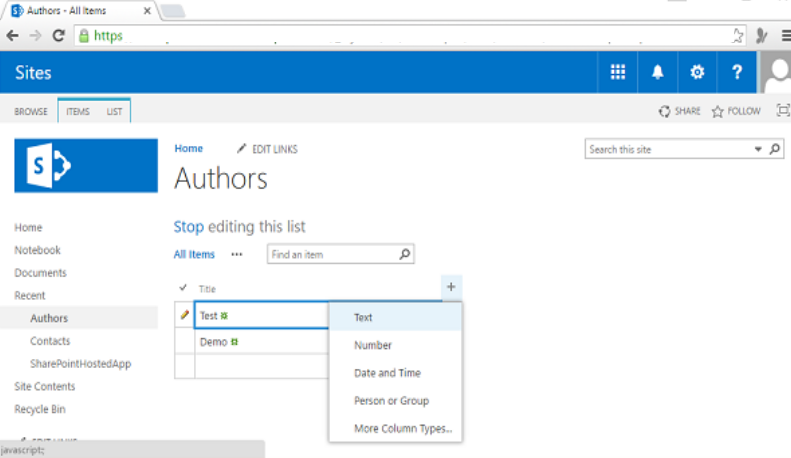
Bước 10 – Bạn sẽ thấy trang sau. Gọi trường này- Tên .

Bước 11 – Nhập tên. Đây sẽ là văn bản.
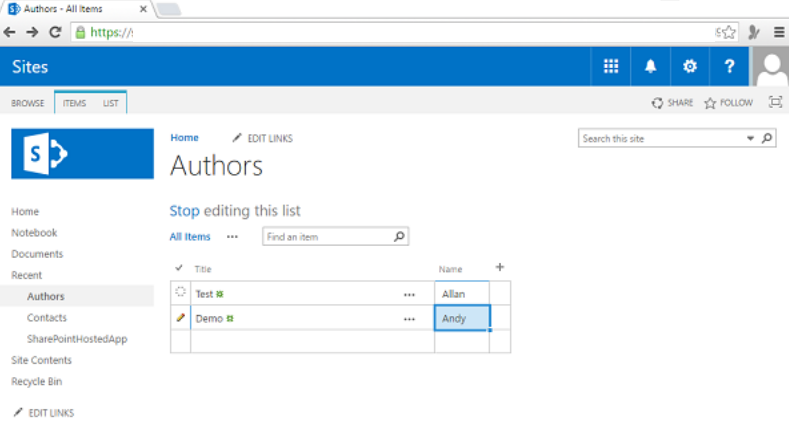
Bước 12 – Bây giờ, hãy thêm một cột khác và để chúng tôi làm cột này dưới dạng cột số sao cho chỉ các số mới có thể được nhập làm dữ liệu. Đặt giá trị này thành Xếp hạng và thêm một số giá trị.
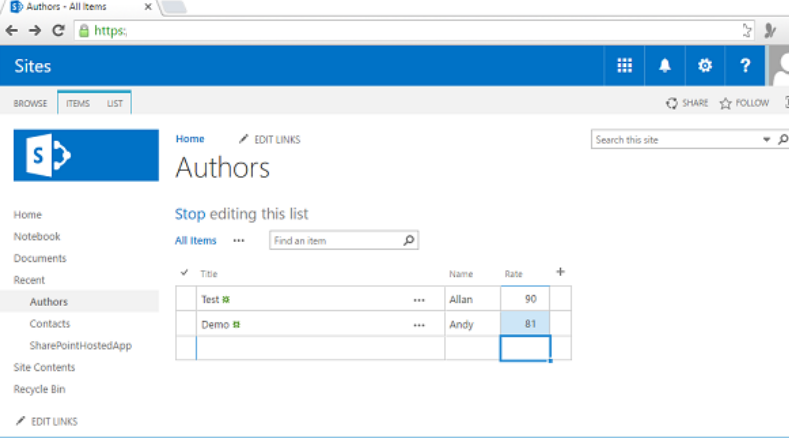
Giờ đây, kỹ thuật này rất hữu ích khi bạn đang tạo mẫu một danh sách, nhưng bạn không có nhiều quyền kiểm soát.
Vì vậy, chúng ta hãy xem một cách khác để xác định lược đồ cho danh sách. Chúng tôi sẽ thực hiện điều này thông qua cài đặt danh sách.
Bước 13 – Nhấp vào liên kết Dừng chỉnh sửa thoát ra khỏi chế độ Chỉnh sửa . Chọn Danh sách trên Ruy-băng và sau đó đi tới Cài đặt Danh sách.
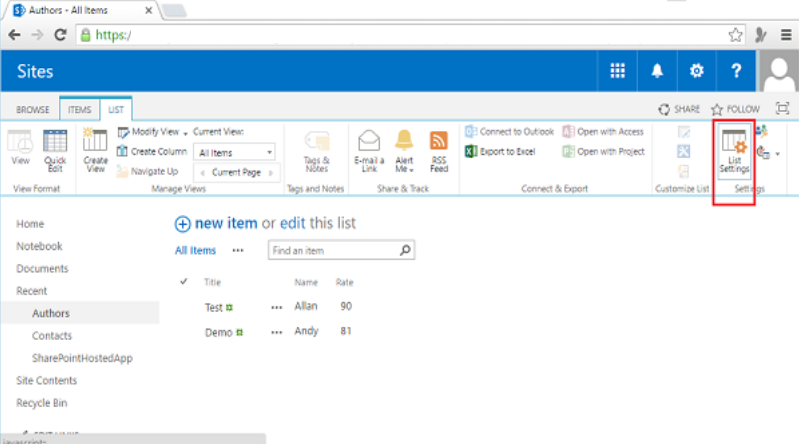
Tại đây, chúng ta có thể xác định lược đồ cho danh sách. Khi chúng tôi tạo cột, chúng tôi đã có cột Tiêu đề. Bạn có thể thấy hai cột khác, mà chúng tôi đã tạo và một vài cột khác, được ẩn và sử dụng bởi SharePoint nội bộ.
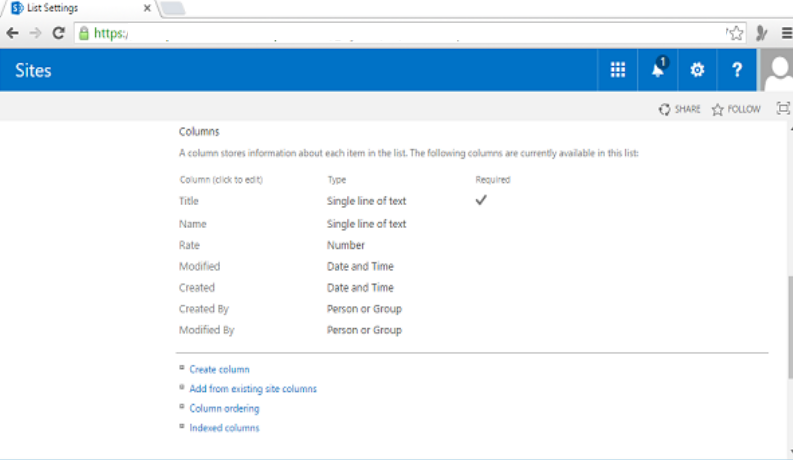
Bước 14 – Để xác định lược đồ của danh sách Tác giả, hãy nhấp vào cột Tên và nhấp vào Xóa. Tiếp theo, xóa cột Tỷ lệ.
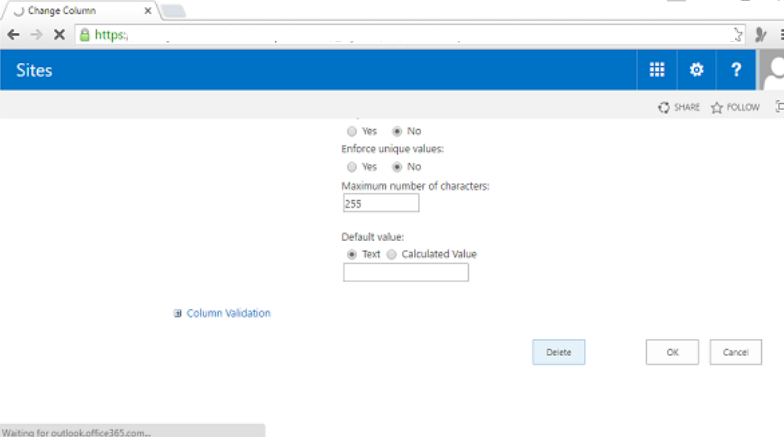
Bước 15 – Bây giờ nếu chúng ta quay lại danh sách Tác giả, chúng ta có thể thấy rằng các cột đó đã biến mất cùng với các giá trị chúng ta đặt cho chúng. Quay lại Cài đặt danh sách và đặt lược đồ thực tế mà bạn muốn.
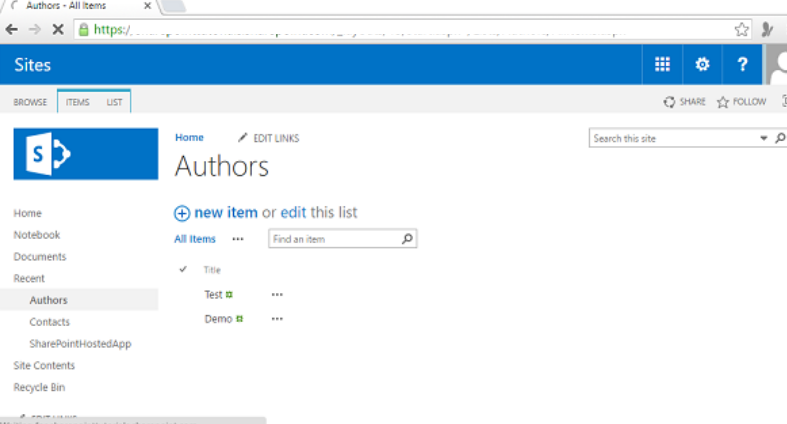
Bước 16 – Trang hiển thị một cột có Tiêu đề. Tuy nhiên, chúng tôi không muốn cột này mà là cột đại diện cho tên tác giả. Do đó, hãy nhấp vào Tiêu đề.
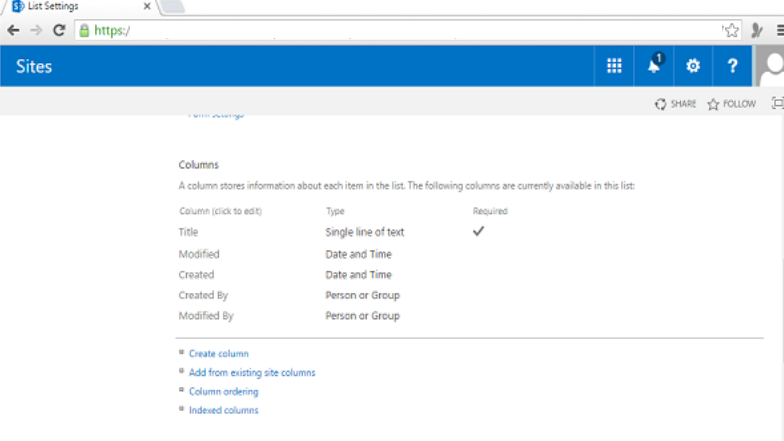
Bước 17 – Khi bạn nhấp vào Tiêu đề , một trang mới sẽ mở ra. Cuộn xuống cuối trang. Không có tùy chọn để xóa trang.
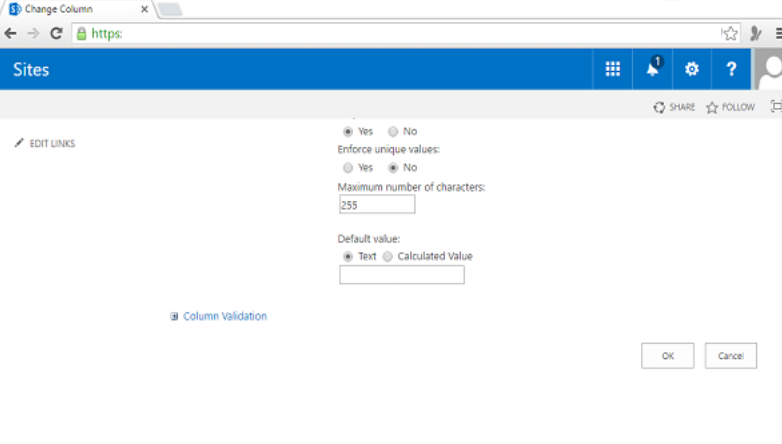
Lưu ý – Chúng tôi không thể xóa trang này vì cột này được liên kết với liên kết hình elip. tuy nhiên, chúng ta có thể đổi tên nó.
Bước 18 – Đổi tên cột. Chúng tôi sẽ sử dụng cột này để đại diện cho Tên tác giả và nhấp vào OK.
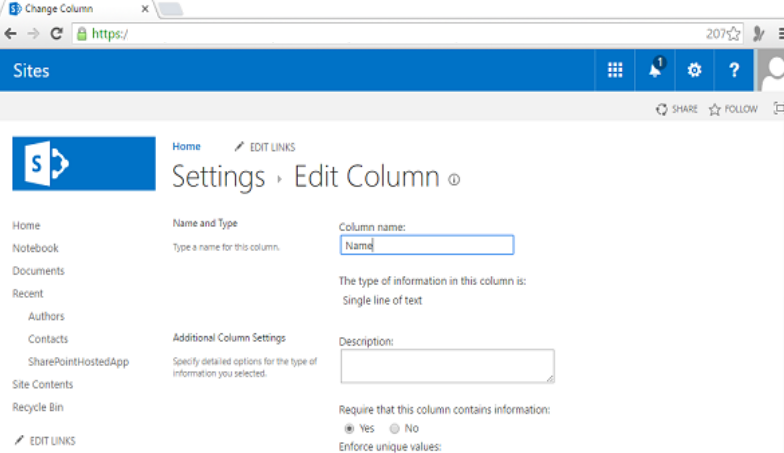
Bước 19 – Tiếp theo, thêm một cột khác để thể hiện tác giả là nhân viên hay là người đóng góp. Nhấp vào Tạo cột.
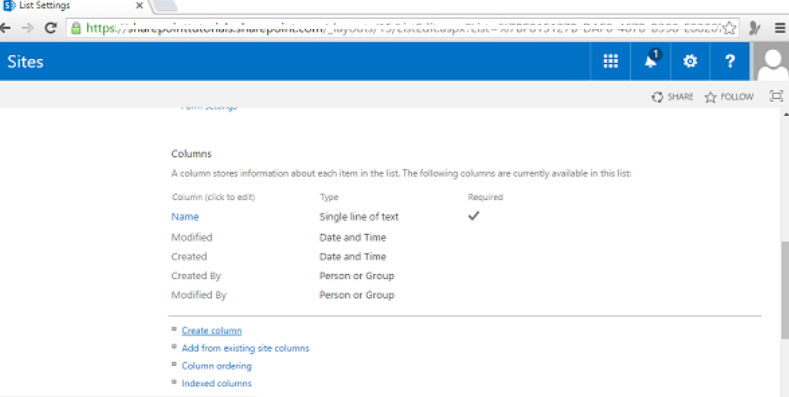
Bước 20 – Đặt tên cột thành Nhân viên và chọn loại trường Có / Không. Khi chúng tôi đã chọn loại trường mà chúng tôi muốn, hãy cuộn xuống cuối trang và bạn có thể thấy Cài đặt Cột Bổ sung.
Lưu ý – Có sẵn một số loại trường khác nhau. Các loại trường khả dụng khác nhau trong SharePoint Foundation, SharePoint Server SharePoint Online.
Ngoài ra, loại trang mà bạn đang xây dựng, tức là trang cộng tác hoặc trang xuất bản cũng sẽ ảnh hưởng đến loại trường nào có sẵn.

Bước 21 – Đặt giá trị Mặc định thành Không thay vì Có và nhấp vào OK.
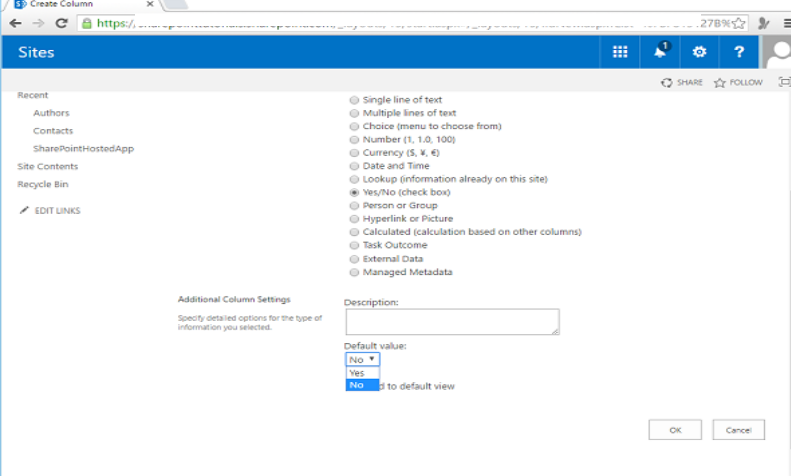
Bước 22 – Bây giờ chúng ta hãy tạo một cột khác, bằng cách nhấp vào Tạo cột. Cột này sẽ đại diện cho một trong hai, mức lương cho nhân viên của chúng tôi hoặc tỷ lệ cho những người đóng góp.
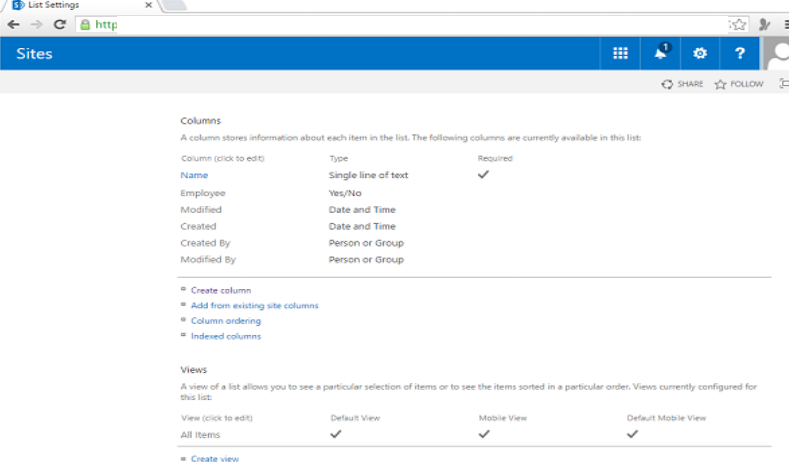
Bước 23 – Chúng tôi sẽ gọi nó là Lương / Tỷ lệ và đặt nó thành trường Tiền tệ.
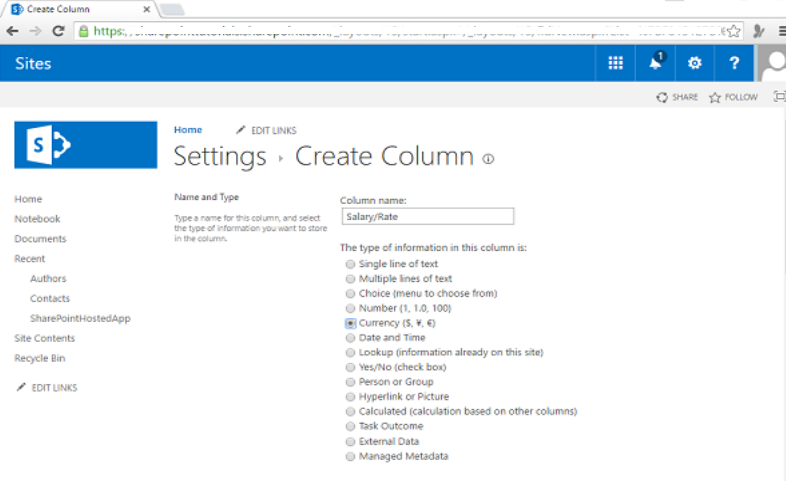
Bước 24 – Cuộn xuống và đặt trường này thành trường bắt buộc và đặt Giá trị tối thiểu thành 0 và Tối đa thành 1000. Nhập 2 để hiển thị đơn vị tiền tệ có tối đa hai chữ số thập phân.
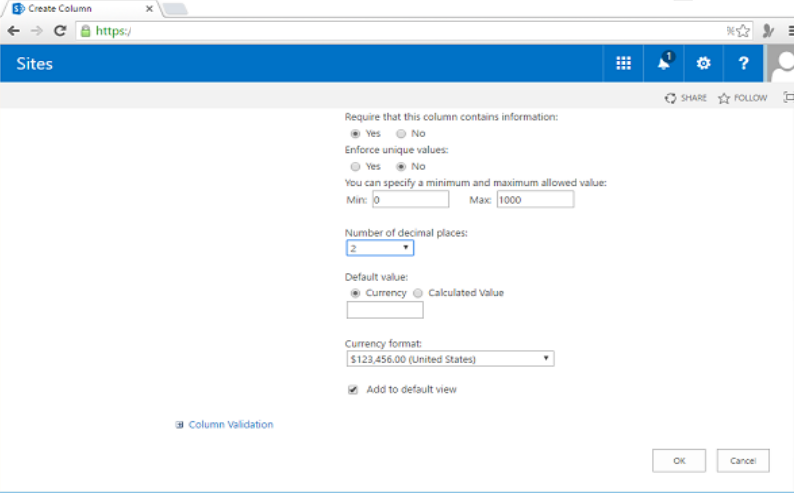
Bước 25 – Hãy để chúng tôi thêm một cột nữa, đó sẽ là tiểu sử. Chúng tôi sẽ chỉ gọi nó là Bio và đặt loại thành nhiều dòng văn bản.

Bước 26 – Nhập 6 là sáu dòng để chỉnh sửa là được. Chúng tôi chỉ muốn văn bản thuần túy trong trường hợp này và nhấp vào OK.
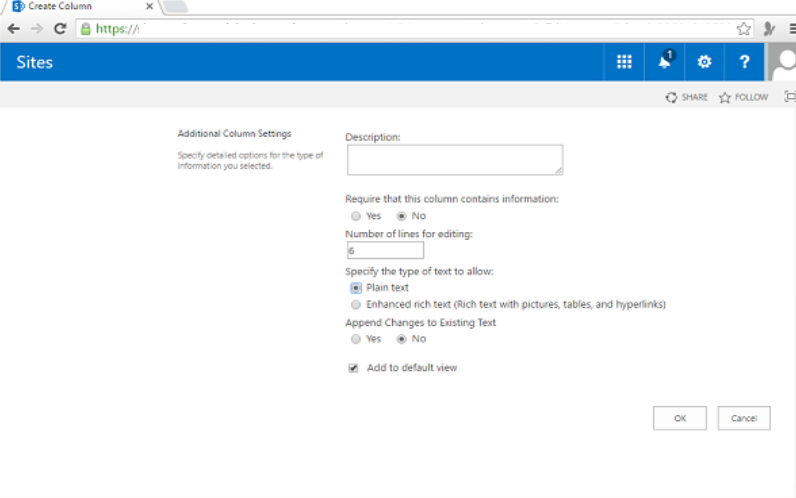
Bước 27 – Chúng tôi có lược đồ cho danh sách Tác giả của chúng tôi. Bây giờ lược đồ của chúng ta đã hoàn thành, hãy để chúng ta thêm một số dữ liệu. Nhấp vào Tác giả bên dưới Gần đây. Hãy để chúng tôi xóa hai hàng mà chúng tôi đã tạo trước đó bằng cách nhấp vào dấu kiểm nhỏ bên cạnh mỗi hàng. Tiếp theo, chuyển đến Mục trên ruy-băng và nhấp vào Xóa Mục .
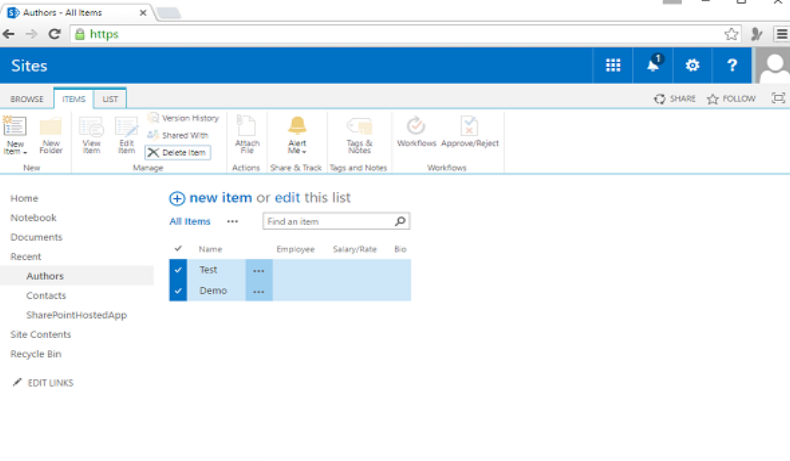
Bước 28 – Thêm mục đầu tiên bằng cách nhấp vào Mục mới.
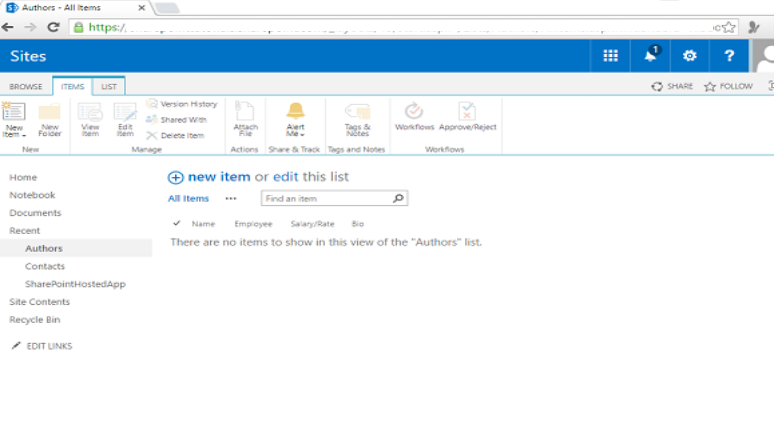
Bước 29 – Nhập thêm một số dữ liệu như được hiển thị trong ảnh chụp màn hình bên dưới.
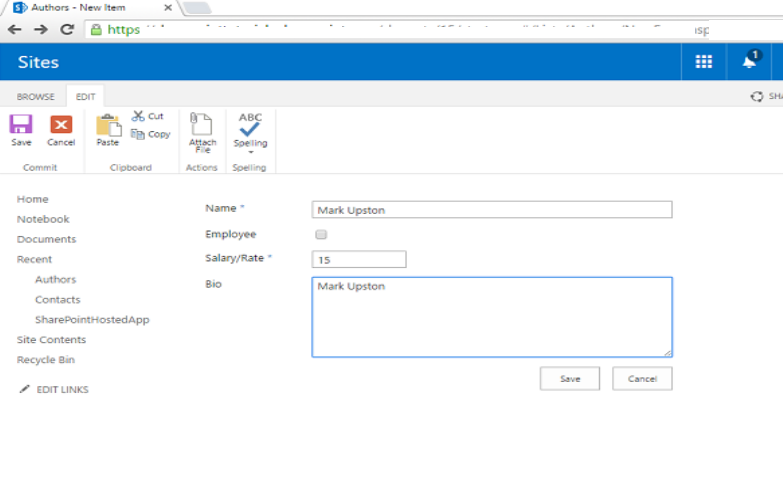
Bạn sẽ thấy tất cả dữ liệu được liệt kê.