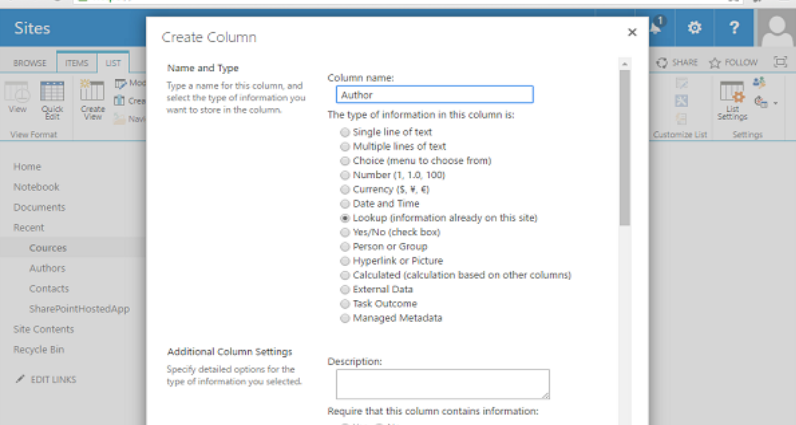SharePoint cung cấp rất nhiều chức năng cho danh sách. Nó cung cấp khả năng lưu trữ cho dữ liệu danh sách, khả năng tùy chỉnh lược đồ danh sách và khả năng xem, thêm, chỉnh sửa và xóa các mục danh sách, v.v. Có rất nhiều chức năng khác có sẵn như tạo chế độ xem trên dữ liệu danh sách, xác thực đơn giản ở cả hai. trường và cấp danh sách, phê duyệt nội dung, lập phiên bản mục, v.v.
Lượt xem
Hãy bắt đầu làm việc với Chế độ xem trên dữ liệu danh sách. Ở đây, chúng tôi đã trở lại danh sách Tác giả, và như bạn nhận thấy, chúng tôi chỉ thêm bốn mục. Chỉ với bốn mục, không khó để thu thập bất kỳ thông tin nào chúng ta cần từ dữ liệu của nó.
Khi số lượng mục tăng lên, chẳng hạn như từ 4 lên 50 đến 100, có thể là 500, việc chỉ cần nhìn lướt qua danh sách và nhanh chóng có được thông tin mà chúng ta cần ngày càng trở nên khó khăn hơn. Để giải quyết vấn đề này, SharePoint cho phép bạn tạo nhiều Dạng xem trên danh sách để chúng tôi có thể lọc ra thông tin chúng tôi không cần, chẳng hạn như –
- Chúng tôi có thể sắp xếp các giá trị trường.
- Chúng tôi có thể nhóm thông tin.
- Chúng tôi có thể nhận được tổng số.
- Chúng tôi cũng có thể có nhiều cách khác nhau để trình bày thông tin.
Đối với hầu hết các danh sách, khi bạn tạo chúng, bạn sẽ nhận được một Chế độ xem theo mặc định. Nó được gọi là Chế độ xem Tất cả các Mục và đó là chế độ xem chúng ta đã thấy trong ví dụ được đưa ra ở trên.
Bây giờ chúng ta hãy xem cách chúng ta có thể tạo các chế độ xem tùy chỉnh. Cũng giống như việc tạo lược đồ danh sách, SharePoint cung cấp cho chúng ta một số cách khác nhau mà chúng ta có thể sử dụng để tạo dạng xem. Một cách là bắt đầu với dạng xem hiện có và thay đổi cách sắp xếp và lọc các cột khác nhau. Chúng tôi có thể lấy dữ liệu theo cách bạn muốn và sau đó lưu dữ liệu đó dưới dạng một chế độ xem mới. Bạn sẽ nhận thấy rằng nếu chúng ta đi đến các tiêu đề cột khác, hầu hết chúng đều cung cấp cho chúng ta một menu thả xuống nhỏ mà chúng ta có thể truy cập như được hiển thị bên dưới cho tiêu đề Lương / Tỷ lệ.
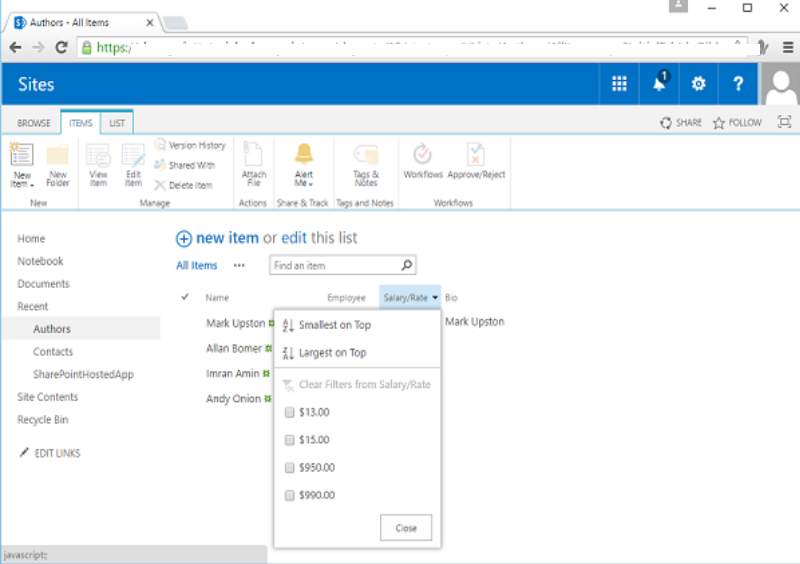
Chuyển đến tiêu đề cột khác- Tiểu sử. Nó không có danh sách thả xuống vì nó chứa nhiều dòng văn bản. Các cột khác có tùy chọn này. Nó cung cấp cho chúng tôi khả năng sắp xếp thông tin hoặc lọc thông tin. Hãy để chúng tôi tạo một bộ lọc ở đây chỉ hiển thị Nhân viên.
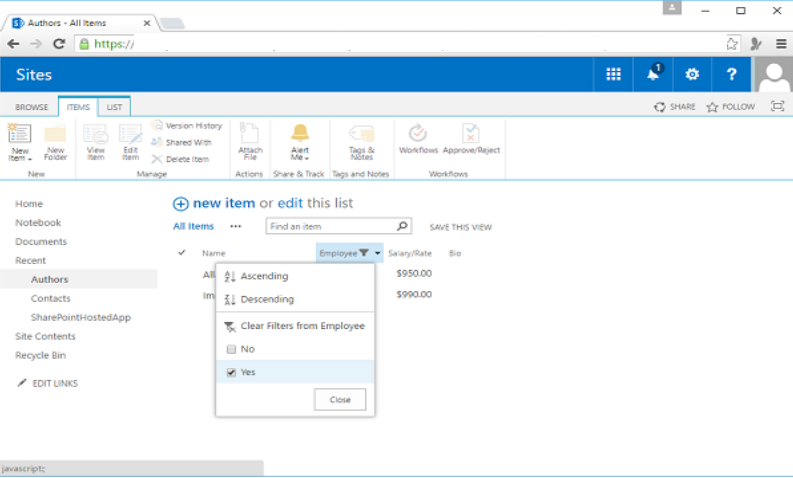
Khi chúng tôi thêm bộ lọc đó, hãy nhận thấy có một biểu tượng nhỏ trong tiêu đề cột cho biết rằng các giá trị trường này đã được lọc. Hãy để chúng tôi sắp xếp nó theo thứ tự giảm dần.
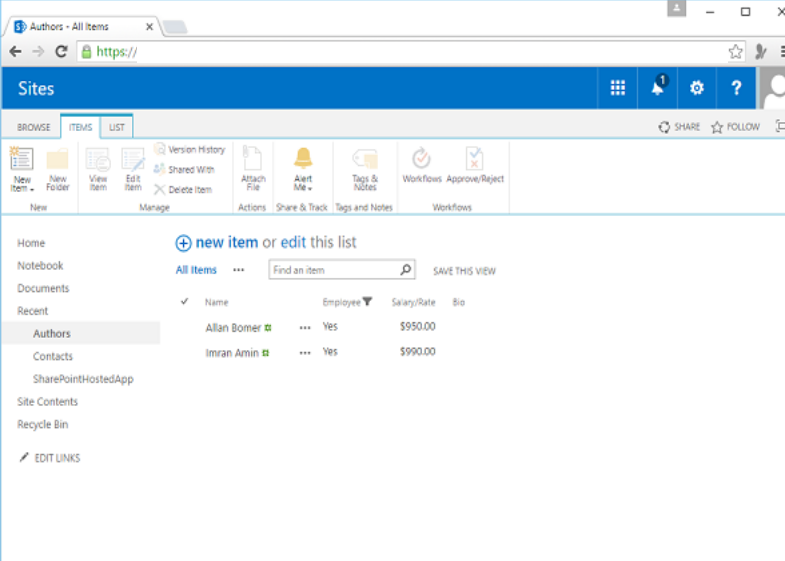
Vì vậy, bây giờ chúng ta có một chế độ xem dữ liệu mới tức là chế độ xem thứ tự giảm dần.
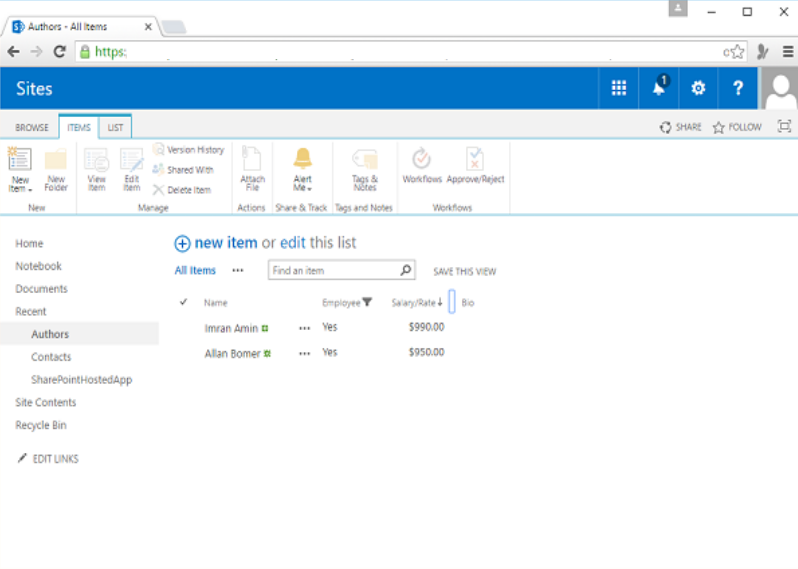
Bây giờ việc lọc và sắp xếp không được giữ nguyên. Do đó, chúng ta cần lưu chế độ xem thứ tự giảm dần cho tương lai.
Nếu chúng ta chỉ điều hướng trở lại danh sách Tác giả, thì chúng ta sẽ thấy Tất cả các mục . Nếu chúng ta muốn có một chế độ xem chỉ Nhân viên , được sắp xếp theo Lương / Tỷ lệ giảm dần, hãy nhấp vào llưu tùy chọn chế độ xem
Chúng tôi sẽ gọi chế độ xem này là chế độ xem Nhân viên. Chọn từ các tùy chọn được cung cấp xem chế độ xem này có sẵn cho tất cả người dùng hay chỉ cho tôi. Nhấp vào để lưu.
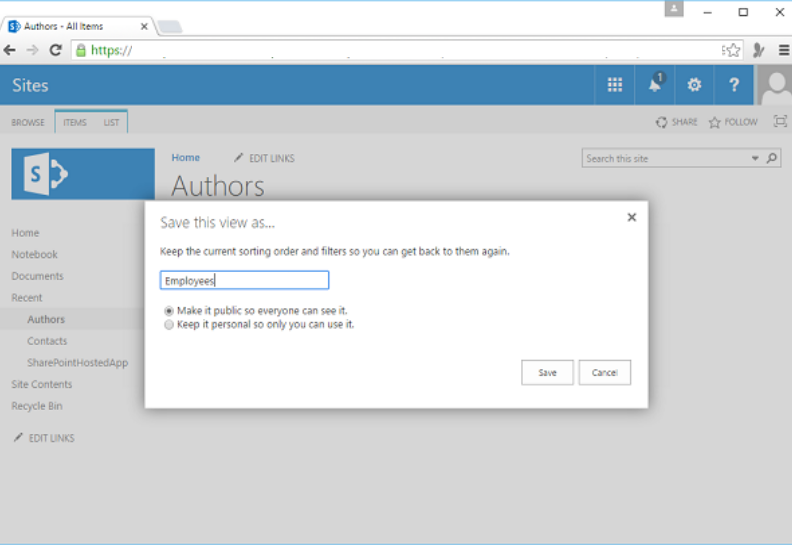
Vì vậy, bây giờ chúng ta có hai chế độ xem khác nhau, chế độ xem Tất cả các mục và chế độ xem Nhân viên, chúng ta có thể chuyển đổi giữa các chế độ xem này bằng cách sử dụng các liên kết ở đầu chế độ xem Danh sách như được hiển thị trong ảnh chụp màn hình bên dưới.
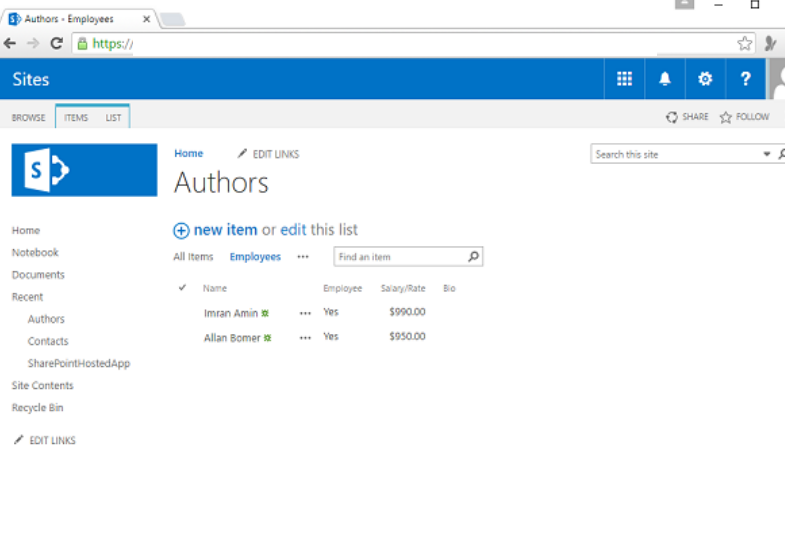
Thẩm định
Chúng tôi sẽ thêm các quy tắc xác thực đơn giản vào các trường và mục trong danh sách SharePoint. Bây giờ khi chúng tôi tạo danh sách Tác giả, chúng tôi đã thêm một số quy tắc xác thực bằng cách sử dụng các thuộc tính của các loại trường khác nhau.
Nhấp vào Mục Mới từ danh sách Tác giả. Bây giờ, hãy nhấp vào Lưu .
Khi bạn nhấp vào Lưu, bạn sẽ gặp hai lỗi. Điều này là do chúng tôi đã chỉ ra rằng Tên và Lương / Tỷ lệ là các trường bắt buộc.

Nhập tên và Mức lương / Mức lương lần lượt là Aamir Jameel và 1500. Nhấp vào Lưu
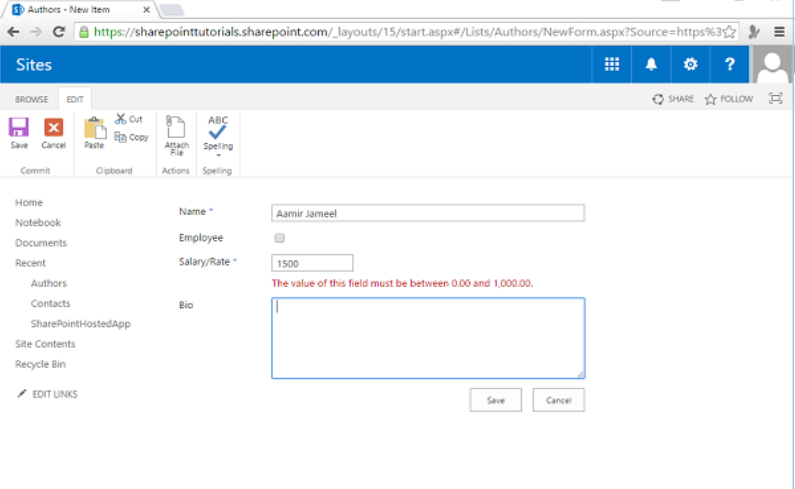
Như bạn có thể thấy, chúng tôi vẫn gặp vấn đề với Lương / Tỷ lệ, vì khi tạo trường, chúng tôi đã chỉ ra rằng giá trị của nó phải nằm trong khoảng từ 0 đến 1000 và 1500 không đáp ứng yêu cầu đó. Nhấp vào Hủy bỏ.
Đi đến tab Danh sách trên Ruy-băng và sau đó bấm Thiết đặt Danh sách . Nhấp vào Tên . Như bạn có thể thấy trong ảnh chụp màn hình dưới đây, đây là trường bắt buộc,
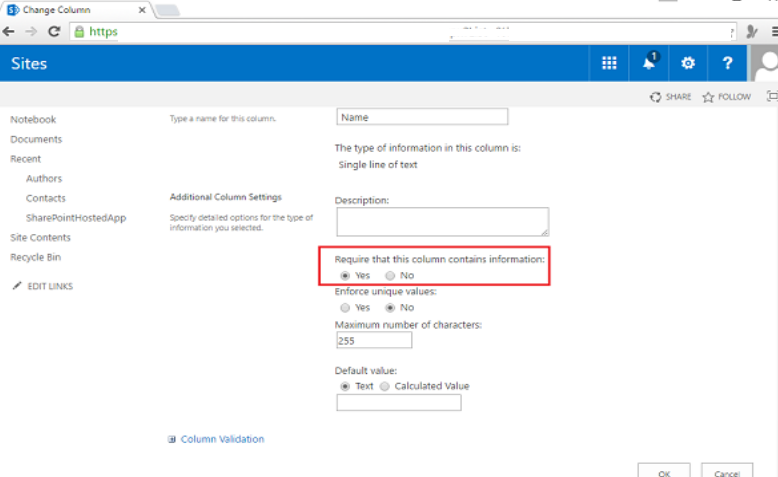
Bây giờ quay lại, nhấp vào Lương / Tỷ lệ và cuộn xuống. Bạn sẽ thấy rằng nó cũng là một trường bắt buộc.
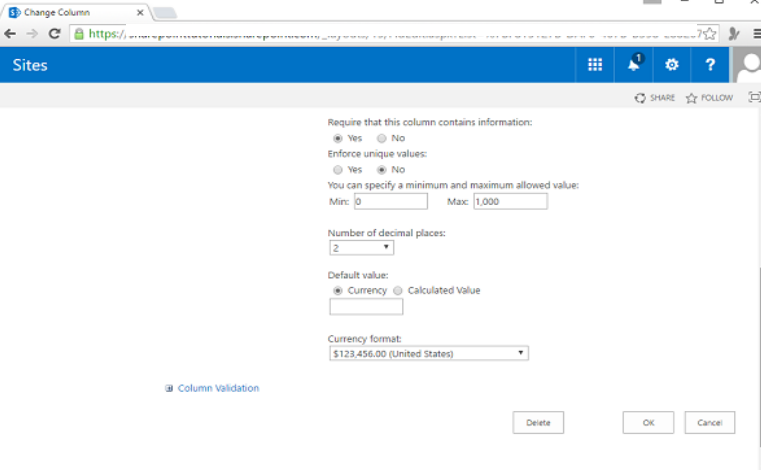
Ở đây chúng tôi cũng đã thiết lập phạm vi giá trị hợp lệ. Vì vậy, sẽ tốt nếu kiểu trường có những thuộc tính này, nhưng bạn sẽ làm gì nếu nó không có? Chà, chúng ta có thể thêm vào một số xác thực tùy chỉnh đơn giản. Vì vậy, nếu chúng ta cuộn xuống dưới cùng, bạn có thể thấy có một khu vực để xác thực cột. Hãy để chúng tôi mở rộng điều đó. Ở đây chúng ta có thể chỉ định một công thức và sau đó đưa ra một thông báo nếu giá trị được nhập bởi người dùng không thỏa mãn công thức đó.
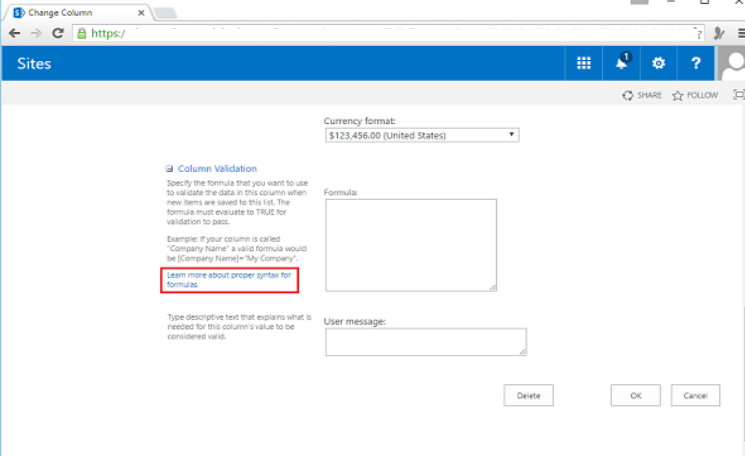
Nếu bạn không quen với việc xây dựng công thức trong SharePoint, có một liên kết cung cấp cho bạn sự trợ giúp về cách thực hiện điều đó.
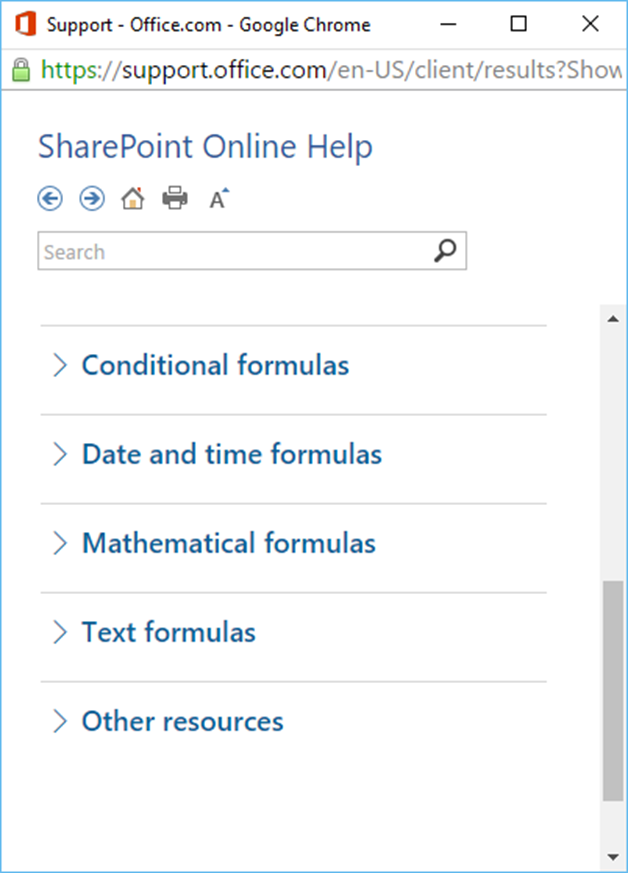
Bây giờ xác thực mà chúng tôi muốn thêm là nếu bạn không phải là nhân viên, thì Lương / Tỷ lệ của bạn cho biết mức lương theo giờ của bạn và chúng tôi muốn nói rằng giá trị tối đa cho mức phí là $ 50,00. Vì vậy, ở đây, việc xác nhận phụ thuộc vào cả giá trị của trường Nhân viên và của trường Lương / Tỷ lệ. Do đó, thay vì thêm xác thực vào một trong các trường đó, chúng tôi sẽ thêm nó vào mục và sau đó cách chúng tôi chỉ ra xác thực mục là đi tới Cài đặt danh sách.
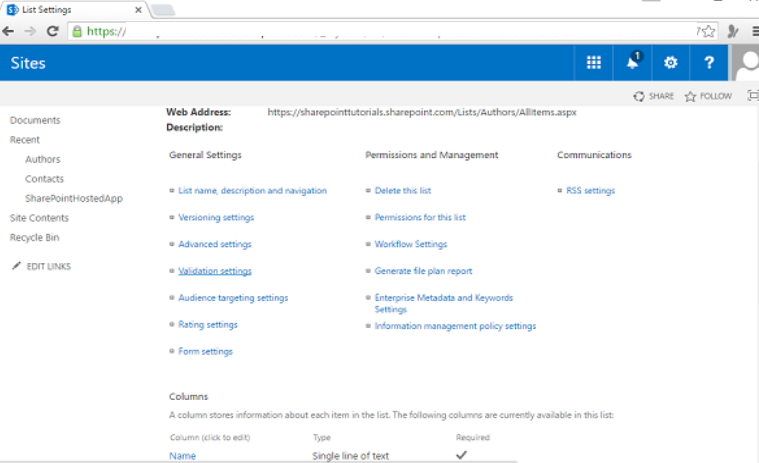
Nhấp vào Cài đặt xác thực và đặt công thức như hình dưới đây.
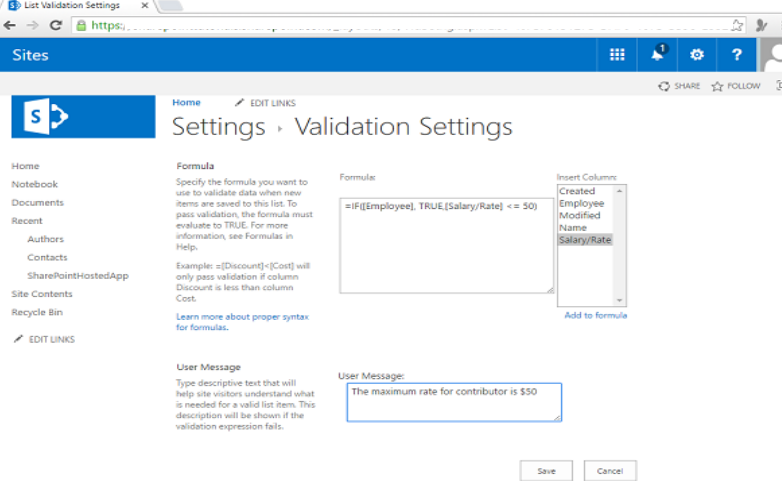
Vì vậy, điều kiện sẽ khá đơn giản, đầu tiên, bạn có phải là nhân viên không? Vì vậy, nếu bạn là nhân viên, thì chúng tôi đã đặt phạm vi giá trị tiền lương hợp lệ từ 0 đến 1000. Do đó, chỉ giá trị True được trả về. Nếu bạn không phải là nhân viên, chúng tôi sẽ kiểm tra xem Mức lương / Tỷ lệ có nhỏ hơn hoặc bằng 50 hay không.
Nếu công thức này trả về True, thì mục đó được coi là hợp lệ. Nếu nó trả về false, nó không hợp lệ. Cuối cùng, chúng tôi thêm thông báo lỗi, ‘Tỷ lệ tối đa cho một người đóng góp là $ 50’.
Điều này hoàn thành Cài đặt xác thực. Nhấp vào để lưu.
Bây giờ quay lại danh sách Tác giả và thêm một mục mới. Chúng tôi sẽ đặt tên này là Kiểm tra, chọn hộp kiểm Nhân viên (vì chúng tôi đang thử nghiệm cho một nhân viên), nhập Lương / Tỷ lệ là 800 và sau đó nhấp vào Lưu.
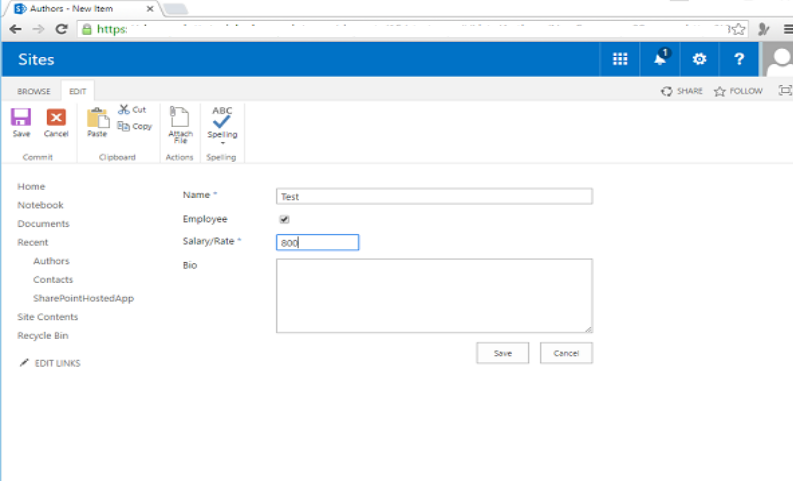
Dữ liệu đã được lưu. Không có lỗi. Bây giờ chúng ta hãy nhập các điều kiện khác nhau. Đi tới Danh sách tác giả. Chúng tôi sẽ đặt tên cho nó là Test 2
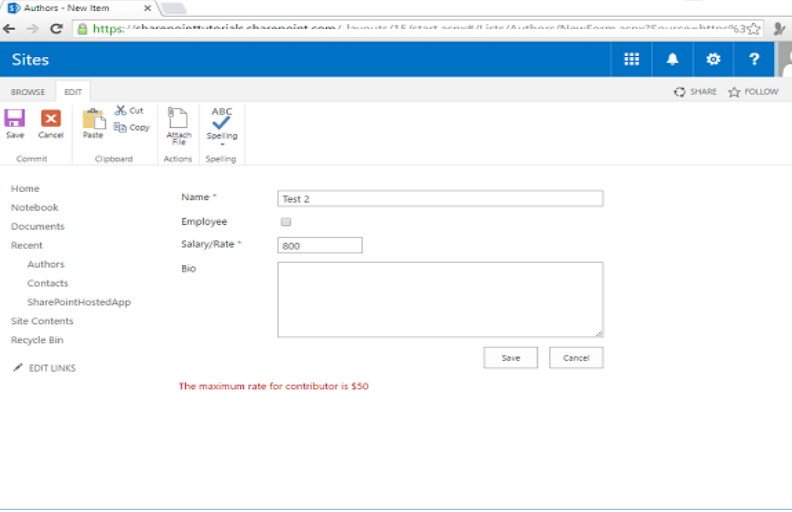
Bây giờ không chọn hộp kiểm Nhân viên vì bây giờ chúng ta đang giả định rằng người đó là người đóng góp. Nhập Lương / Mức là 800 rồi bấm Lưu.
Bạn sẽ thấy một thông báo lỗi. Do đó, hãy để chúng tôi thay đổi Lương / Tỷ lệ thành một giá trị hợp lệ.
Nhập 40 vào trường Lương / Tỷ lệ.
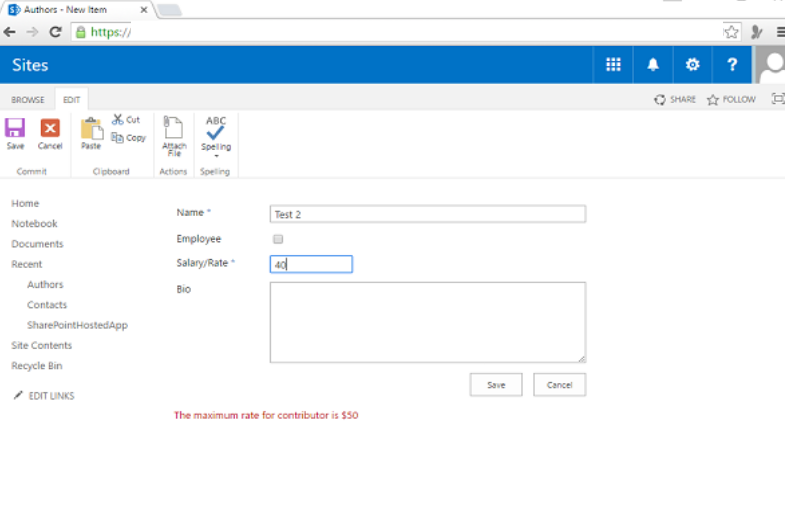
Nhấp vào để lưu.
Bạn sẽ thấy rằng dữ liệu được lưu đúng cách và được cập nhật trong danh sách như thể hiện trong ảnh chụp màn hình sau.
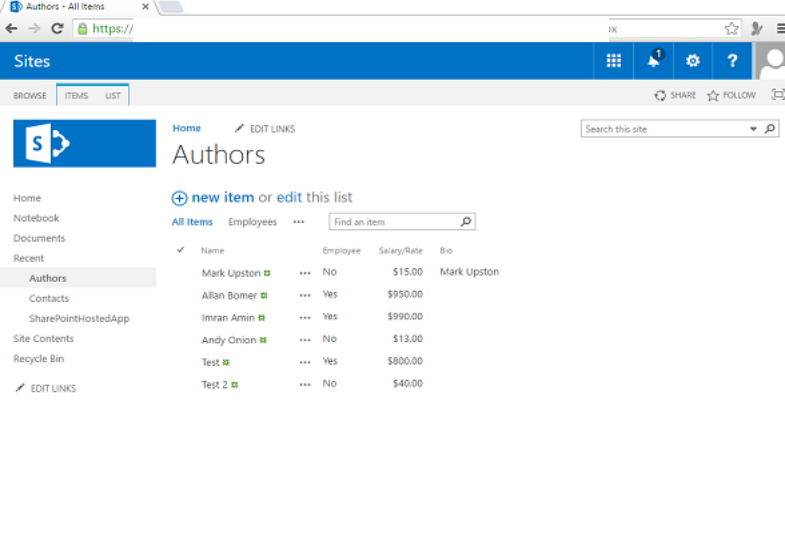
Trường tra cứu
Chúng ta sẽ xem xét các quan hệ danh sách và các trường tra cứu. Chúng tôi sẽ tạo một danh sách mới để chứa thông tin về các khóa học.
Bước 1 – Đi tới Nội dung trang → ‘thêm ứng dụng’ → Danh sách tùy chỉnh
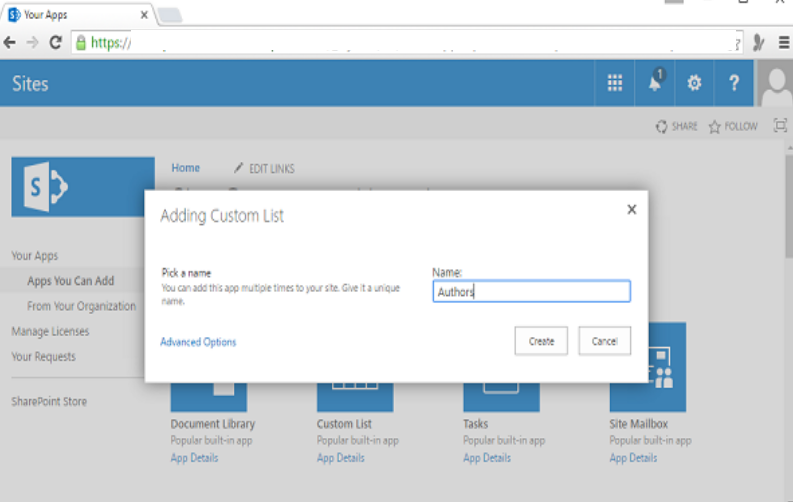
Bước 2 – Chỉ định danh sách Khóa học và sau đó nhấp vào Tạo. Mở danh sách Khóa học. Chỉ có một cột được gọi là Tiêu đề, cột này sẽ đại diện cho tiêu đề của khóa học.
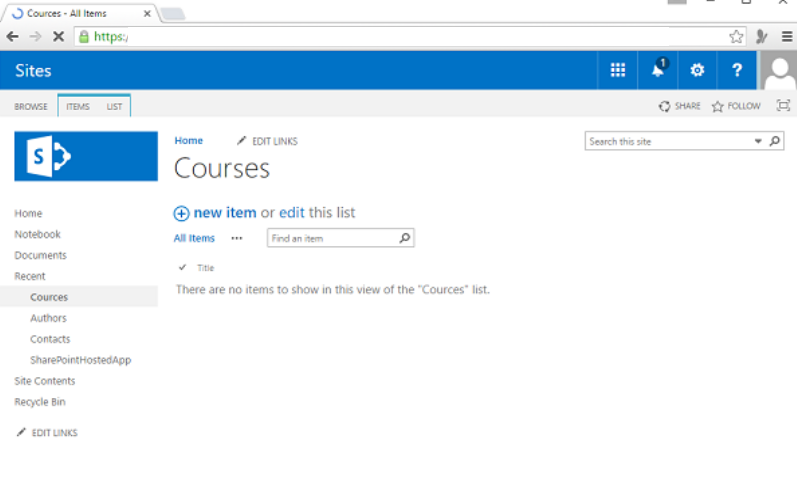
Bước 3 – Tạo cột thứ hai, cột này sẽ chứa tên của tác giả. Đi tới LIST trên Ribbon. Nhấp vào Tạo cột.
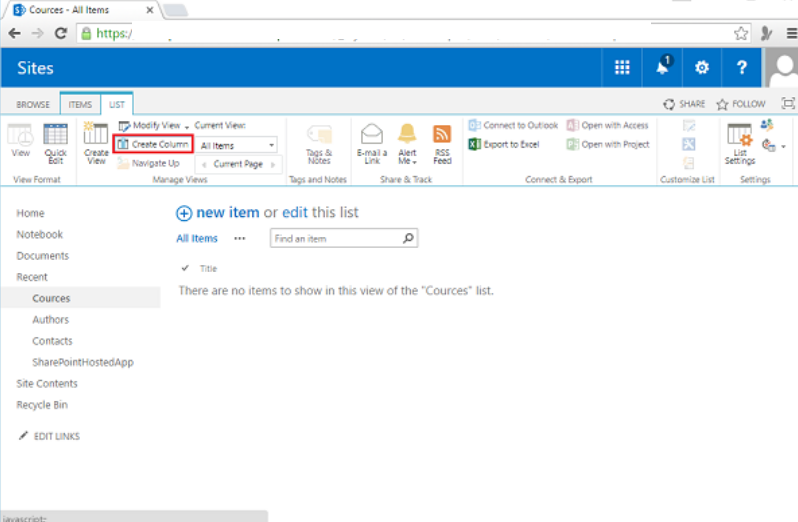
Bước 4 – Đặt tên cho cột này là Tác giả . Chúng ta có thể chỉ có một dòng văn bản mà người dùng nhập tên tác giả. Tuy nhiên, chúng tôi đã có tên tác giả trong danh sách Tác giả, vì vậy thay vào đó chúng tôi sẽ hiển thị cho người dùng một danh sách thả xuống, nơi họ có thể chọn tác giả. Do đó, thay vì tạo trường Dòng Văn bản, chúng tôi sẽ tạo trường Tra cứu.
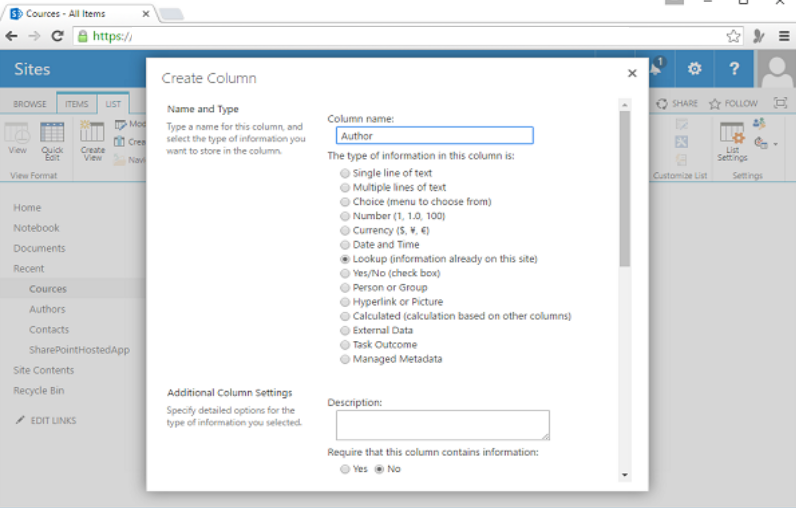
Bước 5 – Tiếp theo, chúng ta cần chỉ định trường nào từ danh sách mà chúng ta sẽ hiển thị cho người dùng. SharePoint đã đặt các giá trị thích hợp theo mặc định, nhưng nếu chúng ta muốn thay đổi danh sách, chúng ta có thể chọn nếu từ danh sách thả xuống. Khi hoàn tất, hãy nhấp vào OK.
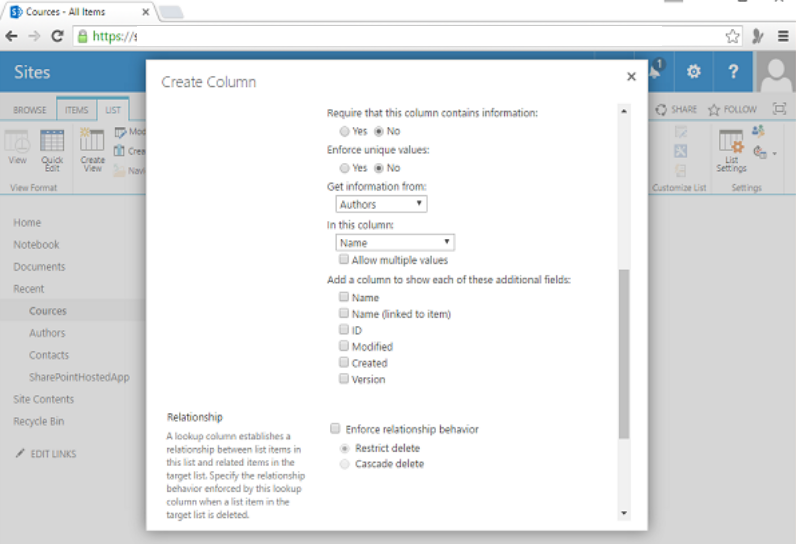
Bước 5 – Tiếp theo, chúng ta cần chỉ định trường nào từ danh sách mà chúng ta sẽ hiển thị cho người dùng. SharePoint đã đặt các giá trị thích hợp theo mặc định, nhưng nếu chúng ta muốn thay đổi danh sách, chúng ta có thể chọn nếu từ danh sách thả xuống. Khi hoàn tất, hãy nhấp vào OK.
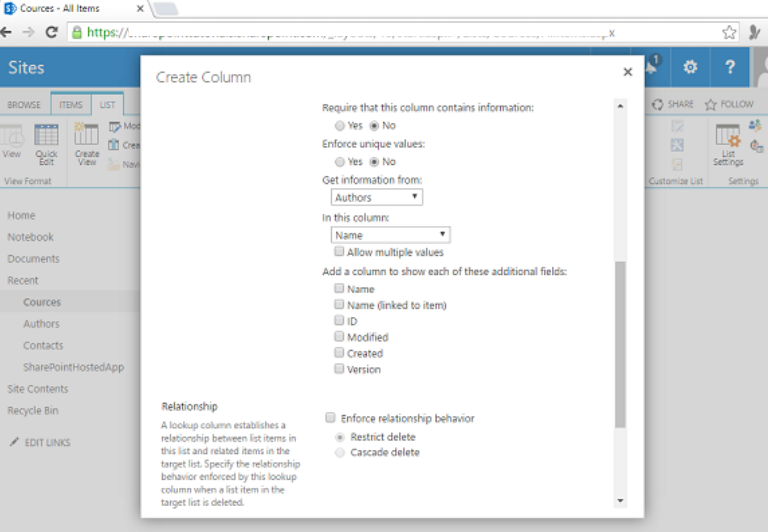
Bước 6 – Khóa học này là Hướng dẫn về SharePoint và bạn có thể thấy rằng chúng tôi có danh sách thả xuống dành cho Tác giả.
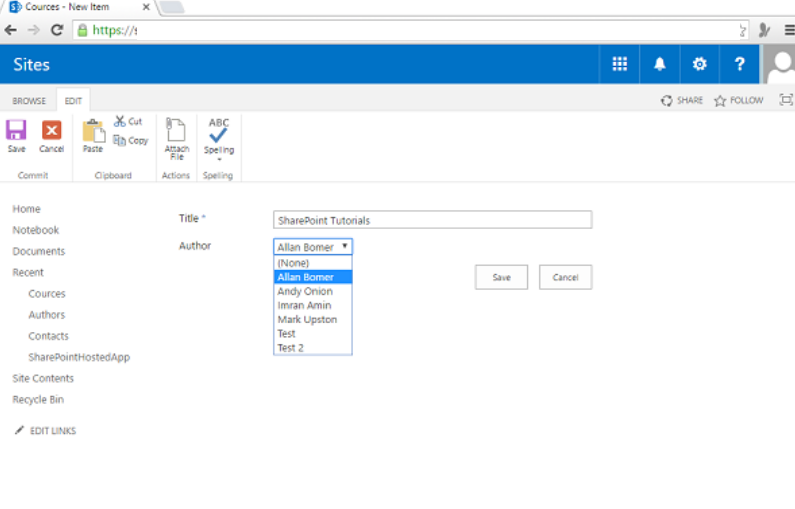
Liệt kê bộ nhớ dữ liệu
Dữ liệu cho danh sách được lưu trữ trong các hàng và cột. Đối với mỗi cơ sở dữ liệu nội dung, có một bảng, bảng này lưu trữ dữ liệu cho các danh sách. Bạn có thể liên kết các danh sách với nhau, thực thi tính toàn vẹn quan hệ và xác thực.
Mọi người thường cho rằng nhiều khả năng của cơ sở dữ liệu quan hệ tồn tại cùng với danh sách và một tập hợp danh sách trở nên gần giống như cơ sở dữ liệu quan hệ, nhưng thực tế không phải vậy.
Bạn cần nghĩ về danh sách giống như một tập hợp các trang tính Excel, nơi bạn có thể có một trang tính được liên kết với một trang tính khác và bạn có thể thực thi xác thực trên các cột hoặc ô thông qua một số biểu mẫu đơn giản. Do đó, một tập hợp các danh sách trong SharePoint không giống như một cơ sở dữ liệu quan hệ.