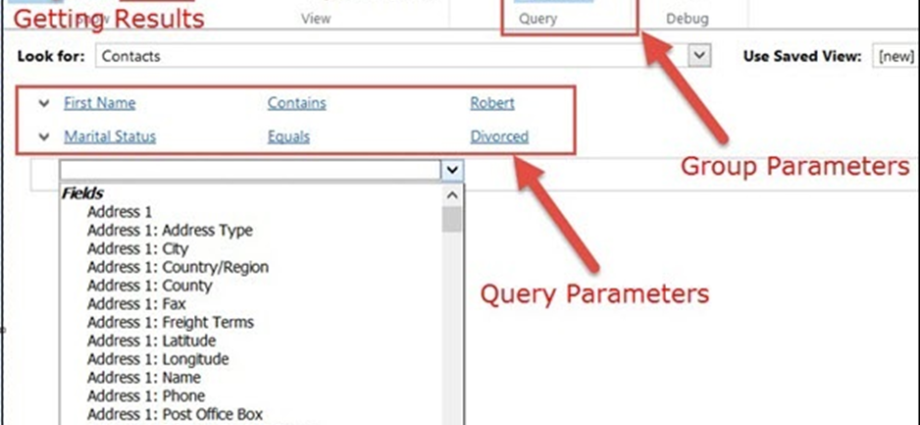Microsoft Dynamics CRM là một sản phẩm rộng lớn đã phát triển đáng kể trong những năm qua. Sản phẩm đi kèm với rất nhiều chức năng vượt trội được tích hợp sẵn trong hệ thống. Bạn không cần phải viết bất kỳ mã nào để sử dụng các tính năng này. Một trong những tính năng vượt trội quan trọng là khả năng tìm kiếm của CRM, trong đó nó hỗ trợ các khả năng lọc và truy vấn nâng cao.
Tìm kiếm nhanh
Theo mặc định, chế độ xem dạng lưới của mọi thực thể trong CRM hỗ trợ chức năng Tìm kiếm nhanh bằng cách sử dụng thanh tìm kiếm ở trên cùng bên phải. Sau đây là ảnh chụp màn hình tìm kiếm nhanh trên thực thể Người liên hệ.
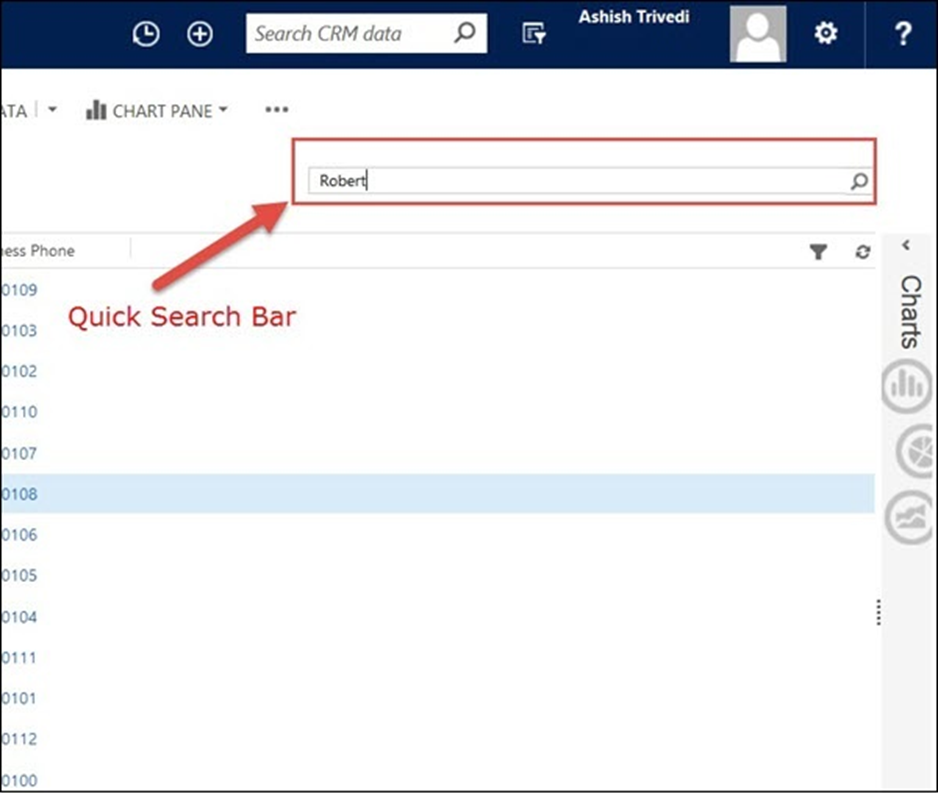
Bạn có thể thử nhập một chuỗi tìm kiếm như ‘Robert’ và nó sẽ trả về tất cả các bản ghi phù hợp.
Bạn có thể đặt trước từ khóa tìm kiếm * (dấu hoa thị) để thực hiện tìm kiếm ký tự đại diện.
Lưu ý − Khi sử dụng phiên bản máy khách web của Microsoft Dynamics CRM, Tìm kiếm nhanh luôn tìm kiếm Tất cả các bản ghi Hoạt động bất kể chế độ xem được chọn.
Bạn có thể tùy chỉnh Tìm kiếm nhanh (giống như tùy chỉnh bất kỳ Chế độ xem nào khác) để sửa đổi tiêu chí lọc, định cấu hình sắp xếp, thêm cột chế độ xem, thêm cột tìm kiếm và thay đổi các thuộc tính khác.
tìm kiếm nâng cao
Tìm kiếm nâng cao cho phép bạn tìm kiếm hồ sơ của bất kỳ thực thể nào trong CRM. Đây là một trong những tính năng mạnh nhất và hữu ích nhất đi kèm với CRM. Biểu tượng Tìm kiếm nâng cao xuất hiện trên thanh ribbon trên cùng của Microsoft Dynamics CRM bất kể bạn đang ở màn hình nào.

Nhấp vào biểu tượng Tìm kiếm nâng cao để mở cửa sổ Tìm kiếm nâng cao. Cửa sổ này sẽ cho phép bạn chọn thực thể mà bạn muốn tìm kiếm bản ghi, áp dụng tiêu chí lọc và nhóm, đồng thời lưu dạng xem Tìm kiếm nâng cao của bạn dưới dạng dạng xem cá nhân.
Hãy lấy một ví dụ. Giả sử, bạn muốn tìm kiếm tất cả các Liên hệ có Tên có chứa Robert và những người đã Ly hôn. Đối với điều này –
Bước 1 – Chọn Danh bạ từ menu thả xuống Tìm kiếm. Danh sách thả xuống này sẽ chứa tất cả các thực thể có trong hệ thống của bạn.
Bước 2 – Nhập tiêu chí tìm kiếm như trong ảnh chụp màn hình sau. Bạn có thể thêm bao nhiêu tham số truy vấn tìm kiếm tùy thích. Bạn thậm chí có thể nhóm các tiêu chí đó bằng cách sử dụng các tham số nhóm. Ví dụ: nếu bạn muốn tìm kiếm tất cả các liên hệ có tên là Robert hoặc Mark, bạn có thể thêm hai tiêu chí tìm kiếm và nhóm chúng bằng GroupOR.
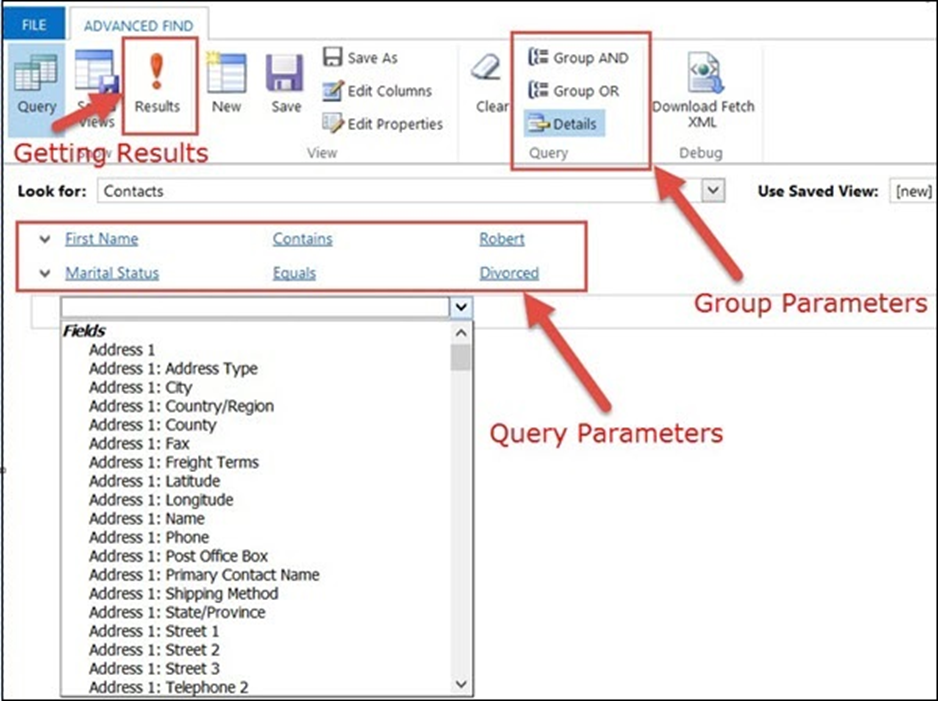
Bước 3 – Nhấp vào nút Kết quả. Nó sẽ hiển thị các bản ghi phù hợp trong một tab mới.
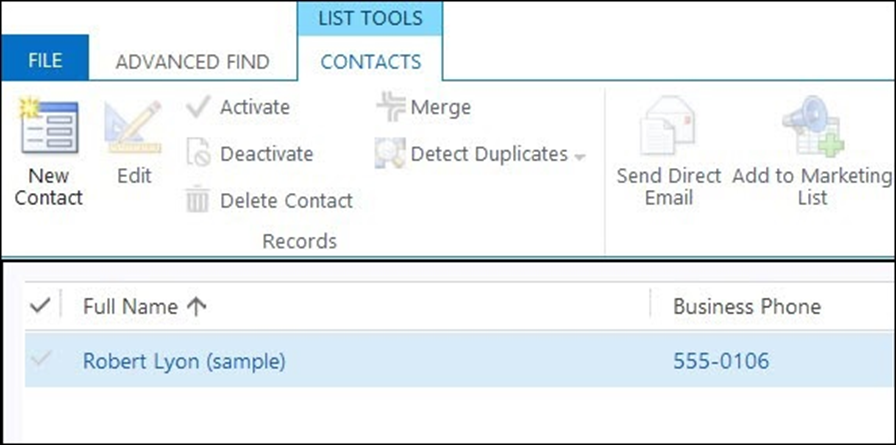
Bước 4 – Bạn cũng có thể chỉnh sửa các cột mà bạn muốn thấy trong kết quả tìm kiếm bằng cách nhấp vào Chỉnh sửa Cột. Ví dụ: lưới hiện tại của chúng tôi chỉ chứa hai cột – Tên đầy đủ và Điện thoại doanh nghiệp. Tuy nhiên, nếu bạn muốn thêm một cột ID Email vào lưới này, bạn có thể làm như vậy bằng cách sử dụng tùy chọn này.
Lưu chế độ xem tùy chỉnh
Ở giai đoạn này, nếu bạn muốn lưu tiêu chí tìm kiếm này, cùng với các bộ lọc và cột đã chỉnh sửa, bạn có thể làm như vậy bằng cách nhấp vào nút Lưu. Sau khi lưu, bạn có thể sử dụng dạng xem đã lưu này khi bạn ở trên trang thực thể đó.
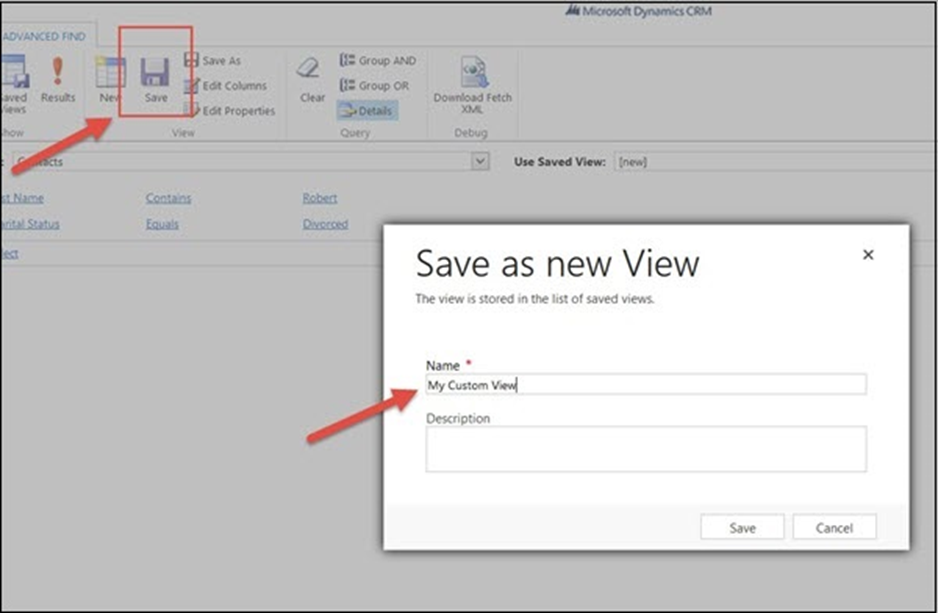
Ví dụ: giả sử rằng với tư cách là giám đốc điều hành khách hàng, bạn phục vụ hai loại khách hàng: Bình thường và Cao cấp. Do đó, bạn có thể tạo bộ lọc nâng cao với các danh mục tương ứng này và lưu chúng dưới dạng Danh bạ bình thường được gán cho tôi và Danh bạ cao cấp được gán cho tôi. Sau đó, bạn có thể nhanh chóng truy cập các chế độ xem này trực tiếp từ trang Thực thể người liên hệ mà không cần thực hiện tìm kiếm nhanh hoặc tìm kiếm nâng cao mỗi khi bạn sử dụng hệ thống.