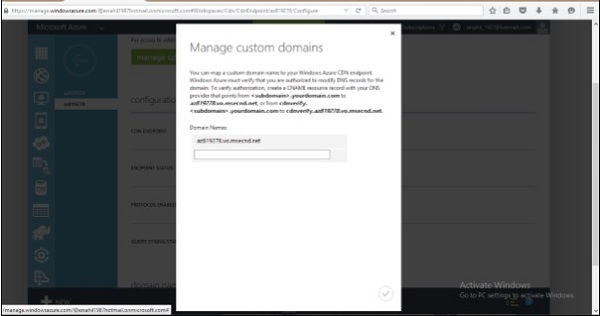Lưu trữ một bảng không có nghĩa là cơ sở dữ liệu quan hệ ở đây. Azure Storage chỉ có thể lưu trữ một bảng mà không có bất kỳ khóa ngoại nào hoặc bất kỳ loại quan hệ nào khác. Các bảng này có khả năng mở rộng cao và lý tưởng để xử lý lượng lớn dữ liệu. Các bảng có thể được lưu trữ và truy vấn lượng lớn dữ liệu. Cơ sở dữ liệu quan hệ có thể được lưu trữ bằng SQL Data Services, là một dịch vụ riêng biệt.
Ba phần chính của dịch vụ là –
- Những cái bàn
- Thực thể
- Tính chất
Ví dụ: nếu ‘Sách’ là một thực thể, các thuộc tính của nó sẽ là Id, Tên sách, Nhà xuất bản, Tác giả, v.v. Bảng sẽ được tạo cho một tập hợp các thực thể. Có thể có 252 thuộc tính tùy chỉnh và 3 thuộc tính hệ thống. Một thực thể sẽ luôn có các thuộc tính hệ thống là PartitionKey, RowKey và Timestamp. Dấu thời gian là do hệ thống tạo ra nhưng bạn sẽ phải chỉ định PartitionKey và RowKey trong khi chèn dữ liệu vào bảng. Ví dụ dưới đây sẽ làm rõ hơn. Tên bảng và tên Thuộc tính có phân biệt chữ hoa chữ thường và luôn phải cân nhắc khi tạo bảng.
Cách quản lý bảng bằng PowerShell
Bước 1 – Tải xuống và cài đặt Windows PowerShell như đã thảo luận trước đây trong hướng dẫn.
Bước 2 – Nhấp chuột phải vào ‘Windows PowerShell’, chọn ‘Pin to Taskbar’ để ghim nó trên thanh tác vụ của máy tính.
Bước 3 – Chọn ‘Chạy ISE với tư cách Quản trị viên’.
Tạo bảng
Bước 1 – Sao chép các lệnh sau và dán vào màn hình. Thay thế văn bản được đánh dấu bằng tài khoản của bạn.
Bước 2 – Đăng nhập vào tài khoản của bạn.
$StorageAccountName = "mystorageaccount"
$StorageAccountKey = "mystoragekey"
$Ctx = New-AzureStorageContext $StorageAccountName - StorageAccountKey
$StorageAccountKey
Bước 3 – Tạo một bảng mới.
$tabName = "Mytablename"
New-AzureStorageTable –Name $tabName –Context $Ctx
Hình ảnh sau đây cho thấy một bảng đang được tạo với tên “book”.
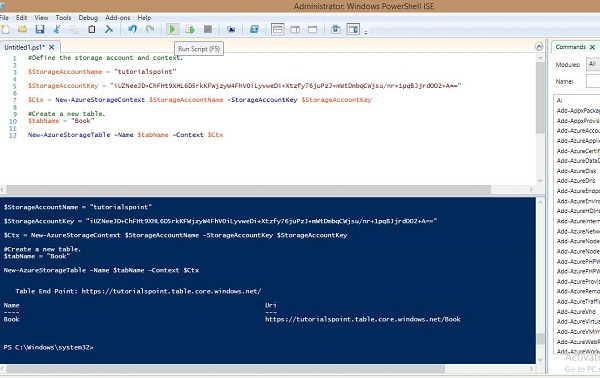
Bạn có thể thấy rằng kết quả là nó đã đưa ra điểm cuối như sau.
https://tutorialspoint.table.core.windows.net/Book
Tương tự, bạn có thể truy xuất, xóa và chèn dữ liệu vào bảng bằng các lệnh đặt trước trong PowerShell.
Truy xuất bảng
$tabName = "Book"
Get-AzureStorageTable –Name $tabName –Context $Ctx
Xóa bảng
$tabName = "Book"
Remove-AzureStorageTable –Name $tabName –Context $Ctx
function Add-Entity() {
[CmdletBinding()]
param(
$table,
[String]$partitionKey,
[String]$rowKey,
[String]$title,
[Int]$id,
[String]$publisher,
[String]$author
)
$entity = New-Object -TypeName Microsoft.WindowsAzure.Storage.Table.DynamicTableEntity
-ArgumentList $partitionKey, $rowKey
$entity.Properties.Add("Title", $title)
$entity.Properties.Add("ID", $id)
$entity.Properties.Add("Publisher", $publisher)
$entity.Properties.Add("Author", $author)
$result = $table.CloudTable.Execute(
[Microsoft.WindowsAzure.Storage.Table.TableOperation]
::Insert($entity))
}
$StorageAccountName = "tutorialspoint"
$StorageAccountKey = Get-AzureStorageKey -StorageAccountName $StorageAccountName
$Ctx = New-AzureStorageContext $StorageAccountName - StorageAccountKey
$StorageAccountKey.Primary
$TableName = "Book"
$table = Get-AzureStorageTable –Name $TableName -Context $Ctx -ErrorAction Ignore
#Add multiple entities to a table.
Add-Entity -Table $table -PartitionKey Partition1 -RowKey Row1 -Title .Net -Id 1
-Publisher abc -Author abc
Add-Entity -Table $table -PartitionKey Partition2 -RowKey Row2 -Title JAVA -Id 2
-Publisher abc -Author abc
Add-Entity -Table $table -PartitionKey Partition3 -RowKey Row3 -Title PHP -Id 3
-Publisher xyz -Author xyz
Add-Entity -Table $table -PartitionKey Partition4 -RowKey Row4 -Title SQL -Id 4
-Publisher xyz -Author xyz
Truy xuất dữ liệu bảng
$StorageAccountName = "tutorialspoint"
$StorageAccountKey = Get-AzureStorageKey - StorageAccountName $StorageAccountName
$Ctx = New-AzureStorageContext – StorageAccountName $StorageAccountName -
StorageAccountKey $StorageAccountKey.Primary;
$TableName = "Book"
#Get a reference to a table.
$table = Get-AzureStorageTable –Name $TableName -Context $Ctx
#Create a table query.
$query = New-Object Microsoft.WindowsAzure.Storage.Table.TableQuery
#Define columns to select.
$list = New-Object System.Collections.Generic.List[string]
$list.Add("RowKey")
$list.Add("ID")
$list.Add("Title")
$list.Add("Publisher")
$list.Add("Author")
#Set query details.
$query.FilterString = "ID gt 0"
$query.SelectColumns = $list
$query.TakeCount = 20
#Execute the query.
$entities = $table.CloudTable.ExecuteQuery($query)
#Display entity properties with the table format.
$entities | Format-Table PartitionKey, RowKey, @{ Label = "Title";
Expression={$_.Properties["Title"].StringValue}}, @{ Label = "ID";
Expression={$_.Properties[“ID”].Int32Value}}, @{ Label = "Publisher";
Expression={$_.Properties[“Publisher”].StringValue}}, @{ Label = "Author";
Expression={$_.Properties[“Author”].StringValue}} -AutoSize
Đầu ra sẽ như trong hình sau.
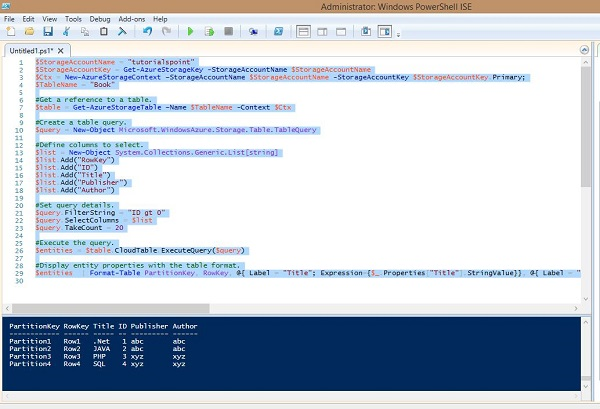
Xóa hàng khỏi bảng
$StorageAccountName = "tutorialspoint"
$StorageAccountKey = Get-AzureStorageKey - StorageAccountName $StorageAccountName
$Ctx = New-AzureStorageContext – StorageAccountName $StorageAccountName -
StorageAccountKey $StorageAccountKey.Primary
#Retrieve the table.
$TableName = "Book"
$table = Get-AzureStorageTable -Name $TableName -Context $Ctx -ErrorAction
Ignore
#If the table exists, start deleting its entities.
if ($table -ne $null) {
#Together the PartitionKey and RowKey uniquely identify every
#entity within a table.
$tableResult = $table.CloudTable.Execute(
[Microsoft.WindowsAzure.Storage.Table.TableOperation]
::Retrieve(“Partition1”, "Row1"))
$entity = $tableResult.Result;
if ($entity -ne $null) {
$table.CloudTable.Execute(
[Microsoft.WindowsAzure.Storage.Table.TableOperation]
::Delete($entity))
}
}
Tập lệnh trên sẽ xóa hàng đầu tiên khỏi bảng, như bạn có thể thấy rằng chúng tôi đã chỉ định Partition1 và Row1 trong tập lệnh. Sau khi thực hiện xong việc xóa hàng, bạn có thể kiểm tra kết quả bằng cách chạy tập lệnh để truy xuất hàng. Ở đó bạn sẽ thấy rằng hàng đầu tiên bị xóa.
Trong khi chạy các lệnh này, hãy đảm bảo rằng bạn đã thay thế tên tài khoản bằng tên tài khoản của mình, khóa tài khoản bằng khóa tài khoản của bạn.
Cách quản lý bảng bằng Azure Storage Explorer
Bước 1 – Đăng nhập vào tài khoản Azure của bạn và chuyển đến tài khoản lưu trữ của bạn.
Bước 2 – Nhấp vào liên kết ‘Trình khám phá bộ nhớ’ như được hiển thị trong vòng tròn màu tím trong hình ảnh sau đây.
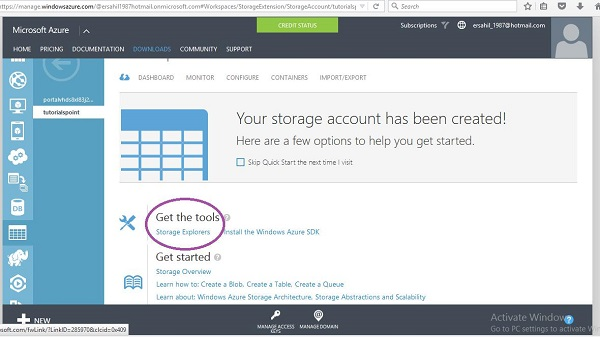
Bước 3 – Chọn ‘Azure Storage Explorer for Windows’ từ danh sách. Nó là một công cụ miễn phí mà bạn có thể tải xuống và cài đặt trên máy tính của mình.
Bước 4 – Chạy chương trình này trên máy tính của bạn và nhấp vào nút ‘Thêm tài khoản’ ở trên cùng.Bước 5 – Nhập ‘Tên tài khoản lưu trữ’ và ‘Khóa tài khoản lưu trữ’ và nhấp vào ‘Kiểm tra quyền truy cập. Các nút được bao quanh trong hình ảnh sau.
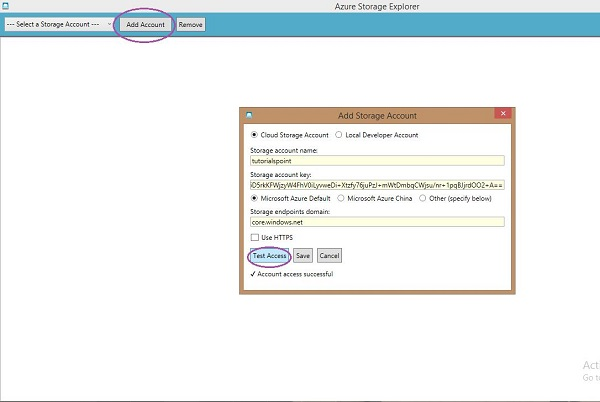
Bước 6 – Nếu bạn đã có bất kỳ bảng nào trong bộ nhớ, bạn sẽ thấy trong bảng điều khiển bên trái bên dưới ‘Bảng’. Bạn có thể xem các hàng bằng cách nhấp vào chúng.
Tạo bảng
Bước 1 – Nhấp vào ‘Mới’ và nhập tên bảng như trong hình sau.
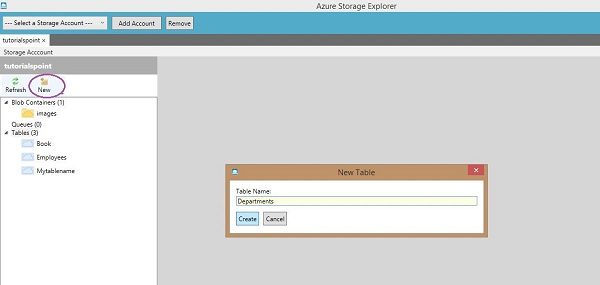
Chèn hàng vào bảng
Bước 1 – Nhấp vào ‘Mới’.
Bước 2 – Nhập Tên trường.
Bước 3 – Chọn loại dữ liệu từ menu thả xuống và nhập giá trị trường.
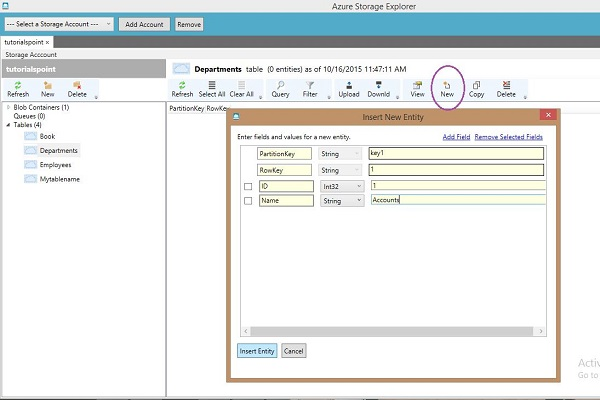
Bước 4 – Để xem các hàng đã tạo, hãy nhấp vào tên bảng trong bảng điều khiển bên trái.
Azure Storage Explorer là giao diện rất cơ bản và dễ dàng để quản lý các bảng. Bạn có thể dễ dàng tạo, xóa, tải lên và tải xuống các bảng bằng giao diện này. Điều này làm cho các tác vụ trở nên rất dễ dàng đối với các nhà phát triển so với việc viết các đoạn mã dài trong Windows PowerShell.
Microsoft Azure – CDN
Bộ nhớ đệm là một trong những cách để cải thiện hiệu suất. Windows Azure sử dụng bộ nhớ đệm để tăng tốc độ của các dịch vụ đám mây. Mạng phân phối nội dung (CDN) đặt những thứ như đốm màu và nội dung tĩnh khác vào bộ nhớ đệm. Quá trình này liên quan đến việc đặt dữ liệu tại các vị trí được lựa chọn chiến lược và lưu vào bộ nhớ đệm. Do đó, nó cung cấp băng thông tối đa để cung cấp cho người dùng. Giả sử nguồn của một ứng dụng ở xa người dùng cuối và nhiều chuyến tham quan được thực hiện trên internet để tìm nạp dữ liệu; CDN đưa ra một giải pháp rất hữu ích để cải thiện hiệu suất trong trường hợp này. Ngoài ra, nó cân bằng tải cao tức thì một cách rất hiệu quả.
Tạo CDN
Bước 1 – Đăng nhập vào Cổng quản lý Azure của bạn.
Bước 2 – Nhấp vào ‘Mới’ ở góc dưới cùng bên trái.
Bước 3 – Chọn ‘Dịch vụ APP’ rồi chọn ‘CDN’.Bước 4 – Nhấp vào ‘Tạo nhanh’. Màn hình sau đây sẽ xuất hiện.
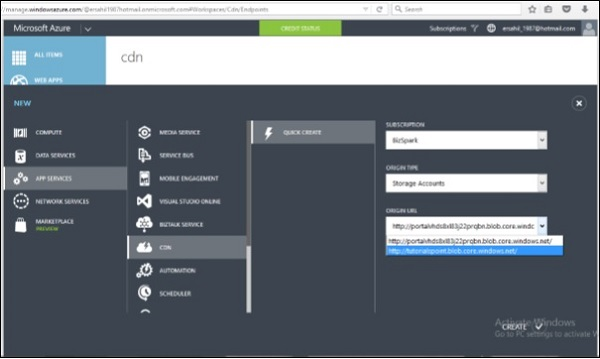
Bạn sẽ thấy ba trường trong cửa sổ bật lên –
- Đăng ký – Sẽ có một danh sách các đăng ký bạn đã đăng ký và bạn có thể chọn một trong số chúng. Trong bản demo này, chỉ có một tùy chọn trong danh sách đăng ký thả xuống, đó là ‘BizSpark’, đăng ký hiện tại.
- Loại xuất xứ – Trình đơn thả xuống này sẽ yêu cầu chọn loại xuất xứ. Dịch vụ tích hợp sẽ có tùy chọn Ứng dụng web, Dịch vụ đám mây, Dịch vụ lưu trữ và Phương tiện.
- URL gốc – Điều này sẽ hiển thị các URL dựa trên loại nguồn gốc đã chọn trong menu thả xuống.
Bước 5 – Chọn một trong các tùy chọn từ mỗi trình đơn thả xuống nếu cần và nhấp vào ‘Tạo’. Điểm cuối CDN được tạo như trong hình sau.
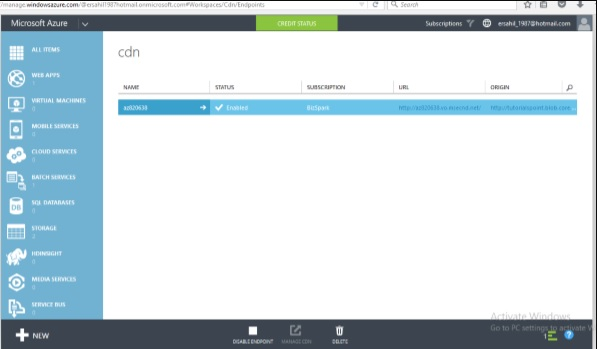
Tạo CDN cho các liên kết nguồn gốc tùy chỉnh
Vào tháng 6 năm 2015, CDN đã được cập nhật thêm một tính năng mà người dùng có thể chỉ định nguồn gốc tùy chỉnh. Trước đây, chỉ có các dịch vụ Azure mới có thể được liên kết với CDN, nhưng bây giờ bất kỳ trang web nào cũng có thể được liên kết với nó bằng cách sử dụng dịch vụ này. Khi chúng tôi tạo dịch vụ CDN, trong trình đơn thả xuống ‘Loại nguồn gốc’, có tùy chọn ‘Nguồn gốc tùy chỉnh’ như được hiển thị trong hình ảnh sau và sau đó bạn có thể chỉ định liên kết trong trường URL.
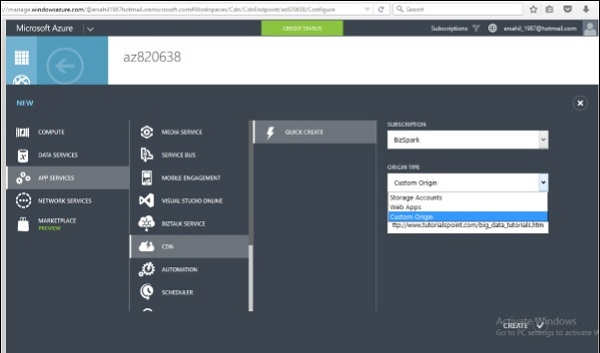
Quản lý CDN
Bước 1 – Nhấp vào Tên CDN bạn muốn quản lý trong danh sách hiển thị trong các dịch vụ CDN .Bước 2 – Nhấp vào ‘quản lý cdn’.
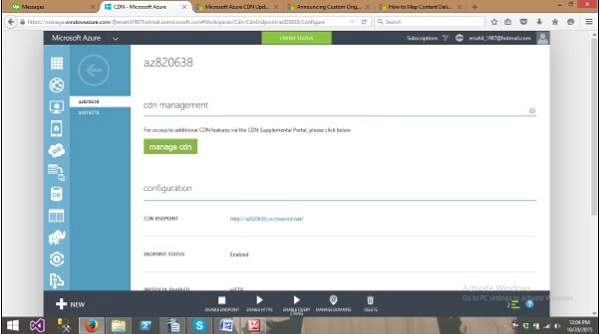
Lọc quốc gia – Bạn có thể cho phép / xóa trang web của mình ở các quốc gia được chỉ định. Điều này sẽ bảo vệ dữ liệu của bạn tốt hơn.
Bước 3 – Khi bạn nhấp vào ‘quản lý cdn’, bạn sẽ được đưa đến trang sau trong một tab mới của trình duyệt.
Bước 4 – Nhấp vào ‘Lọc Quốc gia’ từ các mục menu ở đầu màn hình. Nhấp vào nút ‘Thêm Bộ lọc Quốc gia’ như được hiển thị trong hình ảnh sau đây.
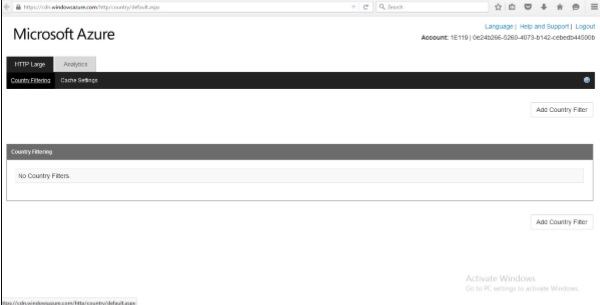
Bước 5 – Chỉ định thư mục và chọn Cho phép / chặn.
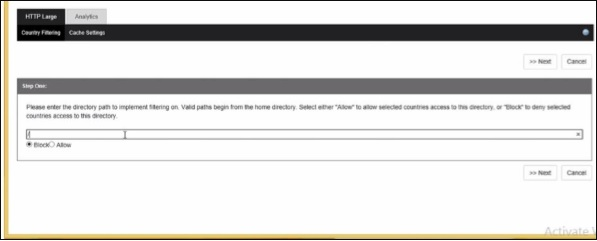
Bước 6 – Chọn quốc gia trong màn hình tiếp theo và bạn đã hoàn tất.
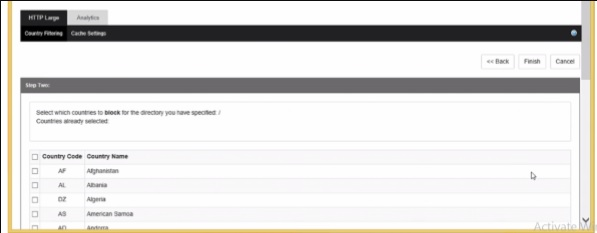
Nén – Nó cho phép các tệp được nén. Bạn có thể bật / tắt tính năng nén. Ngoài ra, bạn có thể chỉ định loại tệp.
Bước 7 – Nhấp vào ‘Cài đặt bộ nhớ cache’ và cuộn xuống cuối trang.Bước 8 – Chọn ‘Đã bật nén’ và nhấp vào nút ‘Cập nhật’. Theo mặc định, tính năng nén bị tắt.
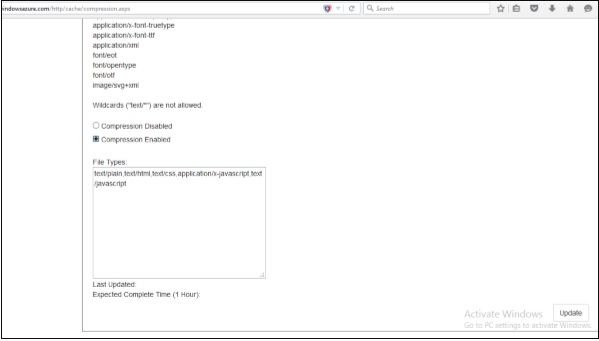
Phân tích – Bạn có thể thấy các số liệu rất hữu ích trong phần này. Ví dụ: số lần truy cập tổng thể hoặc trong một vùng địa lý cụ thể. Báo cáo cũng sẽ cho biết số lần các yêu cầu được phục vụ từ các điểm cuối CDN và bao nhiêu lần trong số chúng quay trở lại máy chủ ban đầu.Bước 9 – Nhấp vào ‘Phân tích’ trong các mục menu ở đầu trang. Bạn sẽ thấy danh sách tất cả các báo cáo trong bảng điều khiển bên trái như được hiển thị trong hình ảnh sau đây.
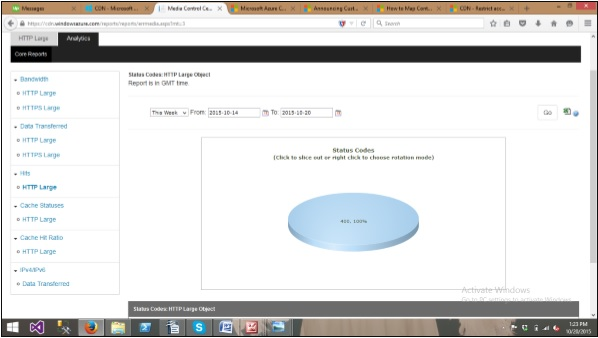
Bước 10 – Ngoài ra, bạn có thể tải xuống báo cáo dưới dạng tệp excel bằng cách nhấp vào biểu tượng excel ở góc trên cùng bên phải.
Ánh xạ một tên miền tùy chỉnh
Bạn có thể muốn sử dụng một tên miền tùy chỉnh thay vì điểm cuối CDN được tạo tự động bởi dịch vụ Azure. Windows Azure đã cung cấp một tính năng mới cho phép bạn ánh xạ một tên miền tùy chỉnh tới điểm cuối CDN của ứng dụng. Hãy xem nó được thực hiện như thế nào trong Azure Portal.
Bước 1 – Nhấp vào nút ‘Quản lý tên miền’ trên menu ngang dưới cùng.
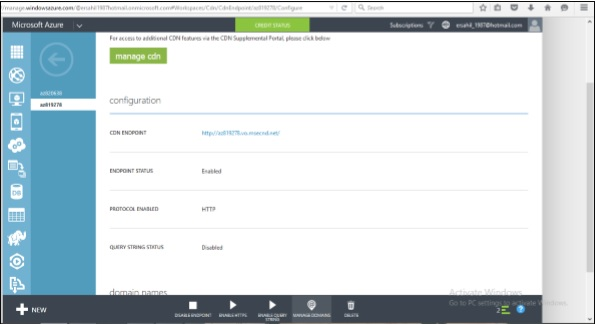
Bước 2 – Nhập URL tùy chỉnh vào hộp văn bản và hoàn tất.