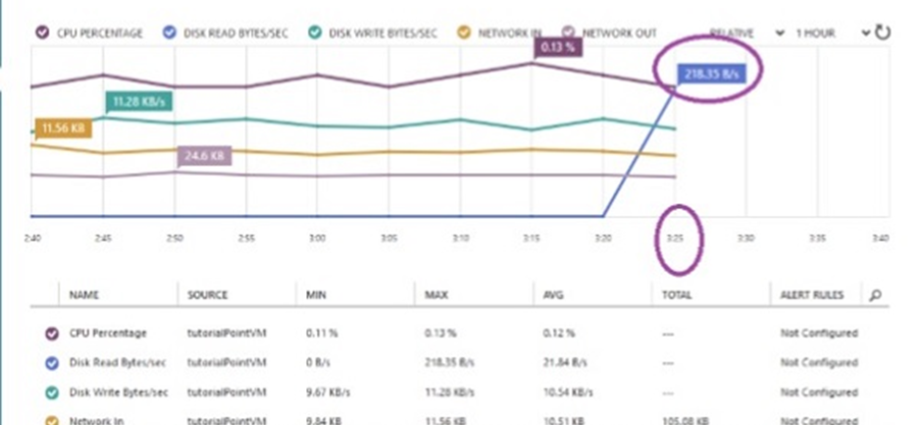Giám sát máy ảo là điều quan trọng để theo dõi hiệu suất và sức khỏe của nó. Windows Azure cung cấp một giao diện tương tác để theo dõi các số liệu thống kê liên quan đến hiệu suất của máy ảo. Năm thống kê chính là
- Tỷ lệ phần trăm CPU
- Số byte đọc trên đĩa / giây
- Đĩa ghi byte / giây
- Mạng trong
- Kết nối mạng
Giám sát máy ảo trong Cổng quản lý Azure.
Bước 1 – Đăng nhập vào Cổng quản lý Azure.
Bước 2 – Đi tới Máy ảo.
Bước 3 – Chọn máy ảo bạn muốn theo dõi.
Bước 4 – Chọn Màn hình từ menu trên cùng như được hiển thị trong hình ảnh sau đây
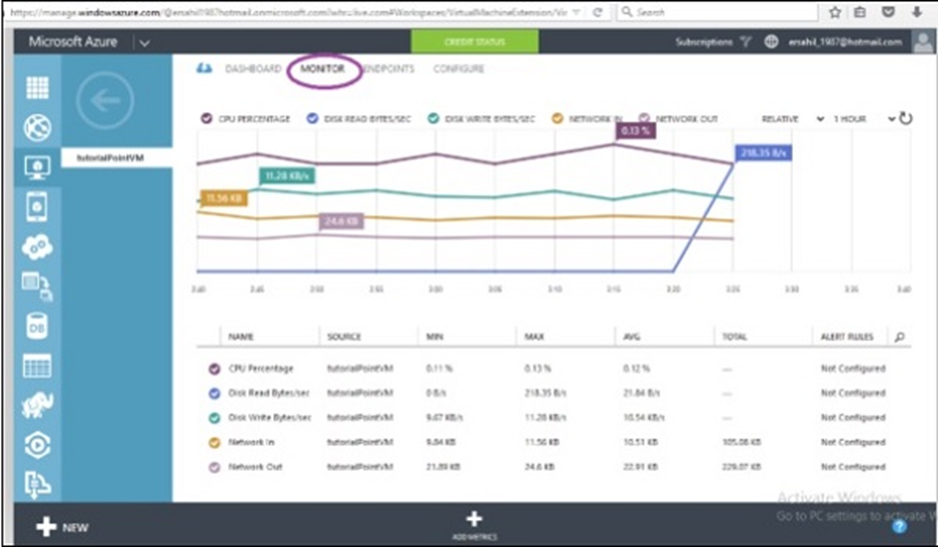
Bạn có thể thấy 5 thuật ngữ chính trên màn hình trên. Thoạt nhìn thì có vẻ khá phức tạp nhưng khi quan sát kỹ, bạn có thể thấy rằng mỗi đường trên biểu đồ có một màu khác nhau phù hợp với màu của thuật ngữ. Ví dụ: Phần trăm CPU có màu tím và đường màu tím trên biểu đồ đại diện cho nó. Chiếc máy trong hình trên còn khá mới. Các phần sau đây sẽ giải thích cách đọc các số liệu.
Phần trăm CPU
Phần trăm CPU là số liệu thống kê phổ biến nhất để kiểm tra bất cứ khi nào có vấn đề về hiệu suất trong một ứng dụng. Nó cho biết mức sử dụng của bộ xử lý theo tỷ lệ phần trăm. Trong hình ảnh sau, bạn có thể thấy rằng trong menu thả xuống cuối cùng ở góc trên cùng bên phải, 1 giờ được chọn và mức sử dụng cao nhất là lúc 3:15, tức là 0,13%.
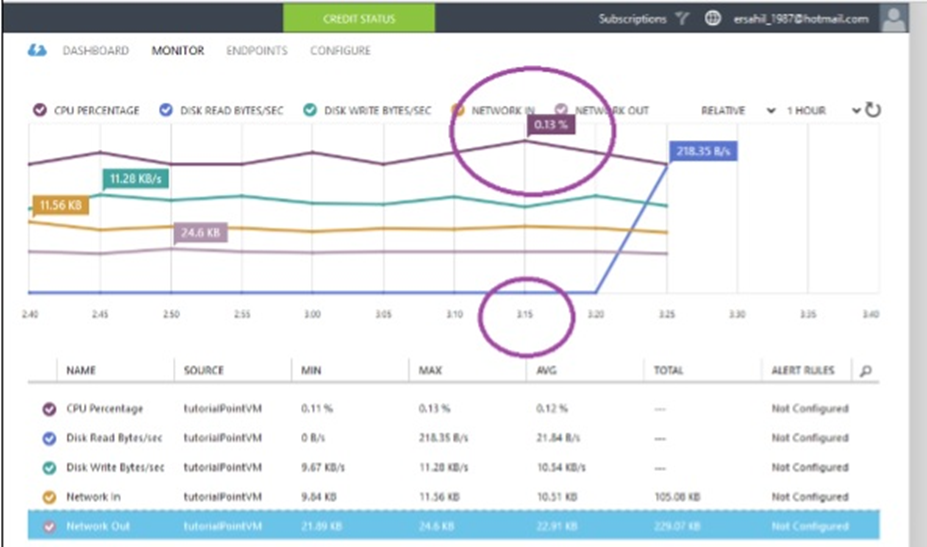
Đĩa đọc byte / giây
Một yếu tố khác ảnh hưởng đến hiệu suất là các hoạt động đầu vào / đầu ra của đĩa. Đĩa đọc byte / giây đo lượng dữ liệu đọc mỗi giây trên đĩa. Nếu các thao tác đọc được thực hiện thường xuyên hơn trên đĩa, các vấn đề về hiệu suất có thể được giải quyết bằng cách sử dụng đĩa nhanh hơn.
Đĩa ghi byte / giây
Tương tự, byte / giây ghi trên đĩa đo lượng dữ liệu được ghi mỗi giây. Nếu ứng dụng cần ghi một lượng lớn dữ liệu trên đĩa, có thể chọn một đĩa lớn hơn.
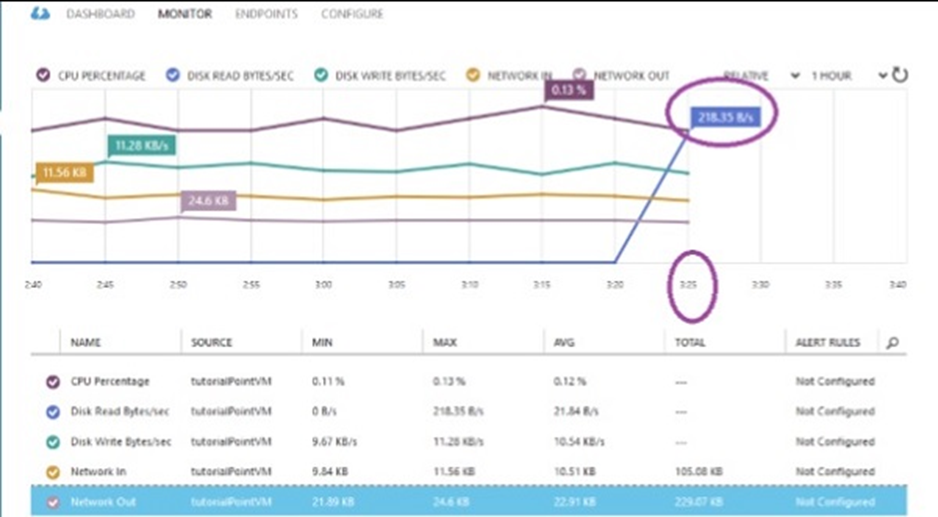
Trong hình trên, bạn có thể thấy điểm cao nhất trong quá trình đọc đĩa là 218,35 byte / giây ở tốc độ 3:25. Bạn có thể xem dữ liệu của giờ trước vì ‘1 giờ’ được chọn trong menu thả xuống. Bạn cũng có thể xem dữ liệu trong 24 giờ và 7 ngày qua.
Mạng trong
Giám sát lưu lượng mạng có thể được thực hiện bằng cách xem các số liệu ‘mạng trong’ trong phần ‘Giám sát’. Số liệu thống kê trong mạng có thể được tính bằng byte hoặc phân đoạn TCP nhận được.
Kết nối mạng
Các tĩnh ngoài mạng cho biết về các phân đoạn TCP được gửi mỗi giây. Bạn cũng có thể xem thống kê tương đối hoặc tuyệt đối bằng cách chọn một tùy chọn từ trình đơn thả xuống được bao quanh trong hình ảnh sau.
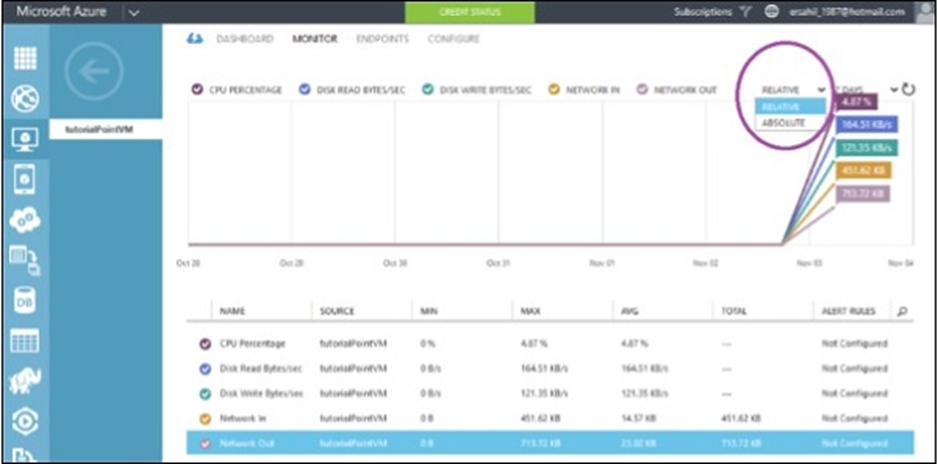
Tương tự, bạn có thể chọn thời lượng từ menu thả xuống được đánh dấu trong hình sau.
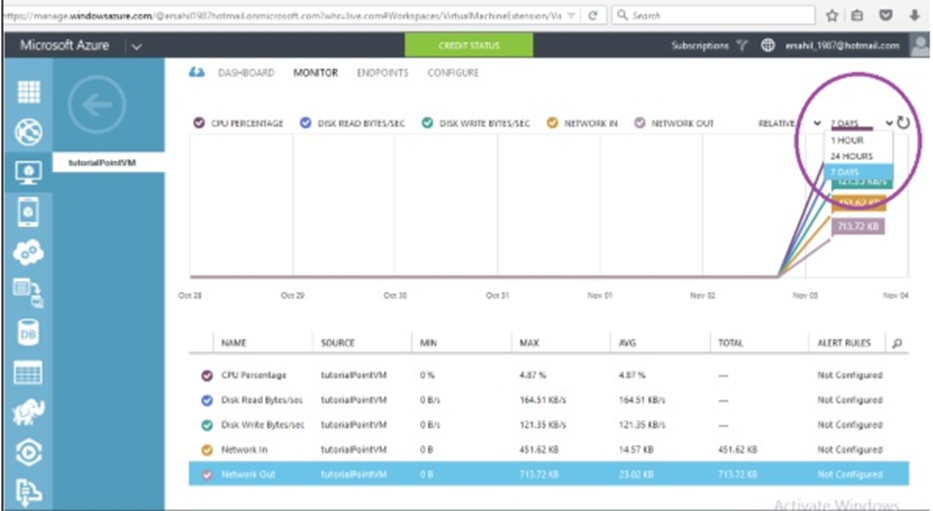
Bạn cũng có thể chọn các số liệu cụ thể bằng cách nhấp vào ‘Thêm số liệu’ ở cuối màn hình. Màn hình sau sẽ xuất hiện, trong đó bạn có thể kiểm tra các chỉ số mong muốn.
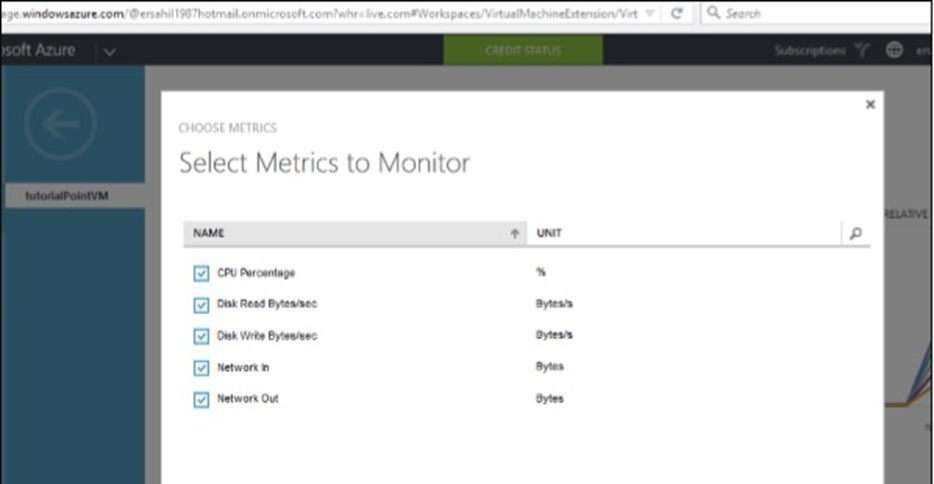
Bật chẩn đoán
Bật chẩn đoán cho phép bạn thu thập nhật ký. Azure sẽ thu thập nhật ký và lưu trữ trong một tài khoản lưu trữ mà bạn đã chỉ định. Chúng tôi có thể bật chẩn đoán bằng cách chuyển sang ‘Cổng xem trước’. Các số liệu chẩn đoán giúp khắc phục sự cố vì có thể theo dõi nhật ký lỗi trong tài khoản lưu trữ.
Bước 1 – Chuyển sang ‘cổng xem trước
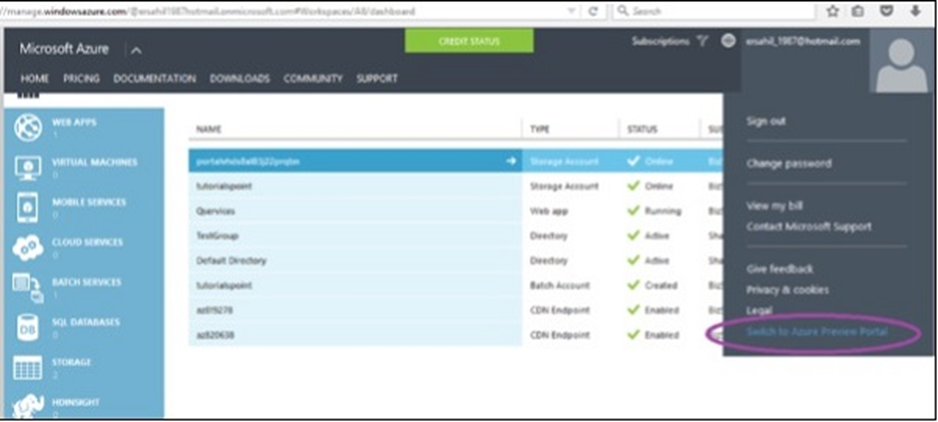
Bước 2 – Định vị Máy ảo (cổ điển) trong bảng điều khiển bên trái.
Bước 3 – Chọn Máy và ‘Tất cả Cài đặt.
Bước 4 – Cuộn xuống và tìm ‘Chẩn đoán. Chọn ‘Chẩn đoán’ như trong hình sau.
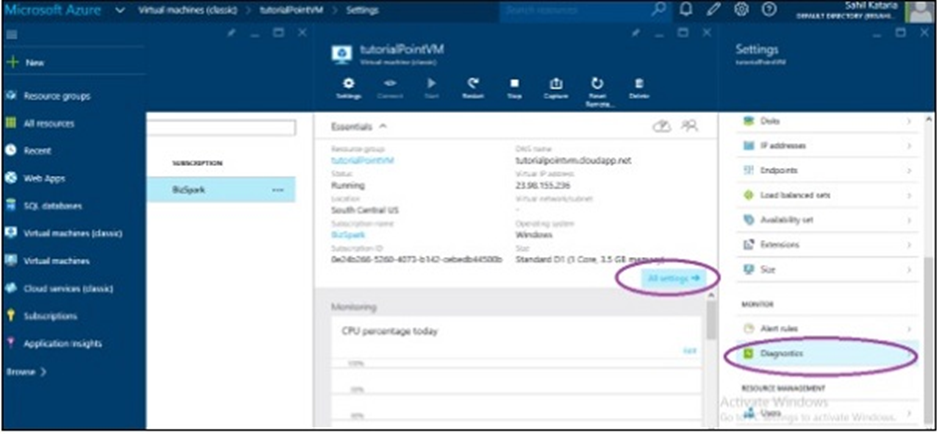
Bước 5 – Chọn ‘Bật’ trong bảng tiếp theo được hiển thị ở phía bên phải. Theo mặc định, nó sẽ được thiết lập.
Bước 6 – Vì nó sử dụng tài khoản lưu trữ để lưu trữ nhật ký nên bạn sẽ phải định cấu hình cài đặt cho tài khoản lưu trữ bằng cách nhấp vào phần được bao bọc trong hình sau.
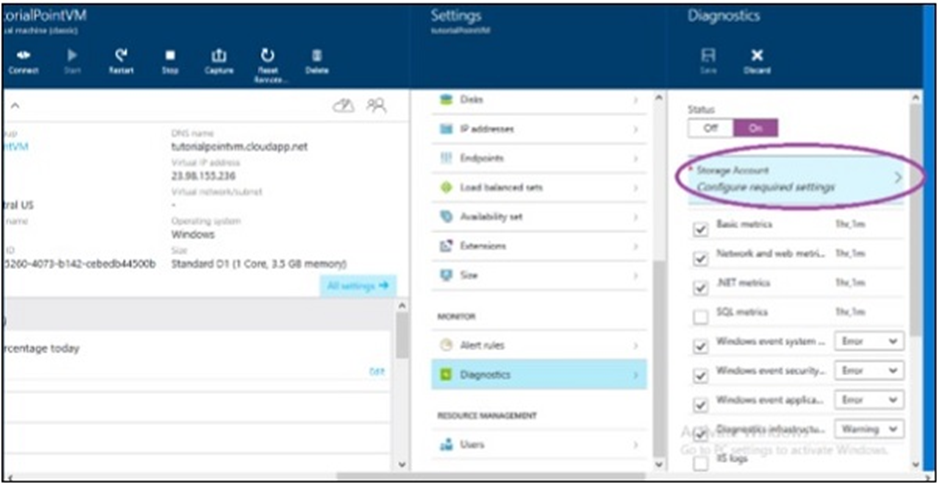
Bước 7 – Bạn cũng có thể chọn hoặc bỏ chọn loại nhật ký bạn muốn giữ.
Bạn cũng sẽ thấy một bảng ở dưới cùng với tiêu đề ‘Giám sát’. Phần này hiển thị các số liệu tương tự mà chúng ta đã thảo luận trong phần trên. Những số liệu này giúp người dùng xác định nguyên nhân gây trượt hiệu suất của một ứng dụng. Họ cũng có thể tạo cảnh báo cho các tính năng này; chúng vượt quá giới hạn đặt ra.