Khi tạo một máy ảo, chúng ta bắt gặp một phần nơi các điểm cuối có thể được định cấu hình. Hai điểm cuối mặc định được bật trong khi tạo máy ảo là Máy tính Từ xa và PowerShell. Điểm cuối thực sự là gì? Máy ảo trên cùng một đám mây có thể giao tiếp với nhau một cách tự động. Nhưng trong trường hợp chúng ta cần chúng giao tiếp với máy tính của chúng ta, chúng ta sẽ cần một điểm cuối được cấu hình để thực hiện điều đó. Về cơ bản, nó đang truy cập vào máy ảo thông qua một cổng. Một điểm cuối cung cấp quyền truy cập từ xa vào các dịch vụ chạy trên máy ảo. Nó có một cổng công cộng và riêng tư cần được chỉ định trong khi tạo một điểm cuối. Ngoài ra, một điểm cuối có thể được truy cập một cách an toàn bằng cách kích hoạt Danh sách kiểm soát truy cập (ACL).
Trong phần sau, nó được trình bày về cách một điểm cuối mới có thể được cấu hình cho máy ảo đã được tạo. Tuy nhiên, nó cũng có thể được thực hiện theo cách tương tự như tạo một cái mới trên phần cấu hình của wizard.
Bước 1 – Nhấp vào Máy ảo trong cổng Quản lý Azure của bạn.
Bước 2 – Nhấp vào ‘Điểm cuối’ và sau đó Nhấp vào ‘Thêm’.
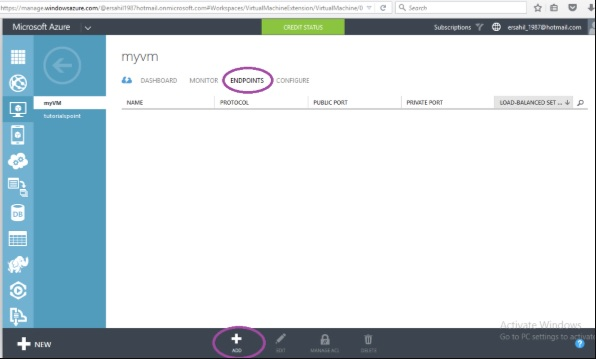
Bước 3 – Chọn ‘Thêm điểm cuối độc lập’ như thể hiện trong hình sau.
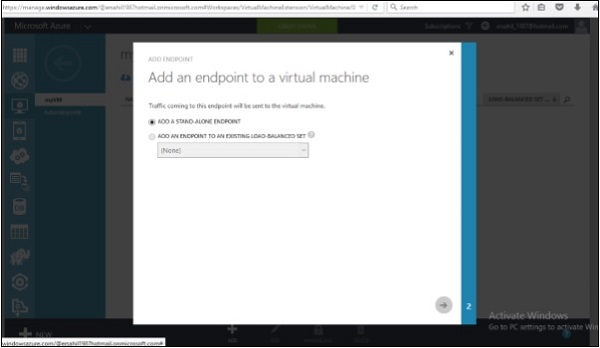
Bước 4 – Chọn tên từ danh sách thả xuống. Ngoài ra, bạn có thể nhập tên tùy chỉnh. Ở đây, hãy chọn Http từ các tùy chọn. Nó sẽ tự động gán các cổng không sử dụng. Hoặc bạn có thể nhập thủ công.
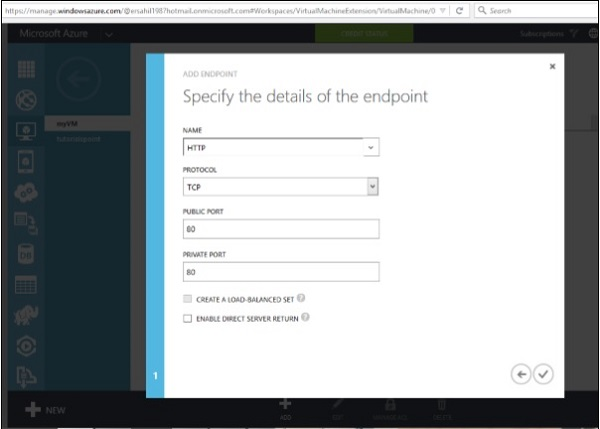
Bước 5 – Nếu bạn đánh dấu vào ‘Create a Load Balanced Set’, nó sẽ cho phép phân phối tải trên các máy ảo. Hãy bỏ chọn nó ở đây vì nó có thể được cấu hình sau này, nếu cần.
Bước 6 – ‘Bật trả lại máy chủ trực tiếp’ được chọn khi tính năng ‘Luôn bật’ của máy chủ SQL được yêu cầu, vì vậy hãy bỏ chọn nó.
Bước 7 – Nhấp vào Mũi tên tiếp theo.
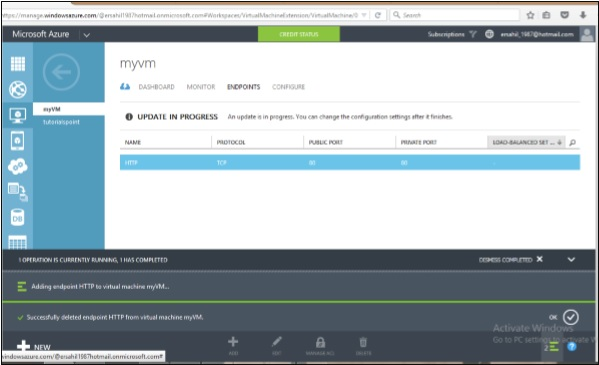
Kiểm soát truy cập của điểm cuối
Chúng tôi có thể cấp hoặc từ chối quyền truy cập các dịch vụ cho một máy chủ hoặc mạng riêng lẻ. Nếu không có gì được chỉ định, điểm cuối có thể được truy cập từ bất kỳ máy chủ và mạng nào.Bước 1 – Chọn ‘Quản lý ACL’ như trong hình sau.
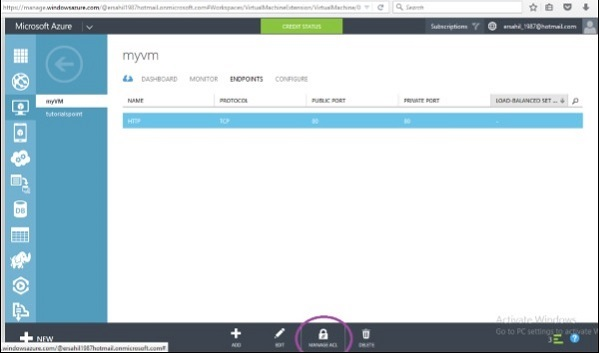
Bước 2 – Nhập mô tả quyền truy cập.
Bước 3 – Nhập Subnet Mask.
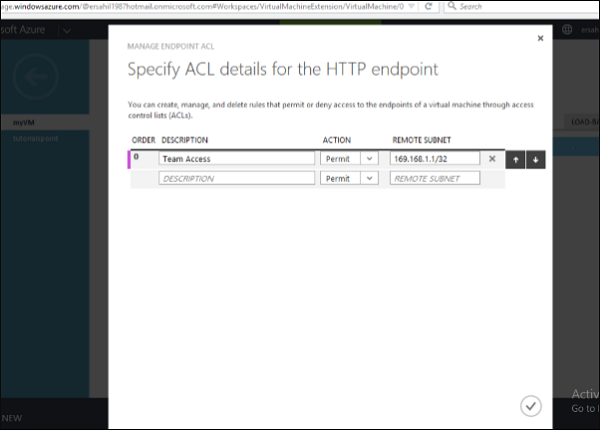
Bước 4 – Nhấp vào Tiếp theo là xong.
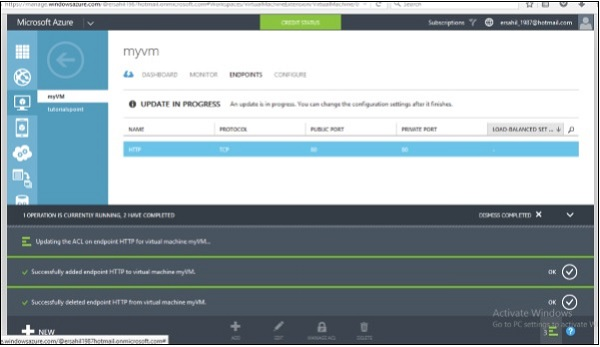
Microsoft Azure – Point-to-Site Connectivity Kết nối Point-to-Site
Trong chương trước, chúng ta đã biết cách một điểm cuối có thể được tạo để truy cập vào một máy ảo; đây là một nhiệm vụ khá tẻ nhạt. Nếu một máy ảo trong mạng ảo cần được kết nối với máy tại chỗ, kết nối điểm-trang là cần thiết. Kết nối điểm – trang giúp làm việc với các máy ảo từ xa rất hiệu quả. Về cơ bản, một máy tại chỗ được kết nối với mạng ảo bằng kết nối điểm-điểm. Tuy nhiên, chúng tôi có thể kết nối tối đa 128 máy tại chỗ với mạng ảo trong Azure. Quyền truy cập vào mạng ảo trên đám mây được cấp thông qua một chứng chỉ. Chứng chỉ phải được cài đặt trên mỗi máy cục bộ cần được kết nối với mạng ảo.
Bật kết nối điểm-điểm trên mạng ảo hiện có
Nếu bạn đã tạo một mạng ảo trong Azure, bạn có thể truy cập nó trong cổng quản lý.
Bước 1 – Đăng nhập vào cổng quản lý Azure.
Bước 2 – Nhấp vào ‘Mạng’ trong bảng điều khiển bên trái và chọn mạng bạn muốn làm việc.
Bước 3 – Nhấp vào ‘Cấu hình’ như thể hiện trong hình sau.
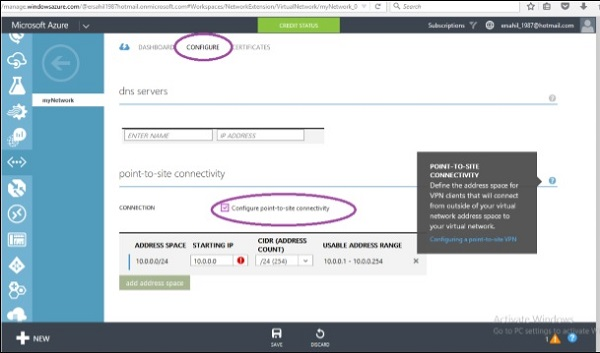
Bước 4 – Chọn hộp kiểm ‘Định cấu hình kết nối điểm-đến-trang’. Nó sẽ cho phép bạn nhập IP và CIDR bắt đầu.
Bước 5 – Cuộn xuống và nhấp vào ‘thêm mạng con cổng vào’.
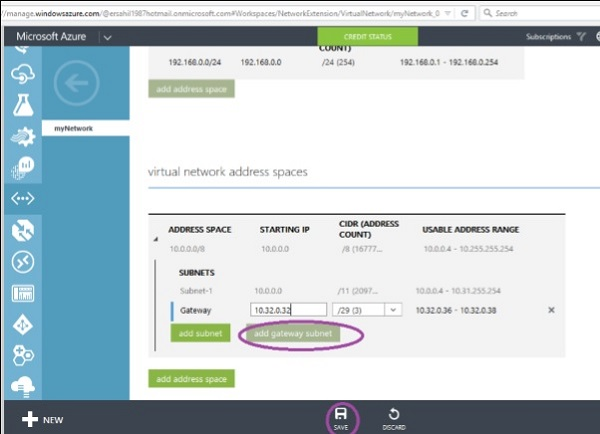
Bước 6 – Nhập mạng con Gateway và nhấp vào ‘Lưu’. Thông báo hiển thị trong màn hình sau sẽ bật lên.
Bước 7 – Nhấp vào Có và kết nối điểm-trang được thực hiện.

Bạn sẽ cần một chứng chỉ để truy cập mạng ảo của mình.
Tạo một mạng ảo mới với khả năng kết nối điểm-đến-trang
Bước 1 – Nhấp vào Mới → Dịch vụ mạng → Mạng ảo → Tạo tùy chỉnh.
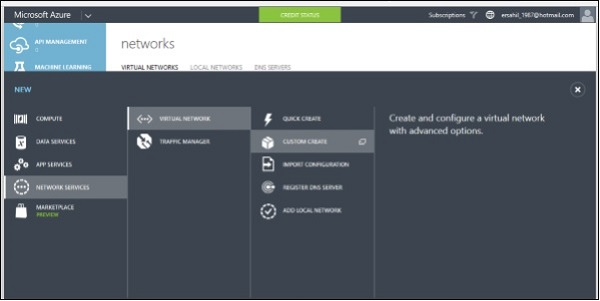
Bước 2 – Nhập tên Mạng, chọn vị trí và nhấp vào Tiếp theo.
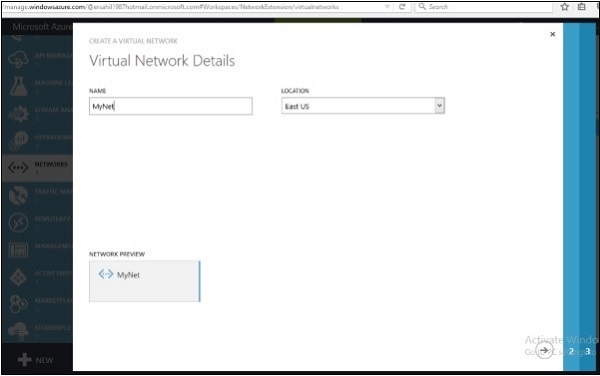
Bước 3 – Trên màn hình tiếp theo, chọn ‘Định cấu hình VPN điểm đến trang’ và nhấp vào tiếp theo.
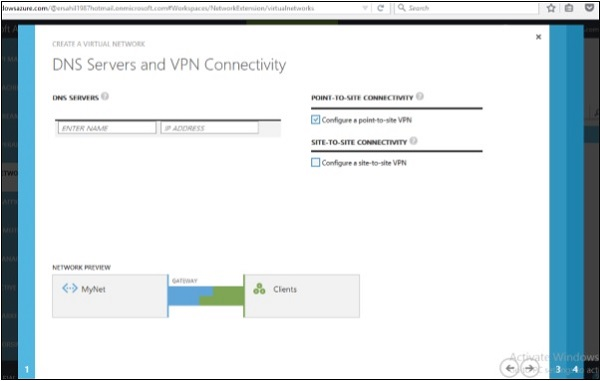
Bước 4 – Bạn có thể chọn hoặc nhập IP bắt đầu và chọn CIDR.
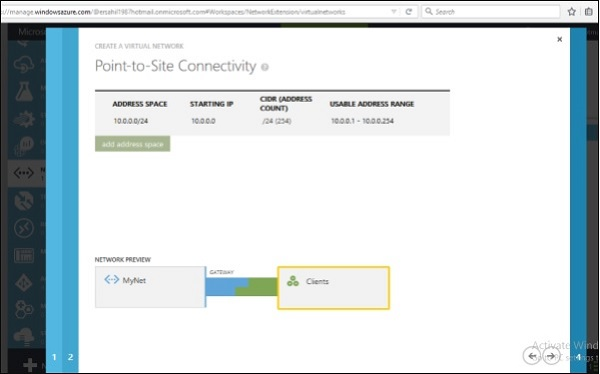
Bước 5 – Nhập Subnet và nhấp vào ‘Add Gateway Subnet’ như đã thực hiện trước đó và nhập các thông tin cần thiết.
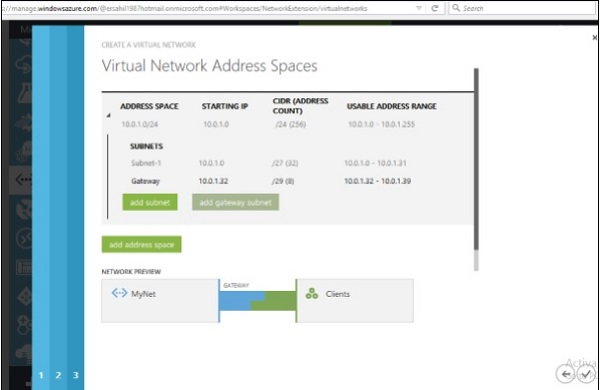
Bước 6 – Kết nối Point-to-Site được thực hiện.
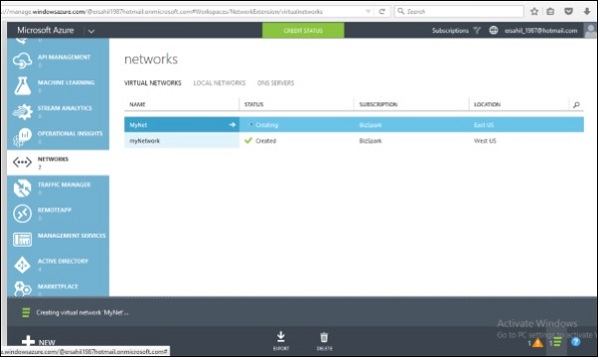
Bước 7 – Nhấp vào tên của mạng, vì nó là ‘MyNet’ trong hình trên.
Bước 8 – Nhấp vào ‘Trang tổng quan’ như hiển thị trong màn hình sau.
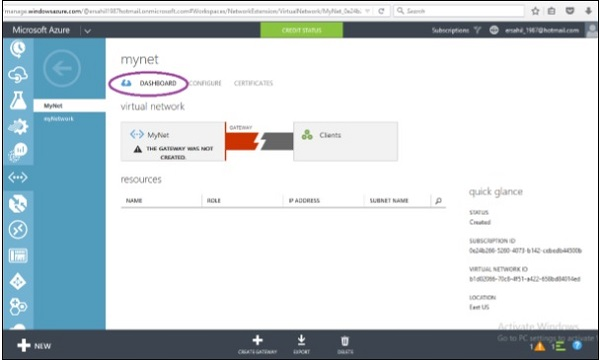
Bạn sẽ thấy rằng cổng vẫn chưa được tạo. Để nó xảy ra, trước tiên bạn sẽ phải tạo một chứng chỉ.
Tạo chứng chỉ
VPN điểm-đến-trang chỉ hỗ trợ chứng chỉ tự ký.
Tạo chứng chỉ
Bước 1 – Truy cập liên kết msdn.microsoft.com hoặc google ‘windows SDK for 8.1’. Sau đó, truy cập liên kết msdn hoặc phiên bản Windows mà bạn muốn có công cụ.Bước 2 – Tải xuống tệp được bao quanh như được hiển thị trong hình ảnh sau đây. Nó sẽ được lưu dưới dạng tệp .exe có tên sdksetup trên máy của bạn.
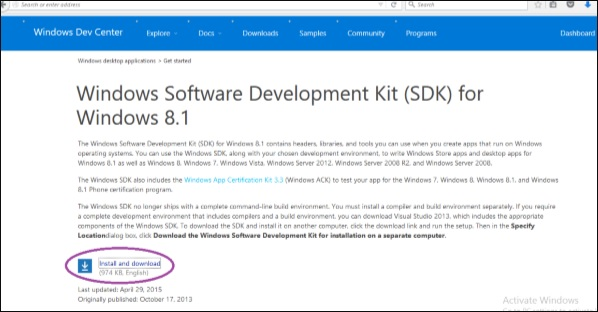
Bước 3 – Chạy tệp. Trong khi chạy trình hướng dẫn cài đặt, khi bạn đến màn hình sau, hãy bỏ chọn phần được bao quanh. Theo mặc định, chúng được chọn.
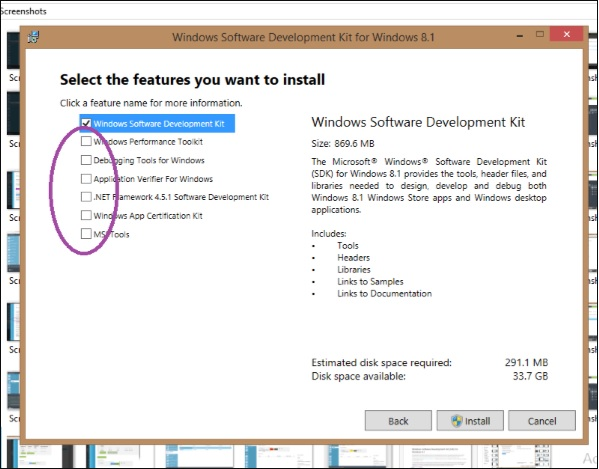
Bước 4 – Sau khi cài đặt xong, hãy chạy Command Prompt với tư cách Quản trị viên trên máy tính của bạn.Bước 5 – Nhập lần lượt các lệnh sau để tạo chứng chỉ gốc
cd C:\Program Files (x86)\Windows Kits\8.1\bin\x64
makecert -sky exchange -r -n "CN=MyNet" -pe -a sha1 -len 2048 -ss My
Lệnh đầu tiên sẽ thay đổi thư mục trong dấu nhắc lệnh. Trong lệnh trên, thay đổi phần được đánh dấu thành tên mạng của bạn.
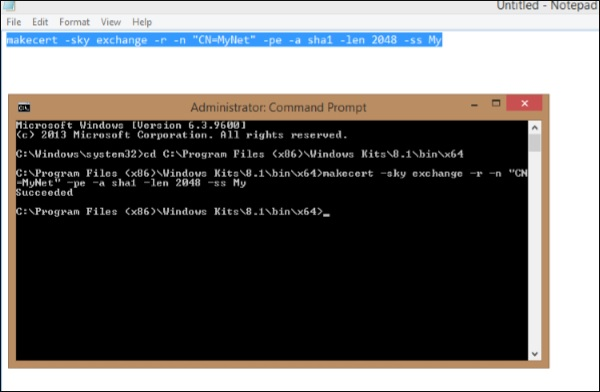
Bước 6 – Tiếp theo, nhập lệnh sau để tạo chứng chỉ ứng dụng khách.
makecert -n "CN=MyNetClient" -pe -sky exchange -m 96 -ss My -in "MyNet" -is my -a sha1 Bước 7 – Tìm kiếm ‘mmc’ trên máy tính của bạn và chạy nó.
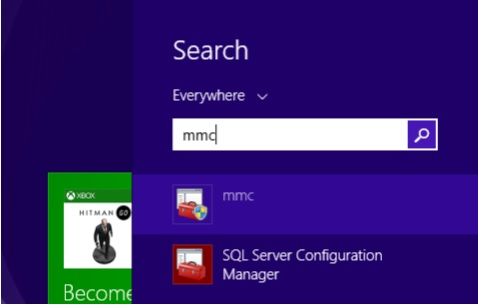
Bước 8 – Nhấp vào ‘Tệp’ và ‘Thêm / Xóa Snap-in’.
Bước 9 – Trong màn hình bật lên, nhấp vào ‘Chứng chỉ’ và sau đó nhấp vào ‘thêm’.
Bước 10 – Chọn ‘Tài khoản Người dùng của Tôi’ và nhấp vào ‘Hoàn tất’.
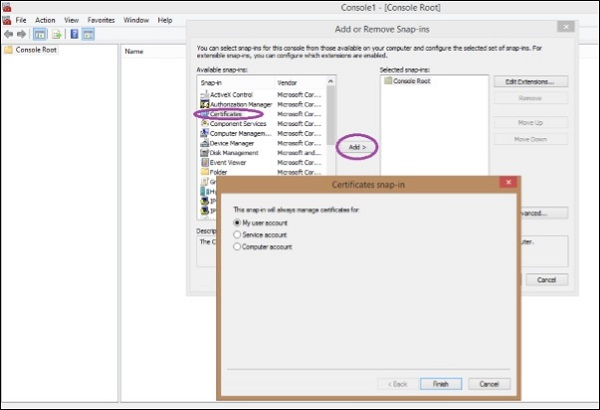
Bước 11 – Mở rộng ‘Người dùng hiện tại’ trong bảng điều khiển bên trái, sau đó là ‘Cá nhân’ và sau đó là ‘Chứng chỉ’.
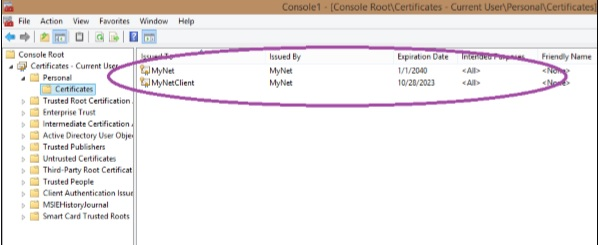
Bạn có thể xem các chứng chỉ tại đây.
Bước 12 – Nhấp chuột phải vào chứng chỉ và nhấp vào ‘Tất cả nhiệm vụ’ và sau đó ‘Xuất’.
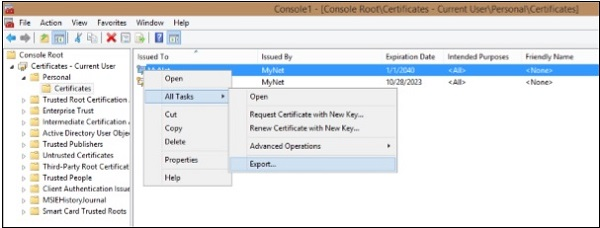
Bước 13 – Làm theo trình hướng dẫn. Bạn sẽ phải đặt tên cho chứng chỉ và chọn một vị trí để lưu nó.
Tải lên chứng chỉ
Bước 1 – Đăng nhập vào cổng quản lý Azure.
Bước 2 – Truy cập mạng và nhấp vào ‘Chứng chỉ’ và sau đó nhấp vào ‘Tải lên Chứng chỉ gốc’.
Bước 3 – Nhấp vào duyệt và chọn vị trí của chứng chỉ bạn vừa tạo.
Tải xuống gói VPN ứng dụng khách
Gói VPN máy khách sẽ kết nối bạn với mạng.
Bước 1 – Truy cập bảng điều khiển của mạng trong cổng quản lý màu xanh.
Bước 2 – Cuộn xuống và tìm các tùy chọn sau ở bên phải màn hình.
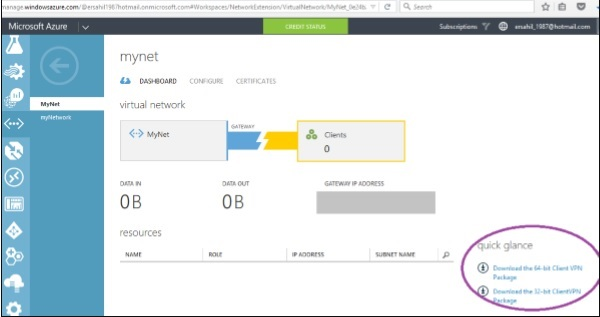
Bước 3 – Chọn tùy chọn phù hợp và tải xuống. Bạn sẽ thấy một tệp tương tự trên máy tính của mình. Chạy và cài đặt nó.

Bước 4 – Khi bạn cài đặt nó, Windows có thể cố gắng ngăn chặn nó. Chọn ‘Vẫn chạy’ nếu điều này xảy ra.
Bước 5 – Truy cập ‘Mạng’ trên máy của bạn và bạn sẽ thấy một kết nối VPN khả dụng như trong hình sau.
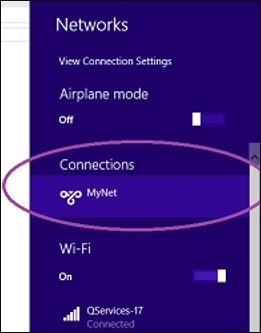
Bước 6 – Nhấp vào mạng đó như trong ví dụ ‘MyNet’ và kết nối. Bạn sẽ được kết nối với mạng.