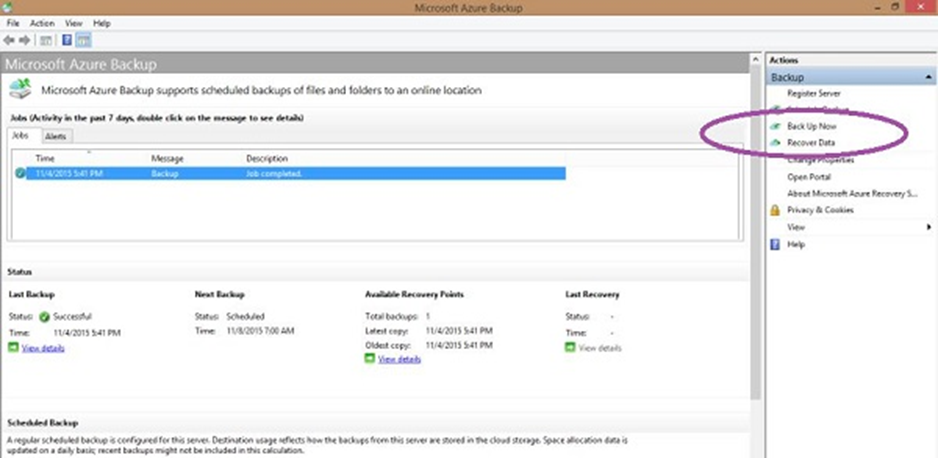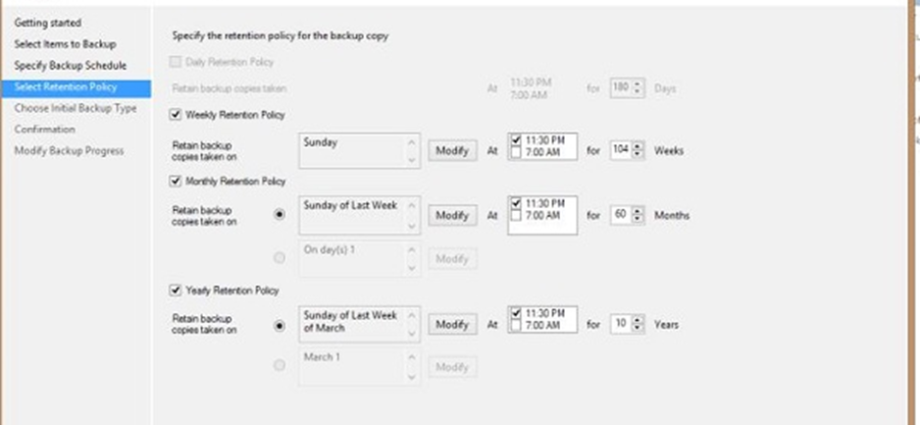Sao lưu Azure có thể được sử dụng để sao lưu dữ liệu tại chỗ trên đám mây. Dữ liệu được lưu trữ ở chế độ mã hóa. Các phần sau đây cung cấp một minh họa chi tiết về cách sử dụng Azure. Trong quá trình này, trước tiên, chúng tôi sẽ tạo một kho dự phòng nơi dữ liệu của chúng tôi sẽ được lưu trữ và sau đó xem cách dữ liệu có thể được sao lưu từ máy tính tại chỗ của chúng tôi. Tác nhân sao lưu được cài đặt trên máy tính, trước tiên sẽ mã hóa dữ liệu và sau đó gửi dữ liệu qua mạng đến nơi lưu trữ trong Azure. Dữ liệu của bạn hoàn toàn an toàn và bảo mật.
Tạo Kho dự phòng
Bước 1 – Đăng nhập vào cổng quản lý của bạn.
Bước 2 – Ở góc dưới cùng bên phải, chọn Mới → Dịch vụ dữ liệu → Dịch vụ khôi phục → Sao lưu Vault → Tạo nhanh.
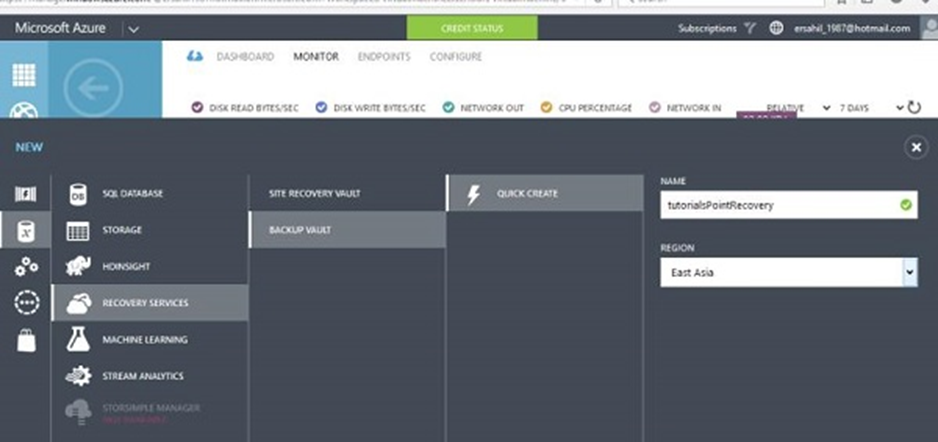
Bước 3 – Nhập tên của vault và chọn khu vực. Nó sẽ được tạo và hiển thị trong cổng quản lý của bạn.
Bước 4 – Chọn vault và nhấp vào ‘Tải xuống thông tin đăng nhập Vault’ như thể hiện trong hình sau.
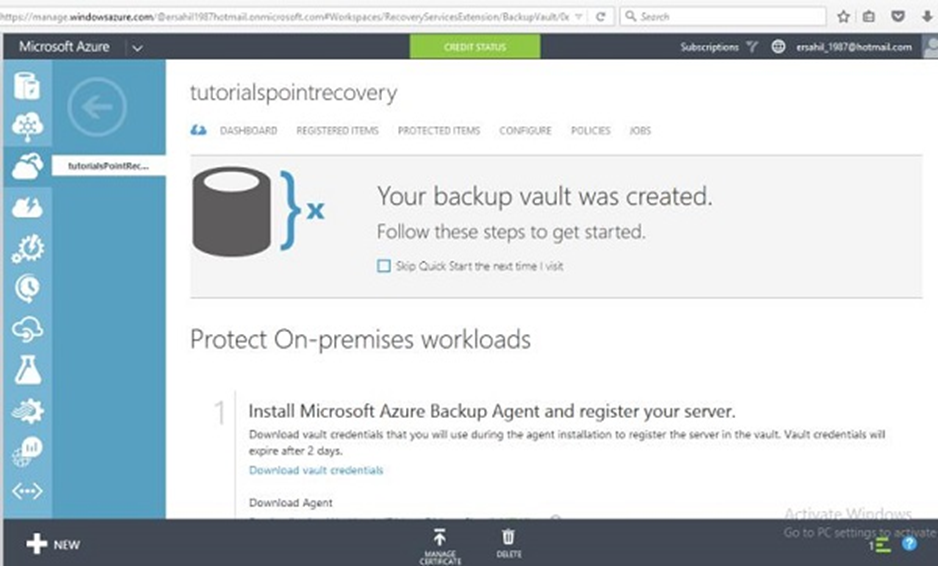
Bước 5 – Nó sẽ lưu một tệp thông tin xác thực trên máy tính của bạn.
Bước 6 – Bây giờ cuộn xuống cùng một trang trong Azure và bạn sẽ thấy ba tùy chọn trong ‘Download Agent’. Chọn một tùy chọn phù hợp. Hãy chọn tùy chọn thứ ba trong danh sách trong ví dụ này.
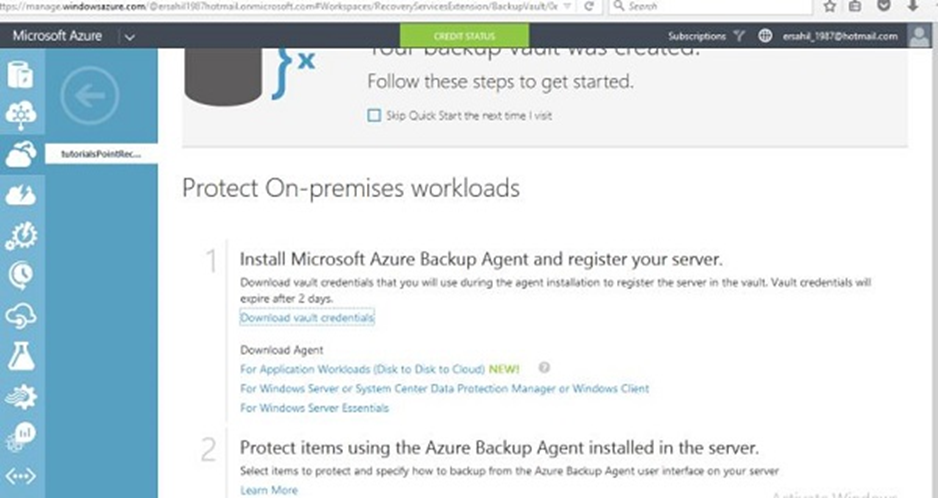
Bước 7 – Thiết lập của đại lý sẽ được lưu trên máy tính của bạn. Bạn sẽ phải cài đặt nó bằng cách làm theo trình hướng dẫn. Không có gì rất cụ thể trong quá trình cài đặt.
Bước 8 – Khi kết thúc quá trình cài đặt, bạn sẽ thấy một nút ở cuối cửa sổ bật lên ‘Tiến hành đăng ký’. Nhấp vào nút đó và màn hình sau sẽ xuất hiện.
Bước 9 – Bước đầu tiên là xác định kho tiền. Duyệt qua tệp thông tin xác thực trên máy tính của bạn đã được lưu ở bước cuối cùng.
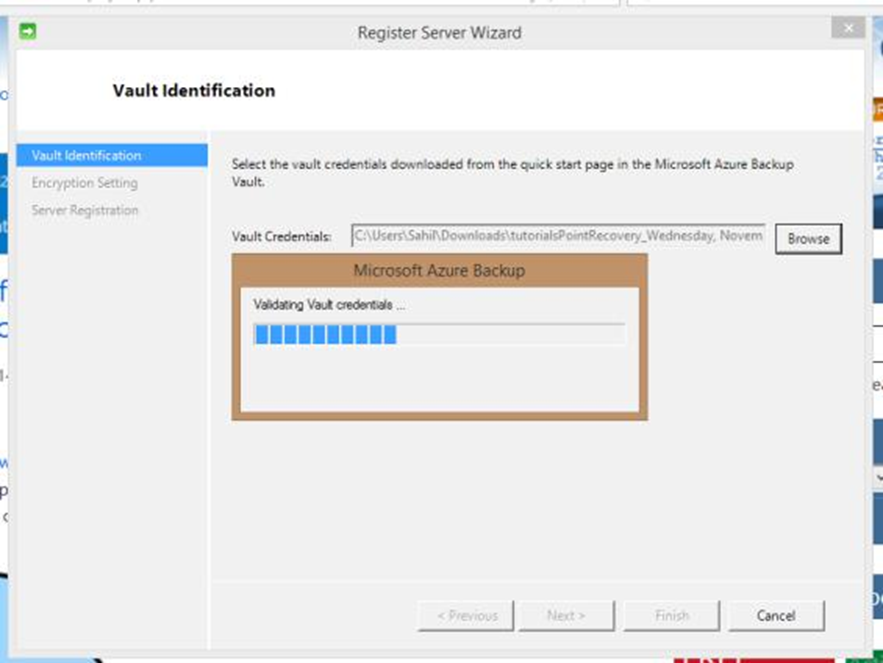
Bước 10 – Bước tiếp theo trong trình hướng dẫn đăng ký là chọn cài đặt mã hóa. Bạn có thể nhập cụm mật khẩu của riêng mình hoặc để trình hướng dẫn tự tạo cụm mật khẩu đó. Ở đây, hãy chọn ‘Tạo cụm mật khẩu’.
Bước 11 – Duyệt tìm vị trí bạn muốn lưu cụm mật khẩu. Giữ an toàn cho tệp cụm mật khẩu này là rất quan trọng vì bạn sẽ không thể khôi phục các bản sao lưu nếu không có nó.
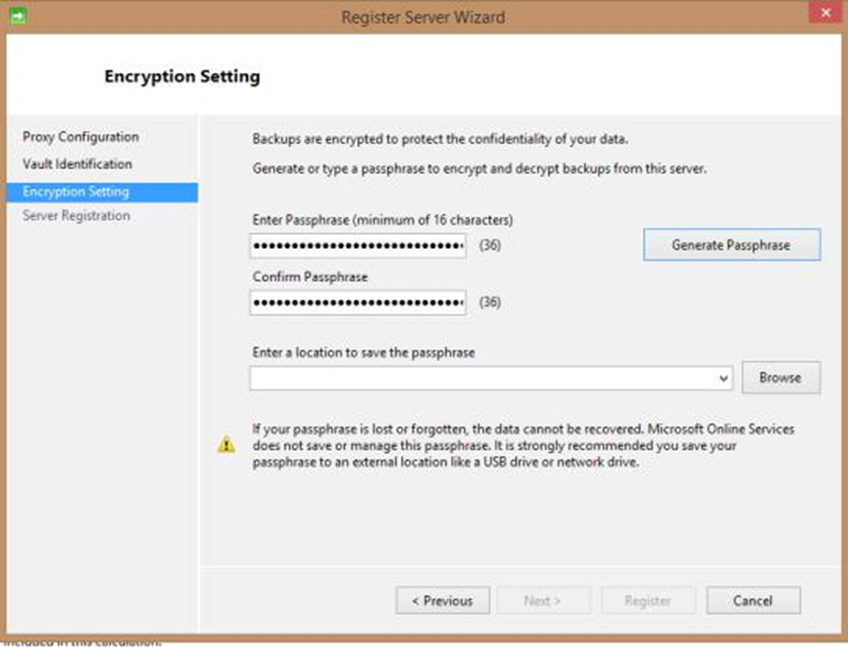
Bước 12 – Nhấp vào Tiếp theo và tệp sẽ được lưu vào vị trí bạn đã chọn.
Lên lịch sao lưu
Sau khi trình hướng dẫn trong phần trên kết thúc, bạn sẽ thấy chương trình sau đã được cài đặt ở bước trước, đang chạy trên máy tính của bạn. Bạn sẽ bắt gặp việc chọn thư mục dữ liệu từ máy tính mà bạn muốn sao lưu trên Azure và tần suất sao lưu trong trình hướng dẫn này.
Bước 1 – Nhấp vào ‘Lên lịch sao lưu’ từ bảng điều khiển bên phải.
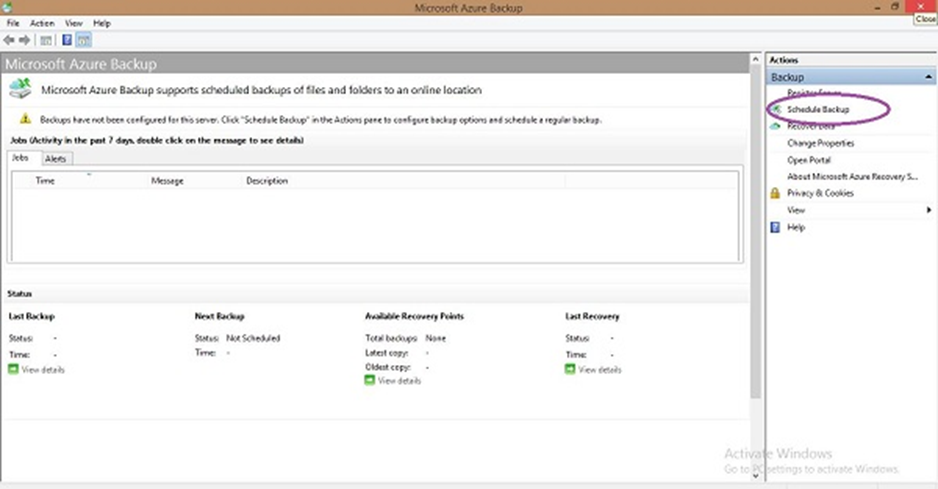
Trong ví dụ này, hãy chọn thư mục dữ liệu có tên ‘QServicesManagementSystem’.
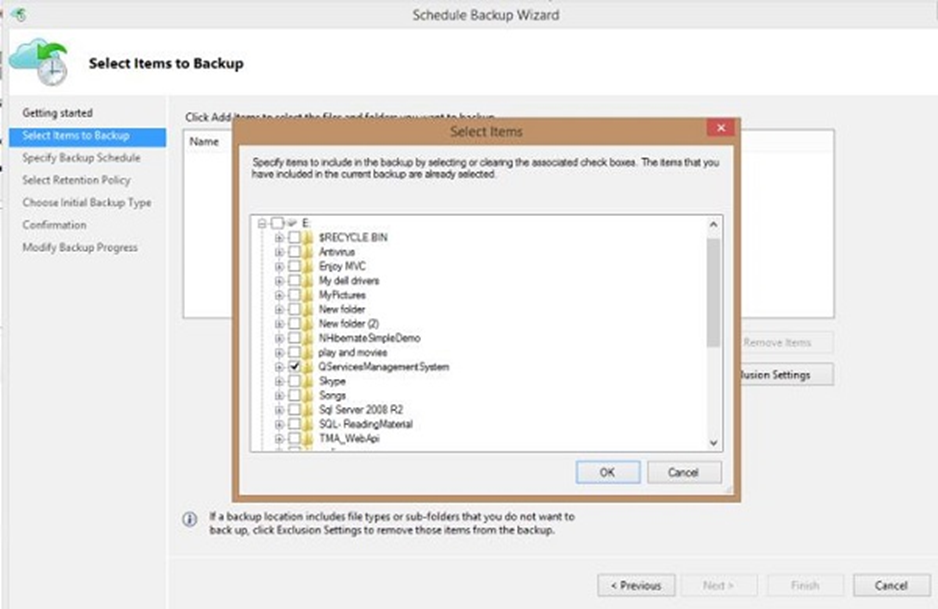
Làm theo các bước như bật lên trên màn hình và khá dễ hiểu. Bạn được phép sao lưu tối đa 3 lần và có thể lựa chọn tần suất hàng ngày và hàng tuần.
Bước 2 – Trong bước sau, chọn khoảng thời gian bạn muốn giữ bản sao lưu trong bộ nhớ trực tuyến của mình. Đặt nó theo nhu cầu của bạn.
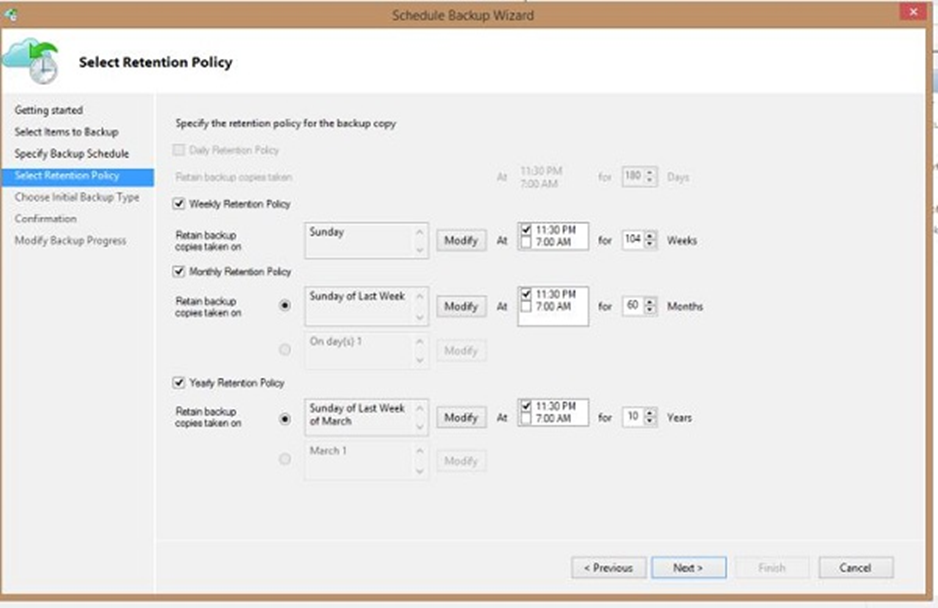
Bước 3 – Bạn có thể chọn ‘Sao lưu ngay bây giờ’ trong bảng điều khiển bên trái của tác nhân sao lưu. Nó sẽ lưu một bản sao dữ liệu của bạn ngay lúc đó. Sau đó, bạn có thể thấy nó trong cổng quản lý của mình bằng cách chọn kho dự phòng và đi tới trang tổng quan của nó.
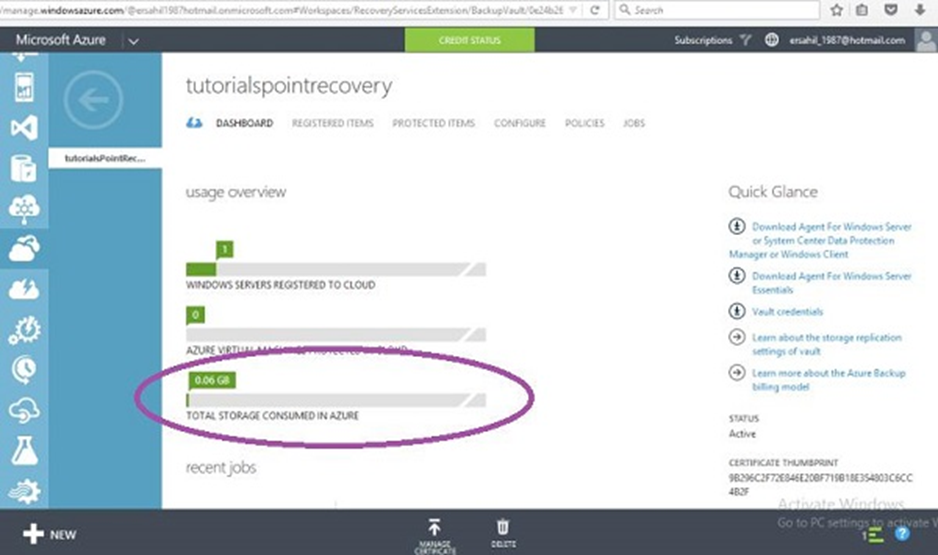
Bạn có thể thấy trong hình ảnh sau rằng có một mục được liệt kê trong phần ‘Công việc’ vì dữ liệu đã được sao lưu bằng cách chọn ‘sao lưu ngay bây giờ’. Phần này sẽ hiển thị tất cả các hoạt động trong tác vụ sao lưu. Chi tiết về lịch trình sao lưu được hiển thị trong phần ‘Trạng thái’.
Bước 4 – Bạn có thể khôi phục dữ liệu bằng cách chọn ‘Khôi phục dữ liệu’ trong tác nhân sao lưu và làm theo trình hướng dẫn.