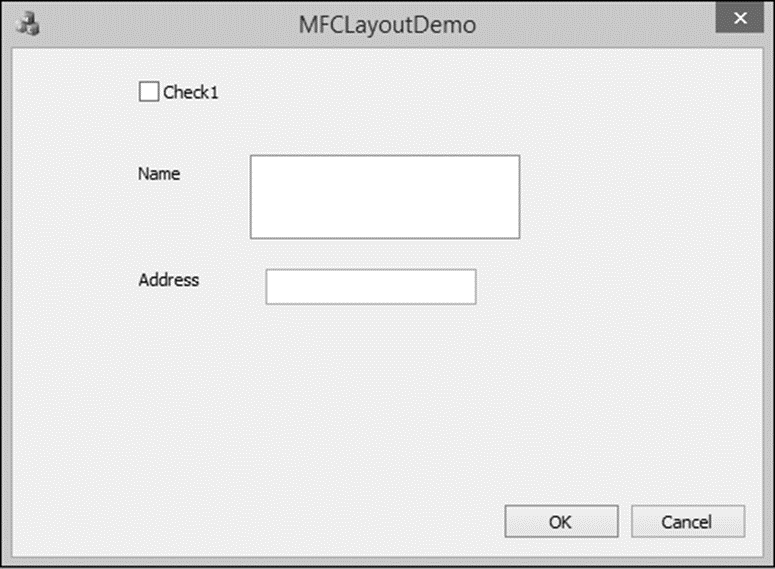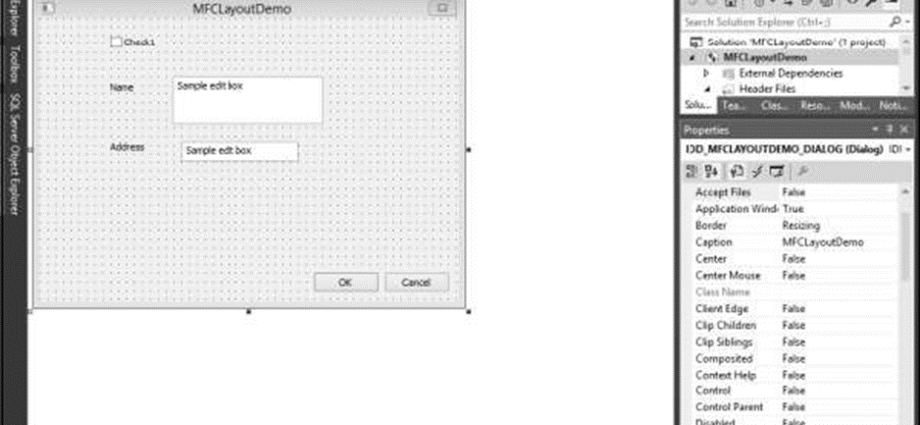Bố cục của các điều khiển là rất quan trọng và quan trọng đối với khả năng sử dụng của ứng dụng. Nó được sử dụng để sắp xếp một nhóm các phần tử GUI trong ứng dụng của bạn. Có một số điều quan trọng cần xem xét khi chọn bố cục –
- Vị trí của các phần tử con.
- Kích thước của các phần tử con.
Thêm điều khiển
Hãy để chúng tôi tạo Dự án MFC MFCLayoutDemo dựa trên hộp thoại mới.
Bước 1 – Khi dự án được tạo, bạn sẽ thấy màn hình sau.
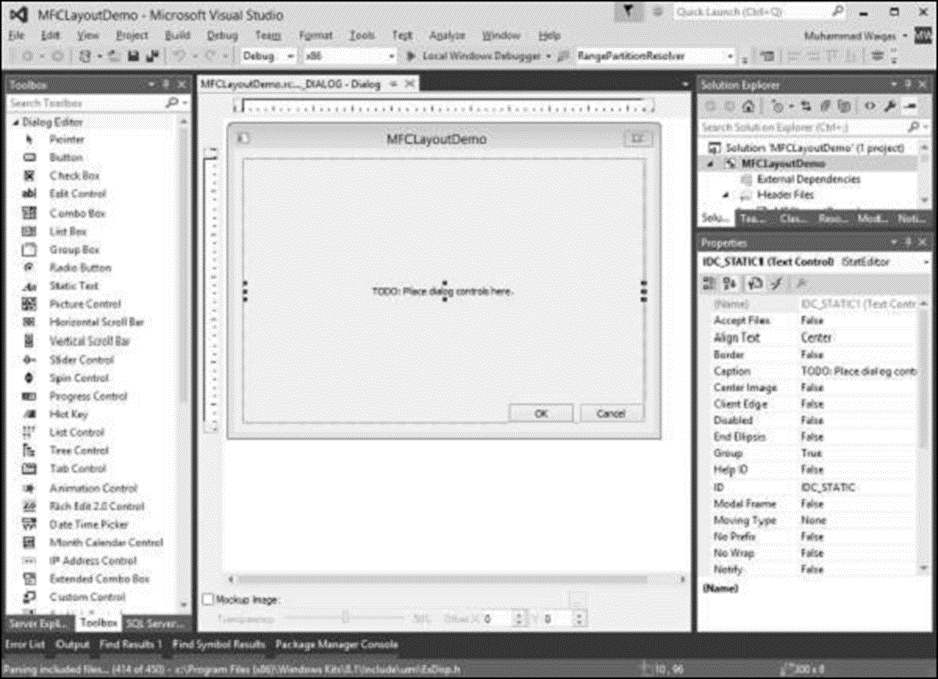
Bước 2 – Xóa TODO khỏi hộp thoại.
Bước 3 – Kéo một số điều khiển từ Hộp công cụ mà bạn có thể thấy ở bên trái.
(Chúng tôi sẽ kéo một Văn bản tĩnh và một Điều khiển chỉnh sửa như trong ảnh chụp nhanh sau đây).
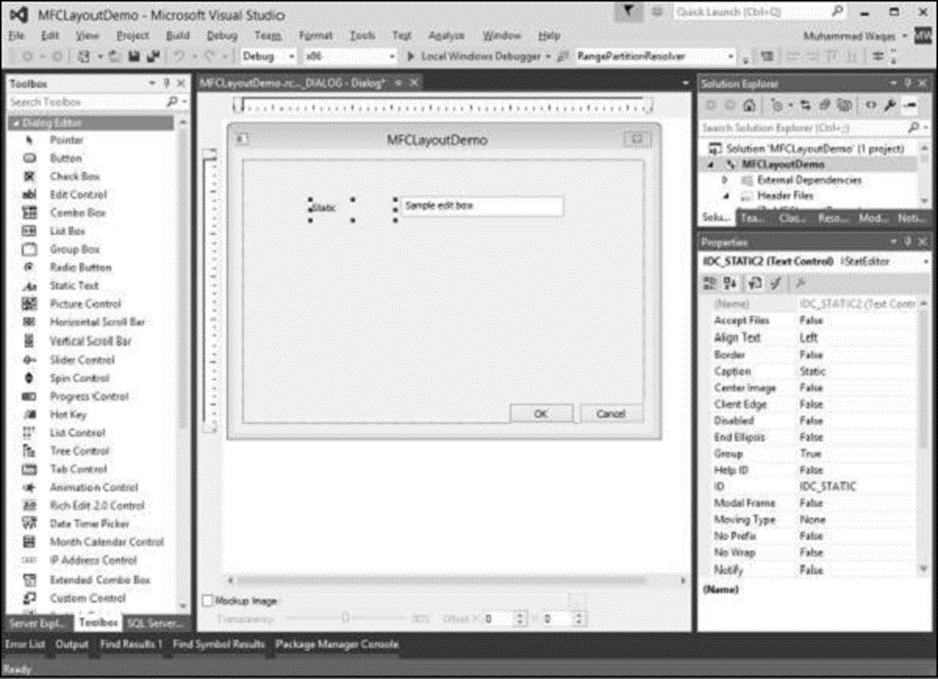
Bước 4 – Thay đổi Chú thích của Văn bản tĩnh thành Tên.
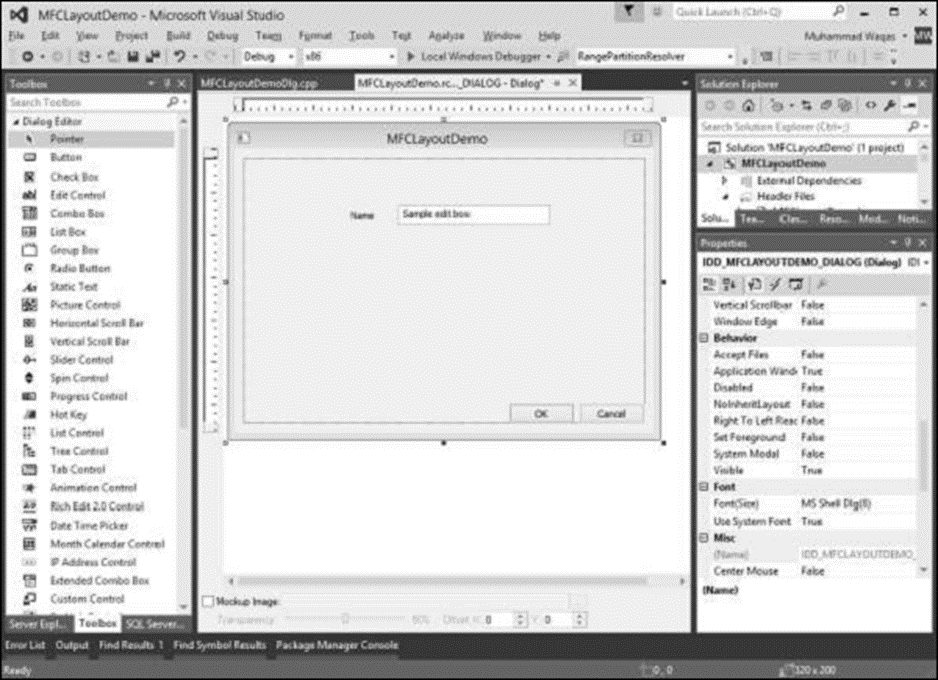
Lưới điều khiển
Lưới điều khiển là các chấm lưới hướng dẫn, có thể giúp định vị các điều khiển mà bạn đang thêm vào tại thời điểm thiết kế.
Để bật lưới điều khiển, bạn cần nhấp vào nút Toggle Grid trên thanh công cụ như trong ảnh chụp nhanh sau đây.
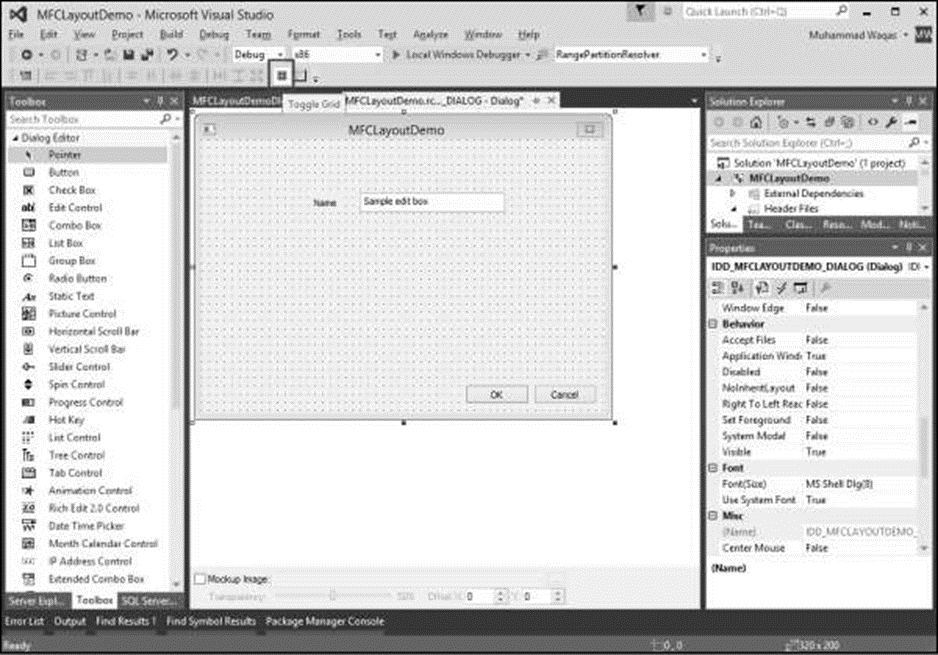
Điều khiển thay đổi kích thước
Sau khi bạn đã thêm một điều khiển vào hộp thoại, nó sẽ thừa nhận kích thước mặc định của nó hoặc kích thước mà bạn đã vẽ nó. Để trợ giúp về kích thước của các điều khiển trên biểu mẫu hoặc hộp thoại, Visual Studio cung cấp một lưới trực quan được tạo thành từ các điểm đen. Để thay đổi kích thước của một điều khiển, tức là để cung cấp cho nó một chiều rộng hoặc chiều cao cụ thể, hãy đặt chuột lên một trong các núm điều khiển và kéo nó theo hướng mong muốn.
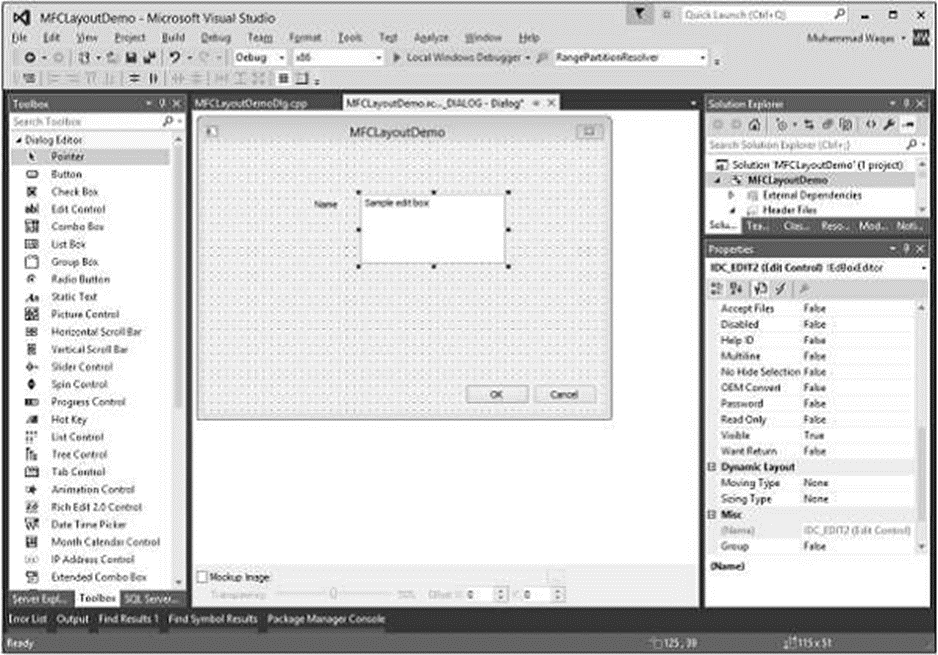
Giờ đây, bạn có thể thay đổi kích thước các điều khiển với sự trợ giúp của lưới chấm chấm này.
Kiểm soát vị trí
Các điều khiển bạn định vị trên hộp thoại hoặc biểu mẫu đảm nhận vị trí đã cho của chúng. Hầu hết thời gian, những vị trí này là không thực tế. Bạn có thể di chuyển chúng xung quanh đến bất kỳ vị trí nào bạn chọn.
Hãy để chúng tôi thêm một số điều khiển nữa
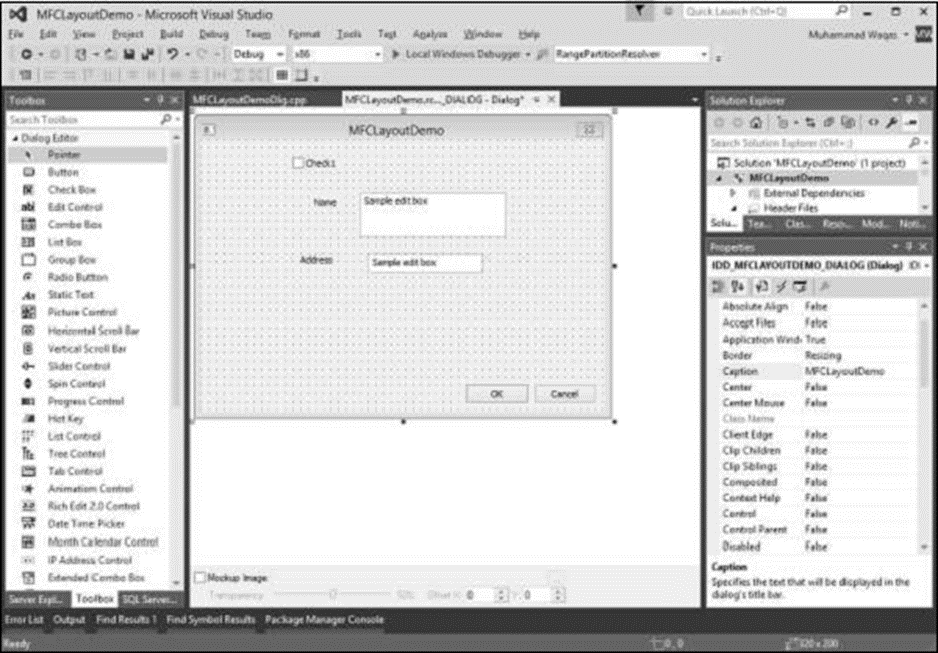
Bước 1 – Để di chuyển một điều khiển, nhấp và kéo nó theo hướng mong muốn cho đến khi nó đến vị trí mong muốn.
Bước 2 – Để di chuyển một nhóm điều khiển, trước tiên hãy chọn chúng. Sau đó kéo vùng chọn đến vị trí mong muốn. Hãy để chúng tôi chọn Văn bản tĩnh và Điều khiển chỉnh sửa.
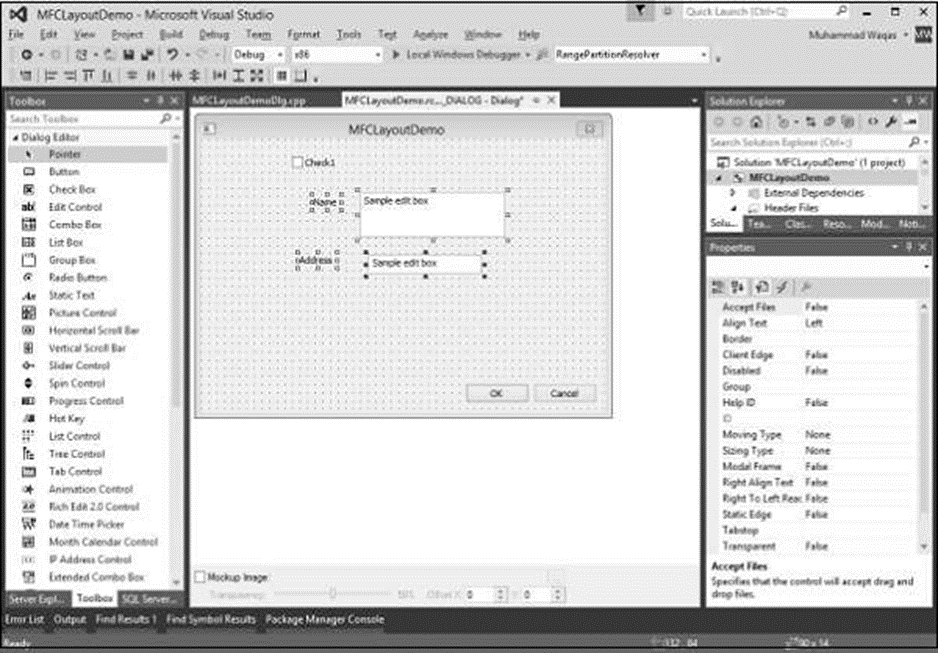
Bước 3 – Di chuyển các điều khiển đã chọn này sang bên trái.
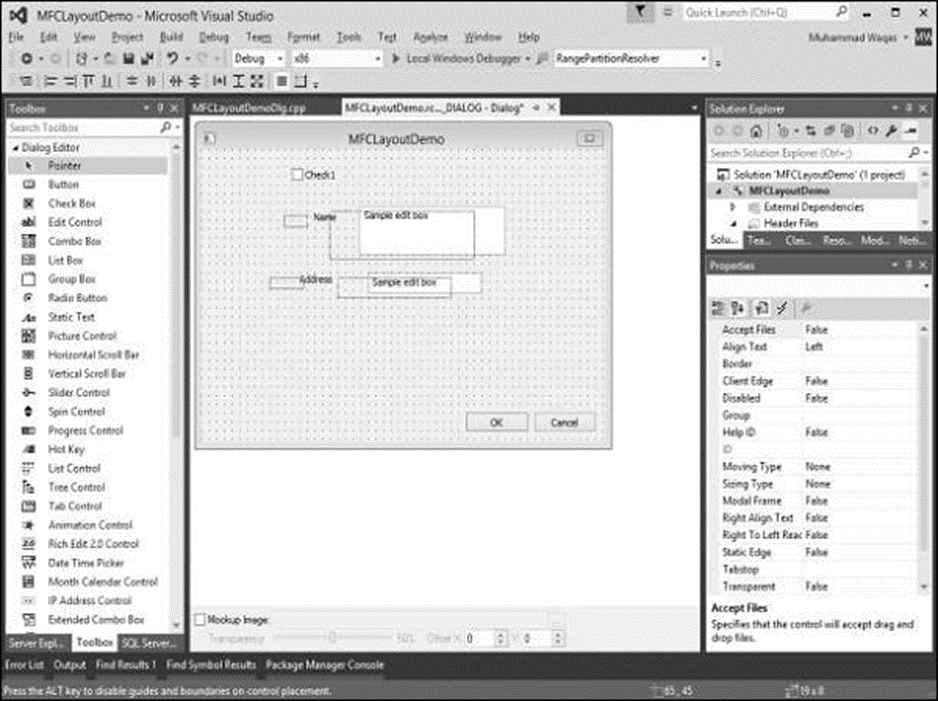
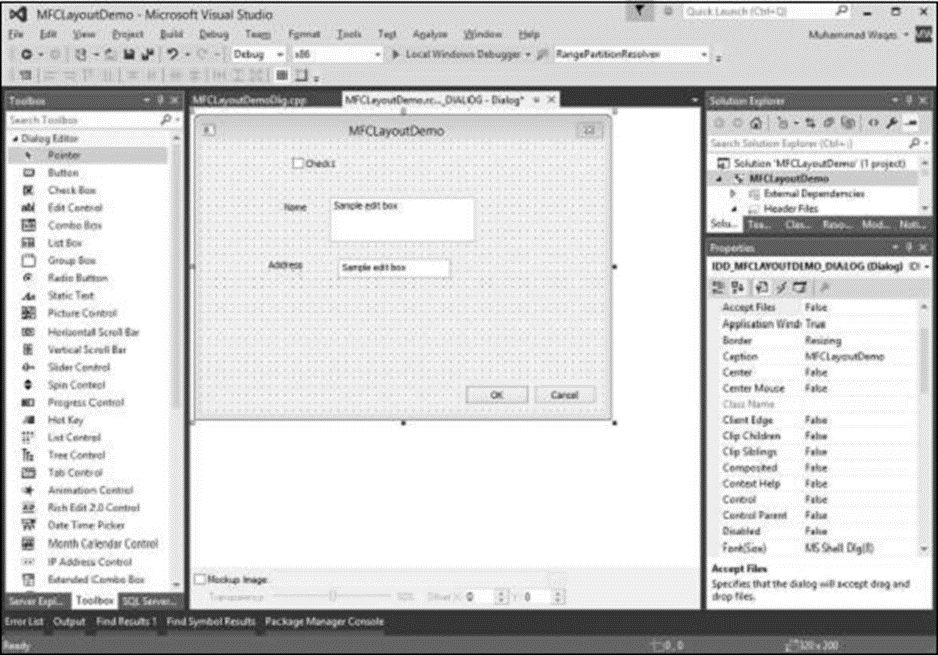
Để giúp định vị các điều khiển, Visual Studio cung cấp thanh công cụ Hộp thoại với các nút sau.
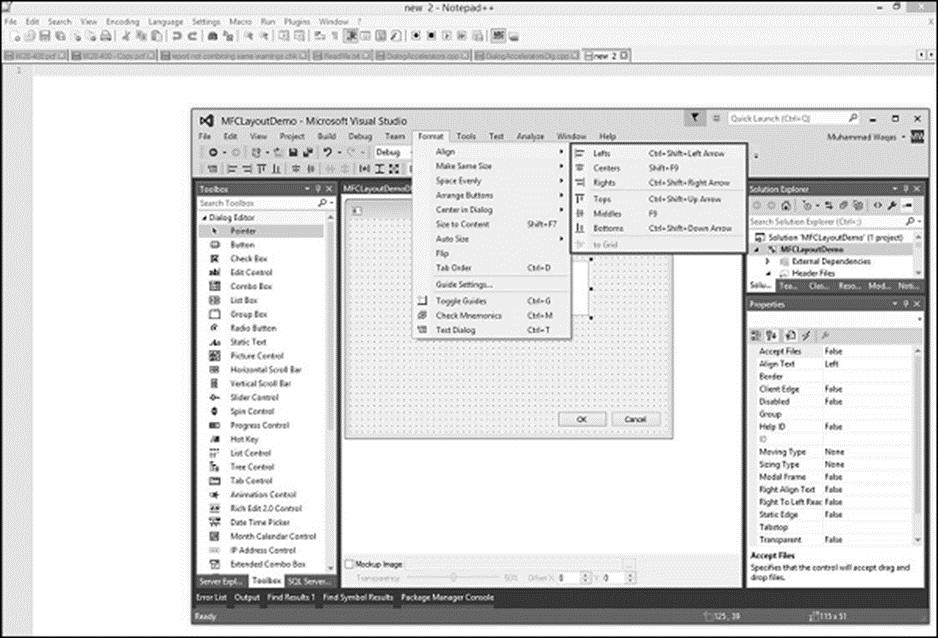
Bước 1 – Hãy để chúng tôi căn chỉnh các điều khiển Hộp kiểm và Văn bản tĩnh sang trái bằng cách chọn tất cả các điều khiển này.
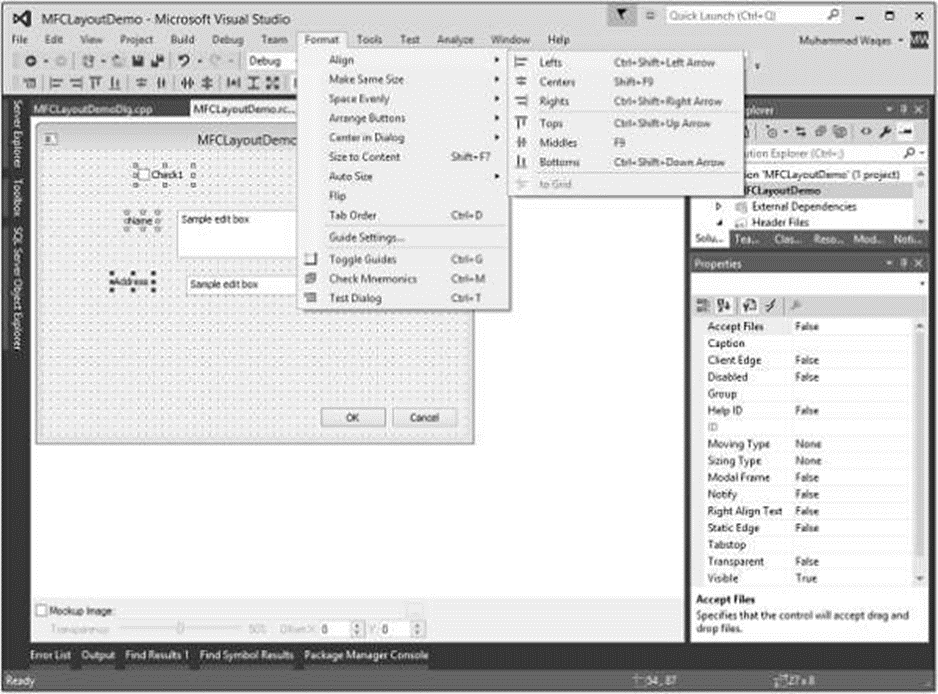
Bước 2 – Chọn Format → Align → Lefts.
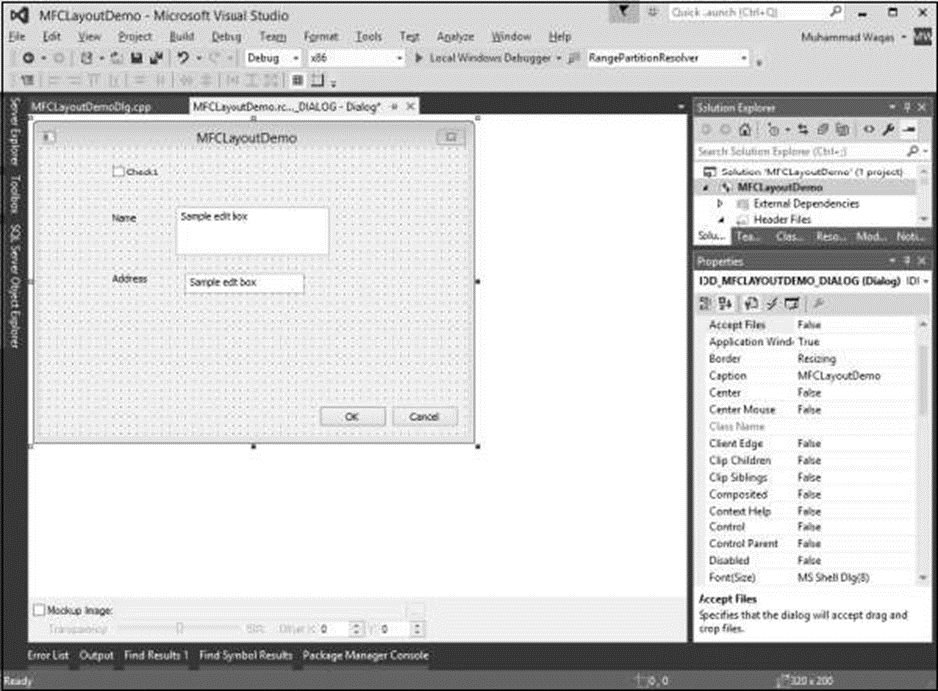
Bước 3 – Bây giờ bạn có thể thấy tất cả các điều khiển này được căn chỉnh sang trái.
Thứ tự tab
Các điều khiển mà bạn thêm vào biểu mẫu hoặc hộp thoại được định vị theo trình tự tuân theo thứ tự chúng được thêm vào. Khi bạn thêm (các) điều khiển bất kể phần hoặc khu vực bạn đặt điều khiển mới, nó sẽ được định vị tuần tự ở cuối các điều khiển hiện có. Nếu bạn không khắc phục, người dùng sẽ gặp khó khăn trong việc điều hướng các nút điều khiển. Trình tự điều hướng điều khiển còn được gọi là thứ tự tab.
Để thay đổi tab, bạn có thể sử dụng tùy chọn menu Định dạng → Thứ tự tab hoặc bạn cũng có thể sử dụng phím tắt Ctrl + D. Hãy để chúng tôi nhấn Ctrl + D.
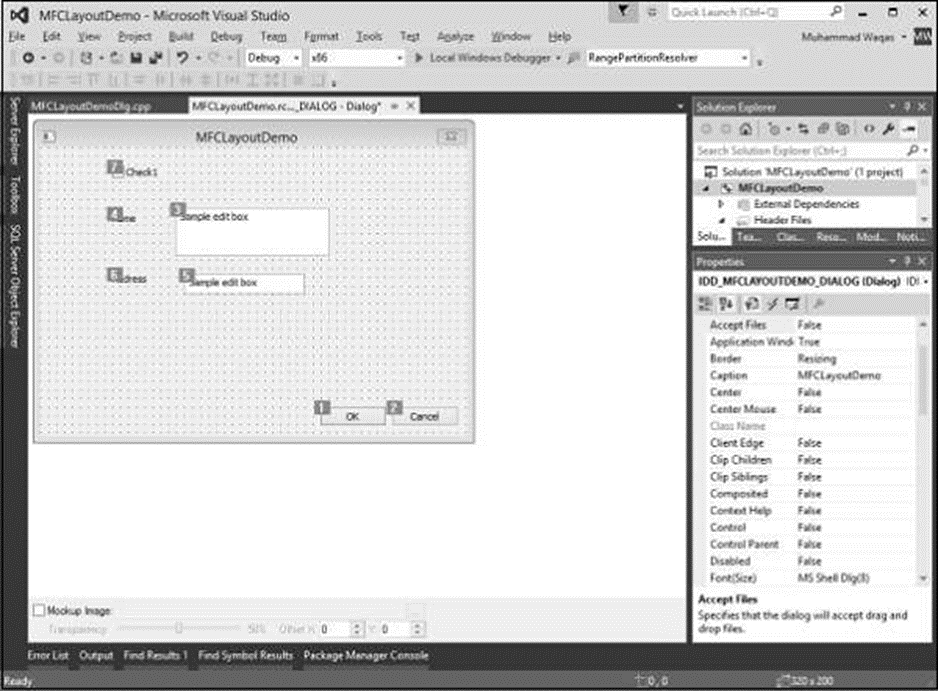
Bây giờ bạn có thể thấy thứ tự mà tất cả các điều khiển này được thêm vào hộp thoại này. Để Thay đổi thứ tự hoặc trình tự của các điều khiển, hãy bấm vào tất cả các điều khiển theo thứ tự mà bạn muốn điều hướng.
Trong ví dụ này, trước tiên chúng tôi sẽ nhấp vào hộp kiểm, sau đó là các điều khiển Chỉnh sửa Tên và Địa chỉ. Sau đó nhấp vào OK và Hủy bỏ như trong ảnh chụp nhanh sau đây.
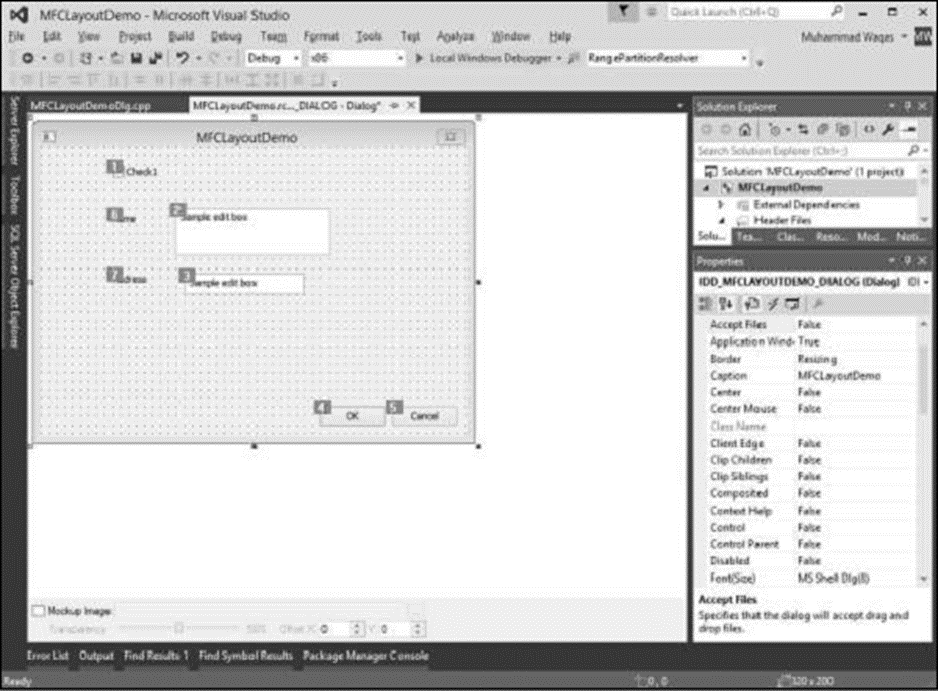
Hãy để chúng tôi chạy ứng dụng này và bạn sẽ thấy đầu ra sau.