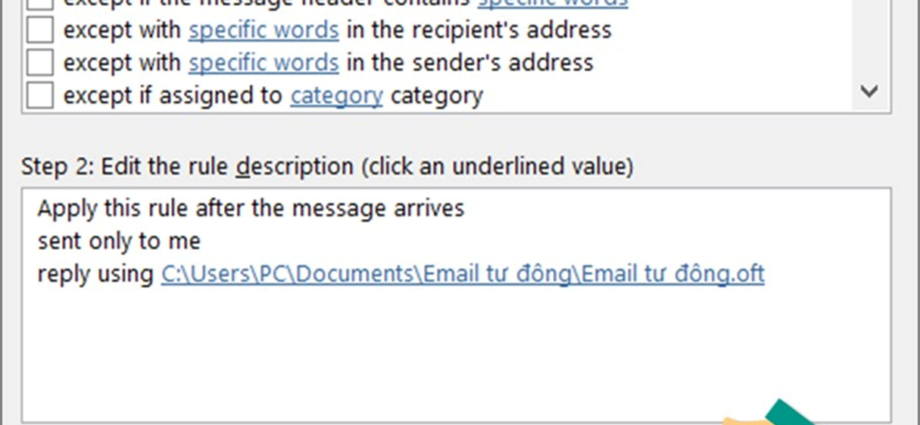- Tự động trả lời email trong Outlook khi có email mới lúc bạn không online.
- Để lại cách thông tin liên lạc khẩn cấp, lời nhắn cho đối phương.
II. Hướng dẫn cách cài đặt mail tự trả lời trong Outlook
1. Hướng dẫn nhanh
- Mở Outlook > Nhấn File > Chọn Automatic Replies > Chọn Send automatic replies > Chọn Only send during this time range để thiết lập tự động send email trong khoảng thời gian nào đó.
- Tại tab Inside My Organization và nhập nội dung thư bạn muốn gửi cho những người trong nhóm hoặc đồng nghiệp > Nhấn OK.
- Tại tab Outside My Organization, và nhập nội dung thư bạn muốn gửi > Chọn My contact only > Nhấn OK.
2. Hướng dẫn chi tiếtBước 1: Mở Outlook > Nhấn File.
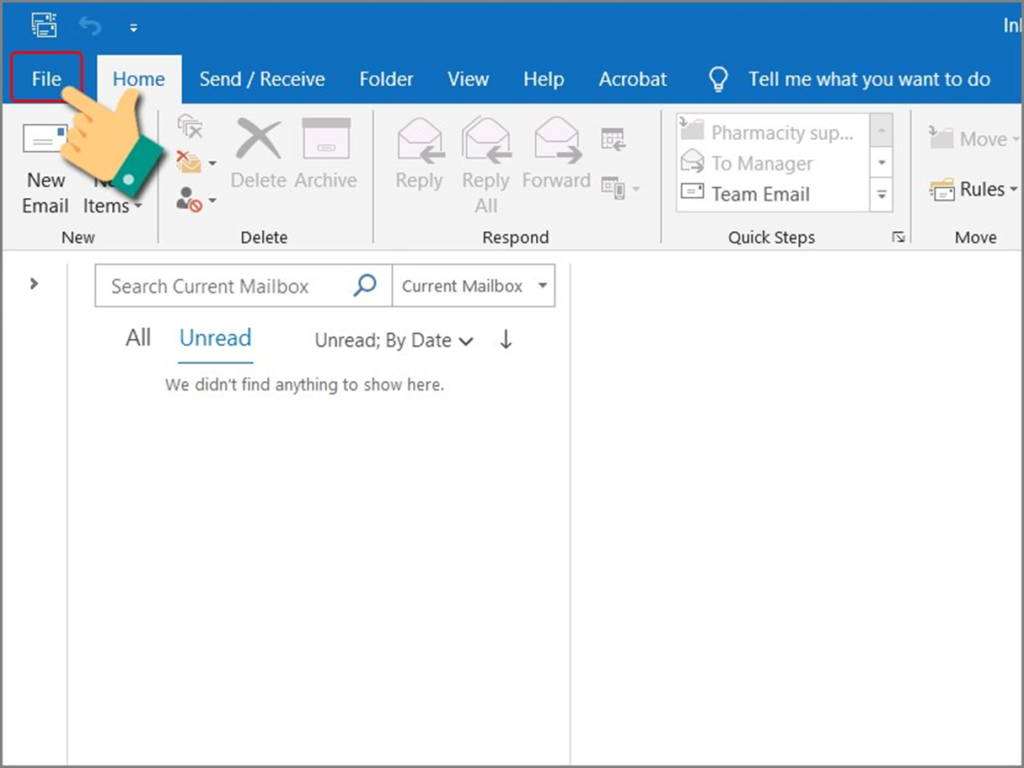
Bước 2: Chọn Automatic Replies.

Bước 3: Bạn hãy chọn Send automatic replies > Chọn Only send during this time range để thiết lập tự động send email trong khoảng thời gian nào đó.
Tại tab Inside My Organization và nhập nội dung thư bạn muốn gửi cho những người trong nhóm hoặc đồng nghiệp khi bạn vắng mặt > Nhấn OK.
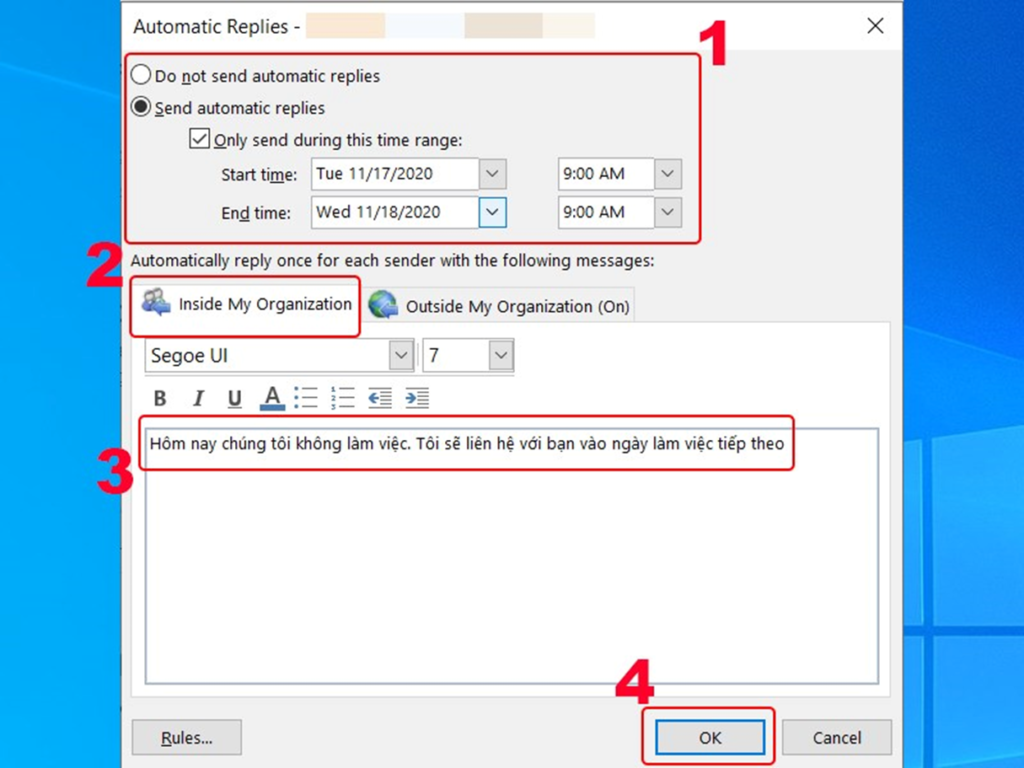
Thiêt lập nội dung email trả lời tự động cho đồng nghiệp
Bước 4: Tại tab Outside My Organization, Nhập nội dung thư bạn muốn gửi trả lời tự động đến mọi email, kể cả bản tin, quảng cáo và có thể là cả email rác.
Bạn có thể chọn một trong 2 tính năng:
- My contact only: Chỉ những liên hệ của tôi
- Outside My Organization: Bên ngoài tổ chức liên hệ của tôi, thư sẽ được gửi tự động tới tất cả những liên hệ bên ngoài.
Nhấn OK.
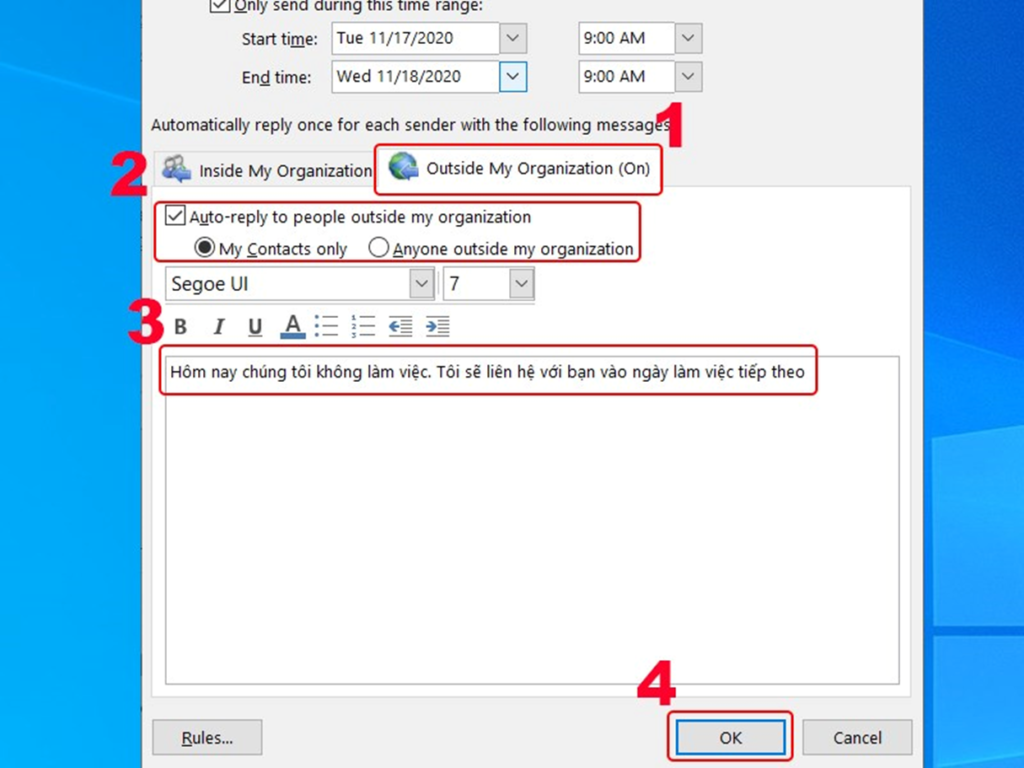
Thiêt lập nội dung email trả lời tự động cho người bên ngoài tổ chức
III. Hướng dẫn sử dụng quy tắc để trả lời email tự động
Cách thực hiện này được sử dụng trong trường hợp Outlook của bạn không tìm thấy tính năng Automatic Replies (trả lời tự động) như ở mục I. Bạn có thể thực hiện theo cách này để có thể tự động trả lời email nhé!
1. Hướng dẫn nhanh
- Mở Outlook trên máy tính > Nhấn vào Home chọn New Email > Đặt chủ đề Subject cho email và nhập nội dung email > Nhấn vào File > Nhấn Save as > Chọn thư mục lưu file, chọn Save as type là Outlook Template (*.oft) > Nhấn Save.
- Nhấn vào tab Home > Chọn Rules > Chọn Manage Rules & Alerts… > Chọn tab E-mail Rules > Nhấn New Rule > Nhấn Apply rule on message I receive và chọn Next > Chọn Send only to me và nhấn Next > Chọn Reply using a specific template > Nhấn vào A specific template.
- Chọn User Template in File System, sau đó chọn Browse…> Chọn thư mục > Nhấn OK > Chọn file email của bạn > Nhấn Open > Nhấn Next > Nhấn Next > Nhập tiêu đề tại mục Step 1: Specify a name for this rule > Nhấn Finish > Nhấn Apply > Nhấn OK.
2. Hướng dẫn chi tiếtBước 1: Mở Outlook trên máy tính, bạn hãy nhấn vào Home chọn New Email.
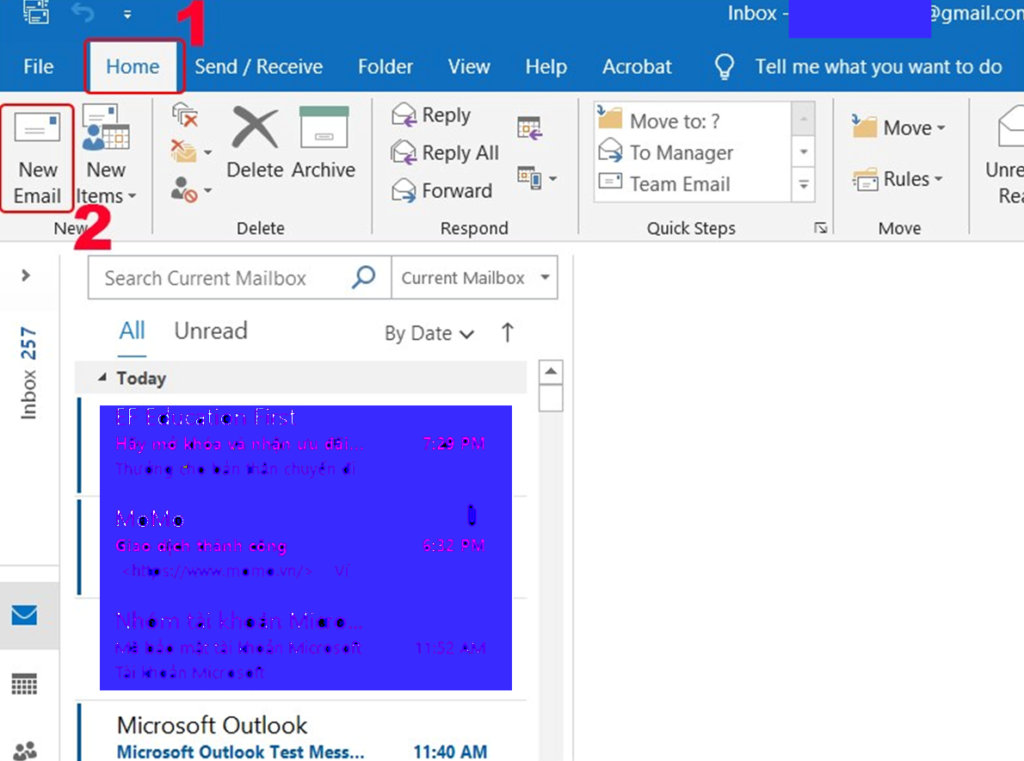
Bước 2: Bạn hãy đặt chủ đề Subject cho email và nhập nội dung email > Sau đó, nhấn vào File.
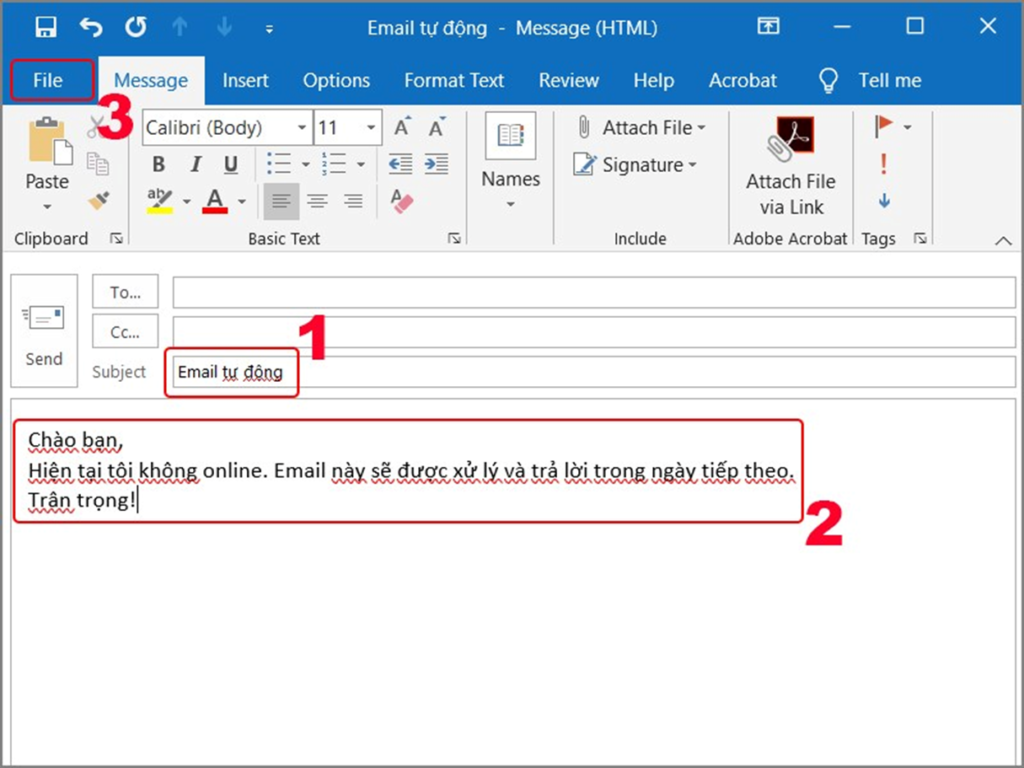
Nhập nội dung email
Bước 3: Nhấn Save as.
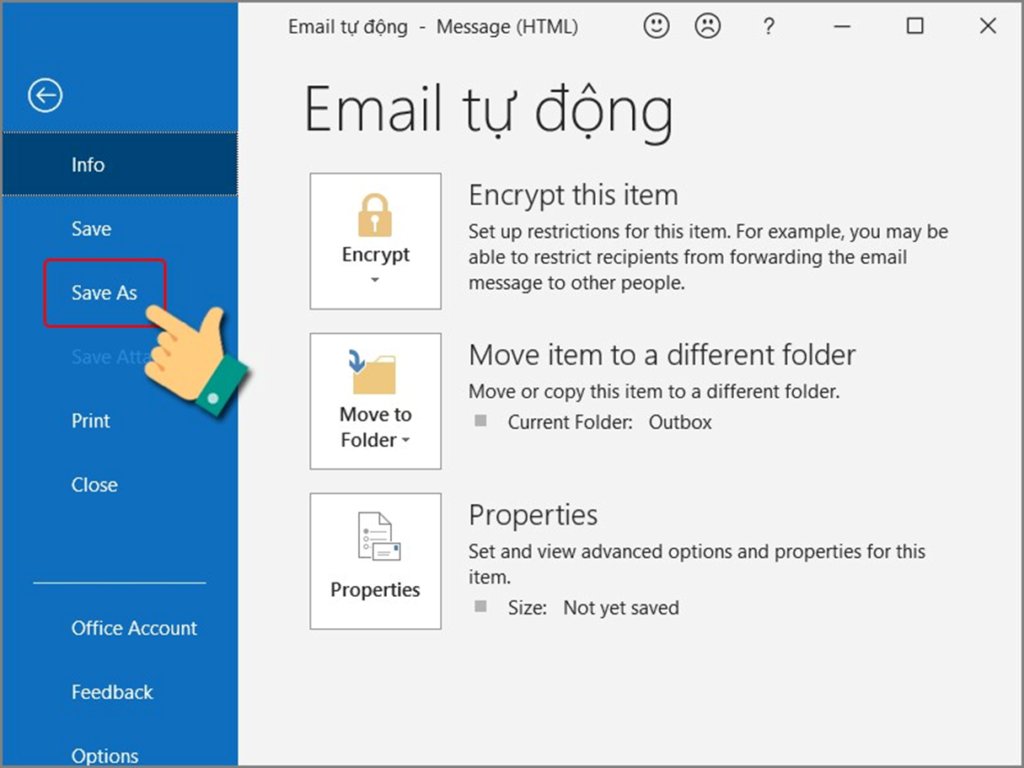
Lưu email
Bước 4: Chọn thư mục lưu file, chọn Save as type là Outlook Template (*.oft) > Nhấn Save.
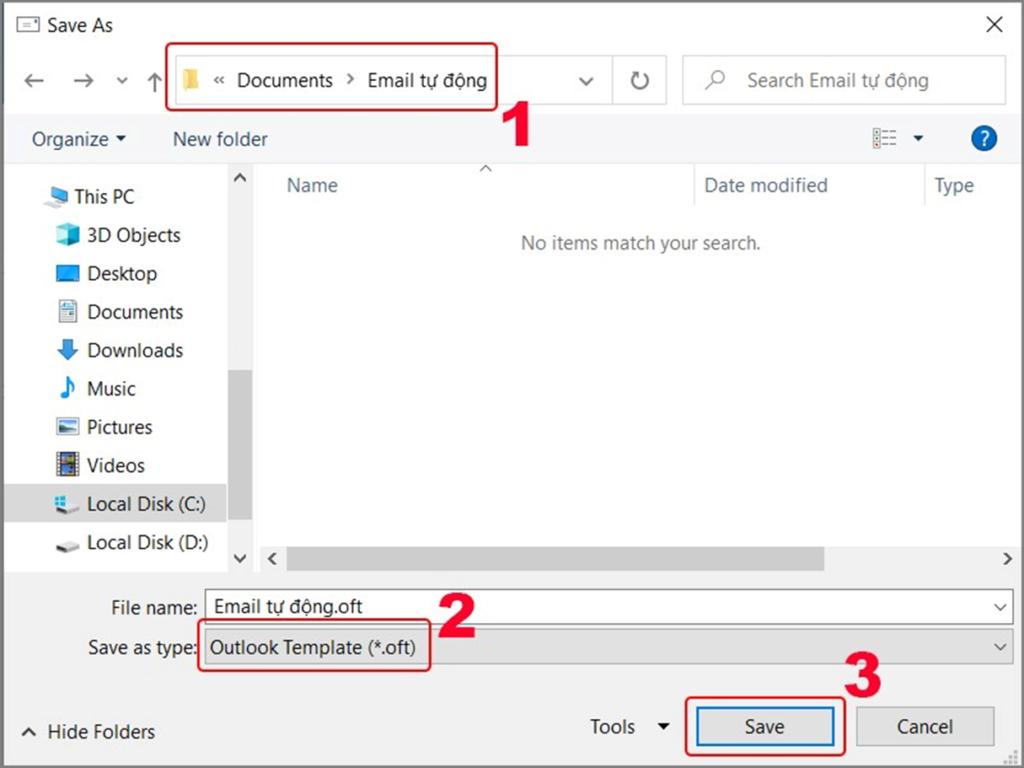
Bước 5: Bạn hãy nhấn vào tab Home trên ứng dụng Outlook > Chọn Rules > Chọn Manage Rules & Alerts…
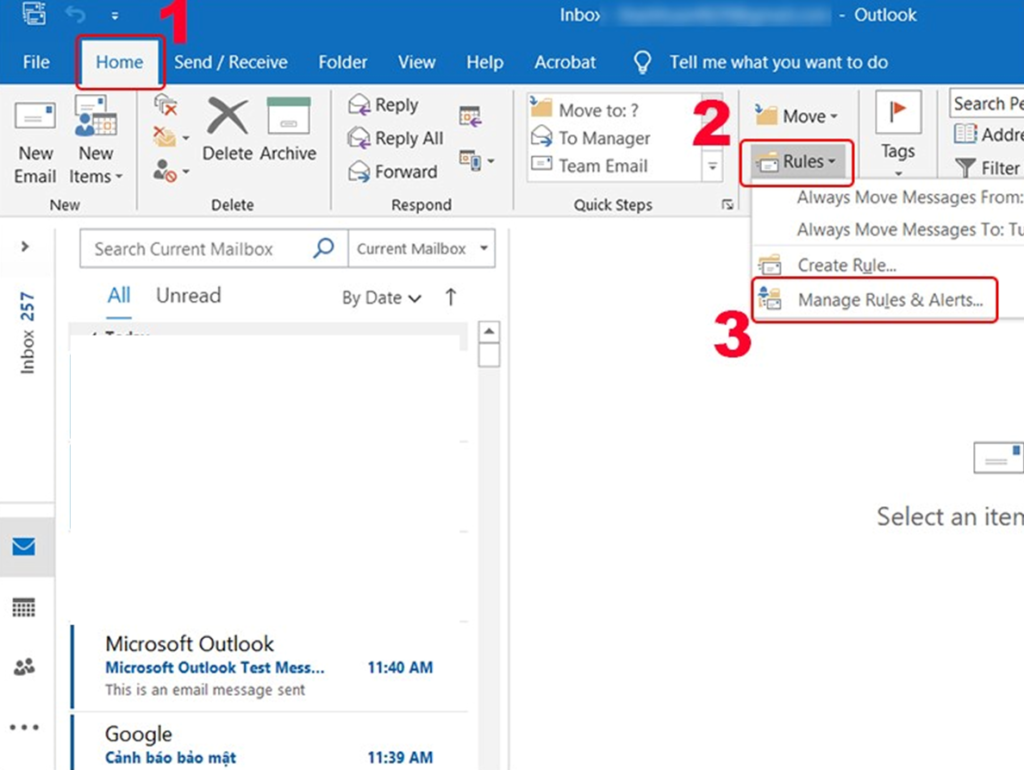
Chọn Manage Rules & Alerts…
Bước 6: Trong hộp thoại Rules and Alerts, bạn hãy chọn tab Email Rules > Nhấn New Rule.
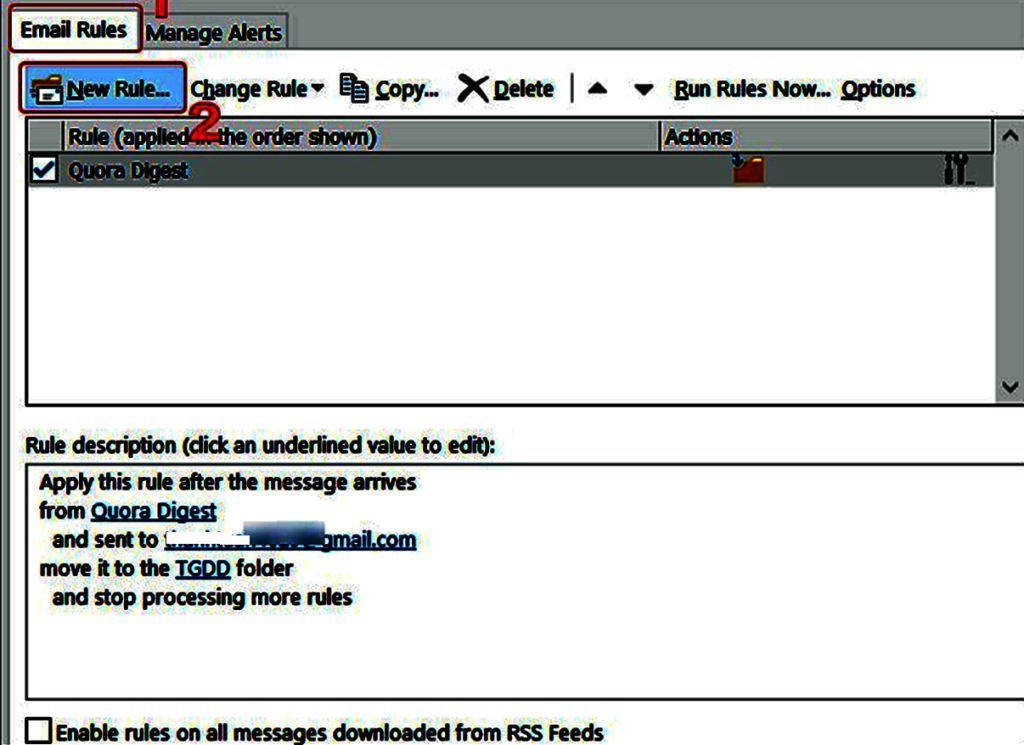
Nhấn New Rule
Bước 7: Tiếp tục nhấn Apply rule on message I receive và chọn Next.
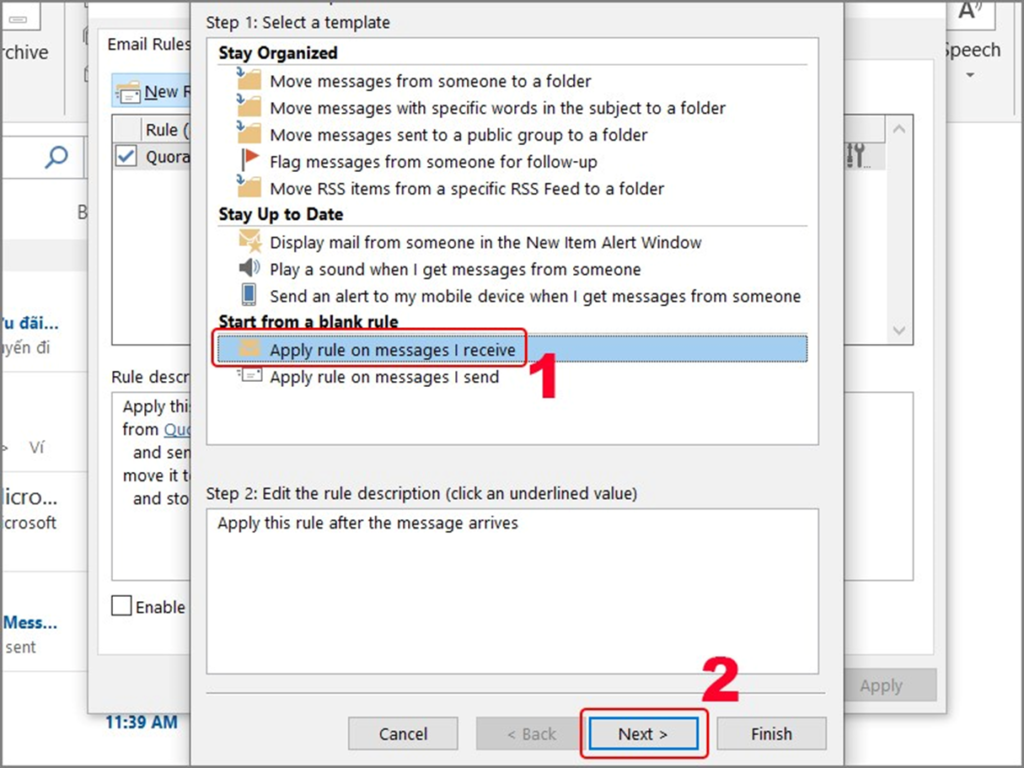
Chọn Apply rule on message I receive
Bước 8: Tiếp tục chọn Send only to me và nhấn Next.
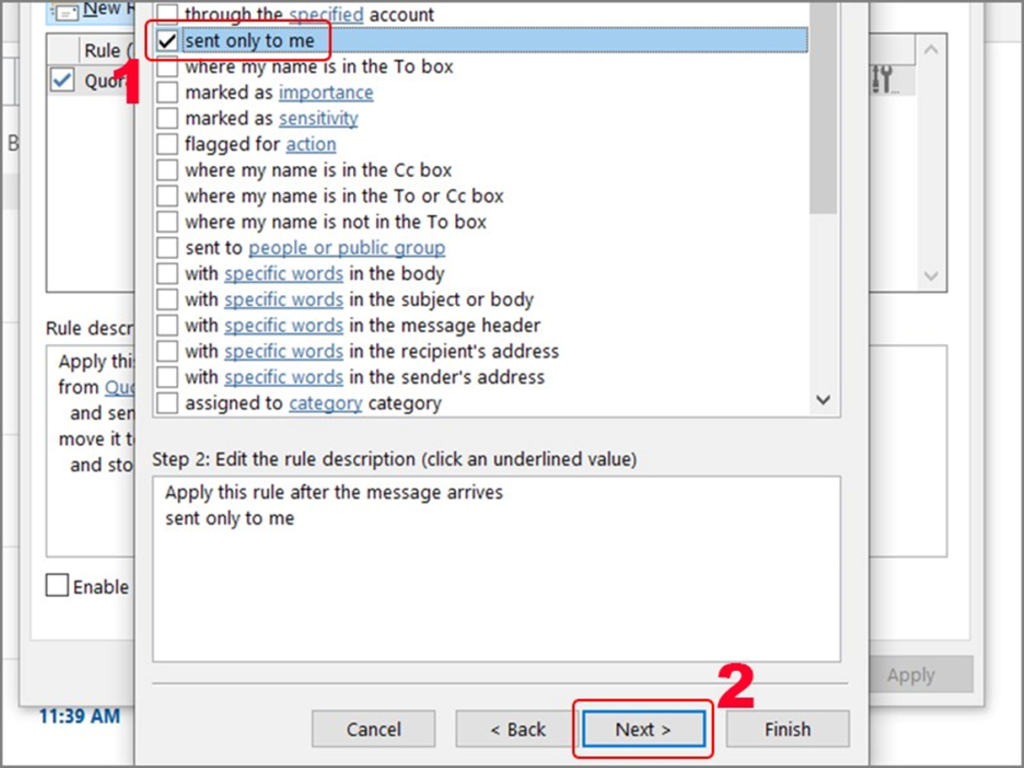
Chọn Send only to me
Bước 9: Chọn Reply using a specific template > Nhấn vào A specific template như hình bên dưới….
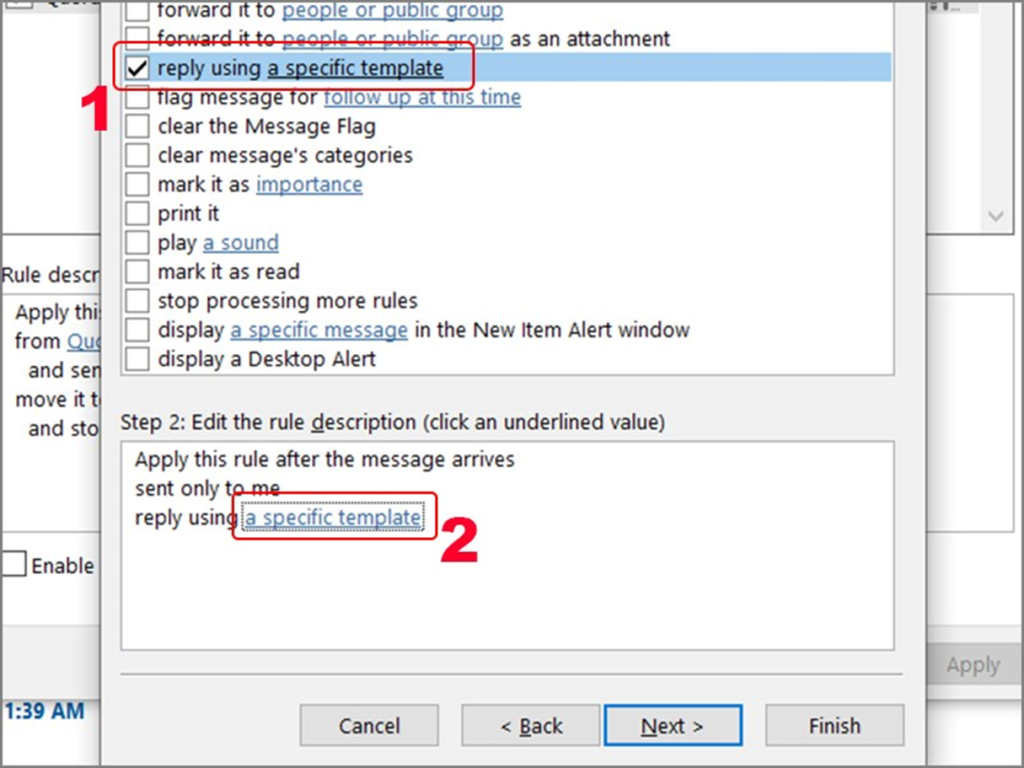
Chọn A specific template
Bước 10: Tại mục Look in, bạn hãy chọn User Template in File System, sau đó chọn Browse…
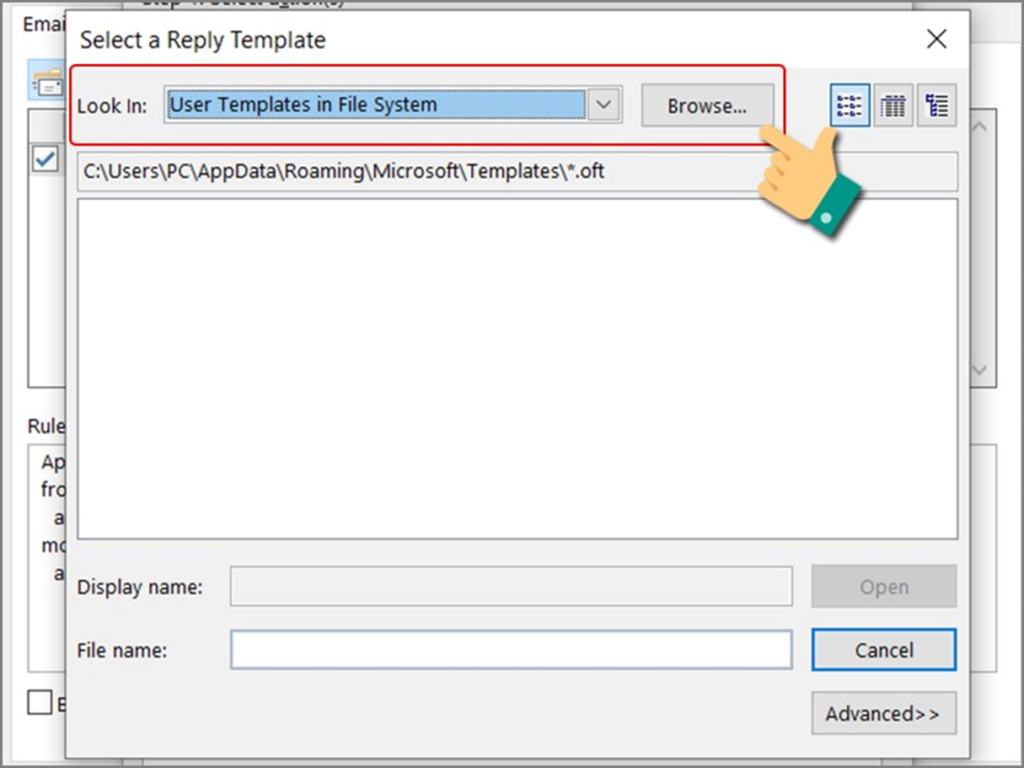
Nhấn và Browse
Bước 11: Chọn thư mục bạn lưu email tự động ở bước 4 > Nhấn OK.
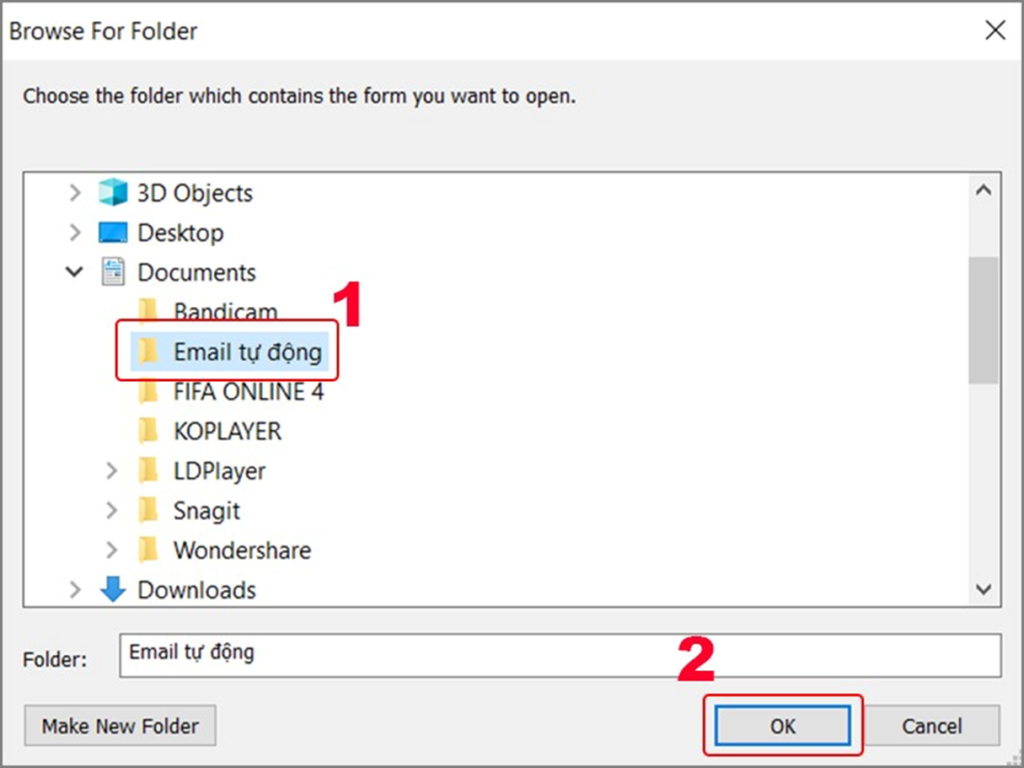
Chọn thư mục lưu file email
Bước 12: Chọn file email của bạn > Nhấn Open.
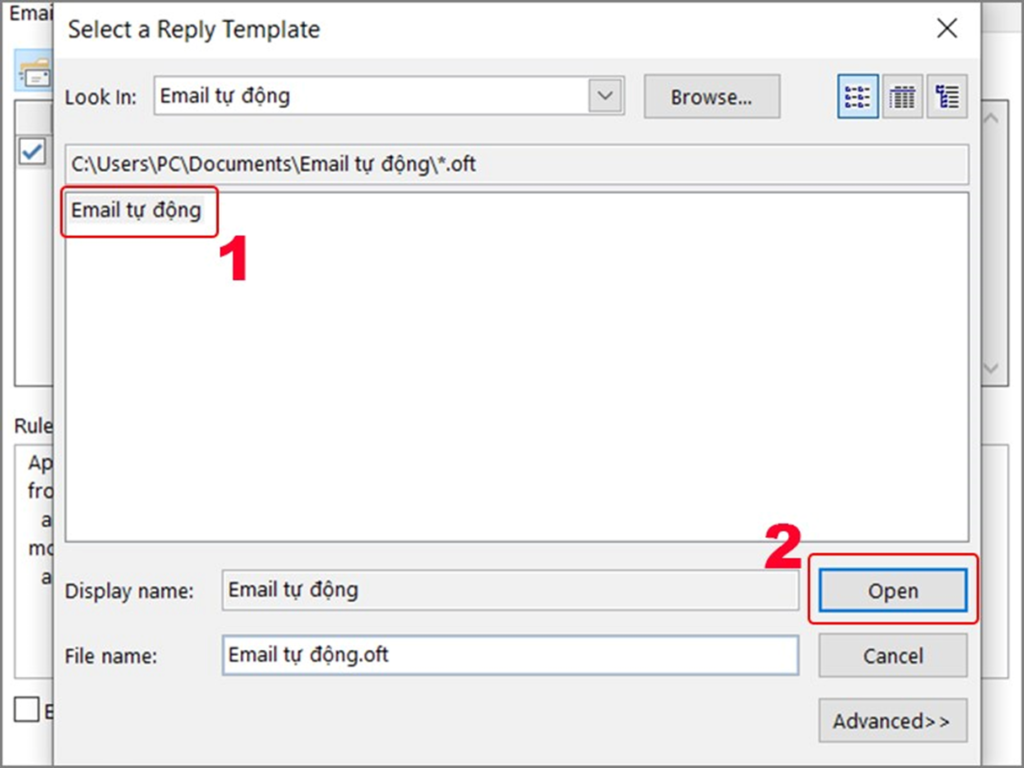
Chọn file email
Tiếp tục nhấn Next.
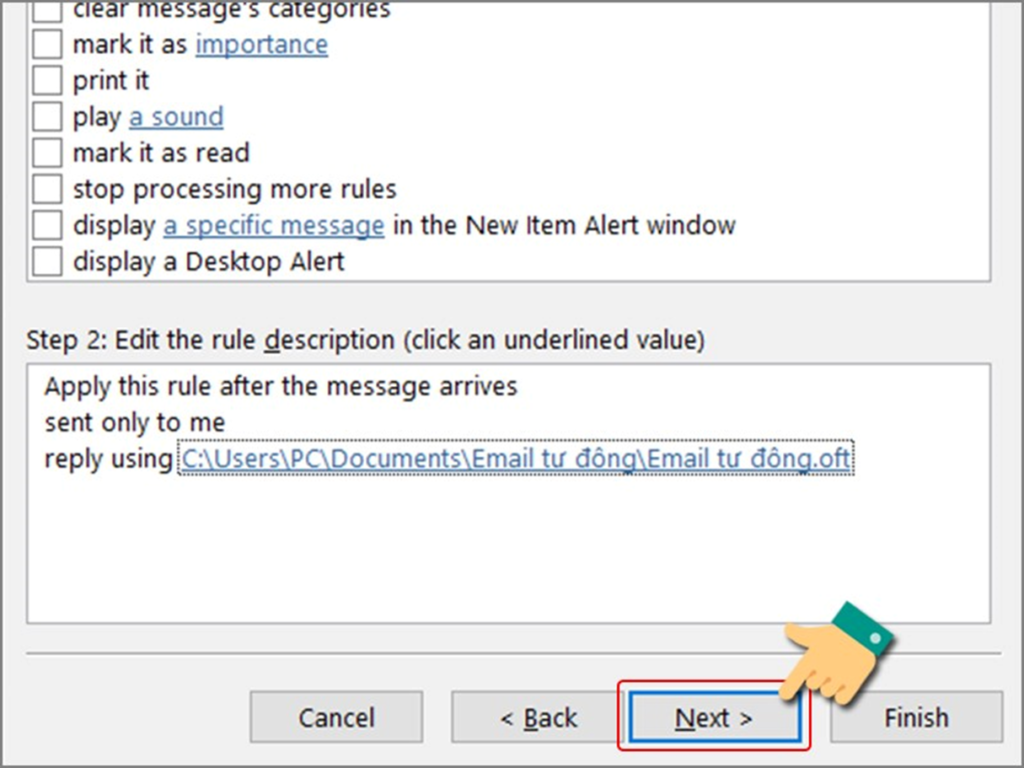
Nhấn Next
Nhấn Next.
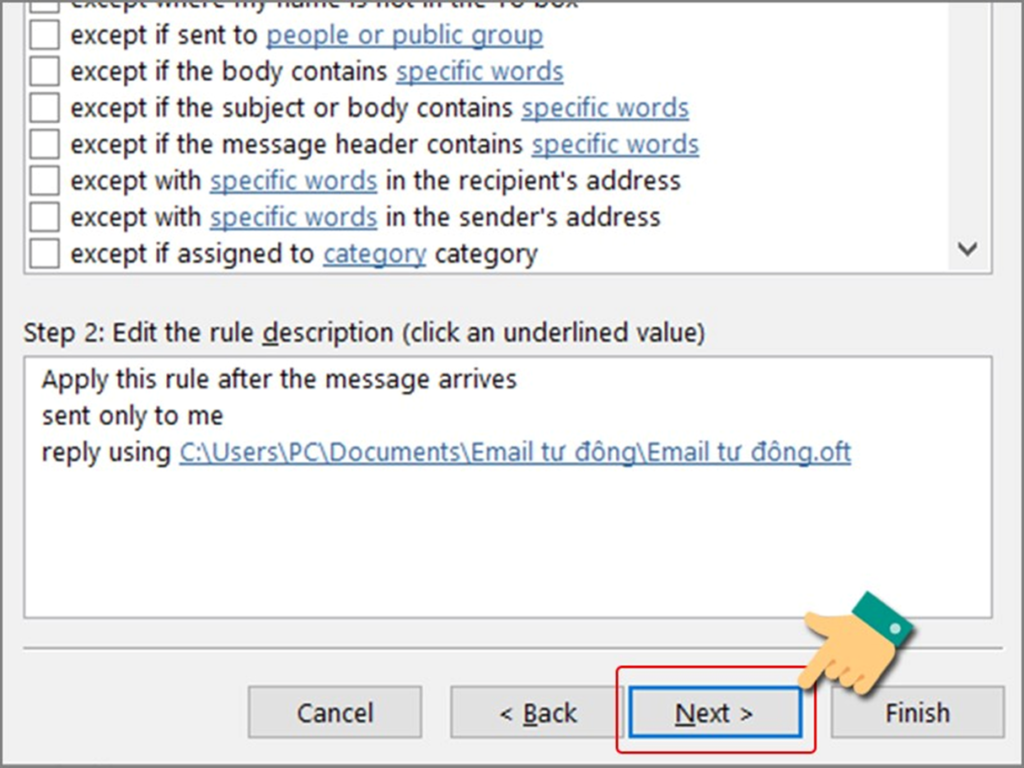
Bước 13: Nhập tiêu đề tại mục Step 1: Specify a name for this rule > Chọn mục Turn on this rule > Nhấn Finish.
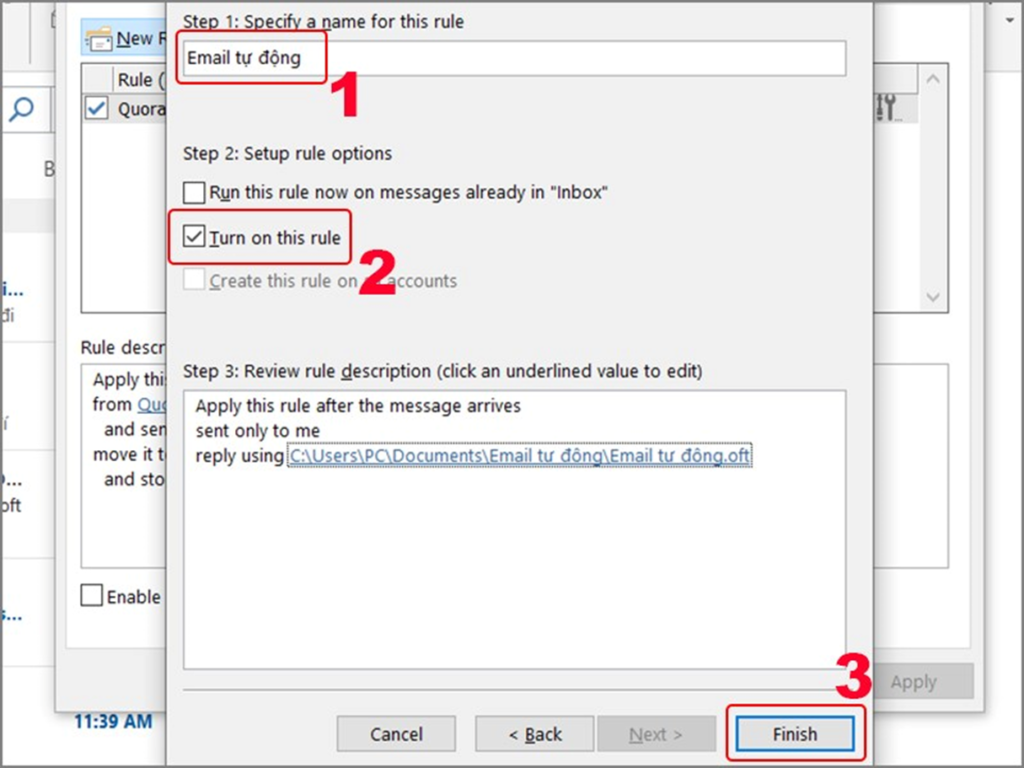
Bước 14: Nhấn Apply > Nhấn OK.
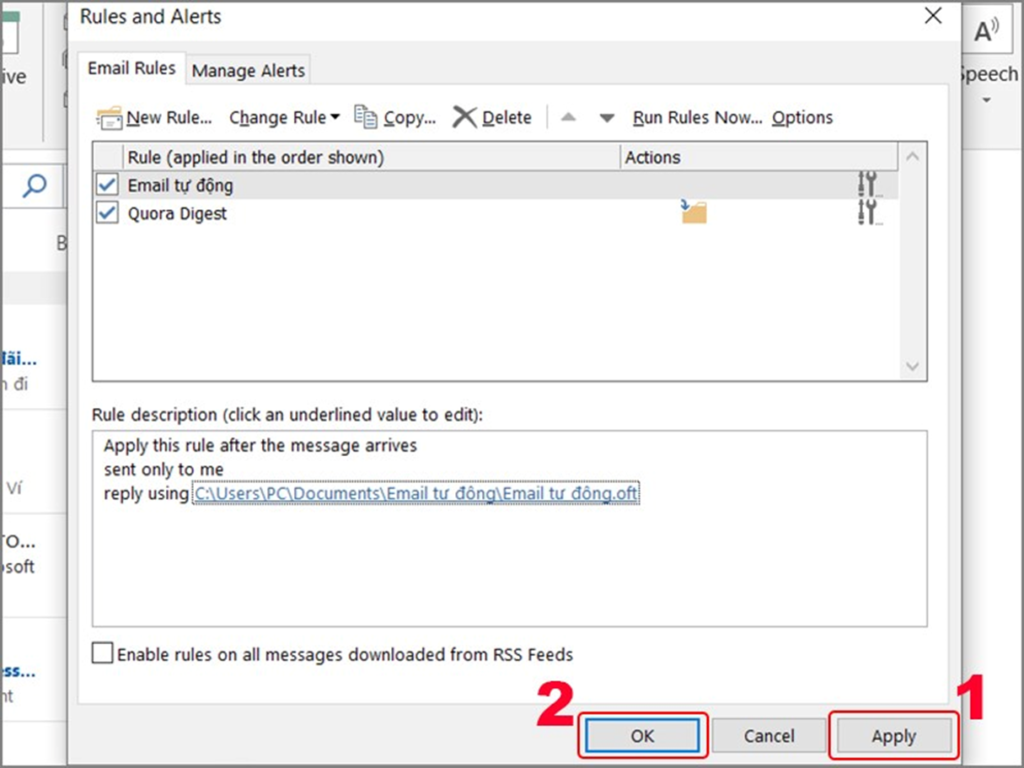
Lưu rule gửi email tự động