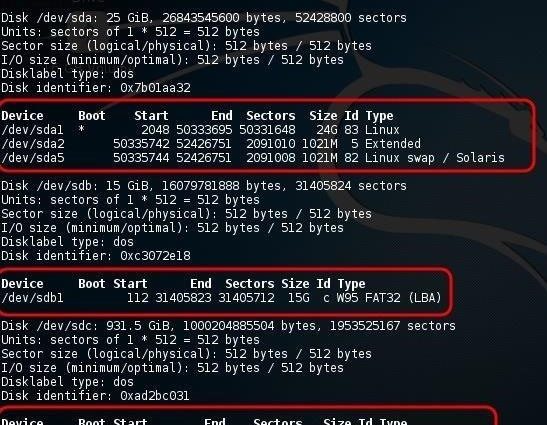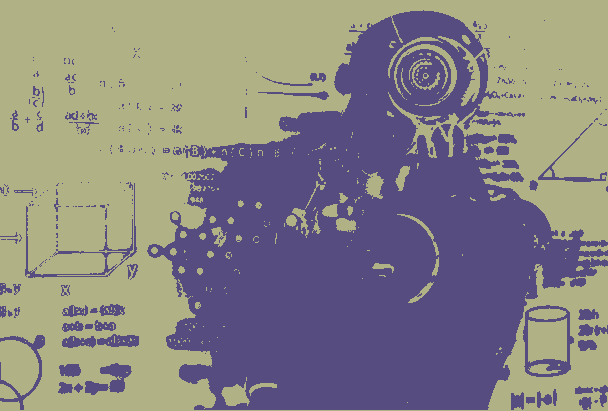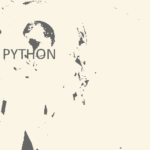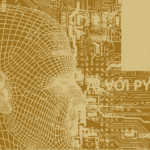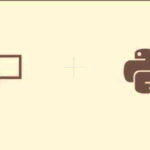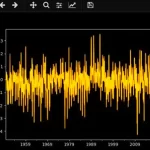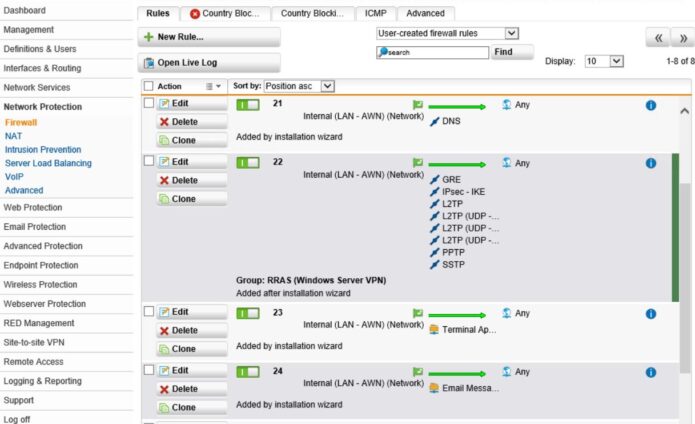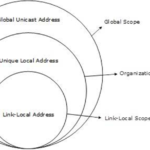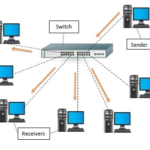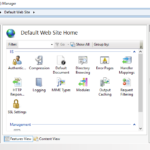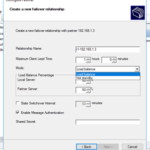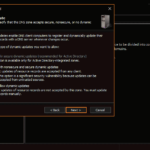Quản lý ổ đĩa cứng trong linux là rất quan trọng để hiểu hệ thống của bạn và hoạt động của nó cũng như hiểu hệ thống bạn đang khai thác hoặc tiến hành phân tích . Linux có nhiều lệnh có thể cung cấp cho chúng ta thông tin, kiểm soát và quản lý ổ đĩa cứng và trong hướng dẫn này, chúng tôi sẽ kiểm tra một số lệnh quan trọng nhất.
Chỉ định ổ cứng trong Linux
Không giống như ổ C: trong Windows, Linux không có ổ đĩa vật lý ở gốc. Thay vào đó, nó có / (dấu gạch chéo (slash)) ở đầu (gốc (root)) của hệ thống tệp của nó. Sau đó, nó gắn các ổ đĩa vật lý vào hệ thống tệp này tại / mnt hoặc / media .
Linux sử dụng nhãn logic cho các ổ đĩa được gắn trên hệ thống tệp. Các nhãn logic này sẽ thay đổi tùy thuộc vào thời điểm và nơi chúng được gắn kết. Điều này có nghĩa là cùng một ổ cứng có thể có các nhãn khác nhau vào các thời điểm khác nhau.
Nói chung, hệ thống để ghi nhãn ổ đĩa bắt đầu bằng:
- hda
- hdb
- hdc
- v.v.
Các chữ cái “hd” là viết tắt của h ard d rive, và chữ cái sau đây là thứ tự mà chúng được gắn kết. Với các ổ đĩa cứng mới hơn (SATA), Linux chỉ định chúng với:
- sda
- sdb
- sdc
- v.v.
“S” là một di sản từ các ổ đĩa SCSI. Các phân vùng trong các ổ đĩa đó sau đó được chỉ định bằng các số sau các chữ cái như sda1, sda2, sda3, v.v.
Bước 1 Df
Trong số các lệnh cơ bản nhất trong Linux là df . Khi chúng ta gõ nó, nó sẽ cung cấp cho chúng ta thông tin cơ bản trên bất kỳ ổ đĩa cứng hoặc ổ đĩa gắn nào như CD, DVD hoặc ổ đĩa flash. Nó thường được sử dụng để nhanh chóng lướt qua không gian có sẵn trên ổ đĩa của bạn; đó là lý do tại sao “df” là viết tắt của d isk free.
kali> df
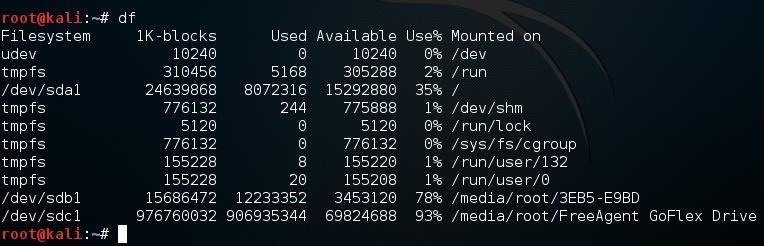
Lưu ý rằng đĩa ảo của tôi trên hệ thống này đã được chỉ định sda1.
- sd = ổ đĩa SATA
- a = ổ cứng đầu tiên
- 1 = phân vùng đầu tiên của ổ đĩa đó
Và ổ flash 16 GB của tôi là sdb1 và ổ cứng gắn ngoài sdc1.
Bước 2 Fdisk
Lệnh fdsisk thường được sử dụng để xác định các phân vùng trên đĩa. Nếu chúng ta sử dụng khóa -l , nó sẽ liệt kê tất cả các phân vùng của tất cả các ổ đĩa.
kali> fdisk -l
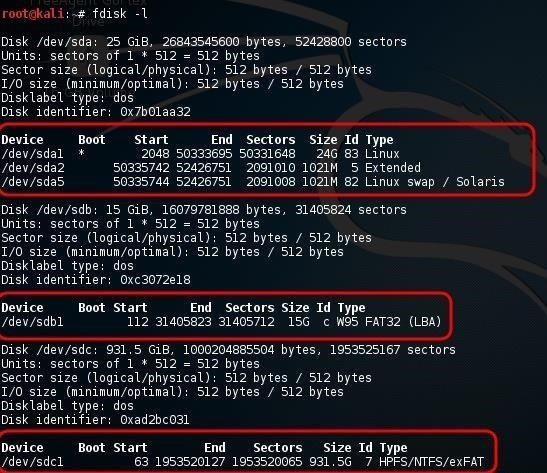
Như bạn có thể thấy trong ảnh chụp màn hình ở trên, nó liệt kê sda1, sda2 và sda3 trong khổ thơ được khoanh tròn đầu tiên. Đây là đĩa ảo từ máy ảo của tôi mà Kali Linux này được cài đặt. Lưu ý rằng nó là 25 GB với ba phân vùng bao gồm phân vùng trao đổi (sda3).
Nếu chúng ta quét một chút xuống ảnh chụp màn hình đến khổ thơ thứ hai, chúng ta sẽ thấy đầu ra thiết bị thứ hai được chỉ định sdb1. Đây là ổ đĩa flash 16 GB của tôi. Lưu ý rằng fdisk chỉ ra rằng đó là loại hệ thống tập tin FAT32.
Cuối cùng, chúng ta thấy sdc1 trong khổ thơ được khoanh tròn thứ ba. Đây là ổ cứng 1 TB ngoài của tôi. Lưu ý rằng fdisk chỉ ra rằng đó là một hệ thống tệp NTFS.
Bước 3 Lsblk
Trong Linux, các thiết bị được phân loại thành thiết bị khối hoặc ký tự. Thiết bị nhân vật là những thiết bị như bàn phím và máy in. Thiết bị chặn là ổ đĩa cứng, thiết bị DVD và ổ đĩa flash, trong số những thiết bị khác.
Chúng tôi có một lệnh, lsblk (khối danh sách), sẽ liệt kê một số thông tin cơ bản về từng thiết bị khối. Nó cũng sẽ hiển thị các thiết bị trong một loại cây, hiển thị mỗi thiết bị có các nhánh của phân vùng. Một ví dụ sẽ là sda với các nhánh của sda1, sda2 và sda3.
kali > lsblk
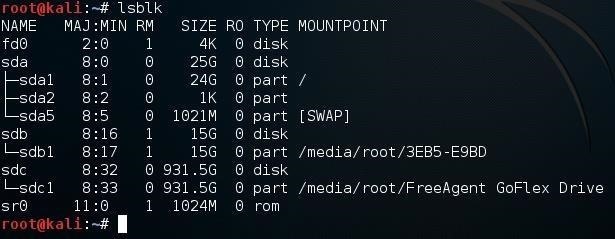
Lưu ý trong đầu ra ở trên, nó cũng bao gồm fd0 (ổ đĩa mềm) và sr0 (ổ đĩa DVD). Thông tin bổ sung bao gồm ở đây là điểm gắn của ổ đĩa. Lưu ý rằng cả hai thiết bị USB bên ngoài của tôi đều được gắn tại / media / root .
Bước 4
Lệnh parted có khả năng hiển thị các phân vùng của bạn và chỉnh sửa chúng. Chúng ta có thể bắt đầu bằng cách gõ đơn giản:
kali> parted
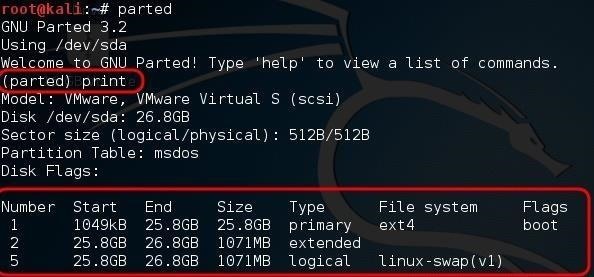
Khi chúng ta làm như vậy, nó sẽ trả về một dấu nhắc tương tác bắt đầu bằng (chia tay). Từ lời nhắc đó, chúng tôi có thể cung cấp thêm tùy chọn và thông tin để chia tay. Chẳng hạn, nếu chúng ta muốn xem tất cả các phân vùng như trên, chúng ta có thể gõ:
(parted) print
Nếu chúng tôi muốn xem thông tin cụ thể về một phần, chúng tôi có thể sử dụng chọn theo sau bởi phân vùng. Ví dụ:
parted select / dev / sdb
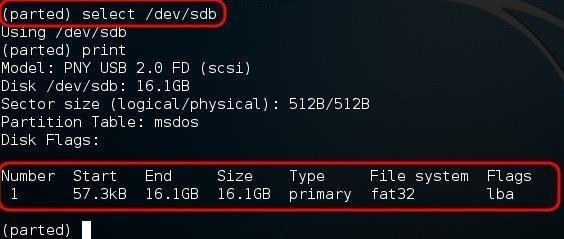
Như bạn có thể thấy, chia tay sau đó cung cấp cho chúng tôi thông tin về phân vùng duy nhất đó, ổ đĩa flash 16 GB FAT32 của tôi.
Để xóa phân vùng, chỉ cần nhập rmpart theo sau là số lượng phân vùng, chẳng hạn như:
(parted) rmpart 5
Chúng ta có thể sử dụng parted để tạo và chỉnh sửa các phân vùng, nhưng tôi không khuyến nghị nó cho người mới bắt đầu sử dụng mà không có kiến thức và kinh nghiệm, một thứ có thể gây ra nhiều thiệt hại hơn là tốt. Cuối cùng, để thoát khỏi chế độ tương tác của chia tay, gõ:
(parted) quit
Bước 5 Hdparm
hdparm là một tiện ích mạnh mẽ cho phép chúng ta thay đổi và chỉnh sửa các tham số của ổ cứng. Điều này có thể hữu ích trong các ứng dụng , nhưng có thể rất nguy hiểm nếu không có đủ kiến thức. Tôi giới thiệu nó với bạn ở đây vì chúng tôi sẽ sử dụng nó trong tương lai gần.
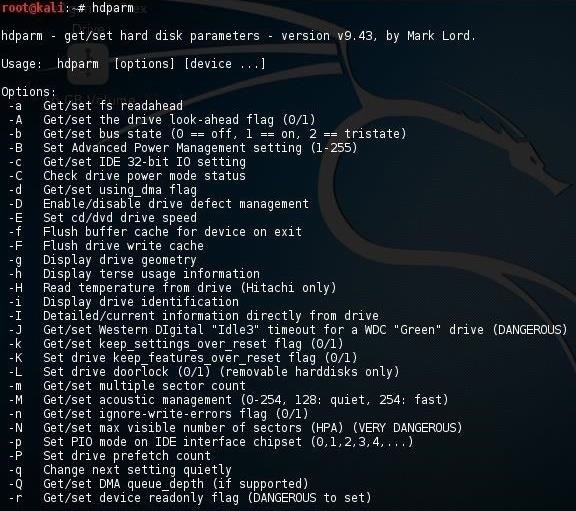
Như bạn có thể thấy từ trang trợ giúp đồ sộ ở trên, hdparm có khả năng thay đổi và chỉnh sửa bất kỳ thông số nào của ổ cứng của bạn.