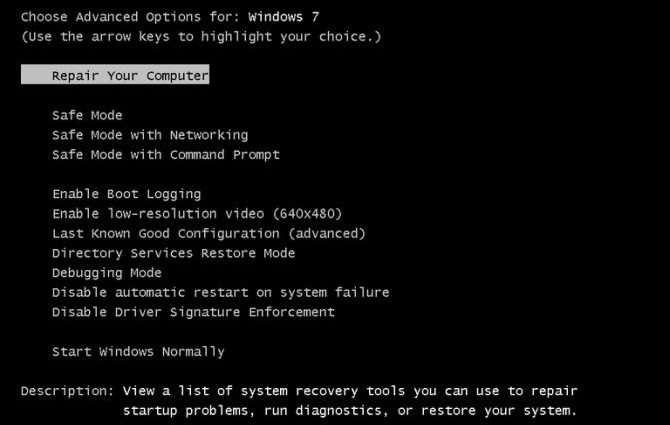Khôi phục hệ thống là một công cụ phục hồi máy tính quan trọng.
Nếu bạn gặp sự cố với máy tính Windows, Khôi phục Hệ thống có thể giúp bạn khôi phục các tệp hệ thống, tệp chương trình và thông tin đăng ký về trạng thái trước đó. Nếu các tệp này bị hỏng hoặc bị hỏng, Khôi phục Hệ thống sẽ thay thế chúng bằng các tệp tốt, giải quyết vấn đề của bạn.
Khôi phục hệ thống là một công cụ tuyệt vời cho nhiều vấn đề không mong muốn. Nhưng Khôi phục hệ thống của bạn có bị lỗi và đưa ra thông báo lỗi hay không thực sự sửa gì? Với một chút lập kế hoạch trước, bạn có thể đảm bảo Khôi phục Hệ thống sẽ luôn có sự hỗ trợ của bạn trong những lúc cần thiết.
1. Thử điểm khôi phục hệ thống thay thế
Đầu tiên, hãy thử một điểm Khôi phục Hệ thống khác. Một cái gì đó có thể đã làm hỏng điểm khôi phục mặc định trong quá trình lưu trữ và, do đó, sẽ không khởi động. Sử dụng một điểm thay thế hoạt động cho một loạt các vấn đề khôi phục.
Nhập recovery trong thanh tìm kiếm Start Menu và chọn kết quả phù hợp nhất. Chọn Mở hệ thống khôi phục . Như bạn có thể thấy trong hình bên dưới, tôi chỉ có một điểm Khôi phục Hệ thống, nghĩa là tôi có thể gặp một số rắc rối nếu điều này gây ra bất kỳ vấn đề nào.

Tuy nhiên, nếu cửa sổ Khôi phục Hệ thống của bạn có nhiều điểm để chọn, hãy chọn một điểm trước lần gần nhất. Bạn có thể phải bấm Hiển thị nhiều điểm khôi phục (không hiển thị ở trên) để xem tất cả các bản sao lưu của bạn. Sau khi chọn điểm khôi phục, nhấn Next và làm theo hướng dẫn trên màn hình.
Lý tưởng nhất, điều này sẽ giải quyết vấn đề của bạn. Tuy nhiên, nếu bạn thấy thông báo lỗi hoặc nếu Khôi phục hệ thống thực hiện thao tác khôi phục không giải quyết được sự cố của bạn, vui lòng tiếp tục đọc phần tiếp theo.
2. Chạy Khôi phục hệ thống từ Chế độ an toàn
Cổng cuộc gọi đầu tiên của bạn phải là Chế độ an toàn. Chế độ an toàn là cứu cánh trong nhiều tình huống. Không giống như quy trình khởi động thông thường, Chế độ an toàn tải một phạm vi trình điều khiển và tệp giới hạn. Các vấn đề gặp phải trong khi chạy Khôi phục hệ thống thường được giảm bớt bằng cách thử lại trong Chế độ an toàn.
Khởi động vào Chế độ an toàn trong Windows 8, 8.1 và 10
Đầu tiên, chúng ta cần khởi động vào Chế độ an toàn trên Windows 10 . Có ba cách dễ dàng để làm điều này:
- Đi tới Cài đặt> Cập nhật & bảo mật> Phục hồi . Trong phần Khởi động nâng cao , chọn Khởi động lại ngay . Điều này sẽ khởi động lại hệ thống của bạn vào menu cài đặt Khởi động nâng cao. Từ đó, chọn Khắc phục sự cố> Tùy chọn nâng cao> Cài đặt khởi động> Khởi động lại. Khi khởi động lại, bạn sẽ thấy một danh sách các tùy chọn. Chọn 4 hoặc F4để khởi động PC của bạn vào Chế độ an toàn (chọn 5 hoặc F5 cho Chế độ an toàn có kết nối mạng).
- Nhấn Windows Key + R để mở Run . Loại msconfig và nhấn Enter . Mở tab Khởi động . Chọn hộp bên cạnh Chế độ an toàn . Nếu bạn yêu cầu Mạng, chọn nó từ bên dưới. Khi bạn nhấn Áp dụng và đóng cửa sổ Cấu hình hệ thống, bạn sẽ nhận được lời nhắc Khởi động lại hệ thống của mình. (Lưu ý rằng hệ thống của bạn sẽ liên tục khởi động vào Chế độ an toàn trừ khi bạn bỏ chọn tùy chọn Cấu hình hệ thống. Lặp lại quy trình tương tự trong Chế độ an toàn một khi bạn chắc chắn đã khắc phục sự cố.)
- Khởi động lại PC của bạn. Nhấn F8 trong quá trình khởi động để vào Chế độ an toàn. Đây là một phương pháp đã được thử nghiệm và thử nghiệm. Tuy nhiên, nếu bạn sử dụng tính năng Windows Fast Startup, spam F8 sẽ không hoạt động.
Khi bạn đang ở Chế độ an toàn, hãy tiếp tục và nhập recovery vào thanh tìm kiếm trên Menu Bắt đầu. Chọn Khôi phục từ danh sách, sau đó Mở Khôi phục Hệ thống từ menu Công cụ khôi phục nâng cao .
Khởi động vào chế độ an toàn trong Windows 7
Quá trình khởi động Chế độ an toàn của Windows 7 rất giống với phiên bản mới nhất của hệ điều hành. Đó là, với một số khác biệt nhỏ.
- Nhấn Windows Key + R để mở Run . Loại msconfig và nhấn Enter . Mở tab Khởi động . Chọn hộp bên cạnh Chế độ an toàn . Nếu bạn yêu cầu Mạng, chọn nó từ bên dưới. Khi bạn nhấn Áp dụng và đóng cửa sổ Cấu hình hệ thống, bạn sẽ nhận được lời nhắc Khởi động lại hệ thống của mình. (Lưu ý rằng hệ thống của bạn sẽ liên tục khởi động vào Chế độ an toàn trừ khi bạn bỏ chọn tùy chọn Cấu hình hệ thống. Lặp lại quy trình tương tự trong Chế độ an toàn một khi bạn chắc chắn đã khắc phục sự cố.)
- Khởi động lại PC của bạn. Nhấn F8 trong quá trình khởi động để mở menu Tùy chọn khởi động nâng cao của Windows. Chọn Chế độ an toàn hoặc cấu hình Chế độ an toàn thay thế, chẳng hạn như với Mạng hoặc với Dấu nhắc lệnh .
Sau khi khởi động vào chế độ an toàn
Nếu System Restore hoạt động ở Chế độ an toàn, thì đó là một chỉ báo rõ ràng rằng một cái gì đó, có thể là chương trình hoặc dịch vụ, đang cản trở nó trong quá trình khởi động thông thường. Đôi khi, cài đặt chống vi-rút có thể khiến Khôi phục Hệ thống hoạt động sai (ví dụ: Bảo vệ Trình giả mạo Sản phẩm của Norton là thủ phạm nổi tiếng).
Ngoài ra, nhiễm virus hoặc phần mềm độc hại có thể tạo ra một vấn đề. Trong trường hợp này, bạn sẽ cần quét hệ thống của mình bằng chương trình chống vi-rút cập nhật.
3. Cấu hình khôi phục hệ thống sử dụng không gian đĩa
Nếu bạn vẫn không thể chạy System Restore để chạy đúng cách, hãy thử điều chỉnh phân bổ dung lượng ổ cứng. Nó có thể đã hết mà không thông báo cho bạn (một động thái cổ điển của Windows).
Tôi khuyên bạn nên phân bổ ít nhất 4 GB. Một số người sẽ nói rằng đó là quá mức cần thiết. Tuy nhiên, tôi cho rằng mỗi bản cập nhật Windows 10 chính nặng khoảng 4 GB (bản cập nhật chính trong trường hợp này có nghĩa là Bản cập nhật tháng 10 năm 2018, thay vì các bản cập nhật tích lũy thông thường). Mặt khác, bạn có thể không muốn System Restore chiếm quá nhiều dung lượng, đặc biệt nếu bạn đã bị giới hạn.
Cấu hình không gian đĩa trong Windows 8, 8.1 và 10
Hãy kiểm tra xem điều gì đang xảy ra với phân bổ Khôi phục Hệ thống của bạn. Nhập bảo vệ hệ thống vào thanh tìm kiếm Menu Bắt đầu và chọn Tạo điểm khôi phục hệ thống . Chọn Cấu hình . Kiểm tra mức sử dụng dung lượng ổ đĩa của bạn và tăng nếu nó nhỏ hơn hoặc bằng 300 MB.
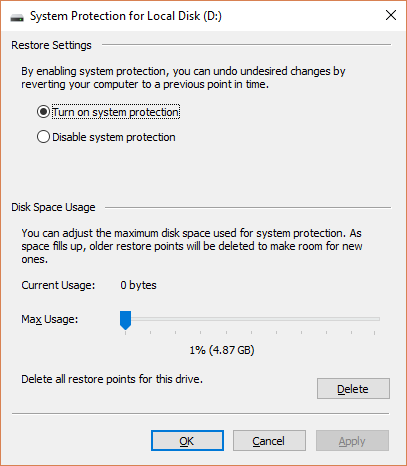
Cấu hình không gian đĩa trong Windows 7
Windows 7 đưa chúng ta vào một lộ trình dài hơn một chút. Mở Menu Bắt đầu, bấm chuột phải vào Máy tính và chọn Thuộc tính . Chọn Thuộc tính hệ thống từ cột bên trái. Trong Cài đặt bảo vệ, chọn Cấu hình .

Kiểm tra phân bổ lưu trữ điểm khôi phục hiện tại của bạn. Windows 7 không cần nhiều dung lượng đĩa như Windows 8, 8.1 hoặc 10. Nhưng nếu bạn có dung lượng trống, như nhiều ổ cứng hiện đại vẫn làm, hãy cân nhắc tăng từ 3% mặc định lên hơn 5%.
Dọn dẹp các điểm khôi phục hệ thống cũ
Bạn có thể xóa các điểm Khôi phục Hệ thống cũ. Cuối cùng, System Restore cập nhật các điểm Khôi phục hệ thống của bạn khi nó đi, thay thế điểm cũ nhất mỗi lần. (Đây là lý do tại sao một số người phân bổ nhiều không gian cho Khôi phục hệ thống.) Điều đó nói rằng, nếu bạn muốn xóa các điểm Khôi phục hệ thống, tôi sẽ chỉ cho bạn cách thực hiện mà không làm hỏng mọi thứ.
Người dùng Windows 8, 8.1 và 10 nên gõ sạch đĩa vào thanh tìm kiếm trên Menu Bắt đầu. Bấm chuột phải vào trận đấu tốt nhất và chọn Chạy với tư cách quản trị viên . Chọn C: là ổ đĩa bạn muốn dọn dẹp, sau đó nhấn OK. Dọn đĩa sẽ tính toán dung lượng trống để làm sạch.
Mở tab Tùy chọn khác . Trong Khôi phục hệ thống và Bản sao bóng , chọn Dọn dẹp . Bạn sẽ gặp thông báo sau:

Nhấn Xóa nếu bạn muốn tiếp tục. Phương pháp này giữ điểm Khôi phục Hệ thống cuối cùng của bạn tại chỗ , trong khi nhấn Xóa trên bảng Bảo vệ Hệ thống sẽ loại bỏ tất cả chúng .
Người dùng Windows 7 nên gõ sạch đĩa vào thanh tìm kiếm Start Menu và chọn tùy chọn đầu tiên. Trong bảng Dọn ổ đĩa, chọn Dọn dẹp tệp hệ thống . Điều này thêm một tab Tùy chọn khác mới (sau một hoặc hai phút). Chọn Dọn dẹp trên mục dưới mục Khôi phục hệ thống và Bản sao bóng.

Điều này sẽ xóa tất cả trừ điểm Khôi phục hệ thống cuối cùng của bạn. Nhấn Xóa nếu bạn muốn tiếp tục.
4. Đảm bảo các điểm khôi phục hệ thống đang được tạo
Điều này sẽ không hoàn toàn giúp giải quyết vấn đề hiện tại của bạn, nhưng sẽ hoàn toàn giúp bạn trong lần tới. Điểm khôi phục hệ thống có được bật không? Có phải chúng đang được tạo ra thường xuyên và tự động?
Windows 8, 8.1 và 10
Gõ rstrui trong thanh tìm kiếm của menu Start và chọn mục tương ứng. Nhấn Next khi được nhắc và bạn sẽ thấy danh sách các điểm Khôi phục hệ thống hiện tại của mình.

Không co gi ở đo? Bạn sẽ cần quay lại các tùy chọn Bảo vệ Hệ thống mà chúng tôi đã sử dụng trước đó. Nhập bảo vệ hệ thống vào thanh tìm kiếm Menu Bắt đầu và chọn Tạo điểm khôi phục hệ thống . Chọn Cấu hình . Trong Cài đặt khôi phục , đảm bảo Bật bảo vệ hệ thống .

Windows 7
Phiên bản Windows 7 rất khác biệt. Đi đến máy tính> Bảo vệ hệ thống . Trên tab Bảo vệ hệ thống , chọn Cấu hình . Đảm bảo Khôi phục cài đặt hệ thống và các phiên bản trước của tệpđược chọn. Áp dụng và OK .

5. Cài đặt lại, Đặt lại hoặc Sửa chữa Windows 7, 8, 8.1 hoặc 10
Đây là nơi các tùy chọn giữa Windows 7 và các phiên bản Windows hiện đại phân kỳ. Người dùng Windows 8, 8.1 và 10 có thể Làm mới hoặc Đặt lại tệp cài đặt của họ . Quá trình này thường xóa mọi vấn đề còn sót lại liên quan đến các tệp hệ thống. Hơn nữa, với các tùy chọn bổ sung về những tập tin được làm mới hoặc đặt lại, bạn không mất bất kỳ dữ liệu quan trọng nào. (Nhưng sao lưu mọi tệp quan trọng trước!)
Người dùng Windows 8, 8.1 và 10 có thể chọn Làm mới hoặc Đặt lại hệ điều hành của họ.
- Làm mới (Windows 8): cài đặt lại Windows, giữ nguyên các tệp và cài đặt cá nhân.
- Đặt lại: cài đặt lại Windows nhưng xóa các tệp, cài đặt và ứng dụng, ngoại trừ các tệp đi kèm với PC của bạn.
- Đặt lại với Keep My Files (Windows 10) : cài đặt lại Windows từ Recovery Drive, giữ nguyên các tệp, cài đặt và ứng dụng
Tính năng Windows 8 Refresh được phát triển thành Windows 10 Reset với Keep My Files. Họ thực hiện quá trình phục hồi tương tự.

Nhấn Windows Key + I và đi đến Cập nhật & bảo mật> Phục hồi . Trong Đặt lại PC này , nhấn Bắt đầu . Chọn Giữ tập tin của tôi hoặc Xóa mọi thứ . Vì chúng tôi chỉ muốn làm mới hệ thống của bạn, chọn cái trước.
Lưu ý rằng quá trình này đặt lại Cài đặt của bạn và sẽ xóa ứng dụng Windows của bạn . (Đây chính xác là những gì sẽ xảy ra khi bạn nhấn nút Đặt lại !)
Nhấp vào Đặt lại khi được nhắc và quá trình thực tế có thể mất vài phút để hoàn tất.
Windows 7
Người dùng Windows 7 bị giới hạn cài đặt lại hoặc sửa chữa.
Nhấn F8 trong quá trình khởi động để vào menu Tùy chọn khởi động nâng cao. Chọn Sửa chữa máy tính của bạn từ đầu danh sách. Thực hiện theo các hướng dẫn trên màn hình.

Nếu tùy chọn sửa chữa Menu khởi động nâng cao không thành công (hoặc không có), hãy quay lại phương tiện cài đặt Windows 7 hoặc đĩa sửa chữa hệ thống.
Nếu bạn có phương tiện cài đặt hoặc đĩa sửa chữa hệ thống, hãy lắp đĩa hoặc ổ USB vào PC. Khởi động hệ thống của bạn và chọn Nhấn phím bất kỳ để khởi động từ CD . Nếu bạn đang sử dụng ổ USB, có khả năng bạn sẽ phải chọn đặc biệt để khởi động từ ổ USB. Một số nhà sản xuất có một phím chức năng cụ thể để vào menu tùy chọn khởi động nhanh, trong khi những nhà sản xuất khác yêu cầu bạn nhập BIOS. Kiểm tra thông số kỹ thuật nhà sản xuất của bạn. (Ngoài ra, đây là cách tạo phương tiện cài đặt Windows có thể khởi động .)
Khi bạn đến màn hình Chào mừng đến với Khởi động , hãy chọn Sửa chữa Cài đặt và làm theo các hướng dẫn trên màn hình.

Cách khắc phục khôi phục hệ thống và khôi phục hệ thống của bạn
Nó có thể là một khoảnh khắc tuyệt vời khi Khôi phục Hệ thống thất bại. Đừng hoảng sợ. Một trong những phương pháp được liệt kê ở trên sẽ dỗ hệ thống Khôi phục trở lại cuộc sống và với nó, phần còn lại của hệ thống ốm yếu của bạn. Nhớ lại:
- Hãy thử một điểm Khôi phục Hệ thống thay thế.
- Chạy Khôi phục hệ thống từ Chế độ an toàn.
- Cấu hình sử dụng không gian đĩa của bạn.
- Đảm bảo Windows tạo các điểm Khôi phục Hệ thống khi cần.
- Sử dụng Đặt lại, Làm mới hoặc Sửa chữa để khôi phục các tệp hệ thống của bạn.
Bạn có thường xuyên chuẩn bị sao lưu hệ thống? Thường xuyên sao lưu hệ thống của bạn là vô cùng quan trọng. Có một lý do mà mọi người hỏi bạn đã sao lưu dữ liệu của mình chưa .
Và nếu bạn đang tìm kiếm các đĩa cứu và phục hồi tốt nhất cho Windows System Restore , hãy xem danh sách này: