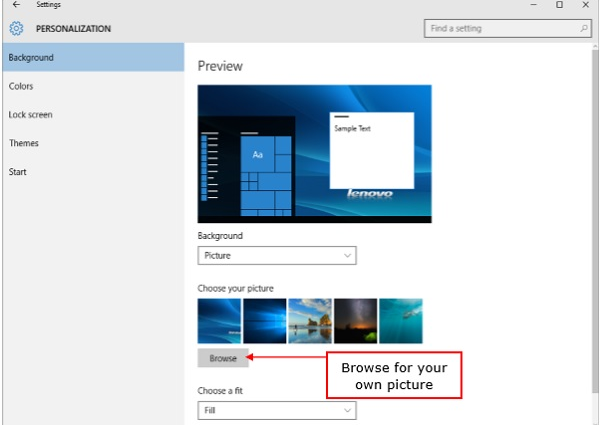Windows 10 là phiên bản hệ điều hành mới nhất của Microsoft. Hướng dẫn này cung cấp cho bạn tất cả thông tin chuyên sâu về hệ điều hành mới này và các quy trình của nó, ngay từ những gì mà tất cả phần cứng và các thành phần hệ thống khác cần để cài đặt hệ điều hành này trong hệ thống của bạn, đến các tính năng nâng cao và các mục đích sử dụng khác. Windows 10 kết hợp các tính năng từ hai phiên bản trước để làm cho nó thân thiện hơn với người dùng cho máy tính để bàn cũng như máy tính xách tay và thiết bị di động. Đây là hướng dẫn giới thiệu giải thích tất cả các nguyên tắc cơ bản của Windows 10.
Nó đặc biệt hữu ích cho tất cả những người chuyên nghiệp được yêu cầu cài đặt và sử dụng hệ điều hành này để thực hiện các nhiệm vụ khác nhau trong tổ chức tương ứng của họ. Windows 10 là phiên bản hệ điều hành mới nhất của Microsoft. Chính thức nó được phát hành vào năm 2015 và ban đầu được cung cấp miễn phí cho người dùng hợp pháp Windows 7 và Windows 8.1. Phiên bản mới này kết hợp các tính năng từ hai phiên bản trước đó để phù hợp với người dùng theo cách tốt hơn cho cả máy tính để bàn / máy tính xách tay cũng như thiết bị di động.

Thay đổi đáng chú ý nhất trong Windows 10 là Microsoft đã thay thế các ô màn hình Start từ Windows 8 và đưa Start Menu trở lại. Họ cũng loại bỏ các thanh công cụ dọc xuất hiện từ các cạnh của màn hình. Những thay đổi này giúp phiên bản Windows này dễ sử dụng hơn cho người dùng cả máy tính để bàn / máy tính xách tay và thiết bị di động.
Cài đặt – Windows 10
Có hai cách bạn có thể thực hiện để cài đặt Windows 10 trong máy tính của mình: Nâng cấp hoặc Cài đặt sạch. Thông thường, khi bạn nâng cấp hệ điều hành của mình, tất cả các tài liệu và ứng dụng của bạn vẫn không thay đổi, trong khi với một bản cài đặt sạch, bạn sẽ bắt đầu lại từ đầu. Nhưng một điều quan trọng cần xác minh trước tiên là máy tính của bạn có phần cứng cần thiết để hỗ trợ Windows 10 hay không
Yêu cầu hệ thống
Mặc dù hầu hết các máy tính hiện nay có thể có các yêu cầu cần thiết cho Windows 10. Chắc chắn sẽ hữu ích khi biết chúng trong trường hợp bạn muốn nâng cấp từ hệ thống cũ hơn.
Các yêu cầu chính là –
- Bộ xử lý (CPU) có tốc độ xung nhịp ít nhất là 1GHz.
- Ít nhất 1 đến 2GB bộ nhớ (RAM), nhưng Microsoft khuyến nghị 4GB.
- Ổ cứng của bạn có ít nhất 16GB dung lượng.
Một điều quan trọng cần lưu ý là chính quá trình cài đặt sẽ xác minh phần cứng máy tính của bạn và cho bạn biết liệu nó có đủ điều kiện để nâng cấp Windows 10 hay không. Nếu không, bạn sẽ cần phải nâng cấp phần cứng của mình.
Nâng cấp
Nếu máy tính của bạn đủ điều kiện để nâng cấp Windows 10, thì bạn có thể làm theo các bước sau để thực hiện nâng cấp –Bước 1 – Tìm thông báo Windows 10 ở góc dưới bên phải màn hình. Đây là ưu đãi chỉ một năm mà Microsoft đang mở rộng cho người dùng hợp lệ của Windows 7 và Windows 8.1.
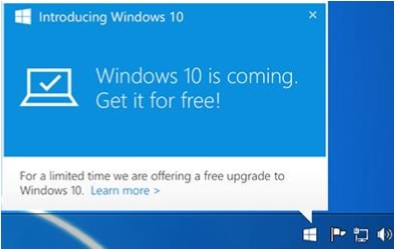
Bước 2 – Bằng cách nhấp vào thông báo, nó sẽ bắt đầu quá trình tải xuống và cài đặt Windows 10 trong hệ thống của bạn.
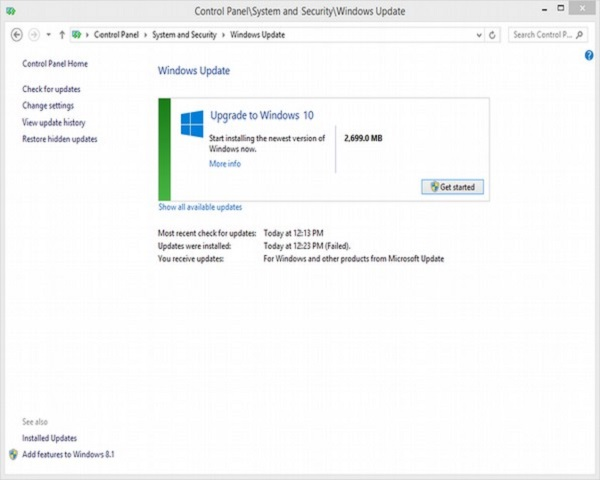
Tải xuống yêu cầu cho bản nâng cấp là khá lớn, vì vậy hãy đảm bảo rằng bạn có kết nối Internet ổn định và nguồn điện liên tục cho máy tính của mình để tránh bị gián đoạn trong quá trình thực hiện.
Bước 3 – Sau khi tải xuống hoàn tất, nó sẽ nhắc bạn chấp nhận các điều khoản cấp phép của Microsoft.
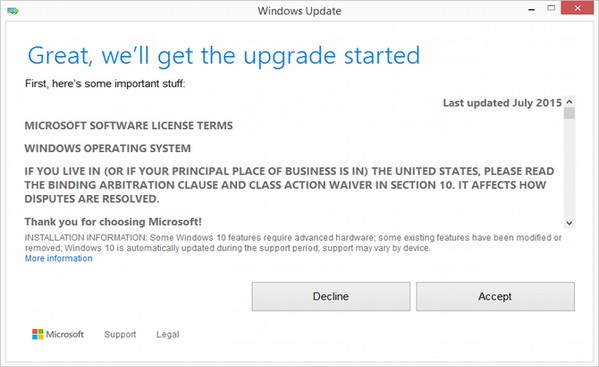
Bước 4 – Sau khi đồng ý với các điều khoản, nó sẽ hỏi bạn có muốn cài đặt bản nâng cấp tại thời điểm đó không hay lên lịch sau
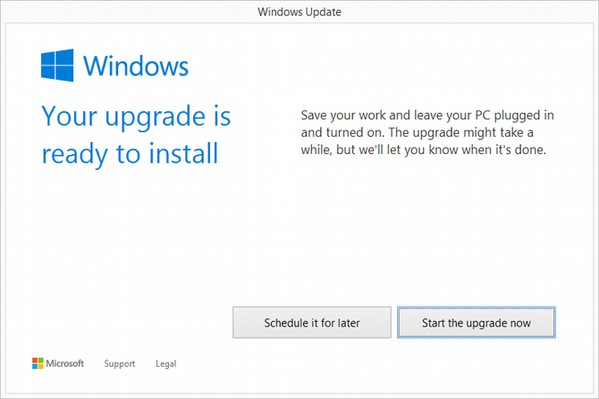
Vì quá trình nâng cấp có thể mất khoảng 2 giờ, nên sẽ hữu ích nếu bạn lên lịch cho thời gian đó, phù hợp hơn với bạn.
Bước 5 – Sau khi bắt đầu nâng cấp, hệ thống sẽ thực hiện một loạt các tác vụ, trong đó bạn sẽ thấy màn hình sau
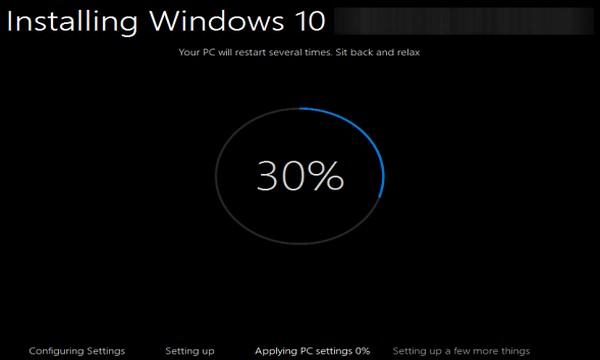
Trong thời gian này, máy tính của bạn sẽ khởi động lại một vài lần, vì vậy đừng lo lắng. Chính quá trình này sẽ đưa bạn qua các bước để hoàn tất nâng cấp.
Bước 6 – Khi quá trình nâng cấp kết thúc, nó sẽ yêu cầu bạn định cấu hình một số cài đặt Windows cơ bản. Bạn có thể chọn sử dụng cài đặt Express , cài đặt này sẽ áp dụng cài đặt phổ biến nhất hoặc được đề xuất hoặc bạn có thể chọn tùy chỉnh cài đặt theo ý muốn.
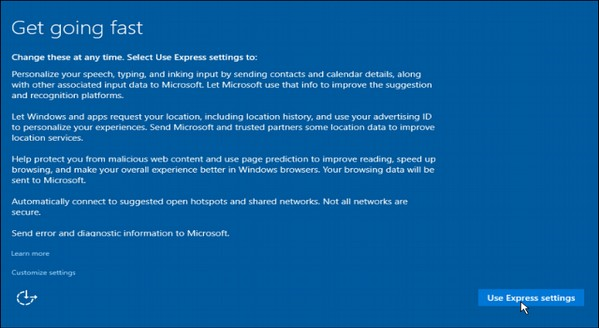
Bước 7 – Sau khi quá trình nâng cấp kết thúc, bạn sẽ thấy màn hình chào mừng của Windows
Cài đặt sạch
Nếu máy tính của bạn có hệ điều hành cũ hơn như Windows XP hoặc Vista, bạn sẽ không thể nâng cấp miễn phí. Trong những trường hợp này, bạn sẽ cần mua một bản Windows 10 được đóng hộp để có giấy phép hợp lệ cho việc cài đặt. Windows 10 sẽ có giá khởi điểm là $ 119.

Nhưng hãy lưu ý rằng các máy tính cũ đã cài đặt XP hoặc Vista có thể có các thành phần phần cứng lỗi thời và có thể không phù hợp với Windows 10. Trong trường hợp này, hãy đảm bảo bạn xem lại các yêu cầu hệ thống được liệt kê ở đầu chương này để kiểm tra xem máy tính đủ điều kiện để nâng cấp Windows 10. Nếu bạn chọn loại cài đặt này, chỉ cần đưa đĩa vào máy tính của bạn và bật nó lên. Hầu hết các máy tính sẽ yêu cầu bạn nhấn một phím cụ thể để khởi động từ CD / DVD, nhưng hầu hết các hệ thống đều sử dụng phím F12. Sau khi truy cập đĩa, bạn chỉ cần làm theo các bước tương tự như các bước từ nâng cấp
Windows 10 – Giao Diện
Sau khi cài đặt hoặc nâng cấp Windows, bạn sẽ nhận được Màn hình Chào mừng với ngày và giờ. Chỉ cần nhấp vào bất kỳ đâu để chuyển đến Màn hình Tài khoản Người dùng.
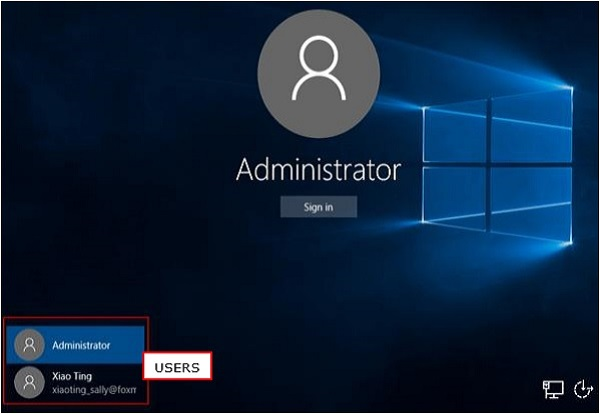
Màn hình này cho phép bạn chọn người dùng bạn muốn đăng nhập từ góc dưới bên trái. Sau khi chọn đúng người dùng và nhập mật khẩu nếu cần, bạn sẽ thấy Windows Desktop.
Windows 10 – Kiến thức cơ bản về GUI
Khi bạn vào màn hình Windows Desktop, đây là một số tính năng cơ bản mà bạn sẽ thấy
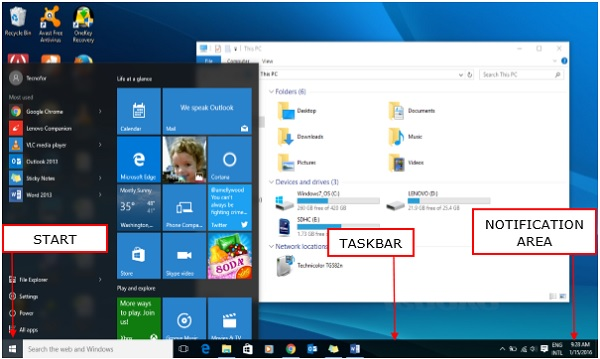
Một trong những phần quan trọng nhất của Desktop là thanh Taskbar. Theo mặc định, nó nằm ở cuối màn hình cho phép bạn truy cập vào Menu Bắt đầu, một số biểu tượng ứng dụng và Khu vực thông báo
các cửa sổ
Trong Windows 10, nếu một ứng dụng đang hoạt động hoặc được mở, bạn sẽ thấy một dòng màu xanh lục bên dưới biểu tượng của nó. Nhấp vào biểu tượng sẽ đưa cửa sổ ứng dụng lên.
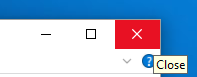
Mỗi cửa sổ đang mở có ba nút ở góc trên bên phải. Chúng được sử dụng để thu nhỏ, phóng to hoặc đóng cửa sổ –
- Thu nhỏ có nghĩa là cửa sổ sẽ ẩn trong Thanh tác vụ.
- Phóng to sẽ đưa cửa sổ đến kích thước toàn màn hình.
Windows có thể được di chuyển xung quanh hoặc thay đổi kích thước tùy ý bạn –
- Để di chuyển một cửa sổ, chỉ cần nhấp vào Thanh tiêu đề của nó ở phía trên của cửa sổ và kéo nó.
Để thay đổi kích thước cửa sổ, hãy di chuyển chuột đến bất kỳ góc nào cho đến khi bạn thấy mũi tên hai cạnh. Sau đó nhấp và kéo cho đến khi bạn đạt được kích thước mong muốn.
Biểu tượng
Hầu hết các phiên bản Windows sẽ có các biểu tượng khác nhau trên nền. Biểu tượng chỉ đơn giản là một biểu diễn đồ họa của một ứng dụng hoặc một tệp. Để mở hoặc truy cập một biểu tượng, chỉ cần nhấp đúp vào biểu tượng đó
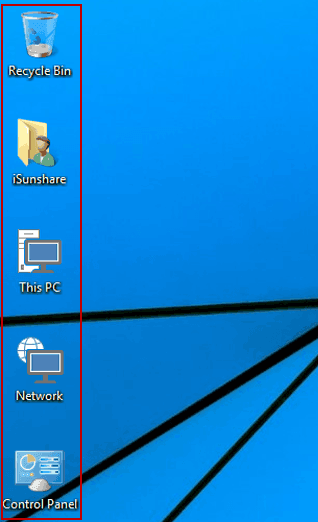
Mặc dù số lượng và loại biểu tượng sẽ khác nhau, tùy thuộc vào máy tính, bạn có thể thêm nhiều biểu tượng hơn bằng cách làm theo các bước sau:
Bước 1 – Nhấp chuột phải vào Nền màn hình.
Bước 2 – Chọn “Mới” và “Lối tắt”.
Bước 3 – Duyệt qua ứng dụng hoặc tệp bạn muốn tạo lối tắt.
Bước 4 – Gán tên cho phím tắt và nhấp vào “Hoàn tất”. Các biểu tượng cũng có thể được di chuyển xung quanh bằng cách nhấp vào chúng và kéo chúng đến một vị trí khác trên màn hình
Mặc dù số lượng và loại biểu tượng sẽ khác nhau, tùy thuộc vào máy tính, bạn có thể thêm nhiều biểu tượng hơn bằng cách làm theo các bước sau:
Bước 1 – Nhấp chuột phải vào Nền màn hình.
Bước 2 – Chọn “Mới” và “Lối tắt”.
Bước 3 – Duyệt qua ứng dụng hoặc tệp bạn muốn tạo lối tắt.
Bước 4 – Gán tên cho phím tắt và nhấp vào “Hoàn tất”.
Các biểu tượng cũng có thể được di chuyển xung quanh bằng cách nhấp vào chúng và kéo chúng đến một vị trí khác trên màn hình.
Nền desktop
Một thành phần khác của Màn hình nền là Nền. Đây chỉ đơn giản là một hình ảnh xuất hiện ở phía sau màn hình của bạn. Hầu hết các máy tính đều có nền được chọn trước nhưng bạn có thể thay đổi nó thành bất kỳ hình ảnh nào bạn muốn.
Để thay đổi nền, hãy làm theo các bước sau:
Bước 1 – Nhấp chuột phải vào nền và chọn “Cá nhân hóa”.
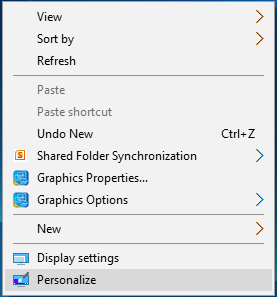
Bước 2 – Từ cửa sổ Cá nhân hóa, chọn từ một loạt ảnh đã chọn trước hoặc duyệt cho ảnh của riêng bạn
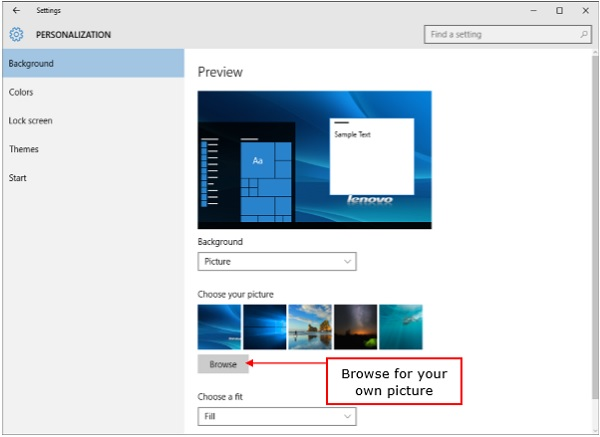
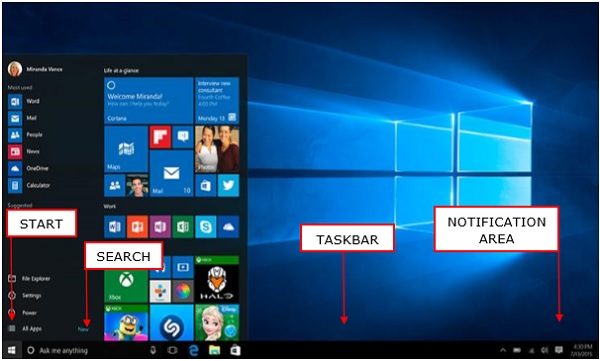
Windows Desktop chỉ đơn giản là màn hình chính hệ điều hành của bạn. Tại đây, bạn có quyền truy cập vào một loạt các công cụ như Start Menu, Taskbar và các biểu tượng khác. Windows 10 cũng giới thiệu một hộp tìm kiếm trên Thanh tác vụ, hỗ trợ duyệt cả máy tính và Web của bạn