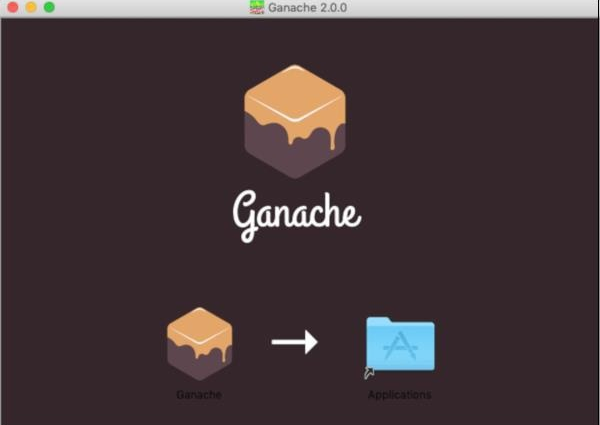Ganache được sử dụng để thiết lập một Blockchain Ethereum cá nhân để kiểm tra các hợp đồng Solidity của bạn. Nó cung cấp nhiều tính năng hơn khi so sánh với Remix. Bạn sẽ tìm hiểu về các tính năng khi bạn tập luyện với Ganache. Trước khi bắt đầu sử dụng Ganache, trước tiên bạn phải tải xuống và cài đặt Blockchain trên máy cục bộ của mình
Tải xuống Ganache
Bạn có thể tải xuống Ganache từ URL sau:
https://truffleframework.com/ganache
Ganache có sẵn trên một số nền tảng. Chúng tôi đã phát triển và thử nghiệm toàn bộ hướng dẫn này trên Mac. Do đó, ảnh chụp màn hình bên dưới sẽ hiển thị cài đặt Mac. Khi bạn mở URL cài đặt được cung cấp ở trên, nó sẽ tự động phát hiện hệ điều hành máy của bạn và hướng bạn đến cài đặt nhị phân thích hợp. Ảnh chụp màn hình bên dưới hiển thị cài đặt Mac.
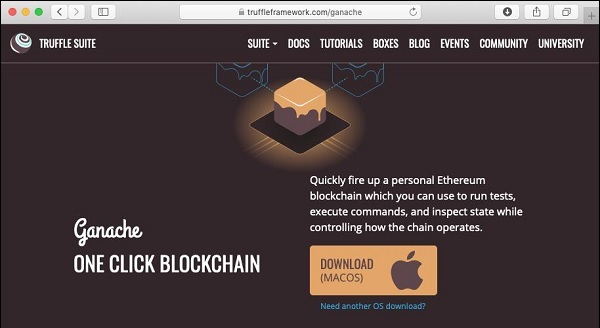
Khi bạn nhấp vào nút DOWNLOAD, nó sẽ bắt đầu tải xuống tệp DMG để cài đặt Mac.
Cài đặt Ganache
Tìm “Ganache-2.0.0.dmg” trong thư mục Tải xuống của bạn và nhấp đúp vào nó để cài đặt Ganache. Sau khi cài đặt thành công, màn hình sau sẽ xuất hiện:
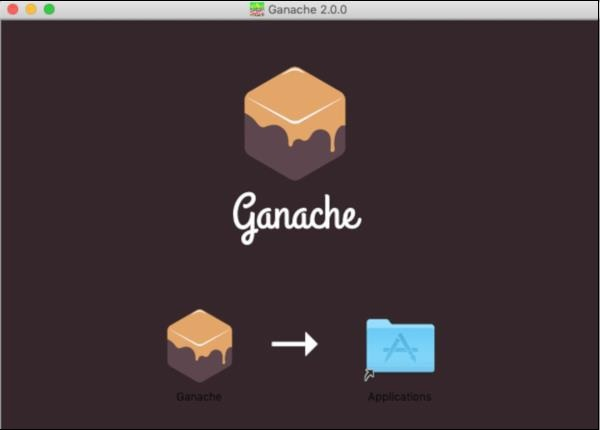
Kéo biểu tượng Ganache vào thư mục Ứng dụng. Giờ đây, Ganache có sẵn dưới dạng ứng dụng trên máy Mac của bạn.
Nếu bạn đang sử dụng một số hệ điều hành khác, hãy làm theo hướng dẫn được cung cấp để cài đặt thành công.
Khởi động Ganache
Bây giờ định vị Ganache trong thư mục Ứng dụng của bạn và nhấp đúp vào biểu tượng của nó để khởi động Ganache.
Ganache Desktop
Khi Ganache khởi động, màn hình Ganache sẽ xuất hiện như hình dưới đây
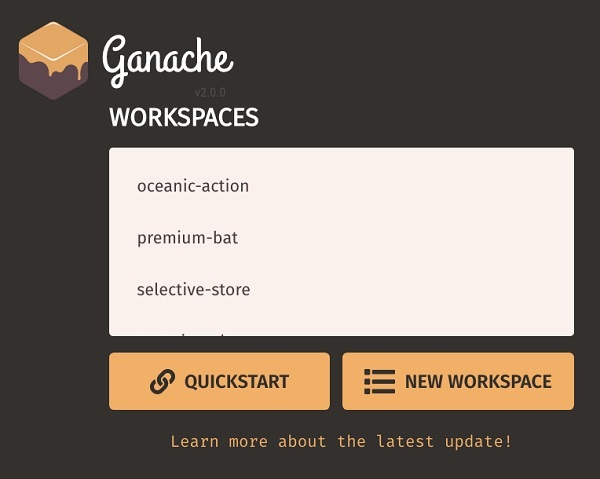
Nhấp vào QUICKSTART để bắt đầu Ganache. Bạn sẽ thấy bảng điều khiển Ganache như hình dưới đây
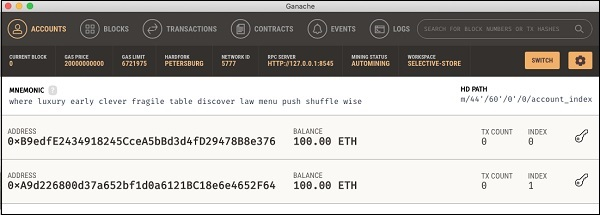
Bảng điều khiển trong ảnh chụp màn hình ở trên hiển thị hai tài khoản người dùng có số dư 100 ETH (Ether – một loại tiền tệ để giao dịch trên nền tảng Ethereum). Nó cũng hiển thị số lượng giao dịch bằng 0 cho mỗi tài khoản. Vì người dùng đã không thực hiện bất kỳ giao dịch nào cho đến nay, số lượng này rõ ràng là 0. Bây giờ chúng ta sẽ có cái nhìn tổng quan về một vài màn hình quan trọng của Ganache có liên quan ngay đến chúng ta
Ethereum – Cài đặt máy chủ Ganache
Nhấp vào biểu tượng cài đặt ở phía trên cùng bên phải của màn hình như trong ảnh chụp màn hình bên dưới
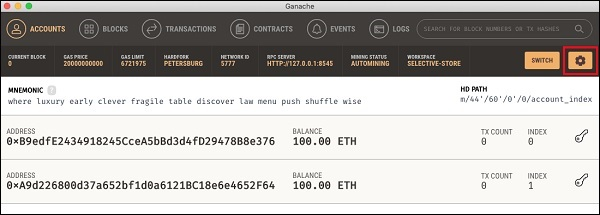
Màn hình cài đặt máy chủ sẽ xuất hiện như hình dưới đây
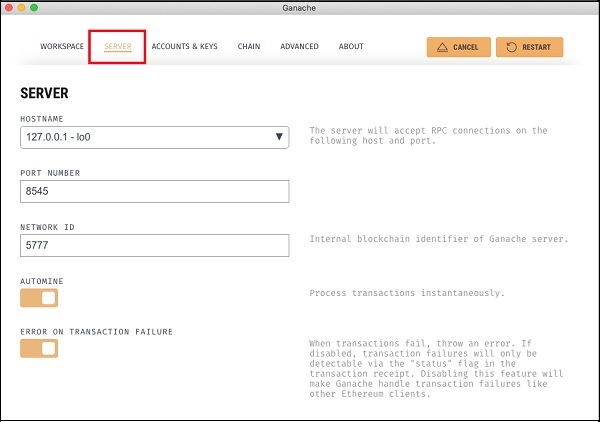
Tại đây, bạn sẽ có thể đặt các giá trị của địa chỉ máy chủ và số cổng cho máy chủ Ganache của mình. Hiện tại, hãy để những giá trị này về giá trị mặc định của chúng. ID mạng là một mã định danh Blockchain nội bộ của máy chủ Ganache; để giá trị này thành giá trị mặc định của nó. Các Automine nút ở trạng thái ON cho thấy rằng các giao dịch sẽ được xử lý ngay lập tức. Nếu bạn tắt tính năng này, nó sẽ yêu cầu bạn nhập thời gian tính bằng giây sau đó các khối sẽ được khai thác.
Tài khoản và Chìa khóa
Khi bạn nhấp vào tùy chọn menu Tài khoản & Chìa khóa , bạn sẽ thấy màn hình sau:
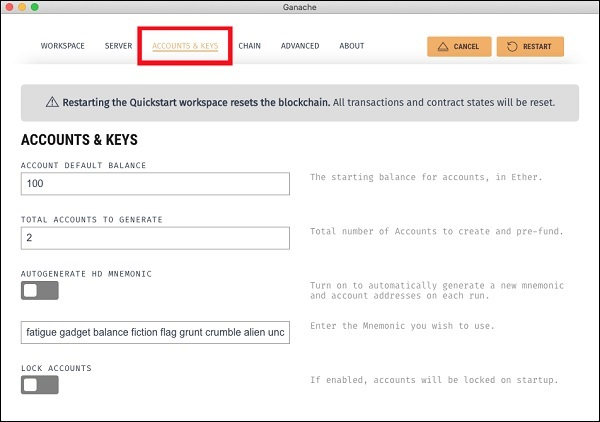
Tại đây, bạn có thể đặt số dư mặc định cho từng tài khoản. Giá trị mặc định là 100. Điều này giải thích tại sao bạn thấy 100 ETH được hiển thị cho mỗi tài khoản trong ảnh chụp màn hình Máy tính để bàn. Bạn cũng có thể đặt số lượng tài khoản trên màn hình này. Giá trị hiển thị trong ảnh chụp màn hình này là 2 và đó là lý do tại sao màn hình chỉ hiển thị hai tài khoản. Bây giờ, chúng ta sẽ làm việc với màn hình của hai cài đặt; kiến thức về cách hoạt động của hai thứ này là đủ. Khởi động lại máy chủ bằng cách nhấp vào nút RESTART ở phía bên tay phải của màn hình. Bây giờ bạn sẽ trở lại màn hình Desktop. Hãy thử nhập các giá trị khác nhau trong hai trường trên, khởi động lại máy chủ và xem tác dụng của nó
Ethereum – Một hướng dẫn nhanh
Bây giờ chúng ta sẽ hiểu sơ qua về những gì có sẵn trên máy tính để bàn Ganache. Trên Màn hình nền, ở trên cùng, chúng tôi có một số tùy chọn menu trong đó có một số tùy chọn phù hợp ngay với chúng tôi. Thanh menu được đánh dấu trong ảnh chụp màn hình bên dưới
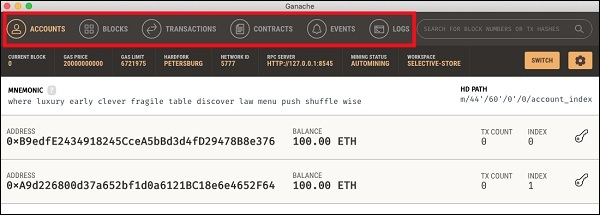
Nhấp vào menu GIAO DỊCH sẽ hiển thị tất cả các giao dịch đã thực hiện cho đến nay. Bạn sẽ sớm thực hiện các giao dịch. Bây giờ, quay lại màn hình trên và kiểm tra các giao dịch theo thời gian. Một màn hình giao dịch điển hình như hình dưới đây
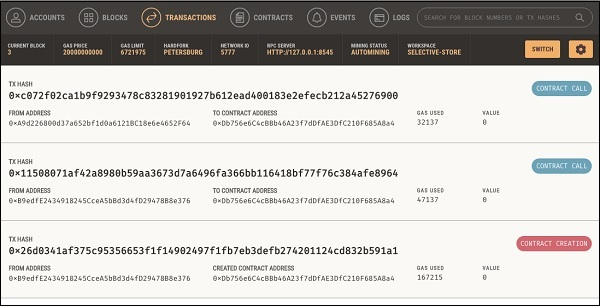
Tương tự như vậy, khi bạn nhấp vào menu BLOCKS , bạn sẽ thấy các khối được khai thác khác nhau. Hãy xem ảnh chụp màn hình sau để hiểu menu BLOCKS trông như thế nào:
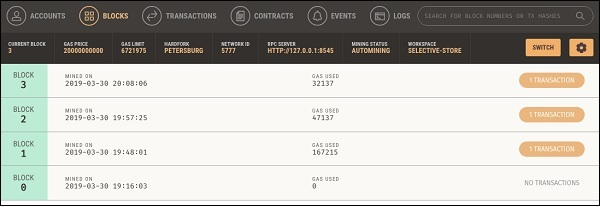
Bấm vào menu LOGS . Nó sẽ mở nhật ký hệ thống cho bạn. Tại đây, bạn có thể kiểm tra các hoạt động khác nhau mà bạn đã thực hiện trên Ethereum Blockchain. Bây giờ, khi bạn đã hiểu cách sử dụng Ganache để thiết lập Blockchain Ethereum riêng tư, bây giờ bạn sẽ tạo một vài khách hàng sẽ sử dụng Blockchain này