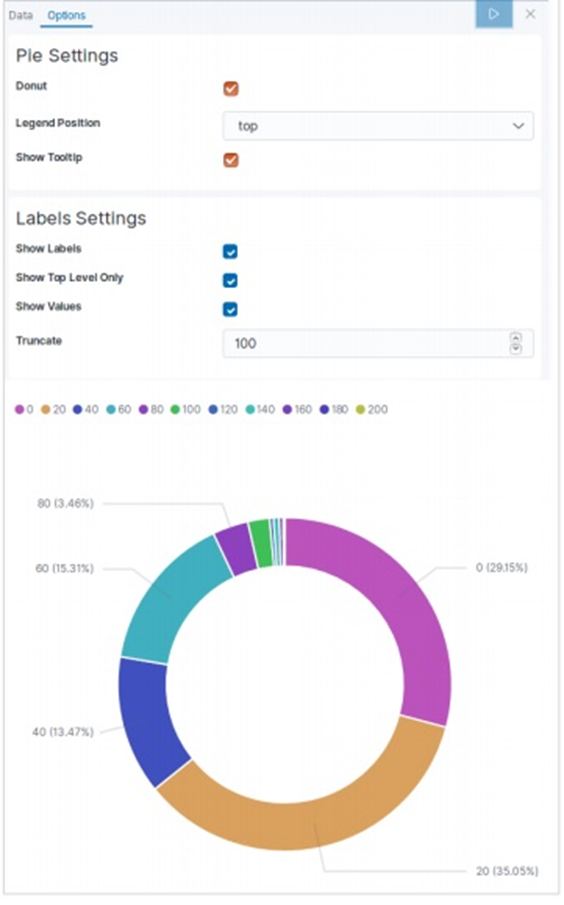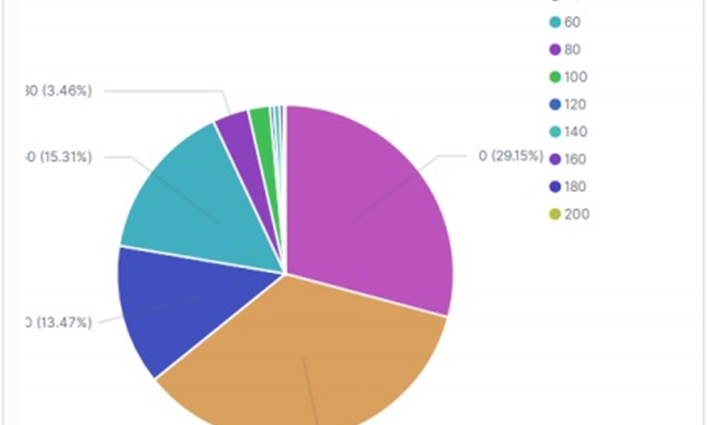Bản đồ khu vực hiển thị số liệu trên Bản đồ địa lý. Nó rất hữu ích trong việc xem xét dữ liệu được gắn vào các vùng địa lý khác nhau với cường độ khác nhau. Các sắc thái tối hơn thường biểu thị các giá trị cao hơn và các sắc thái sáng hơn biểu thị các giá trị thấp hơn.
Các bước để tạo hình ảnh trực quan này được giải thích chi tiết như sau:
Hình dung
Trong bước này, chúng tôi chuyển đến nút trực quan hóa có sẵn trong thanh bên trái của Màn hình chính Kibana và sau đó chọn tùy chọn để thêm một Hình ảnh hóa mới. Màn hình sau đây cho thấy cách chúng tôi chọn tùy chọn Bản đồ khu vực.
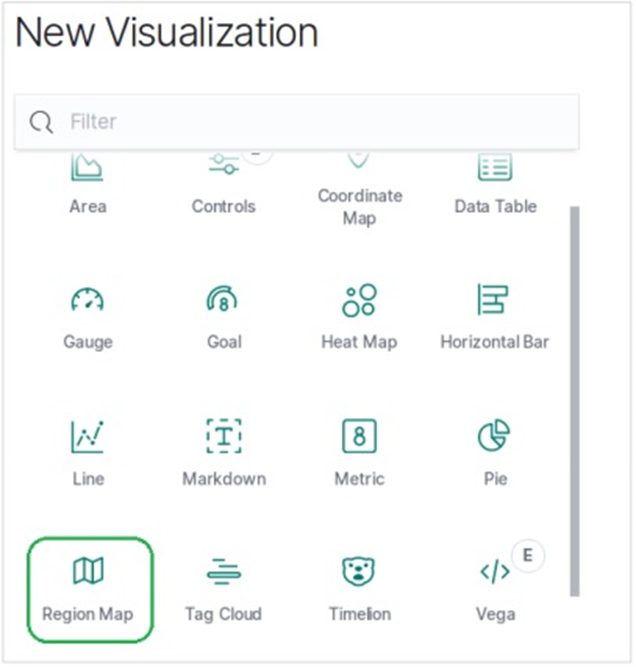
Chọn các chỉ số
Màn hình tiếp theo nhắc chúng tôi chọn các số liệu sẽ được sử dụng để tạo Bản đồ khu vực. Ở đây, chúng tôi chọn Giá trung bình làm chỉ số và country_iso_code làm trường trong nhóm sẽ được sử dụng để tạo hình ảnh trực quan.
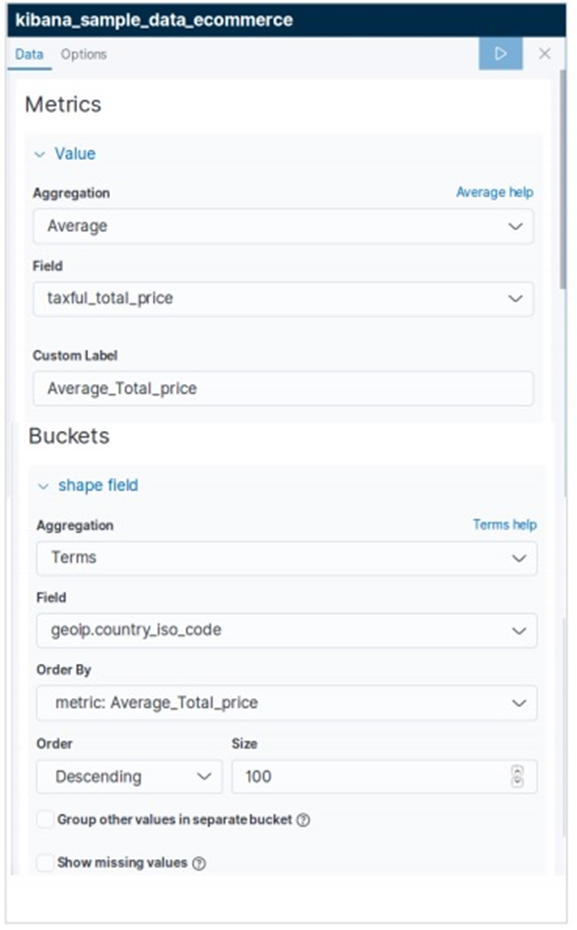
Kết quả cuối cùng bên dưới hiển thị Bản đồ khu vực khi chúng tôi áp dụng lựa chọn. Vui lòng lưu ý các sắc thái của màu sắc và giá trị của chúng được đề cập trong nhãn.
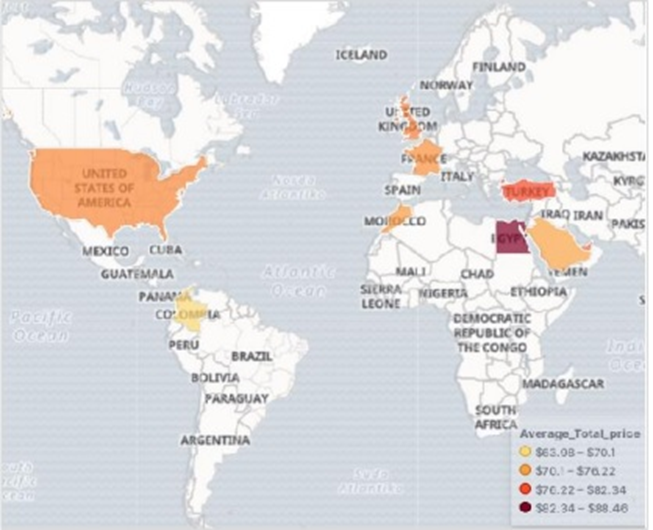
Elasticsearch – Pie Charts
Biểu đồ hình tròn
Biểu đồ hình tròn là một trong những công cụ trực quan đơn giản và nổi tiếng. Nó đại diện cho dữ liệu dưới dạng các lát của một vòng tròn được tô màu khác nhau. Các nhãn cùng với các giá trị dữ liệu phần trăm có thể được trình bày cùng với vòng tròn. Hình tròn cũng có thể có hình dạng của một chiếc bánh rán.
Hình dung
Trong Màn hình chính của Kibana, chúng tôi tìm thấy tên tùy chọn Visualize cho phép chúng tôi tạo trực quan hóa và tổng hợp từ các chỉ số được lưu trữ trong Elasticsearch. Chúng tôi chọn thêm hình ảnh trực quan mới và chọn biểu đồ hình tròn như tùy chọn được hiển thị bên dưới.
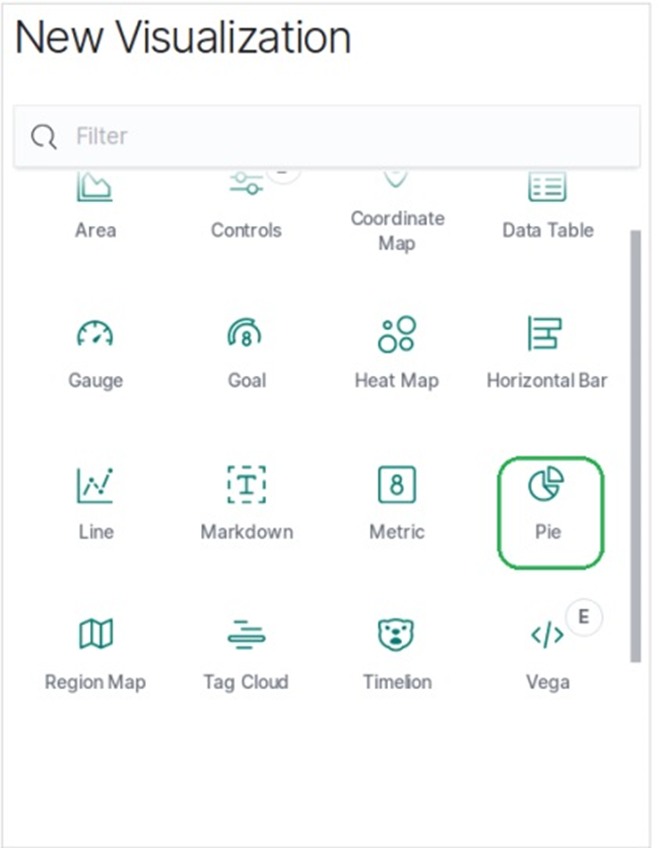
Chọn các chỉ số
Màn hình tiếp theo nhắc chúng tôi chọn các số liệu sẽ được sử dụng để tạo Biểu đồ hình tròn. Ở đây, chúng tôi chọn số lượng đơn giá cơ sở làm chỉ số và Tổng hợp nhóm làm biểu đồ. Ngoài ra, khoảng thời gian tối thiểu được chọn là 20. Vì vậy, giá sẽ được hiển thị dưới dạng các khối giá trị với 20 là một phạm vi.
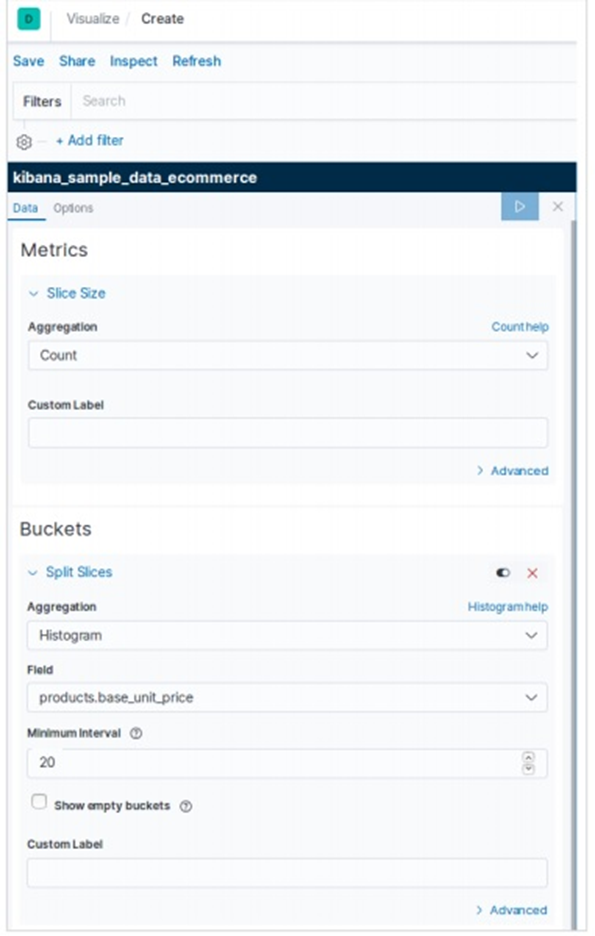
Kết quả dưới đây cho thấy biểu đồ hình tròn sau khi chúng tôi áp dụng lựa chọn. Vui lòng lưu ý các sắc thái của màu sắc và giá trị của chúng được đề cập trong nhãn.
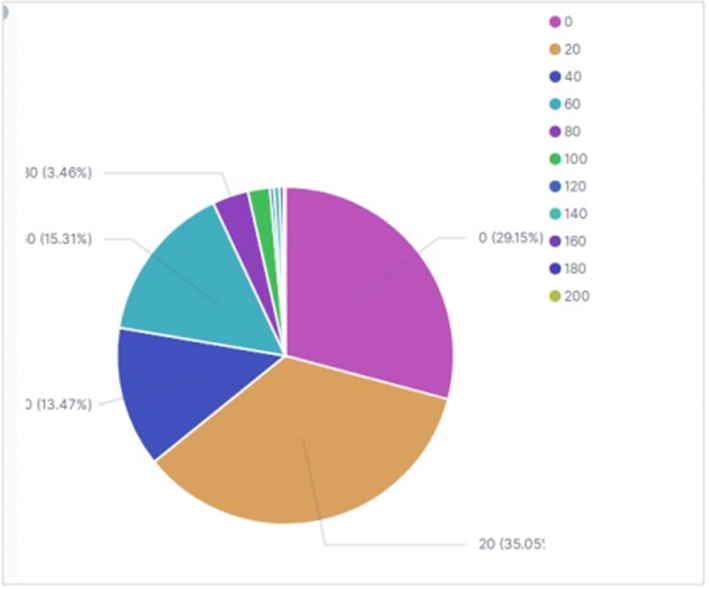
Tùy chọn biểu đồ hình tròn
Khi chuyển đến tab tùy chọn bên dưới biểu đồ hình tròn, chúng ta có thể thấy các tùy chọn cấu hình khác nhau để thay đổi giao diện cũng như cách sắp xếp hiển thị dữ liệu trong biểu đồ hình tròn. Trong ví dụ sau, biểu đồ hình tròn xuất hiện dưới dạng bánh rán và các nhãn xuất hiện ở trên cùng.