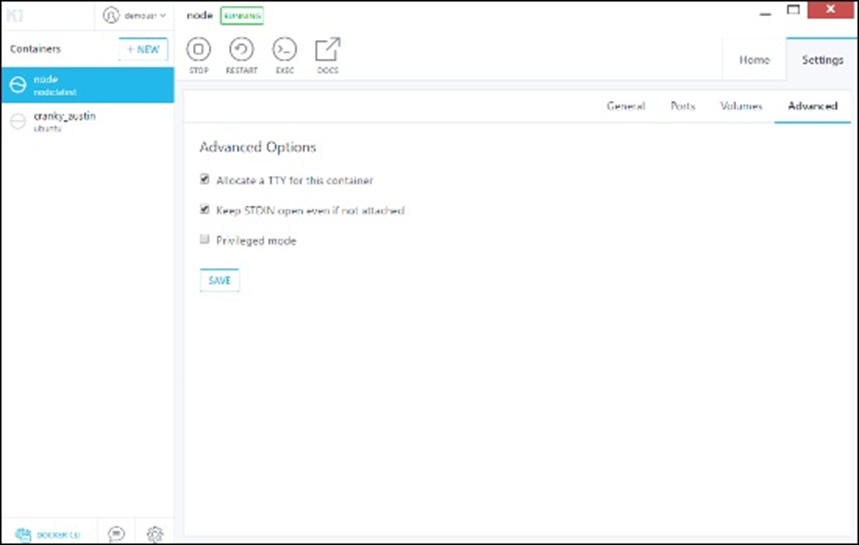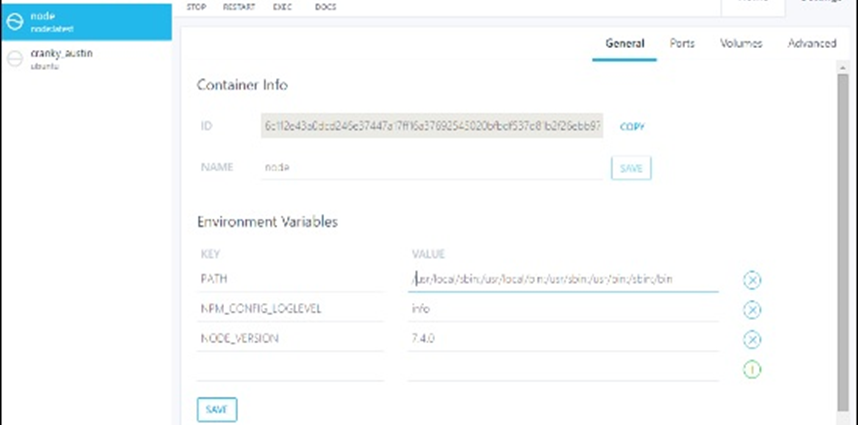Trong các chương giới thiệu, chúng ta đã thấy cài đặt hộp công cụ Docker trên Windows. Hộp công cụ Docker được phát triển để các vùng chứa Docker có thể chạy trên Windows và MacOS. Trang web cho hộp công cụ trên Windows là https://docs.docker.com/docker-for-windows/
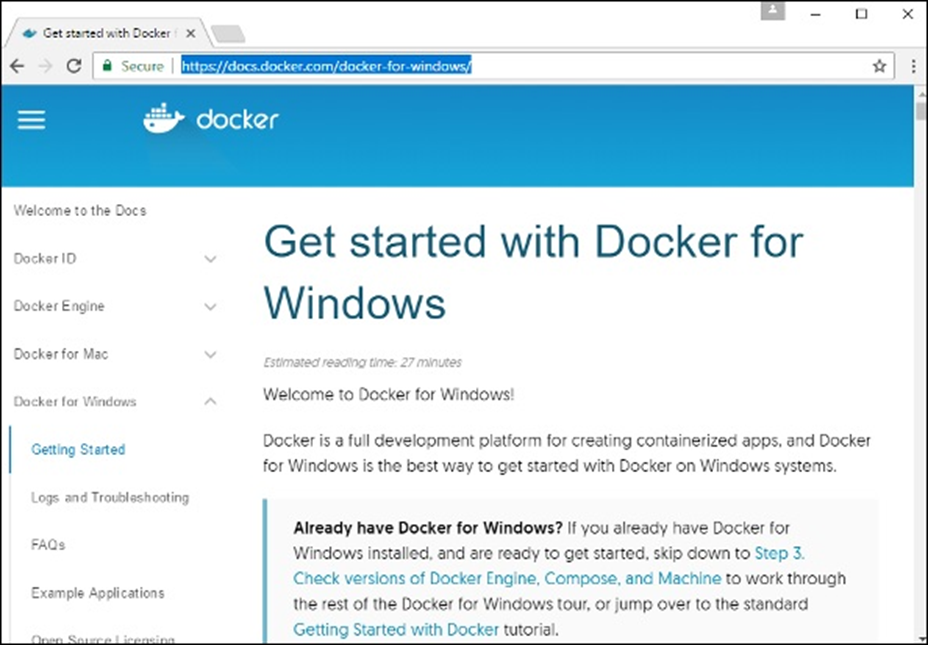
Đối với Windows, bạn cần có Windows 10 hoặc Windows Server 2016 có bật Hyper-V.
Hộp công cụ bao gồm các thành phần sau:
- Docker Engine – Công cụ này được sử dụng làm công cụ cơ sở hoặc daemon Docker được sử dụng để chạy các vùng chứa Docker.
- Docker Machine – để chạy các lệnh máy Docker.
- Docker Compose để chạy các lệnh soạn Docker.
- Kinematic – Đây là Docker GUI được xây dựng cho Windows và Mac OS.
- Hộp ảo Oracle
Bây giờ chúng ta hãy thảo luận về các loại hoạt động khác nhau có thể có với hộp công cụ Docker.
Chạy trong Powershell
Với Docker hộp công cụ trên Windows 10, bây giờ bạn có thể chạy lệnh Docker tắt PowerShell . Nếu bạn mở powershell trên Windows và nhập lệnh của phiên bản Docker, bạn sẽ nhận được tất cả các chi tiết cần thiết về phiên bản Docker được cài đặt.
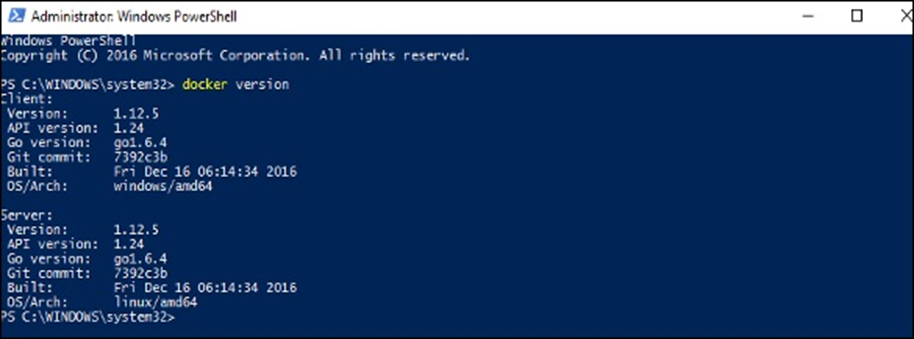
Kéo hình ảnh và hộp chứa đang chạy
Giờ đây, bạn cũng có thể kéo Hình ảnh từ Docker Hub và chạy các vùng chứa trong powershell như cách bạn làm trong Linux. Ví dụ sau sẽ hiển thị ngắn gọn việc tải xuống hình ảnh Ubuntu và chạy vùng chứa khỏi hình ảnh.
Bước đầu tiên là sử dụng lệnh pull trong Docker để kéo hình ảnh Ubuntu từ Docker Hub.
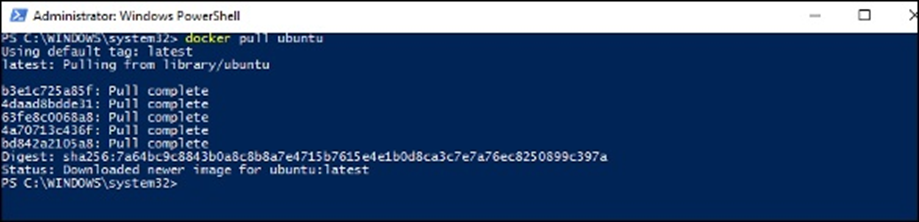
Bước tiếp theo là chạy hình ảnh Docker bằng lệnh chạy sau :
docker run –it ubuntu /bin/bash Bạn sẽ nhận thấy rằng lệnh này giống như lệnh trong Linux.
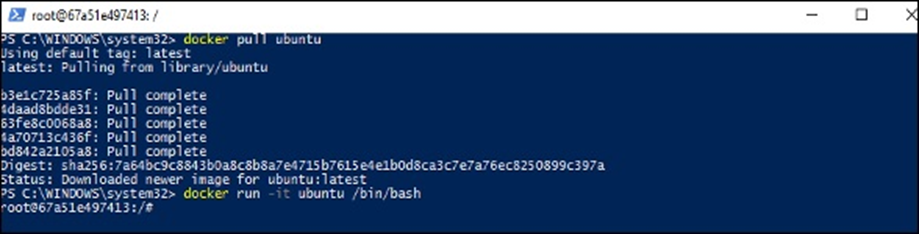
Kitematic
Đây là GUI tương đương với Docker trên Windows. Để mở GUI này, hãy chuyển đến thanh tác vụ và trên biểu tượng Docker, nhấp chuột phải và chọn mở Kitematic.
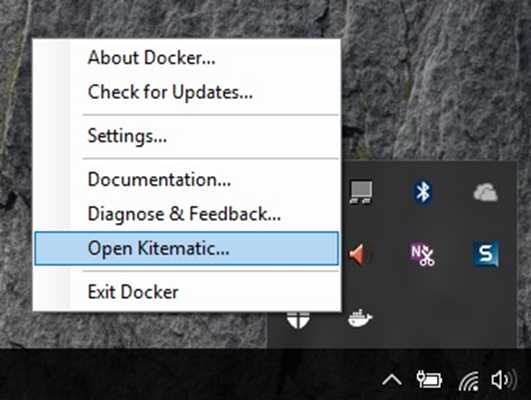
Nó sẽ nhắc bạn tải xuống Kitematic GUI. Sau khi tải xuống, chỉ cần giải nén nội dung. Sẽ có một tệp có tên là Kitematic.exe . Bấm đúp vào tệp exe này để mở giao diện GUI. Sau đó, bạn sẽ được yêu cầu đăng nhập vào Docker Hub, nhập thông qua GUI. Chỉ cần nhập tên người dùng và mật khẩu được yêu cầu và sau đó nhấp vào nút Đăng nhập.
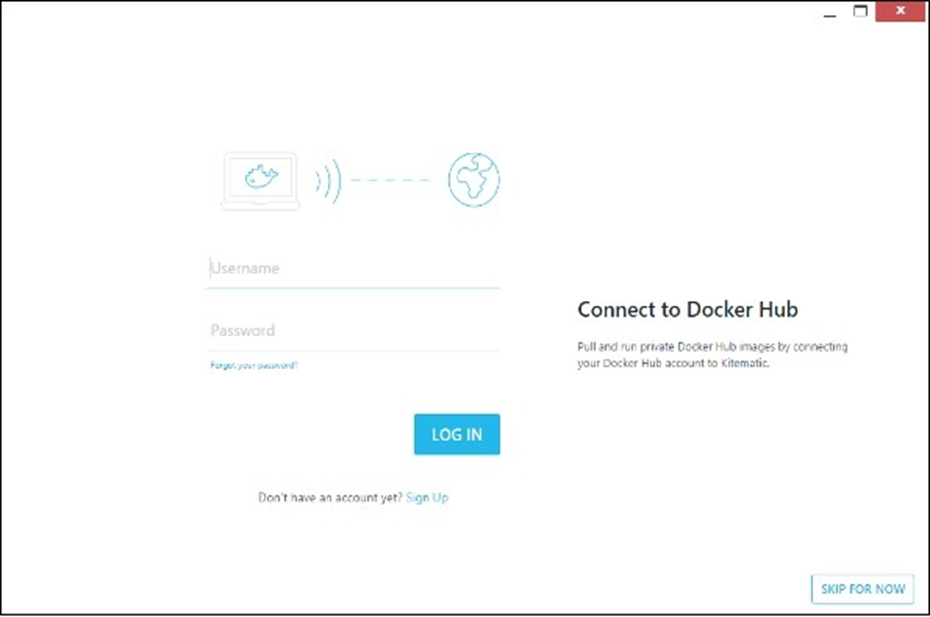
Sau khi đăng nhập, bạn sẽ có thể nhìn thấy tất cả các hình ảnh tải về trên hệ thống ở phía bên tay trái của giao diện.
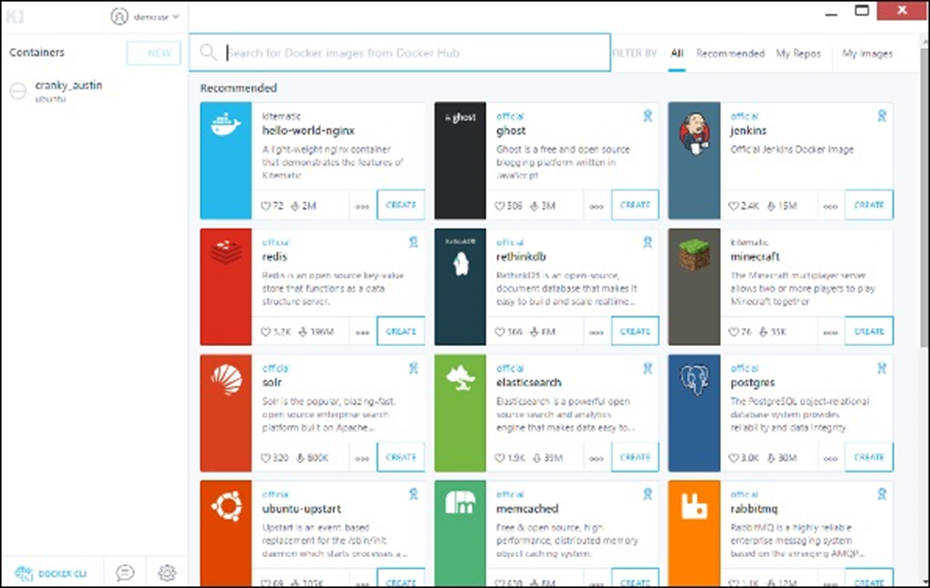
Ở phía bên tay phải, bạn sẽ tìm thấy tất cả các hình ảnh có sẵn trên Docker Hub.
Hãy lấy một ví dụ để hiểu cách tải xuống hình ảnh Node từ Docker Hub bằng Kitematic.
Bước 1 – Nhập từ khóa của nút vào tiêu chí tìm kiếm.

Bước 2 – Nhấp vào nút tạo trên hình ảnh Node chính thức. Sau đó, bạn sẽ thấy hình ảnh đang được tải xuống.
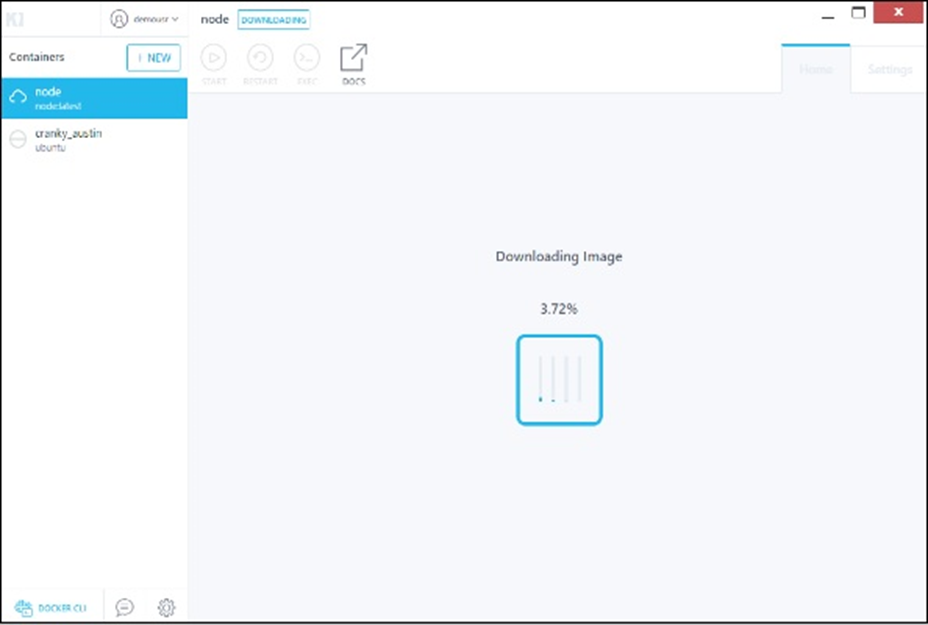
Khi hình ảnh đã được tải xuống, nó sẽ bắt đầu chạy vùng chứa Node.
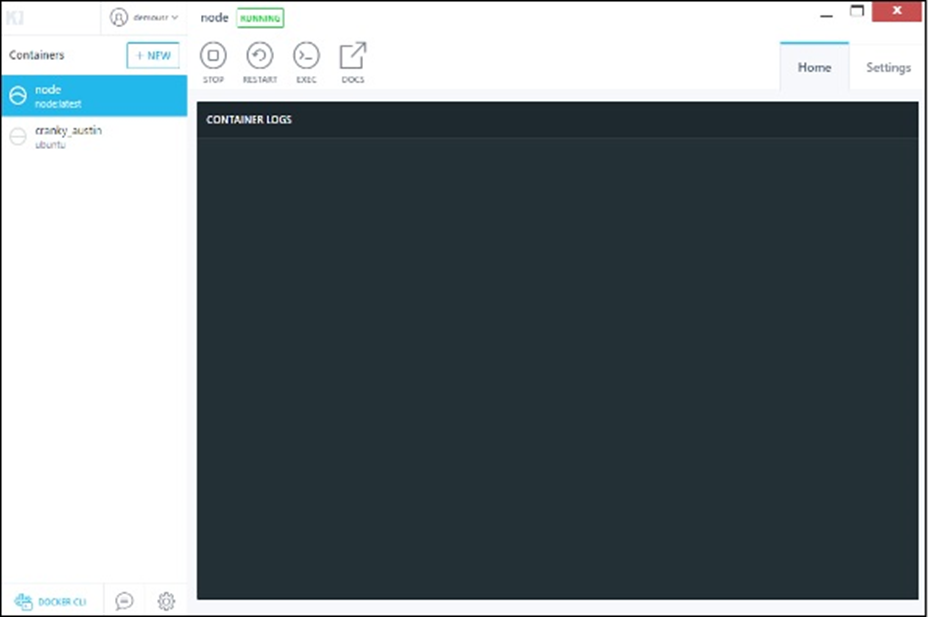
Bước 3 – Nếu bạn đi đến tab cài đặt , bạn có thể đi sâu vào các tùy chọn cài đặt khác, như được hiển thị bên dưới.
- Cài đặt chung – Trong tab này, bạn có thể đặt tên cho vùng chứa, thay đổi cài đặt đường dẫn và xóa vùng chứa.
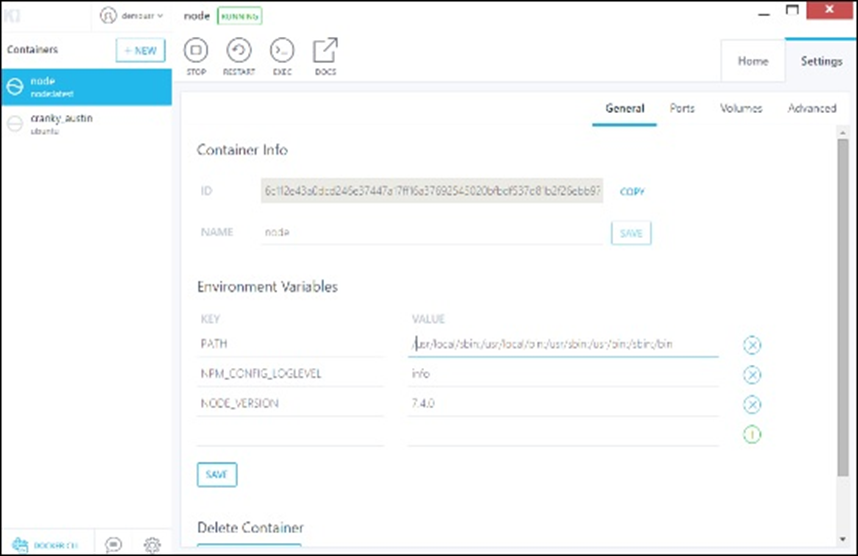
Cổng – Tại đây bạn có thể thấy các ánh xạ cổng khác nhau. Nếu muốn, bạn có thể tạo ánh xạ cổng của riêng mình.
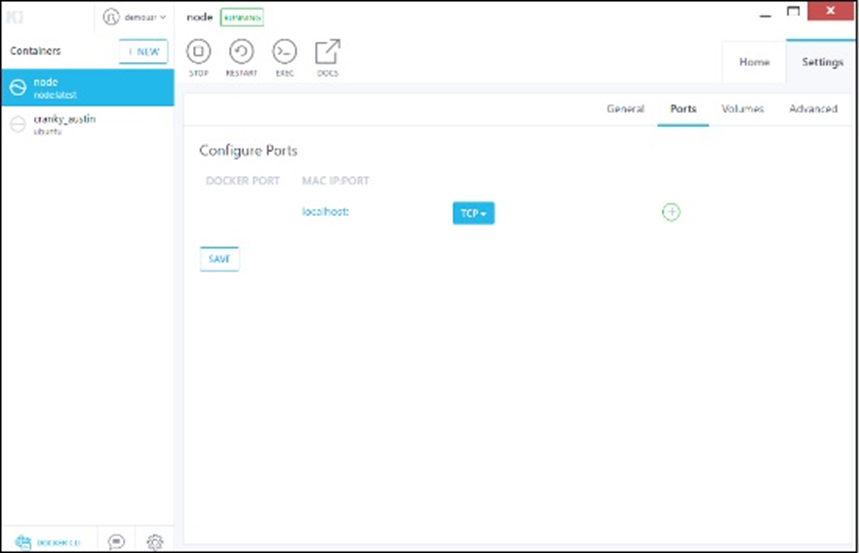
Khối lượng – Tại đây bạn có thể xem các ánh xạ khối lượng khác nhau.
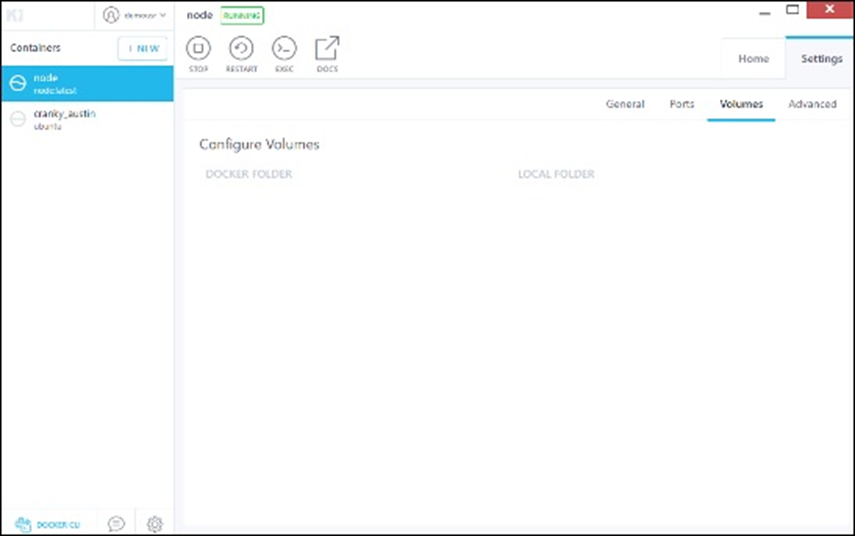
Nâng cao – Nó chứa các cài đặt nâng cao cho vùng chứa.