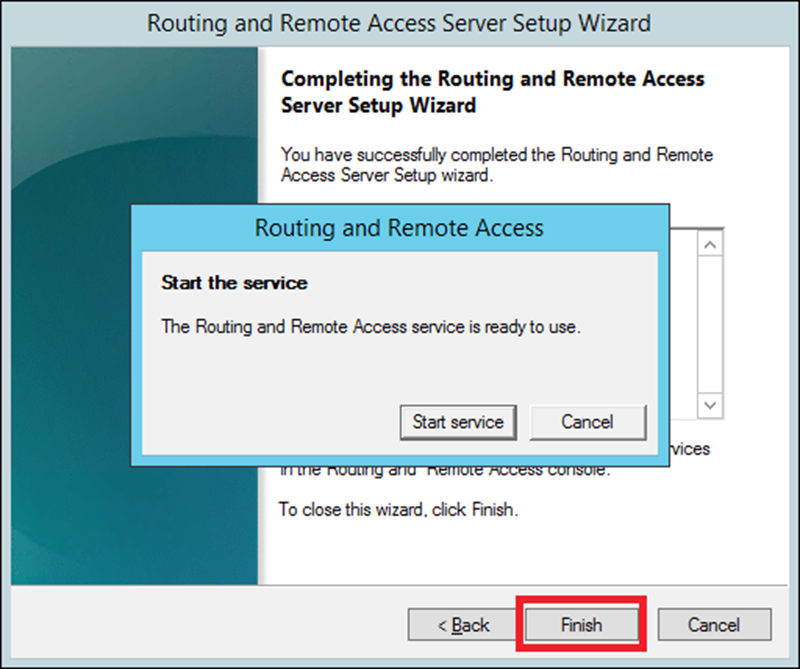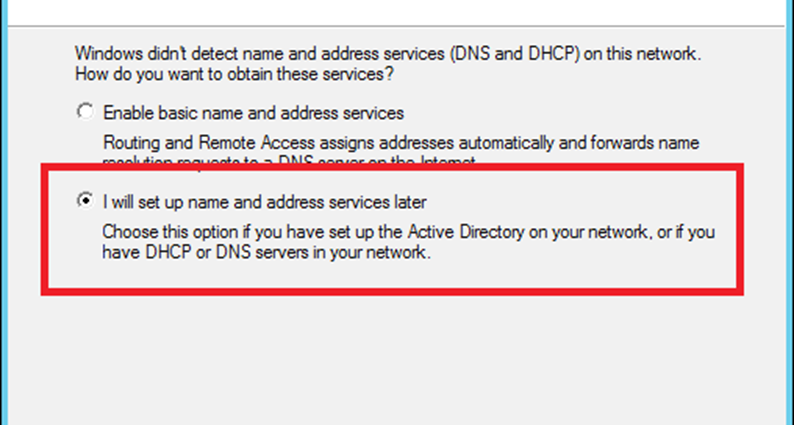Nếu muốn thêm các trình điều khiển bổ sung khác để khách hàng của chúng tôi thấy họ tự cài đặt máy in dễ dàng hơn. Chúng tôi phải làm theo các bước được đưa ra bên dưới
Bước 1 – Đi tới, Trình quản lý máy chủ → Công cụ → Trình quản lý in → Hành động → Thêm trình điều khiển…
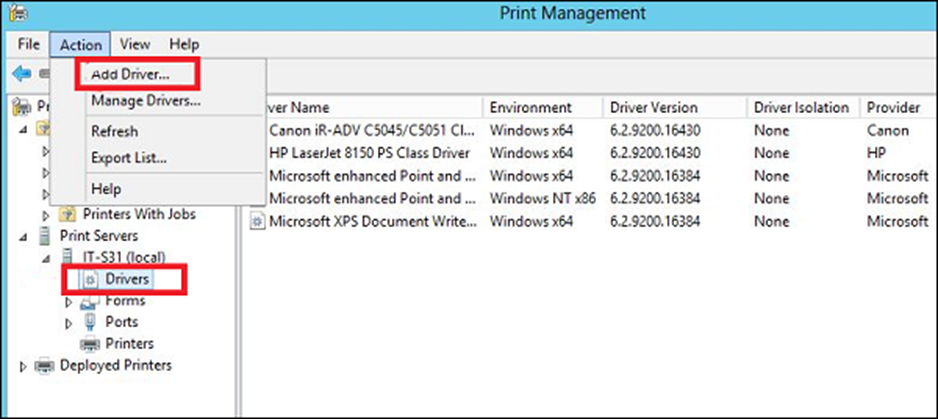
Bước 2 – Chọn cả hai hộp → Tiếp theo.
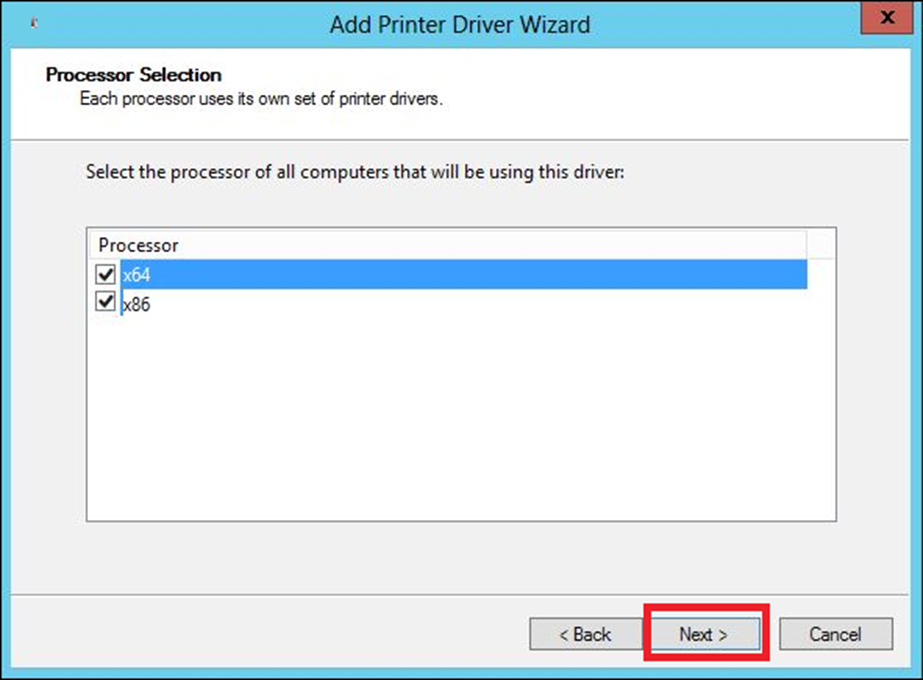
Bước 3 – Chọn Đường dẫn trình điều khiển sẽ được cài đặt và sau đó → Tiếp theo.
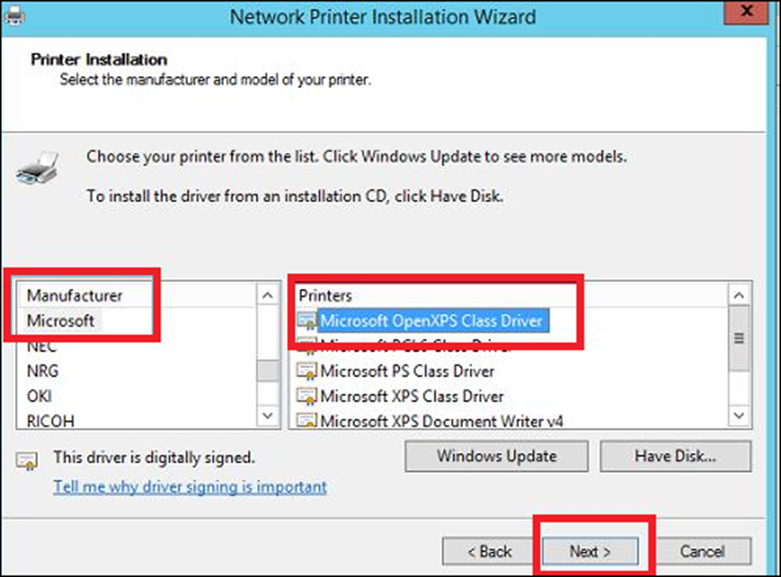
Bước 4 – Nhấp vào nút Kết thúc.
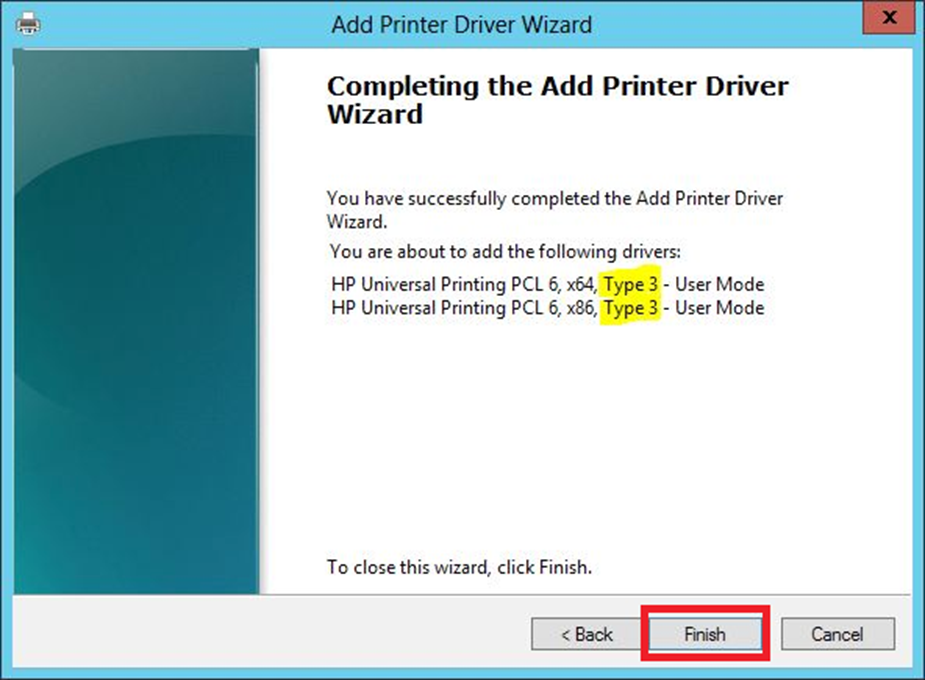
Windows Server 2012 – Dịch vụ mạng
Windows cũng có nhiều dịch vụ mạng và bạn có thể đã biết rằng nó cũng có thể trở thành một bộ định tuyến hoặc một Máy chủ VPN. Hãy để chúng tôi xem cách sử dụng Windows server 2012 làm bộ định tuyến bằng cách cài đặt vai trò Truy cập Từ xa cho nó.
PS – Máy chủ cần có 2 card mạng – Một bên trong mạng LAN và một bên hướng vào internet.
Để thêm vai trò Truy cập Từ xa, chúng ta nên làm theo các bước được đưa ra bên dưới.
Bước 1 – Đi tới, Trình quản lý máy chủ → Quản lý → Thêm vai trò và tính năng → Tiếp theo → Kiểm tra cài đặt dựa trên vai trò hoặc dựa trên tính năng → Kiểm tra Chọn máy chủ từ nhóm máy chủ → Tiếp theo.
Sau khi tất cả hoàn tất, sau đó tại danh sách các vai trò, tìm Truy cập Từ xa và kiểm tra nó → Một cửa sổ bật lên sẽ mở ra.
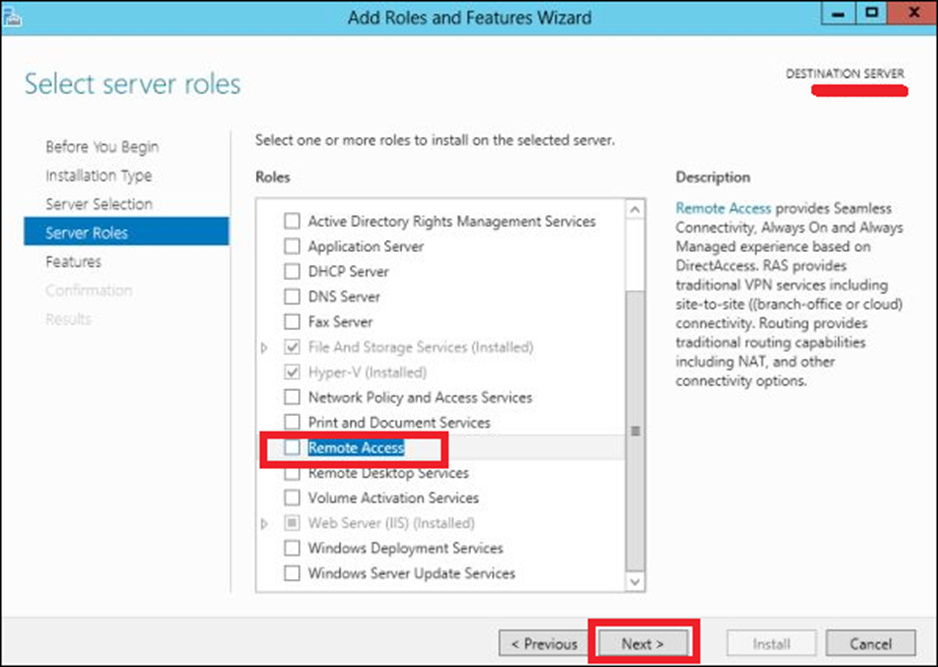
Bước 2 – Nhấp vào “Thêm tính năng” → Tiếp theo.
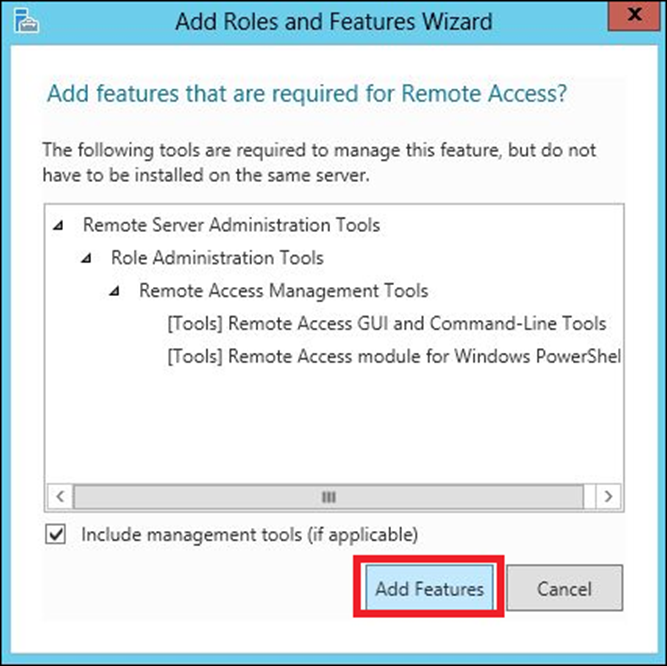
Bước 3 – Nhấp vào Tiếp theo.
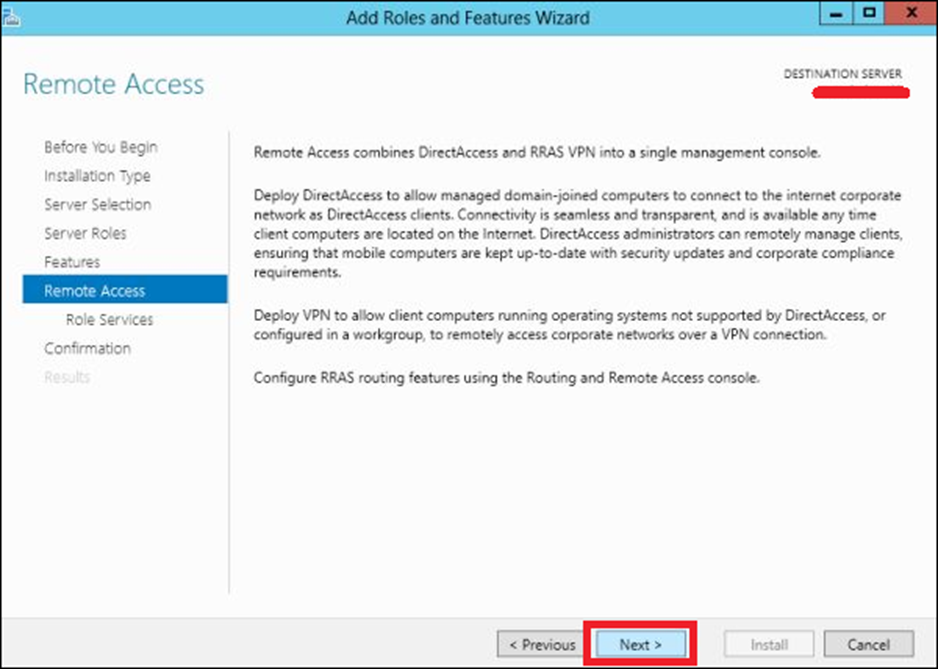
Bước 4 – Đánh dấu vào các hộp kiểm DirectAccess and VPN (RAS) và Routing
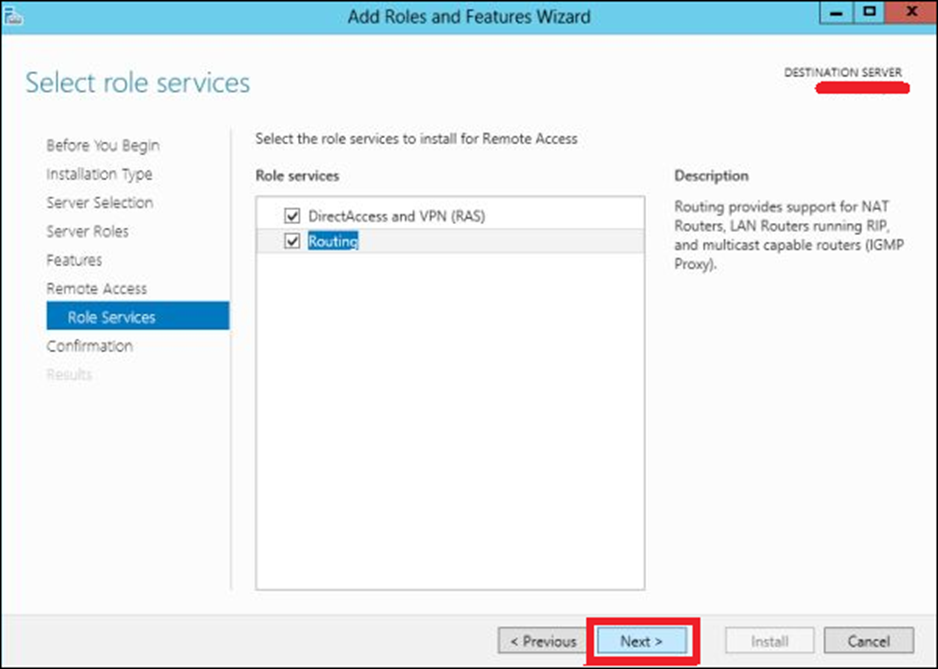
Bước 5 – Nhấp vào Cài đặt và đợi nó được cài đặt hoàn chỉnh.
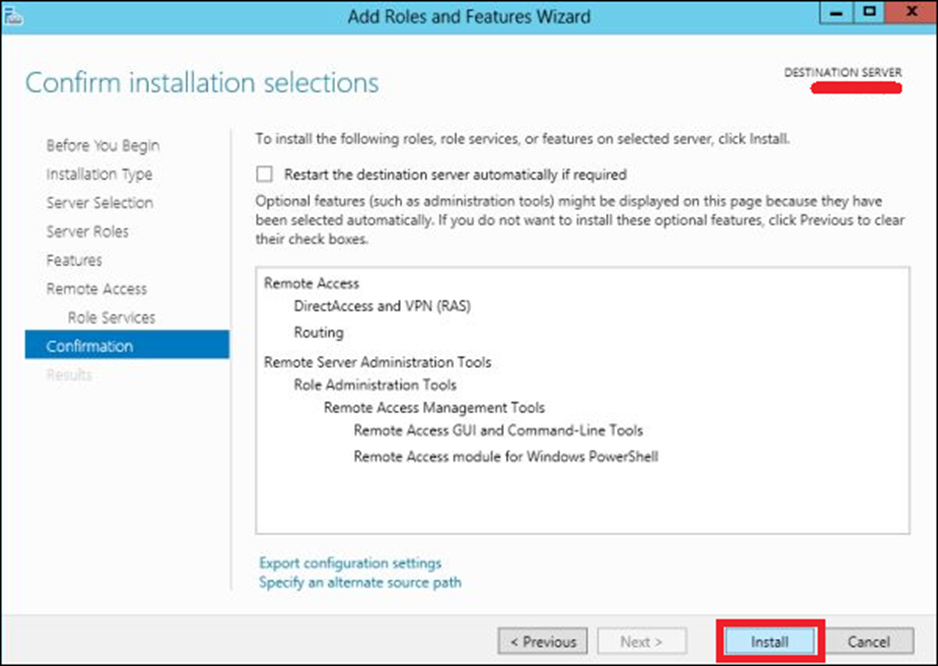
Sau khi cài đặt xong, bây giờ chúng ta hãy xem thiết lập của bộ định tuyến. Để làm được điều này, chúng ta cần làm theo các bước dưới đây.
Bước 1 – Đi tới, Trình quản lý máy chủ → Công cụ → Định tuyến và truy cập từ xa.
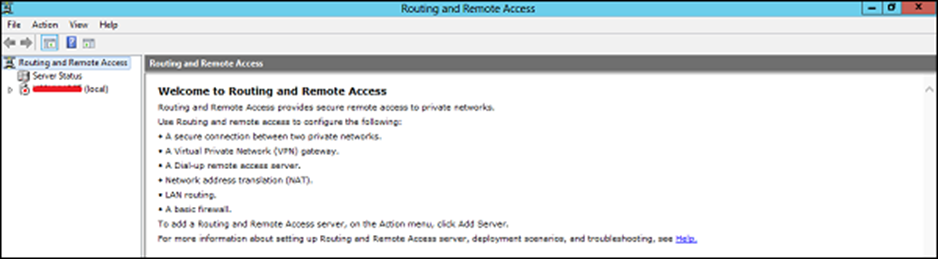
Bước 2 – Nhấp chuột phải → và sau đó nhấp lại vào Định cấu hình và Bật Định tuyến và Truy cập Từ xa như được hiển thị trong ảnh chụp màn hình sau.
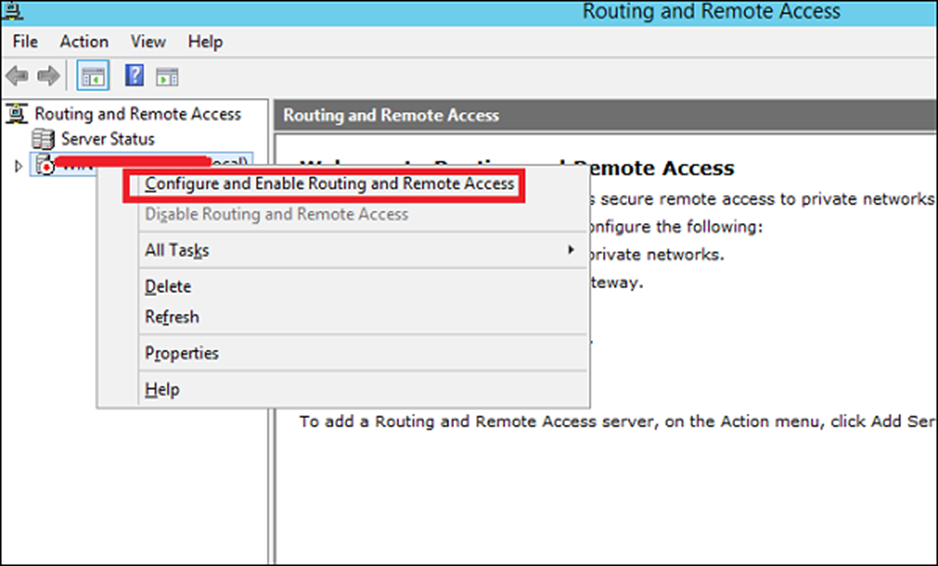
Bước 3 – Chọn tùy chọn Dịch địa chỉ mạng (NAT) → Tiếp theo.
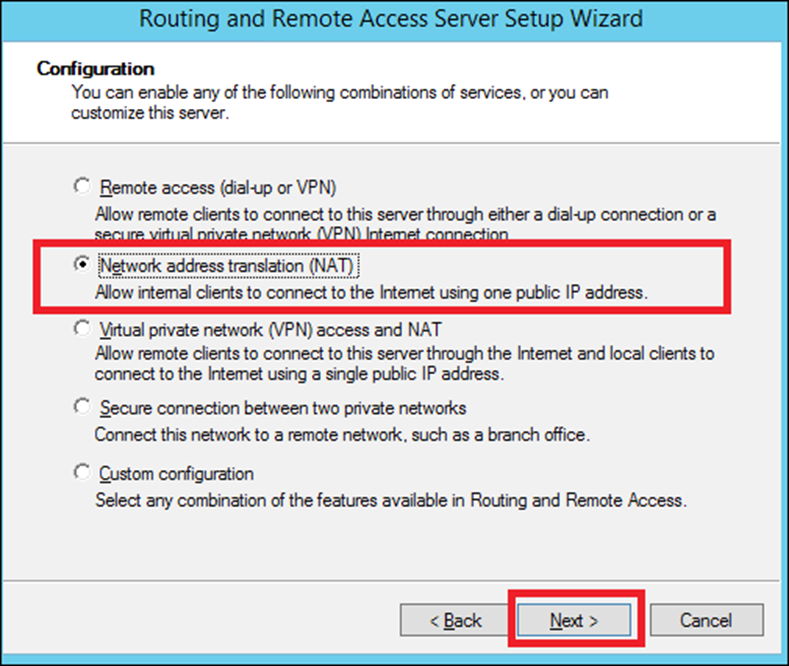
Bước 4 – Bây giờ chọn thẻ Ethernet của bạn sẽ đối diện với trang web internet của bạn như được hiển thị trong hình sau và sau đó → Tiếp theo.
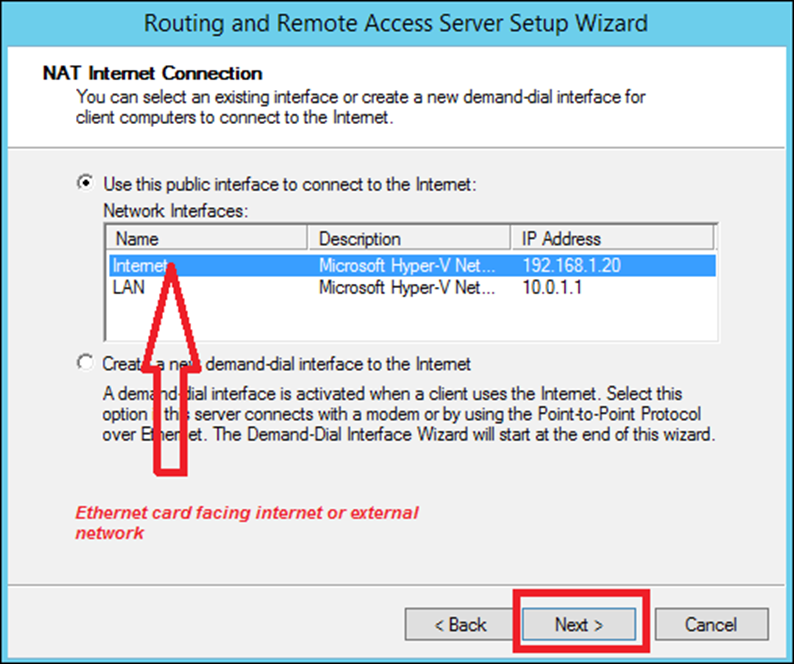
Bước 5 – Chọn Tôi sẽ thiết lập dịch vụ tên và địa chỉ sau vì chúng ta đã thiết lập DHCP và DNS rồi → Tiếp theo.

Bước 6 – Nhấp vào nút Kết thúc.
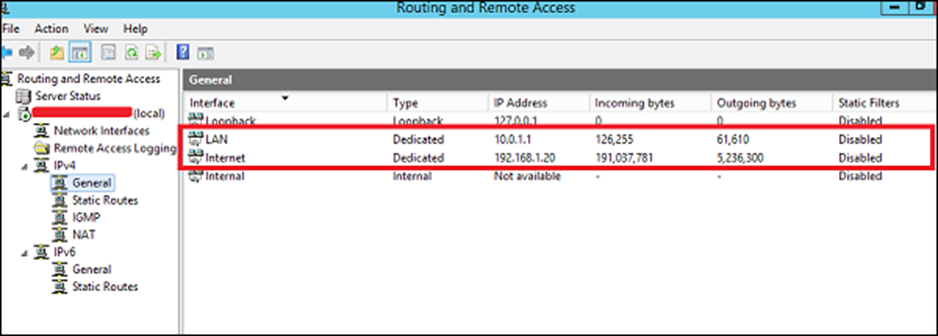
Bây giờ chúng ta hãy xem cách thiết lập VPN để cho phép nhân viên kết nối từ nhà. Để làm điều này, chúng ta phải làm theo các bước dưới đây.
Bước 1 – Đi tới, Trình quản lý máy chủ → Công cụ → Định tuyến và truy cập từ xa → Nhấp chuột phải → sau đó nhấp lại vào Định cấu hình và kích hoạt định tuyến và truy cập từ xa → Cấu hình tùy chỉnh và sau đó → Tiếp theo.
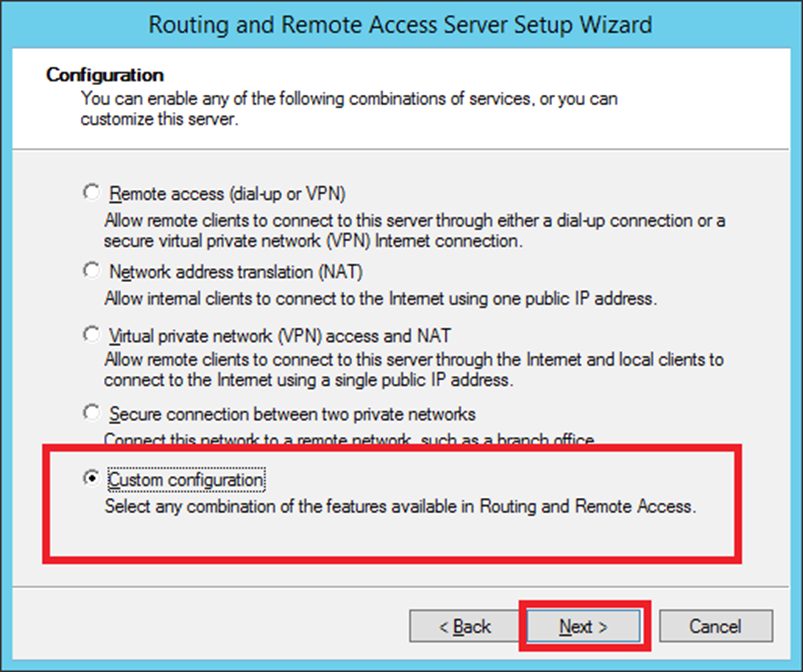
Bước 2 – Truy cập VPN và sau đó → Tiếp theo.
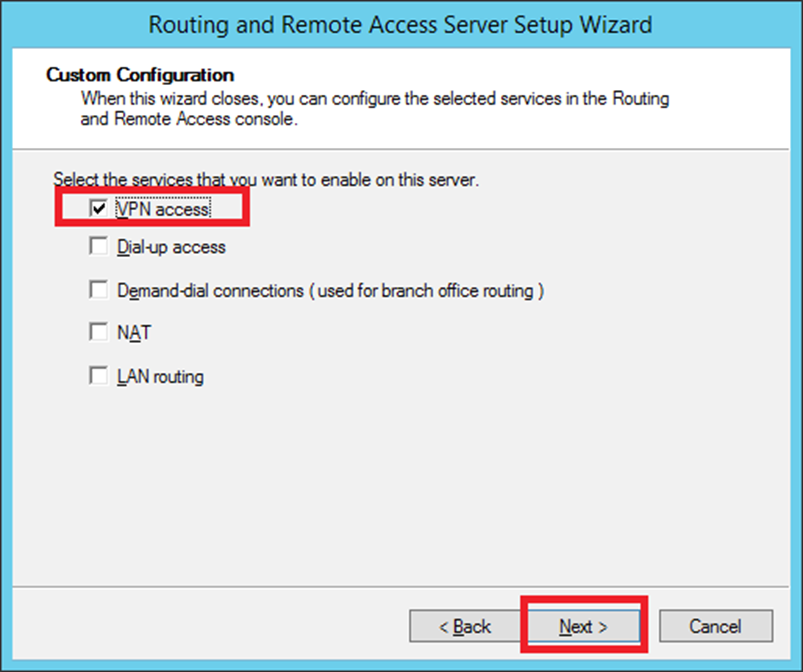
Bước 3 – Nhấp vào nút Kết thúc.