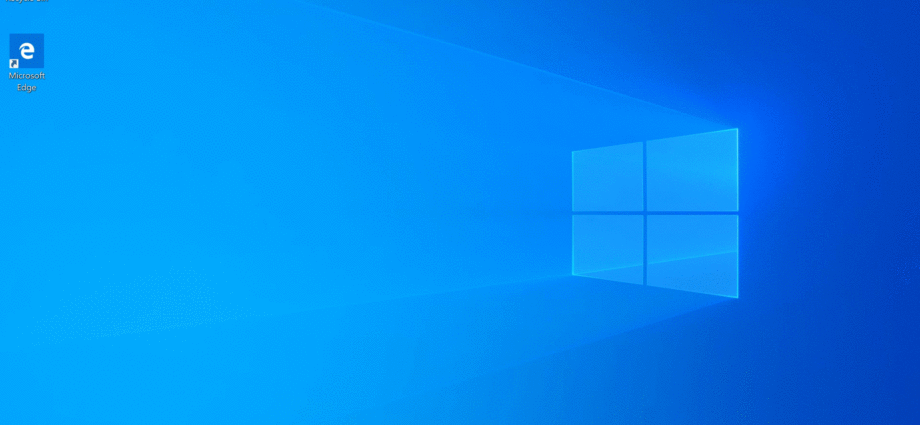Bản cập nhật Windows 10 tháng 5 năm 2020 ra mắt vào ngày 27 tháng 5 năm 2020. Có tên mã 20H1 trong quá trình phát triển, đây là phiên bản Windows 10 2004. Nó lớn hơn nhiều so với bản cập nhật Windows 10 tháng 11 năm 2019 nhưng vẫn cảm thấy giống như một bộ sưu tập các cải tiến hữu ích.
Bài đăng này được cập nhật với các tính năng trong bản phát hành cuối cùng. Ban đầu chúng tôi đã xuất bản bài viết này vào ngày 28 tháng 8 năm 2019 và chúng tôi đã cập nhật nó trong suốt quá trình phát triển của Microsoft.
Cách cài đặt bản cập nhật tháng 5 năm 2020 ngay bây giờ
Bạn có thể đi tới Cài đặt> Cập nhật & Bảo mật> Windows Update để tìm bản cập nhật. Nhấp vào Kiểm tra các bản cập nhật, và bạn có thể được cung cấp bản cập nhật . Có thể mất một thời gian để bản cập nhật xuất hiện trong Windows Update sau khi phát hành chính thức. Microsoft trải qua quá trình giới thiệu cập nhật chậm, từ từ cung cấp phần mềm mới nhất cho ngày càng nhiều người hơn trong khi vẫn đảm bảo nó ổn định và không có lỗi nào xuất hiện.
Bạn cũng có thể tải xuống Trợ lý cập nhật của Microsoft (https://www.microsoft.com/en-us/software-download/windows10) và chạy nó. Update Assistant sẽ luôn nâng cấp hệ thống Windows 10 của bạn lên phiên bản mới nhất , ngay cả khi bản cập nhật chưa hiển thị trong Windows Update trên PC của bạn. Công cụ bỏ qua quá trình triển khai chậm thông thường.
Kiểm soát nhiều hơn đối với các cập nhật tùy chọn
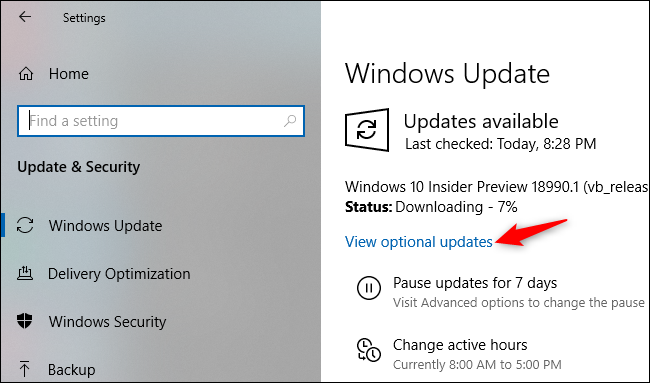
Windows Update tự động cài đặt nhiều bản cập nhật, nhưng một số bản cập nhật là tùy chọn. Bây giờ, có một màn hình mới hiển thị tất cả các cập nhật này ở một nơi.
Cập nhật trình điều khiển phần cứng, cập nhật tính năng lớn như Bản cập nhật tháng 5 năm 2020 và các bản cập nhật chất lượng không bảo mật hàng tháng như bản cập nhật C và D sẽ xuất hiện tại đây.
Để tìm màn hình này sau khi cập nhật lên Cập nhật tháng 5 năm 2020, hãy đi tới Cài đặt> Cập nhật & Bảo mật> Cập nhật Windows> Xem các cập nhật tùy chọn. Sau đó, bạn có thể chọn bản cập nhật nào bạn có thể muốn cài đặt.
Windows Update vẫn sẽ tự động cài đặt nhiều bản cập nhật trình điều khiển phần cứng, nhưng đôi khi có những bản cập nhật bổ sung có thể không tự động được cài đặt. Trước đây, bạn phải tìm hiểu về Trình quản lý thiết bị và chọn một thiết bị cụ thể để cập nhật. Bây giờ, tất cả các bản cập nhật trình điều khiển phần cứng tùy chọn sẽ xuất hiện trên màn hình này . Microsoft nói rằng nếu bạn gặp sự cố, một trong những trình điều khiển tùy chọn đó có thể giúp ích.
Trải nghiệm Cortana mới (Có đánh máy)
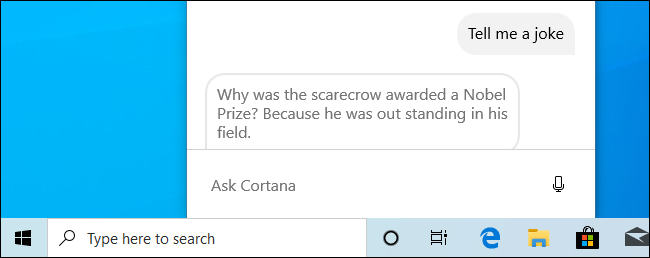
Microsoft đang quảng cáo cho một trải nghiệm Cortana mới của người Viking với một giao diện người dùng dựa trên trò chuyện hoàn toàn mới. Bây giờ bạn có thể nhập truy vấn vào Cortana thay vì nói to. Lịch sử cuộc trò chuyện của bạn với Cortana sẽ xuất hiện như thể đó là một cửa sổ trò chuyện, vì vậy bạn có thể xem kết quả của các truy vấn gần đây chỉ bằng cách mở Cortana từ thanh tác vụ.
Bảng điều khiển Cortana bây giờ cũng là một cửa sổ bình thường hơn. Bạn có thể thay đổi kích thước của nó và di chuyển nó trên máy tính để bàn của bạn bằng cách kéo thanh tiêu đề, giống như các cửa sổ khác. Nó cũng hỗ trợ cả chủ đề sáng và tối của Windows 10 .
Ngoài thiết kế mới, Microsoft cho biết họ đã cập nhật Cortana với các mô hình ngôn ngữ và ngôn ngữ mới, cũng như cải thiện đáng kể hiệu năng của một người trợ lý giọng nói. Microsoft cho biết bạn sẽ có thể sử dụng Cortana bằng bất kỳ ngôn ngữ được hỗ trợ nào, ngay cả khi hệ điều hành Windows của bạn được đặt để sử dụng ngôn ngữ hiển thị mà Cortana không hỗ trợ.
Cortana mất hỗ trợ cho các kỹ năng nhà thông minh
Cortana bây giờ là tất cả kinh doanh. Thay vì cố gắng trở thành một trợ lý thông minh làm mọi thứ cạnh tranh với Alexa, Google Assistant và Siri của Apple, Cortana đang tập trung vào năng suất.
Microsoft nói rằng, một phần trong quá trình phát triển của Cortana thành trợ lý năng suất cá nhân trong Microsoft 365, đó là một số thay đổi. Nhiều kỹ năng tiêu dùng của người dùng khác như hỗ trợ cho các dịch vụ âm nhạc, các thiết bị nhà thông minh được kết nối và các kỹ năng của bên thứ ba khác đã bị xóa.
Cortana vẫn có thể giúp bạn gửi email, xem lại các mục lịch, tìm tệp, tìm kiếm trên web, đặt báo thức và mở ứng dụng. Cortana vẫn có thể kể cho bạn một trò đùa. Nhưng đừng hy vọng Cortana sẽ kiểm soát dịch vụ phát nhạc hoặc phát nhạc trong nhà thông minh của bạn nữa.
Bây giờ bạn có thể tải xuống và sử dụng Amazon Alexa trên bất kỳ PC Windows 10 nào , vì vậy vẫn có cách để hoàn thành các tác vụ này từ Windows.
Tải xuống đám mây để cài đặt lại Windows
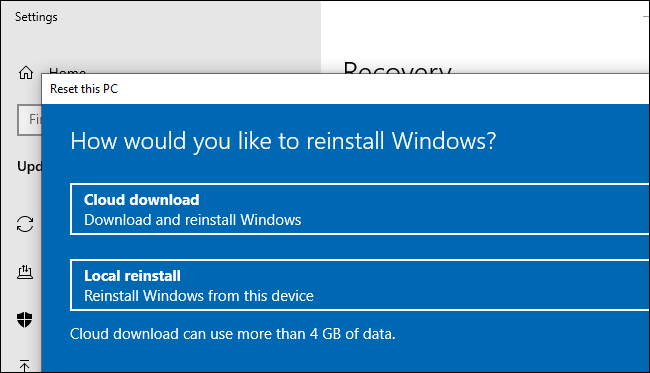
Windows 10 có tùy chọn Tải xuống đám mây mới, bạn có thể sử dụng khi đặt lại PC của mình vào hệ thống Windows mặc định. Khi bạn đi tới Cài đặt> Cập nhật & Bảo mật> Khôi phục và chọn đặt lại PC và xóa mọi thứ, giờ đây bạn có thể yêu cầu Windows sử dụng Tải xuống đám mây. Thay vì cài đặt lại Windows 10 từ các tệp trên hệ thống cục bộ của bạn, Windows sẽ tải xuống phiên bản Windows 10 cập nhật nhất và cài đặt nó trên hệ thống của bạn.
Điều này sẽ tiết kiệm thời gian cập nhật sau đó. Trước đây, cách duy nhất để thực hiện việc này là cập nhật Windows 10 trước khi cài đặt lại hệ thống của bạn hoặc bằng cách tạo phương tiện cài đặt Windows 10 mới . Tính năng Reset của Windows 10 đã trở nên mạnh mẽ hơn nhiều .
Giới hạn băng thông cho Windows Update
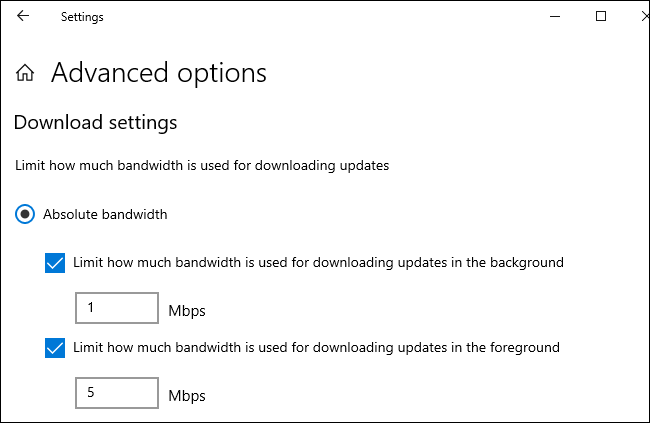
Ứng dụng Cài đặt hiện cung cấp cho bạn nhiều quyền kiểm soát hơn đối với lượng băng thông được sử dụng để tải xuống các bản cập nhật Windows. Trong các phiên bản Windows cũ hơn, bạn có thể đặt giới hạn băng thông dưới dạng phần trăm băng thông của mình. Phiên bản Windows 10 2004 sẽ cho phép bạn đặt giới hạn băng thông tuyệt đối chính xác trong Mbps cho Mbps để điều chỉnh chính xác hơn các bản cập nhật đã tải xuống. Tùy chọn này trước đây có sẵn trong Chính sách nhóm nhưng hiện có sẵn cho mọi người trong Cài đặt.
Để tìm các tùy chọn giới hạn băng thông cập nhật trên mọi phiên bản Windows 10, hãy đi tới Cài đặt> Cập nhật & Bảo mật> Tối ưu hóa phân phối> Tùy chọn nâng cao.
WSL 2 với hạt nhân Linux

Hệ thống con Windows mới cho Linux (WSL) có lẽ là tính năng quan trọng nhất trong Windows 10 20H1. Đây là WSL phiên bản 2 và nó thậm chí còn mạnh hơn phiên bản đầu tiên. WSL 2 sử dụng nhân Linux thực để cung cấp môi trường Linux mạnh hơn, đầy đủ tính năng hơn trên Windows 10.
Microsoft sẽ xây dựng nhân Linux của riêng mình và gửi nó với WSL 2 và nhân Linux đó sẽ được cập nhật thông qua Windows Update. Bạn cũng có thể xây dựng nhân Linux của riêng mình và khiến Windows 10 sử dụng nó . Bạn không cần phải suy nghĩ về bất kỳ vấn đề nào trong số này, mặc dù, WSL 2 có trải nghiệm người dùng giống như WSL 1 và sẽ chỉ hoạt động trên mạng mà không cần cấu hình thêm.
WSL 2 hứa hẹn hiệu năng hệ thống tập tin kịch tính của cải thiện làm tăng khả năng tương thích cuộc gọi toàn hệ thống và Khả năng tương thích đó có nghĩa là hỗ trợ cho các công nghệ như Docker sẽ không chạy trên WSL 1 gốc.
Ngoài ra, Microsoft đã bổ sung hỗ trợ cho các thiết bị ARM64, nói cách khác, WSL hiện hoạt động trong Windows trên PC ARM. Các ghi chú WSL phát hành (https://docs.microsoft.com/en-us/windows/wsl/release-notes) nói điều này sẽ chỉ làm việc “nếu CPU của bạn / hỗ trợ firmware ảo hóa.”
Nhiều tùy chọn cấu hình có sẵn, quá. Ví dụ: bạn có thể đặt tài khoản người dùng mặc định của bản phân phối Linux trong /etc/wsl.conftệp của nó .
Trải nghiệm tìm kiếm Windows nhanh hơn
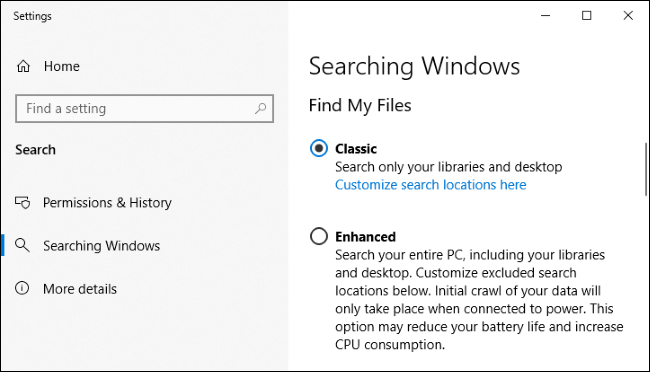
Đã sửa lỗi Windows 10 tháng 5 năm 2019 Cập nhật tìm kiếm menu Bắt đầu . Microsoft đã làm điều này bằng cách tận dụng bộ chỉ mục tìm kiếm Windows cũ, chạy trong nền và quét các tệp PC của bạn để tạo cơ sở dữ liệu tìm kiếm.
Microsoft đã hỏi tại sao Người trong cuộc lại tắt bộ chỉ mục tìm kiếm và nhận được ba lĩnh vực chính để cải thiện: Sử dụng CPU và đĩa quá mức, vấn đề hiệu năng chung và giá trị nhận thức thấp của bộ chỉ mục. Microsoft cho biết hiện tại họ đang phát hiện thời gian sử dụng cao điểm (https://insider.windows.com/en-us/community-news/desktop-search/) để có thể tối ưu hóa tốt hơn khi trình chỉ mục chạy. Ví dụ: nó sẽ không chạy khi bật chế độ chơi trò chơi, nếu chế độ tiết kiệm năng lượng được bật, nếu chế độ năng lượng thấp được bật, khi mức sử dụng CPU khoảng 80%, khi mức sử dụng đĩa trên 70% hoặc khi pin ở dưới 50%.
Theo mặc định, tìm kiếm Windows sẽ nhanh hơn trên PC của nhà phát triển. Trình lập chỉ mục tìm kiếm Windows bây giờ sẽ loại trừ các thư mục nhà phát triển phổ biến, chẳng hạn như .git, .hg, .svn, .Nuget, v.v. Hiệu suất sẽ cải thiện trong khi biên dịch và đồng bộ hóa mã.
Loại đĩa trong Trình quản lý tác vụ
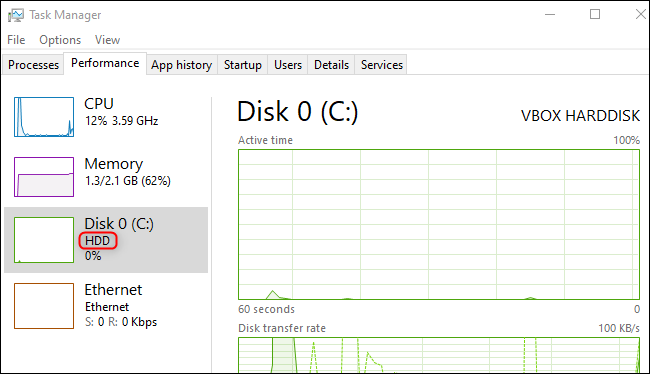
Trình quản lý tác vụ của Windows 10 hiện hiển thị loại ổ SSD hoặc HDD của bạn. Điều này giúp dễ dàng xem phần cứng nào trong máy tính của bạn và nó có thể giúp bạn biết đĩa nào là đĩa nếu bạn có nhiều đĩa trong hệ thống.
Thông tin này được hiển thị trên tab Hiệu suất. Mở Trình quản lý tác vụ (Ctrl + Shift + Esc) và nhấp vào Thêm chi tiết khác để tìm nó.
Nhiệt độ GPU trong Trình quản lý tác vụ
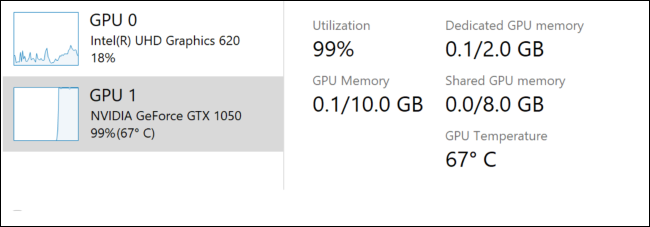
Đó không phải là tính năng mới duy nhất mà Trình quản lý tác vụ đang nhận được. Tab hiệu suất của Trình quản lý tác vụ cũng sẽ hiển thị nhiệt độ GPU của bạn. Giả sử bạn có card đồ họa với trình điều khiển đủ mới, nó phải hỗ trợ kiểu trình điều khiển WDDM 2.4 – bạn cũng sẽ tìm thấy thông tin này trên trang trạng thái GPU của mình trong tab Hiệu suất. Điều này cũng chỉ hoạt động với các card đồ họa chuyên dụng, không được tích hợp hoặc GPU tích hợp.
Đây chỉ là tính năng giám sát GPU mới nhất trong Trình quản lý tác vụ . Các bản cập nhật trước đây đã thêm các tính năng như sử dụng GPU theo quy trình, hiển thị sử dụng GPU tổng thể, thông tin phiên bản trình điều khiển đồ họa, sử dụng bộ nhớ đồ họa và chi tiết phần cứng.
FPS trong Xbox Game Bar
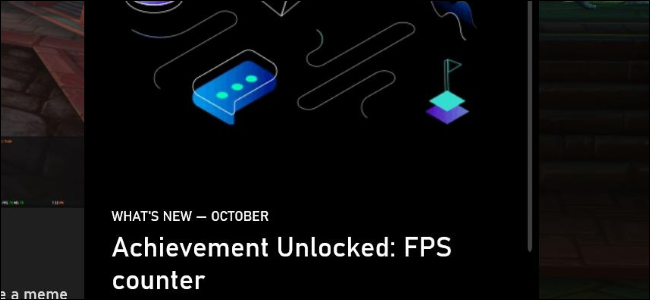
Thanh trò chơi mới của Windows 10 đã có nhiều lớp phủ toàn màn hình được tích hợp nhiều tính năng , bao gồm điều khiển âm lượng nhanh, biểu đồ hiệu suất và thậm chí tích hợp Spotify. Bây giờ, nó trở nên tốt hơn với bộ đếm FPS và lớp phủ thành tích.
Nhấn Windows + G để mở Game Bar trong khi chơi trò chơi và bạn sẽ thấy bộ đếm FPS thời gian thực mà không cần cài đặt các ứng dụng của bên thứ ba như FRAPS hoặc kích hoạt tùy chọn dành riêng cho trò chơi.
Windows cho phép thiết lập thiết bị của bạn không có mật khẩu
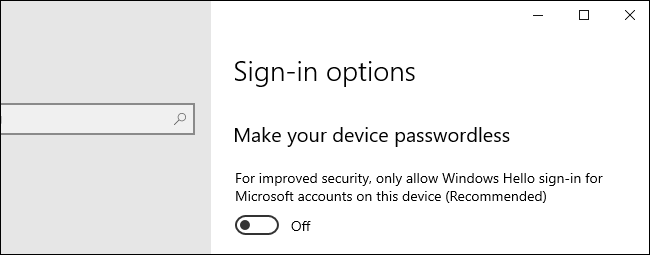
Microsoft mới cho phép bạn Làm cho thiết bị của bạn không cần mật khẩu với một tùy chọn mới trên trang Cài đặt> Tài khoản> Đăng nhập. Nghe có vẻ tuyệt vời và tương lai, nhưng thực sự đó chỉ là một cài đặt mới yêu cầu mọi người trên PC của bạn đăng nhập bằng mã PIN hoặc một phương thức đăng nhập Windows Hello khác như mở khóa bằng khuôn mặt hoặc vân tay.
Chế độ an toàn bây giờ cũng hoạt động với đăng nhập mã PIN. Nếu bạn đã thiết lập Windows Hello để đăng nhập bằng mã PIN, bạn sẽ có thể sử dụng mã PIN đó để đăng nhập vào PC sau khi khởi động vào Chế độ an toàn. Trước đây, Chế độ an toàn khiến bạn nhập mật khẩu của tài khoản.
Đổi tên máy tính để bàn ảo
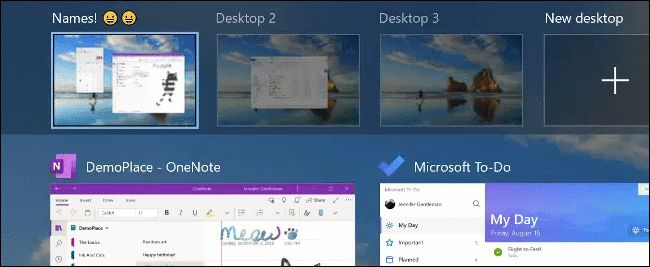
Máy tính để bàn ảo của Windows 10 , có sẵn trong giao diện Chế độ xem nhiệm vụ xuất hiện khi bạn nhấn Windows + Tab trên bàn phím hoặc nhấp vào biểu tượng Chế độ xem tác vụ trên thanh tác vụ, sẽ có nhiều cấu hình hơn.
Thay vì bị mắc kẹt với các tên mặc định của Máy tính để bàn 1, Máy tính để bàn 2, Trực tiếp, v.v., giờ đây bạn có thể đổi tên chúng. Chỉ cần nhấp vào tên của từng máy tính để bàn ảo ở đầu giao diện Chế độ xem tác vụ và nhập tên mới.
Như Microsoft chỉ ra , bạn thậm chí có thể sử dụng biểu tượng cảm xúc trong tên. Chỉ cần nhấn Windows +. (dấu chấm) để mở trình chọn biểu tượng cảm xúc và nhập biểu tượng cảm xúc. Bảng biểu tượng cảm xúc này hoạt động trong gần như bất kỳ trường văn bản nào trong Windows 10.
Cải thiện thông tin trạng thái mạng
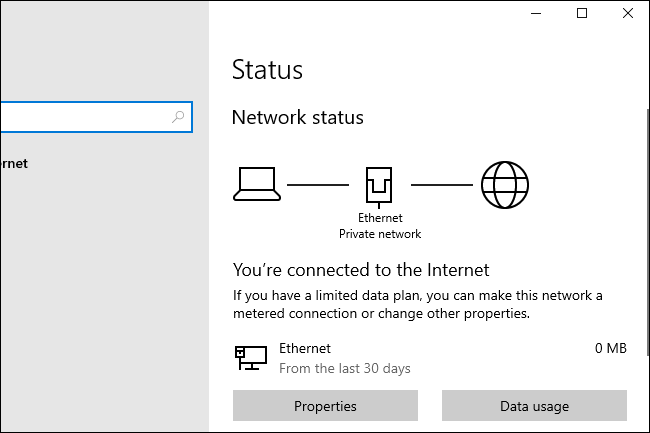
Trang trạng thái mạng tại Cài đặt> Mạng & Internet> Trạng thái đã được thiết kế lại. Bây giờ nó hiển thị tất cả các giao diện mạng bạn có sẵn ở đầu trang. Ví dụ: cả Wi-Fi và Ethernet sẽ được hiển thị ở đây nếu bạn có PC có cả hai.
Microsoft cho biết giao diện mới này sẽ cung cấp nhiều thông tin hơn về khả năng kết nối của thiết bị, kết hợp nhiều trang để cung cấp cho bạn một cái nhìn rõ ràng về cách bạn được kết nối với internet.
Windows cũng sẽ hiển thị mức sử dụng dữ liệu của bạn cho từng giao diện ngay trên trang này, vì vậy bạn không cần phải đi nơi khác trong Cài đặt để xem bạn đang sử dụng bao nhiêu dữ liệu.
Hỗ trợ tích hợp cho máy ảnh mạng

Windows 10 đang được hỗ trợ tích hợp cho các camera dựa trên IP gửi nguồn cấp dữ liệu video của họ qua mạng cục bộ của bạn. Theo truyền thống, bạn cần phần mềm của bên thứ ba để xem các nguồn cấp dữ liệu camera này trên Windows 10.
Với bản cập nhật này, bạn sẽ có thể thêm camera dựa trên mạng bằng cách vào Cài đặt> Thiết bị> Bluetooth và các thiết bị khác> Thêm Bluetooth hoặc thiết bị khác. Nếu có một camera được hỗ trợ trên mạng cục bộ của bạn, Windows 10 sẽ tìm thấy nó và bạn có thể thêm nó vào hệ thống của mình chỉ bằng một cú nhấp chuột.
Sau khi được thêm, bạn có thể sử dụng ứng dụng Camera tích hợp (và các ứng dụng Camera khác) để truy cập camera mạng. Còn bây giờ, Windows 10 chỉ hỗ trợ camera tiêu chuẩn tương thích rằng việc sử dụng ONVIF hồ sơ S .https://www.onvif.org/profiles/profile-s/
Kiểm soát tốt hơn khi khởi động lại ứng dụng khi đăng nhập
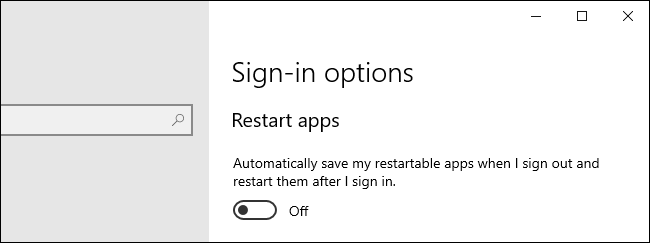
Windows 10 tự động mở lại nhiều ứng dụng , bao gồm Google Chrome, sau khi bạn khởi động lại PC. Bây giờ có một tùy chọn mới dễ dàng hơn cho phép bạn vô hiệu hóa điều này.
Để tìm tùy chọn này, hãy đi tới Cài đặt> Tài khoản> Tùy chọn đăng nhập. Trong Khởi động lại ứng dụng, bật / tắt Tự động lưu các ứng dụng có thể khởi động lại của tôi khi tôi đăng xuất và khởi động lại chúng sau khi tôi đăng nhập vào nếu bạn muốn tắt tính năng này.
Trước đây, tùy chọn này đã bị ẩn và hợp nhất với Phần mềm Sử dụng thông tin đăng nhập của tôi để tự động hoàn thành tùy chọn Thiết bị của tôi, trong đó đọc Sử dụng thông tin đăng nhập của tôi để tự động hoàn tất thiết lập thiết bị của tôi và mở lại ứng dụng của tôi sau khi cập nhật hoặc khởi động lại.” Đây là hai tùy chọn riêng biệt.
Tính năng này bây giờ cũng hoạt động tốt hơn một chút. Hiện tại, nó khởi động lại phần lớn các ứng dụng UWP cũng như các ứng dụng Windows truyền thống.
Dọn dẹp đĩa sẽ không xóa thư mục tải xuống của bạn
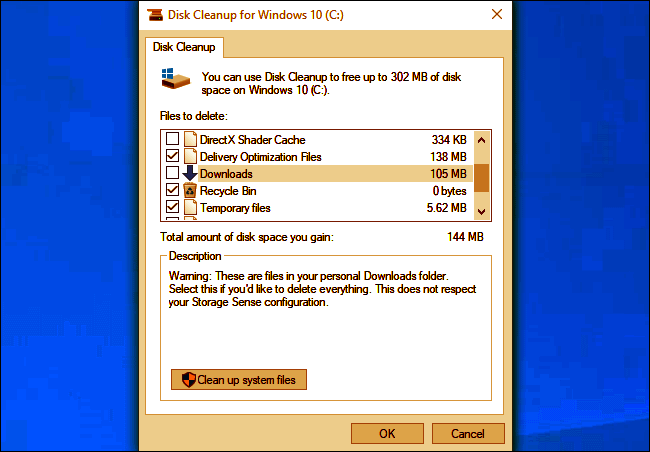
Microsoft đang xóa thư mục Tải xuống khỏi ứng dụng Disk Cleanup cổ điển. Tùy chọn này đã được thêm vào Disk Cleanup với Bản cập nhật tháng 10 năm 2018. Các nhà phê bình nói rằng quá dễ dàng để vô tình xóa tất cả các tệp trong thư mục Tải xuống của bạn, đặc biệt nếu bạn là người dùng có kinh nghiệm không nhận ra rằng tùy chọn đó đã được thêm vào Disk Cleanup.
Với bản cập nhật này, thư mục Tải xuống sẽ biến mất khỏi Disk Cleanup. Bạn vẫn có thể sử dụng Disk Cleanup để dọn sạch Thùng rác, xóa các tệp tạm thời, xóa các cài đặt Windows cũ và mọi thứ khác, nhưng tùy chọn Tải xuống trong thời gian ngắn biến mất.
Tùy chọn dọn sạch thư mục Tải xuống của bạn tồn tại trong Storage Sense, khả dụng tại Cài đặt> Hệ thống> Lưu trữ> Định cấu hình Sense lưu trữ hoặc chạy ngay bây giờ. Nó vừa đi từ giao diện Disk Cleanup cổ điển.
Paint và Wordman hiện là các tính năng tùy chọn
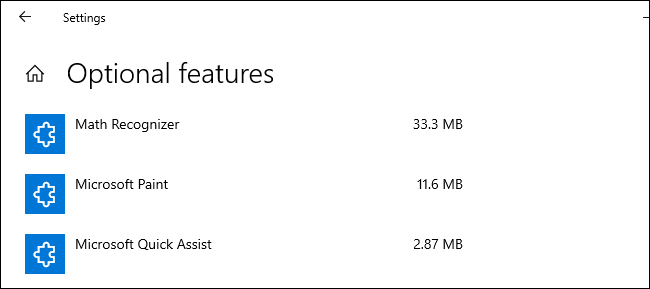
Microsoft đã biến MS Paint và Wordman thành các tính năng tùy chọn. Paint và Wordman vẫn được cài đặt theo mặc định, nhưng bạn có thể gỡ cài đặt chúng để giải phóng một chút dung lượng.
Đi tới Cài đặt> Ứng dụng> Ứng dụng & tính năng> Các tính năng tùy chọn và bạn sẽ thấy Paint và Wordman cùng với các tính năng tùy chọn khác như Windows Media Player.
Microsoft Paint chiếm 11,6 MB và Wordman sử dụng 9,11 MB, do đó bạn sẽ không giải phóng nhiều dung lượng bằng cách xóa chúng. Microsoft ban đầu sẽ loại bỏ Paint khỏi Windows và phân phối nó thông qua Store, nhưng họ đã từ bỏ các kế hoạch đó và thậm chí cập nhật Paint với các tính năng mới .
Tiêu đề trong ứng dụng Cài đặt của Windows 10
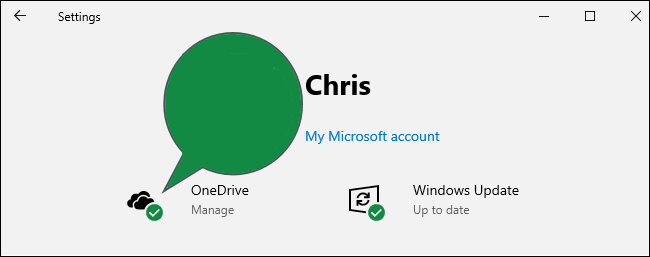
Microsoft đã thử nghiệm một biểu ngữ trong ứng dụng Cài đặt trong một thời gian và nó đã trở lại trong các bản dựng 20H1 Insider. Biểu ngữ mới xuất hiện ở trên cùng của màn hình chính trong cửa sổ Cài đặt, hiển thị ảnh, tên và liên kết để quản lý tài khoản Microsoft của bạn trực tuyến. Nó cung cấp các liên kết nhanh đến các cài đặt OneDrive và Windows Update và thông tin về trạng thái của chúng.
Microsoft đã không bao gồm quảng cáo cho Microsoft Awards (trước đây là Bing Awards )
Tìm kiếm nhanh trong Trang chủ tìm kiếm
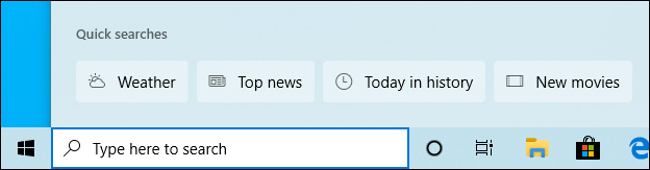
Khi bạn mở bảng điều khiển Tìm kiếm tại nhà bằng cách nhấp vào hộp tìm kiếm trên thanh tác vụ, bạn sẽ thấy các lượt tìm kiếm nhanh (https://blogs.windows.com/windowsexperience/2019/11/05/announcing-windows-10-insider-preview-build-19018/) mới ở phía dưới, cho phép bạn truy cập bằng một cú nhấp vào những thứ như thời tiết, tin tức hàng đầu và phim mới.
Cải tiến cặp Bluetooth Swift
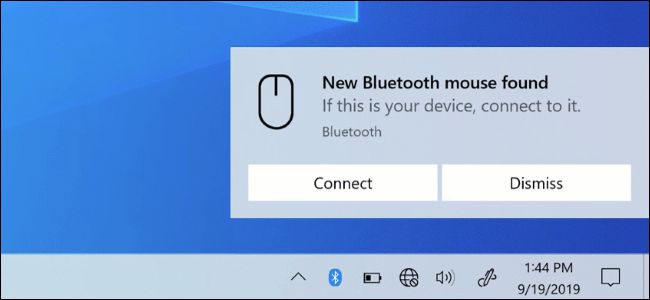
Microsoft đang cải thiện trải nghiệm ghép nối Bluetooth nhanh hơn của Windows 10 , trước đây được gọi là Quick Pair và giờ đây rõ ràng được gọi là Swift Pair.
Khi bạn có một thiết bị được hỗ trợ ở chế độ ghép nối gần đó, bạn sẽ thấy một thông báo nhắc bạn thực hiện ghép nối. Điều này đã được thêm vào Cập nhật tháng 4 năm 2018 của Windows 10 . Bây giờ, nó đã được sắp xếp hợp lý hơn. Toàn bộ quá trình ghép nối được thực hiện thông qua các thông báo của Windows 10 mà không cần mở ứng dụng Cài đặt và một thông báo ít hơn được hiển thị. Có nút Loại bỏ để đóng thông báo nếu bạn không muốn ghép nối thiết bị và thông báo sẽ hiển thị thêm thông tin về tên và loại thiết bị, nếu có thể.
Điều này vẫn chỉ hoạt động với các thiết bị được hỗ trợ như bàn phím và chuột Surface của Microsoft, nhưng hy vọng nó sẽ đến với nhiều thiết bị hơn trong tương lai, giúp quá trình ghép nối Bluetooth nhanh hơn cho nhiều người dùng PC hơn.
Chỉ báo con trỏ văn bản
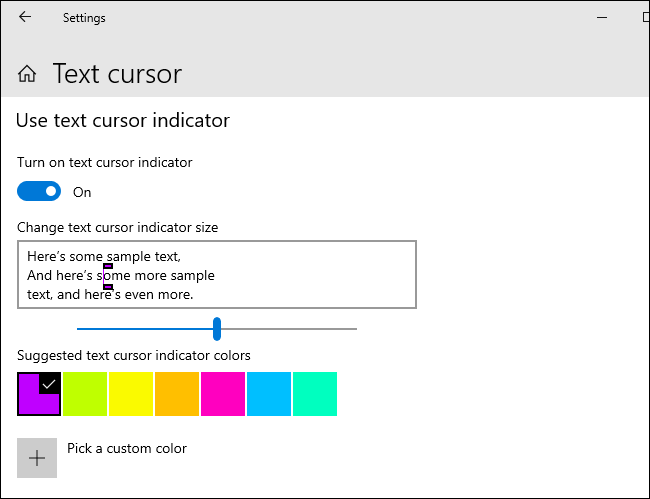
Bây giờ bạn có thể điều chỉnh kích thước và màu sắc của chỉ báo con trỏ văn bản của Windows 10, dòng nhỏ xuất hiện để cho bạn biết nơi bạn đang nhập vào một ứng dụng.
Để tìm tùy chọn này, hãy đi tới Cài đặt> Dễ truy cập> Con trỏ văn bản. Kích hoạt Chỉ báo con trỏ văn bản mới, hãy chọn kích thước và chọn màu dễ nhìn cho bạn. Bạn có thể chọn bất kỳ màu tùy chỉnh bạn muốn.
Nếu bạn quan tâm đến tùy chọn này, bạn cũng có thể muốn điều chỉnh kích thước và màu sắc của con trỏ chuột . Microsoft đã thêm tùy chọn này trở lại trong Bản cập nhật Windows 10 tháng 5 năm 2019 .
Kéo và thả biểu tượng
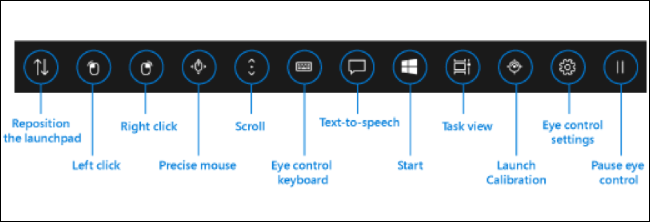
Windows 10 có tính năng Eye Control hoạt động với một số thiết bị theo dõi mắt cụ thể (https://support.microsoft.com/en-us/help/4043921/windows-10-get-started-eye-control). Đây là một tính năng trợ năng cho phép bạn điều khiển PC của mình chỉ bằng cách di chuyển mắt xung quanh. Trong Bản cập nhật tháng 5 năm 2020, theo dõi bằng mắt thậm chí còn mạnh mẽ hơn. Bây giờ bạn có thể thực hiện hành động kéo và thả chuột chỉ bằng cách di chuyển mắt xung quanh.
Cải tiến cài đặt ngôn ngữ

Trang cài đặt Ngôn ngữ của Windows 10 tại Cài đặt> Thời gian & Ngôn ngữ> Ngôn ngữ đã được sắp xếp lại để dễ sử dụng và dễ hiểu hơn. Ví dụ: giờ đây nó hiển thị cho bạn các ngôn ngữ được chọn mặc định cho Windows, ứng dụng và trang web, bàn phím, lời nói và cài đặt khu vực của bạn ngay trên đầu màn hình.
Bản cập nhật này được đóng gói với sự hỗ trợ tốt hơn cho các ngôn ngữ không phải tiếng Anh, quá. Các tính năng thông minh gõ bàn phím của bàn phím cảm ứng SwiftKey hiện hỗ trợ 39 ngôn ngữ khác nhau (https://blogs.windows.com/windowsexperience/2019/03/20/announcing-windows-10-insider-preview-build-18860/) . Điều đó có nghĩa là dự đoán văn bản bàn phím và tự động hữu ích hơn. Dự đoán văn bản được cải thiện thậm chí hoạt động khi bạn bật tính năng dự đoán văn bản cho bàn phím phần cứng .
Đọc chính tả cũng trở nên tốt hơn. Microsoft hiện hỗ trợ nhiều ngôn ngữ hơn khi sử dụng chính tả để sử dụng nó, nhấn Windows + H trong khi gõ vào bất kỳ trường văn bản nào.
Microsoft đã thực hiện rất nhiều công việc trên các Trình chỉnh sửa phương thức nhập liệu (IME) của Đông Á. Có một IME mới của Nhật Bản và những cải tiến cho IME Trung Quốc và Hàn Quốc.
Những thay đổi khác
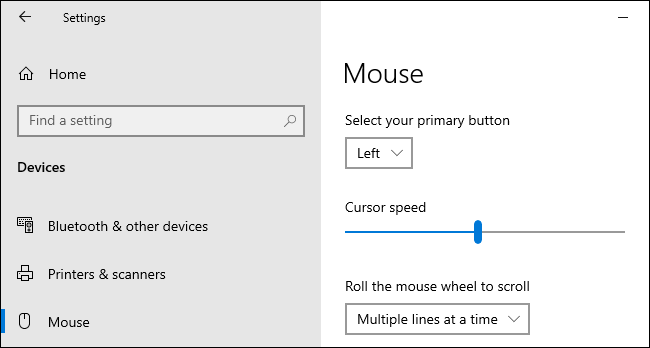
Như thường lệ, bản cập nhật mới nhất của Windows 10 được đóng gói với các chỉnh sửa và sửa lỗi nhỏ hơn. Ở đây có một ít:
- New DirectX 12 Tính năng : Cập nhật 20H1 Windows 10 bao gồm xem trước phát triển của DirectX 12 tính năng như DirectX Raytracing Tier 1.1, DirectX Shader Lưới, và nhiều hơn nữa (https://devblogs.microsoft.com/directx/dev-preview-of-new-directx-12-features/) . Các nhà phát triển trò chơi cuối cùng sẽ có thể tận dụng những thứ này để cải thiện trò chơi của họ.
- Thêm Kaomoji: Microsoft đã thêm nhiều kaomoji vào bảng biểu tượng cảm xúc của Windows 10, bạn có thể mở bằng cách nhấn Windows +. (thời gian) hoặc Windows +; (dấu chấm phẩy.) Ví dụ: bây giờ bạn sẽ tìm thấy ヾ (■ _ ■) trong danh sách.
- Tốc độ con trỏ chuột trong Cài đặt : Windows 10 hiện cho phép bạn đặt tốc độ con trỏ chuột từ trong ứng dụng Cài đặt tại Cài đặt> Thiết bị> Chuột. Trước đây, tùy chọn này chỉ có sẵn trong Bảng điều khiển.
- Cài đặt hình ảnh tài khoản tốt hơn : Windows 10 giờ đây giúp dễ dàng đặt ảnh tài khoản của bạn trong Windows và trên các dịch vụ khác nhau của Microsoft. Đi tới Cài đặt> Tài khoản> Thông tin của bạn để đặt ảnh tài khoản. Khi bạn đặt ảnh ở đây, Windows sẽ nhanh chóng cập nhật cả trên máy tính Windows cục bộ của bạn và trên nhiều dịch vụ khác nhau của Microsoft Giả sử bạn đã đăng nhập vào Windows 10 bằng tài khoản Microsoft.
- Các tính năng tùy chọn được cải thiện tốt hơn : Trang Tính năng tùy chọn trong Cài đặt> Ứng dụng & Tính năng> Tính năng tùy chọn đang có giao diện tốt hơn. Bây giờ bạn có thể chọn và cài đặt nhiều tính năng cùng một lúc, tìm kiếm các tính năng có sẵn và sắp xếp chúng theo các cách khác nhau. Bạn có thể xem ngày từng tính năng được cài đặt và xem trạng thái cài đặt tính năng ở đầu trang này.
- Thiết kế lại cảnh báo Wi-Fi : Microsoft cũng cho biết họ đang thay đổi cách các mạng Wi-Fi mở xuất hiện trong danh sách Wi-Fi. Windows 10 sẽ không còn hiển thị một người khác mà những người khác có thể thấy thông tin bạn gửi qua mạng này thông báo cảnh báo trước khi kết nối với mạng Wi-FI mở, điều mà Microsoft cho là khó hiểu. Thay vào đó, có một biểu tượng mới cho các mạng Wi-Fi được bảo mật để nhấn mạnh rõ hơn bạn nên kết nối với các mạng đó.
- Cải tiến khả năng truy cập: Microsoft cũng đã cập nhật các tính năng trợ năng với nhiều tùy chọn và cải tiến mới. Ví dụ: có một lệnh mới trong Người kể chuyện để đưa ra một bản tóm tắt trang web (Người kể chuyện + S).
- Cài đặt tệp MSIX mà không cần tải xuống : Quản trị viên hệ thống sẽ thấy rằng việc cài đặt tệp MSIX không còn yêu cầu bật Sideloading trong Cài đặt hoặc thông qua Chính sách nhóm. Trước đây, việc cài đặt các yêu cầu này cho phép tải xuống điều chỉnh giống như trên Android. Bây giờ, miễn là tệp MSIX được ký, một hệ thống Windows 10 có thể cài đặt nó như bất kỳ ứng dụng nào khác. Các doanh nghiệp vẫn có thể vô hiệu hóa loại tải này thông qua cài đặt chính sách, nhưng đó không còn là chế độ mặc định.
- Windows PowerShell ISE : Trình biên tập tập lệnh tích hợp của PowerShell hiện là Tính năng theo yêu cầu. Nó vẫn được cài đặt theo mặc định và bạn có thể quản lý nó từ Cài đặt> Ứng dụng> Ứng dụng & Tính năng> Tính năng tùy chọn.
Đầu hè 2020 Trải nghiệm máy tính bảng mới
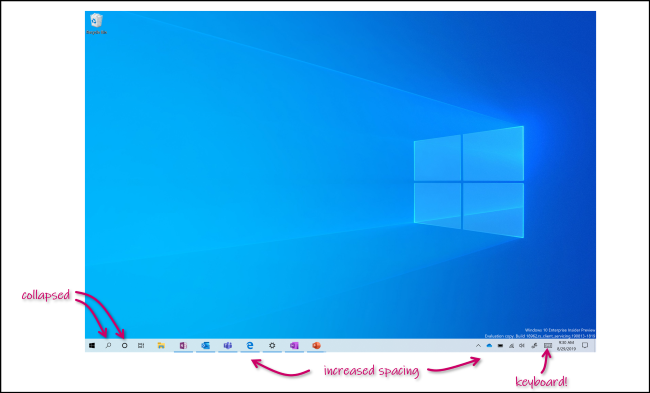
Windows 10 có chế độ máy tính để bàn cổ điển và Chế độ Máy tính bảng kiểu Windows 8 , thậm chí ẩn các biểu tượng trên thanh tác vụ của bạn theo mặc định. Điều đó không lý tưởng đối với nhiều người, vì vậy Microsoft đã thử nghiệm trải nghiệm máy tính bảng mới ở giữa giữa các phiên bản phát triển 20H1.
Khi bạn đang sử dụng PC 2 trong 1 có màn hình cảm ứng và bạn không có bàn phím hoặc chuột được kết nối, nó có thể làm cho giao diện máy tính để bàn truyền thống dễ sử dụng hơn một chút. Ví dụ: các biểu tượng trên thanh tác vụ sẽ cách xa nhau hơn, File Explorer sẽ được tối ưu hóa cho cảm ứng và bạn có thể sử dụng các cửa sổ trên máy tính để bàn của mình.
Microsoft cho biết đây không phải là sự thay thế cho Chế độ máy tính bảng, nhưng PC chuyển đổi sẽ không còn tự động vào Chế độ máy tính bảng khi bạn gỡ bàn phím hoặc lật chúng xung quanh. Thay vào đó, họ sẽ tham gia trải nghiệm tối ưu hóa cảm ứng mới này. Microsoft đang sao lưu trên Chế độ máy tính bảng trên các thiết bị 2 trong 1 và làm cho máy tính để bàn Windows cổ điển dễ sử dụng hơn trên màn hình cảm ứng.
Tính năng này đã bị xóa trước khi phát hành ổn định 20H1. Microsoft muốn có thêm thời gian để làm việc với nó cho biết họ sẽ đến như là một phần của bản cập nhật nhỏ hơn cho bản cập nhật tháng 5 năm 2020 trong phiên bản đầu mùa hè năm 2020.
Notepad được cập nhật qua cửa hàng Đã hủy
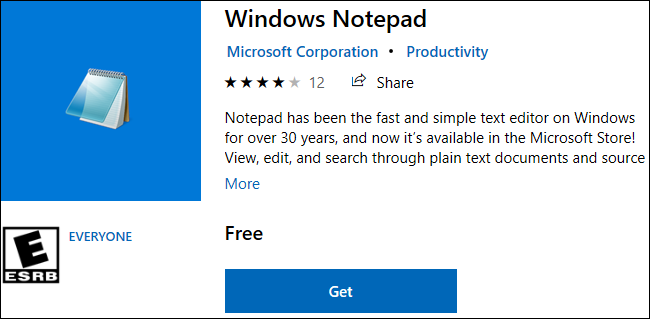
Trong một thay đổi đáng ngạc nhiên, Microsoft tuyên bố sẽ chuyển Notepad sang Store trở lại vào tháng 8. Giờ đây, nó sẽ được cập nhật tự động thông qua Store, cho phép Microsoft cập nhật Notepad thường xuyên hơn sáu tháng một lần. Bạn cũng có thể gỡ cài đặt Notepad.
Notepad vẫn sẽ được cài đặt theo mặc định, vì vậy sẽ không có nhiều thay đổi ở đó. Microsoft đã cập nhật Notepad với các tính năng mới như hỗ trợ kết thúc dòng UNIX và tìm kiếm Bing tích hợp. Microsoft muốn cập nhật Notepad thường xuyên hơn.
Dù sao đó cũng là kế hoạch được công bố. Microsoft đã thay đổi quyết định vào tháng 12 và loại bỏ Notepad khỏi Store . Bây giờ không có gì thay đổi với Notepad.
Cuộc gọi trong Ứng dụng Điện thoại của bạn
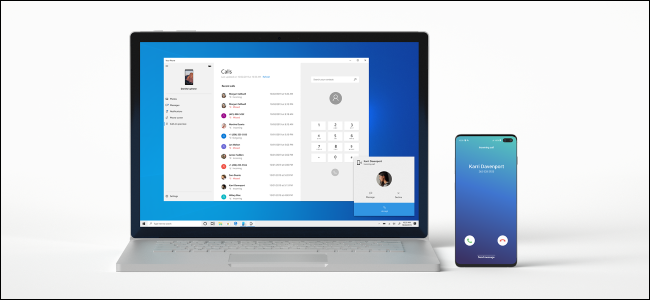
Ứng dụng Your Phone của Windows 10 sẽ cho phép bạn thực hiện và nhận cuộc gọi từ PC nếu bạn có điện thoại chạy Android 7 hoặc phiên bản Android mới hơn.
Microsoft đã thử nghiệm tính năng này trong các bản dựng Insider 20H1 nhưng cho biết nó sẽ đến với tất cả các PC chạy Windows 10 19H1 (Bản cập nhật tháng 5 năm 2019) hoặc phiên bản mới hơn. Bạn sẽ có được tính năng này ngay cả khi bạn không nâng cấp lên phiên bản Windows 10 2004.
Đã ở đây: Tìm kiếm tệp trực tuyến trong File Explorer
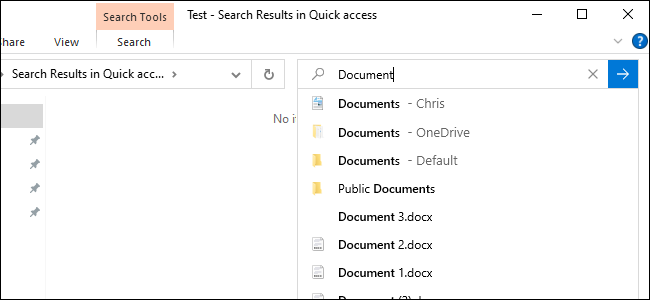
Tính năng này lần đầu tiên xuất hiện trong các bản dựng Insider của bản cập nhật 20H1 của Windows 10, nhưng nó đã có sẵn cho mọi người như là một phần của bản cập nhật trước tháng 11 năm 2019.
Trong cả hai phiên bản Windows 10, File Explorer có trải nghiệm tìm kiếm mới. Khi bạn nhập vào hộp tìm kiếm, bạn sẽ thấy menu thả xuống với danh sách các tệp được đề xuất. Nó cũng sẽ tìm kiếm các tệp trong tài khoản OneDrive trực tuyến của bạn, không chỉ các tệp trên PC cục bộ của bạn.