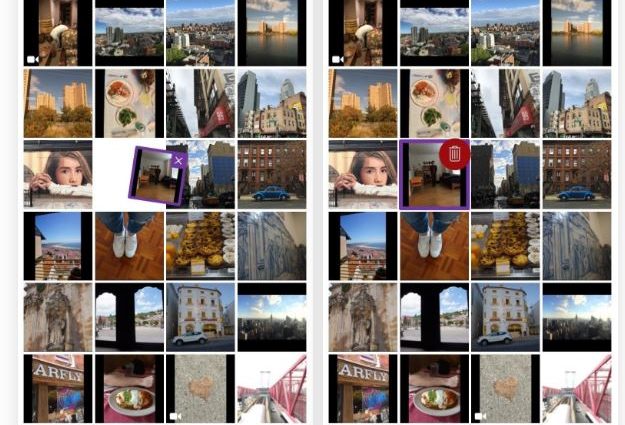Adobe Premiere Clip cung cấp cho các biên tập viên video di động các công cụ họ cần để thực hiện một số dự án tuyệt vời từ thiết bị iPhone hoặc Android của họ . Người chỉnh sửa cần cách tổ chức và cắt xén clip, chỉnh sửa giao diện của những clip đó, thêm nhạc và hơn thế nữa. Đối với một ứng dụng điện thoại thông minh, Adobe Premiere Clip có các tính năng này trong các phần.
Vì vậy, bạn có clip tổ chức và tỉa theo cách bạn muốn họ nhưng bây giờ cần phải chỉnh sửa như thế nào họ nhìn. Vâng, Adobe Premiere Clip đã bảo vệ bạn, vì bạn có thể điều chỉnh mức độ hiển thị của các dự án video của mình. Để chỉnh sửa phơi sáng, bạn sẽ cần có một dự án trong trình chỉnh sửa biểu mẫu miễn phí của Premiere Clip chứ không phải trình chỉnh sửa tự động .
Truy cập các tùy chọn điều chỉnh video
Nếu bạn đang sử dụng iPhone, hãy chọn video clip trong dự án dạng tự do mà bạn muốn điều chỉnh các mức trên, sau đó chỉ cần nhấn vào biểu tượng ống kính ở góc dưới bên trái. Biểu tượng ống kính trông giống như một vòng tròn với các đường bên trong xoắn ốc vào bên trong một vòng tròn khác. Điều này sẽ mở các tùy chọn điều chỉnh video cho cảnh cụ thể đó.
Nếu bạn đang sử dụng thiết bị Android, trong màn hình chính của dự án dạng tự do, hãy nhấn vào clip bạn muốn điều chỉnh. Tiếp theo, chạm vào biểu tượng ống kính ở góc trên bên trái để kích hoạt các tùy chọn điều chỉnh video cho cảnh đó.
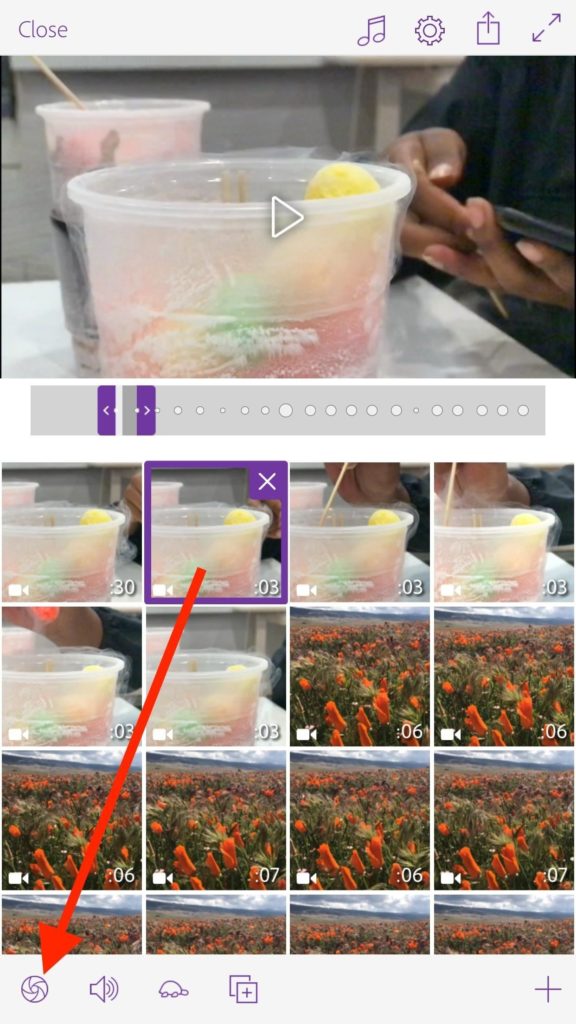
Từ đây, bạn sẽ có thể chỉnh sửa độ phơi sáng, nổi bật và bóng tối.
1 Phơi sáng
Thanh trượt phơi sáng sẽ điều chỉnh cường độ ánh sáng tổng thể trong ảnh. Nếu bạn trượt nó quá xa về bên phải, rất có thể bạn sẽ nhận thấy hình ảnh của mình bị mờ hoặc bị phơi sáng quá mức. Tương tự như vậy, quá cực bên trái, và hình ảnh của bạn có thể trở nên quá tối.
2 Điểm nổi bật
Điểm nổi bật là những điểm sáng nhất trong hình ảnh. Trượt cái này sang bên trái của các điểm sáng trong ảnh có vẻ quá sáng hoặc đẩy nó sang bên phải nếu chúng có vẻ hơi tối. Chỉ cần ghi nhớ – những điểm nổi bật sẽ không kiểm soát độ sáng của toàn bộ hình ảnh, chỉ là những điểm sáng nhất.
3 Bóng
Bóng là những điểm tối nhất trong ảnh. Giống như chỉnh sửa các điểm nổi bật, nơi bạn trượt thanh trượt bóng phụ thuộc vào mức độ sáng hoặc tối của các điểm đó trong hình ảnh.
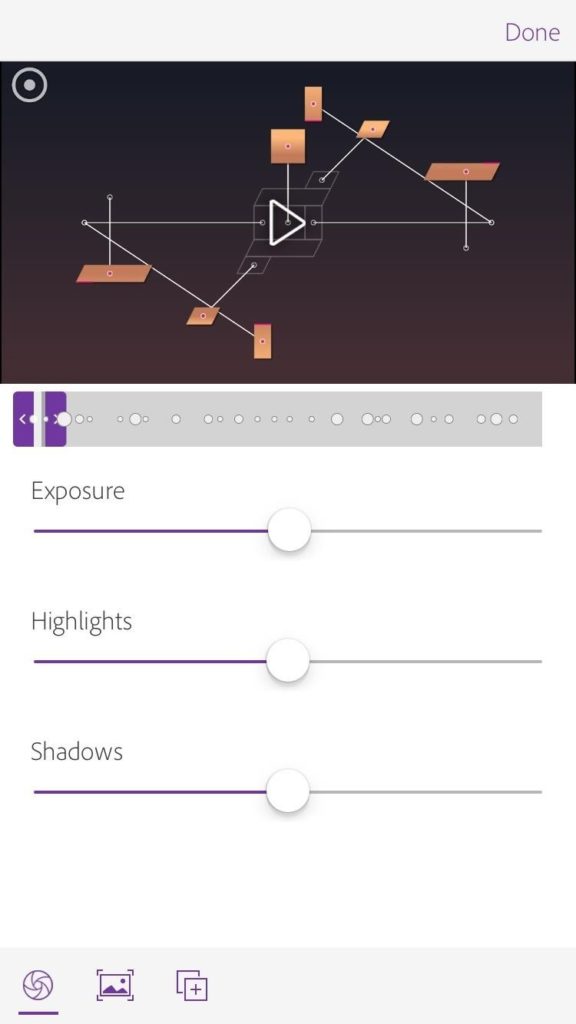
Adobe làm cho nó khá đơn giản để bắt đầu và thực hiện với các điều chỉnh video. Mặc dù bạn không thể chỉnh sửa phơi sáng, làm nổi bật và đổ bóng cho toàn bộ dự án của mình cùng một lúc, nhưng đây sẽ là một trường hợp hiếm gặp nếu bạn quyết định làm như vậy. Nếu bạn thực sự muốn làm điều đó, trước tiên bạn có thể xuất dự án video của mình , sau đó tải video đó lên một dự án dạng tự do mới và thực hiện tất cả các điều chỉnh cùng một lúc vì đây sẽ là một clip lớn.