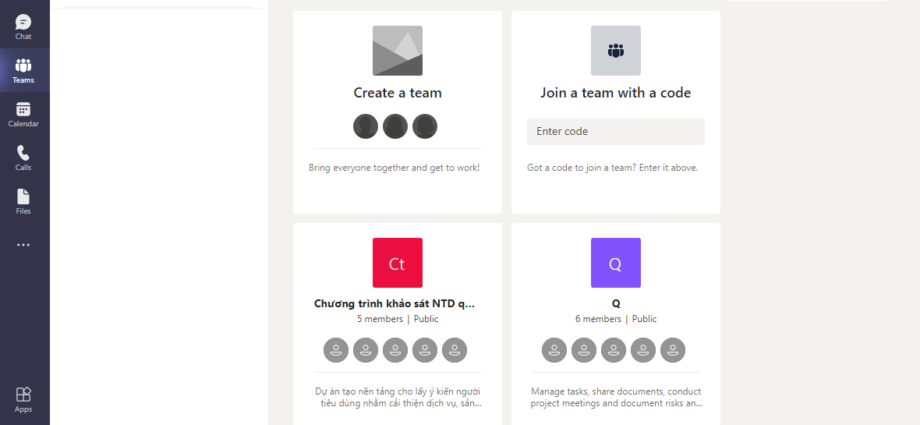A Cài đặt thêm thành viên và tạo nhóm
Dùng smartphone HĐH android và ios vào CHplay và App Store
1 . Từ máy tính vào trình duyệt googlechrome hoặc microsoft edge truy cập vào:
https://www.microsoft.com/en-in/microsoft-teams/group-chat-software
2/ chọn download teams và chọn download for desktop như hình :
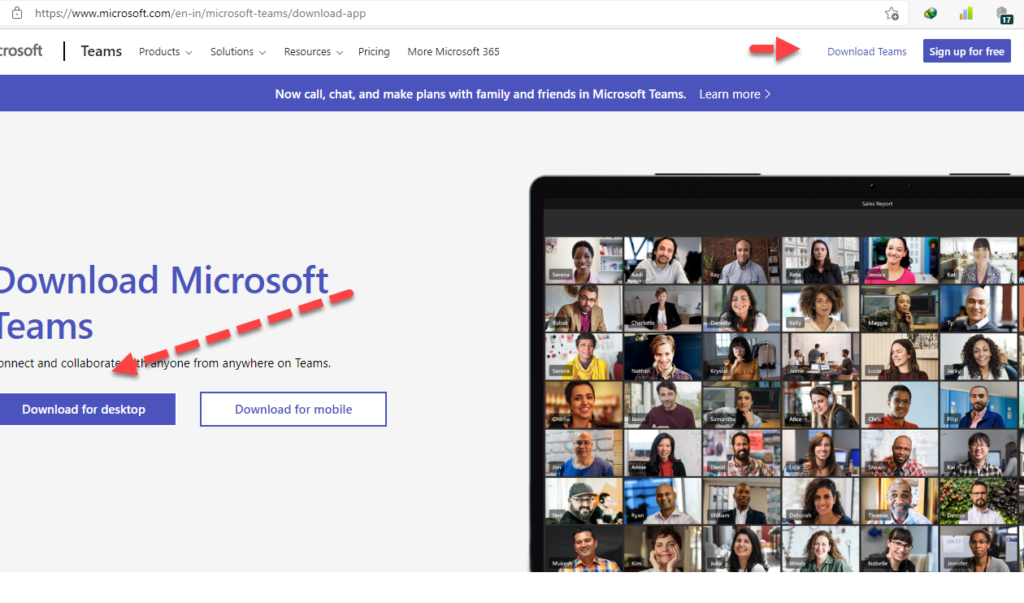
3/ Sau khi tải xong, bạn nhấn đúp vào file vừa tải về để cài đặt phần mềm Microsoft Teams trên máy tính.
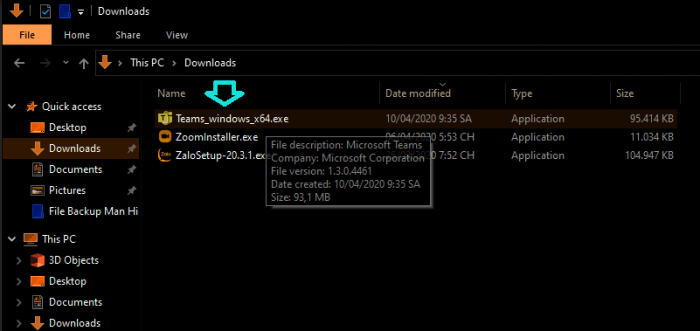
Chờ một lát để chương trình được cài đặt tự động trên máy tính.
Kết thúc hóa trình cài đặt sẽ hiện bảng sẽ hiện lên bảng đăng nhập
4/ Đăng nhập sử dụng Microsofts Teams xem hình:
Dòng sign in address : ta nhập email tổ chức và click vào sign in

Tiếp theo ta nhập mật khẩu và click vào sign in như hình:
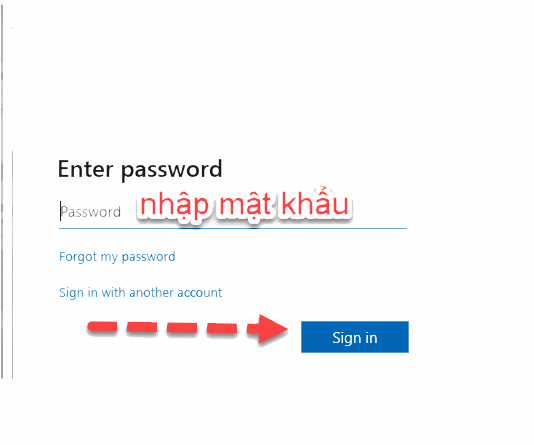
Sau khi đăng nhập thành công vào giao diện ms teams như hình:
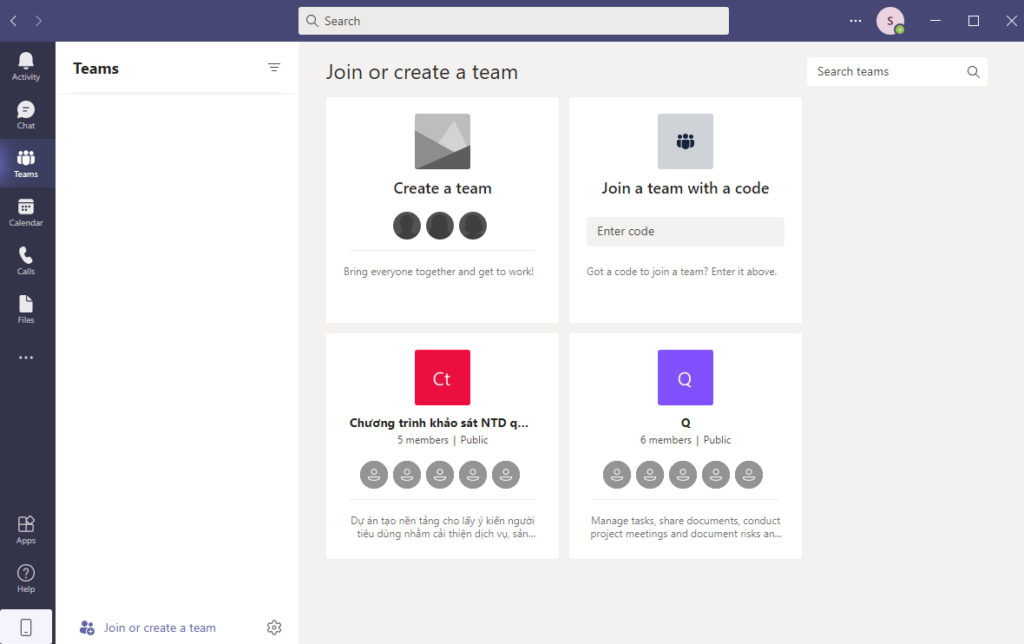
Cách tạo nhóm : click vào Create a team như hình:

Trong giao diện kế tiếp Ta click chọn danh mục from scratch như hình:
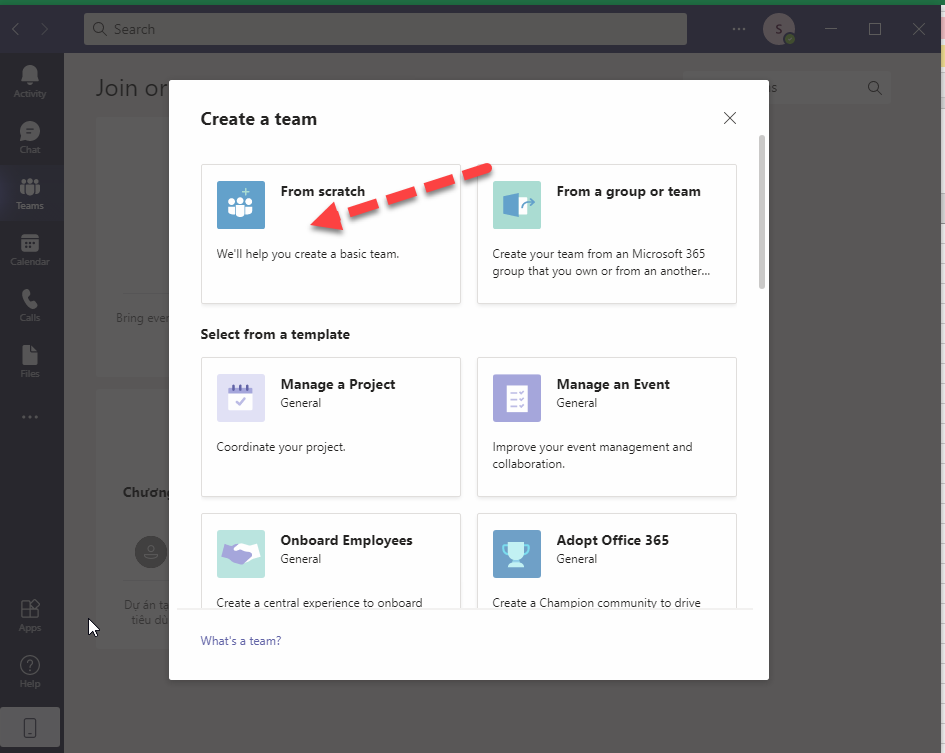
Kế tiếp trong bảng giao diện có 2 danh mục lựa chọn :
1/ Private : cho phép tùy chọn người tham gia
2/ Public : cho phép tất cả mọi người tham gia
Đây mình nên chọn Private : xem hình

Kết tiếp mục
Mục Team name ta nhập tên nhóm VD : nhân sự
Mục Description ta nhập tùy ý vd : phòng nhân sự và click vào create xem hình:
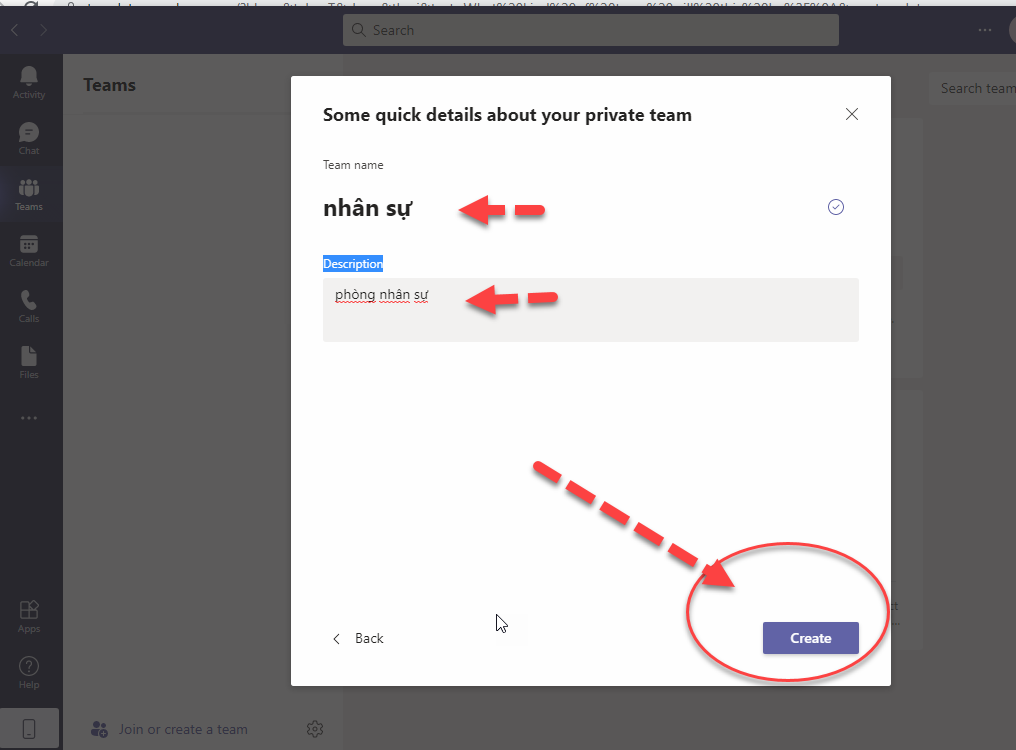
Bảng kế tiếp Add members to nhân sự :
Ta thêm địa chỉ email của thành viên cần vào nhóm : vd abcd@dongthoigian.net
Muốn thêm nhiều thành viên vào nhóm ta cách nhau bằng phím enter Sau đó ta click vào nút ADD và close xem hình
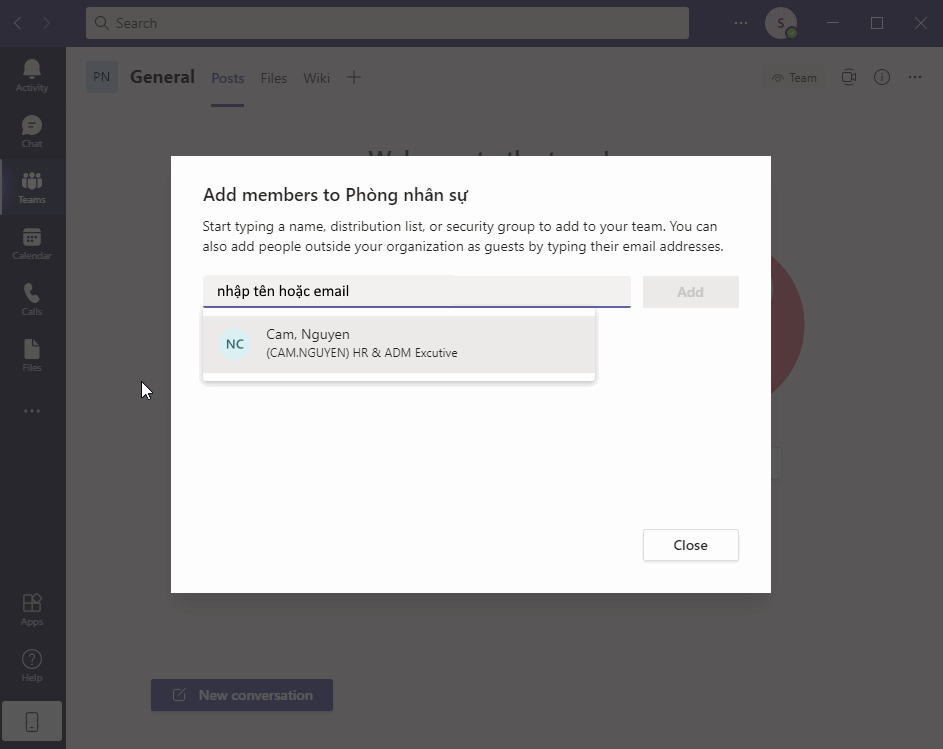

Trong phần này lưu ý : sau khi add thành viên vào nhóm thành công ta nên chọn quyền các thành viên là member như hình:
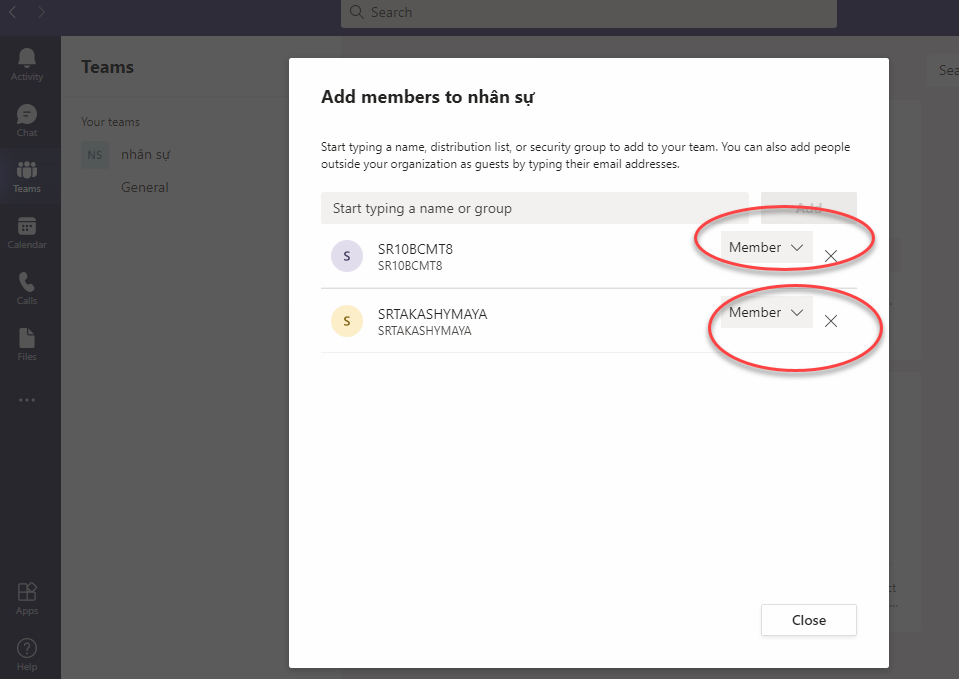
B. Nhắn tin gọi thoại hội họp video call
– Nhắn tin cho một thành viên hoặc nhiều thành viên
- Khung chat
- Khung tìm kiếm nhập tên thành viên
- Khung thành viên nhận tin nhắn
- Nội dung tin nhắn
- Thêm nhiều thành viên vào nhóm xem hình :
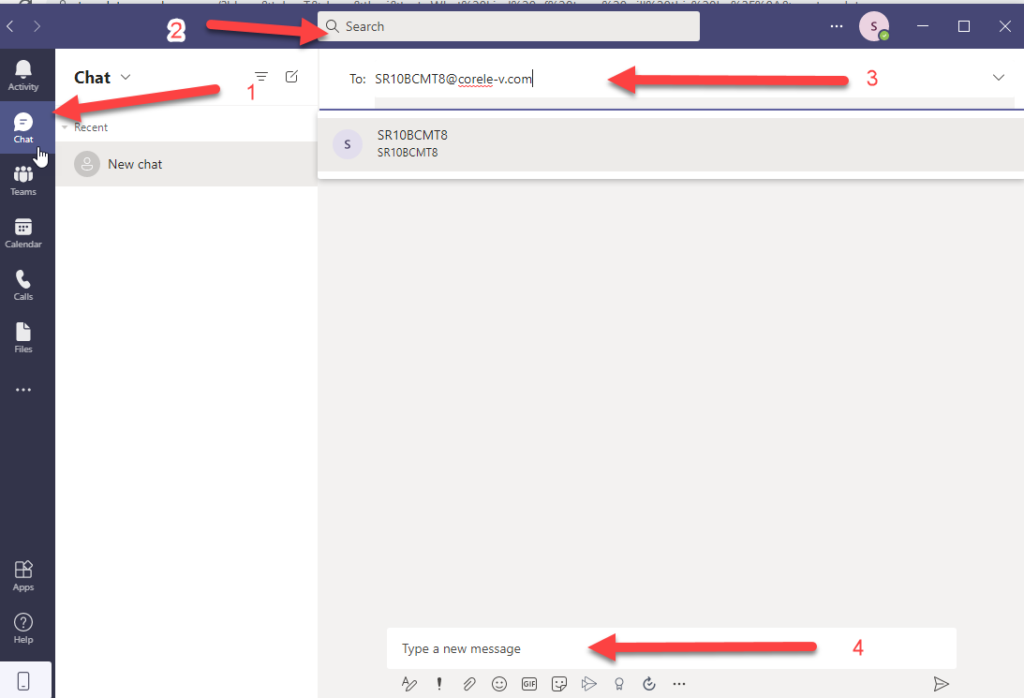
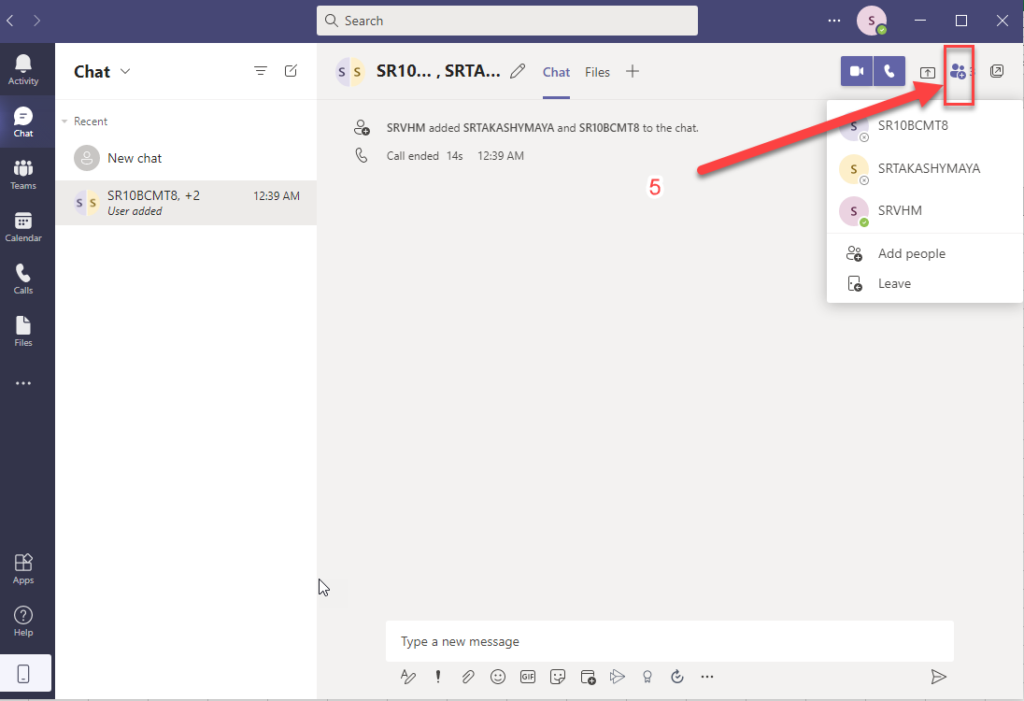
Gọi một hoặc nhiều thành viên :
- Gọi
- Nhập tên thành viên cần gọi
- muốn thêm nhiều thành viên vào cuộc gọi ta nhấn enter và nhập tên thành viên vào
- Nhấn vào botton gọi
- Cuộc gọi video
Xem hình:
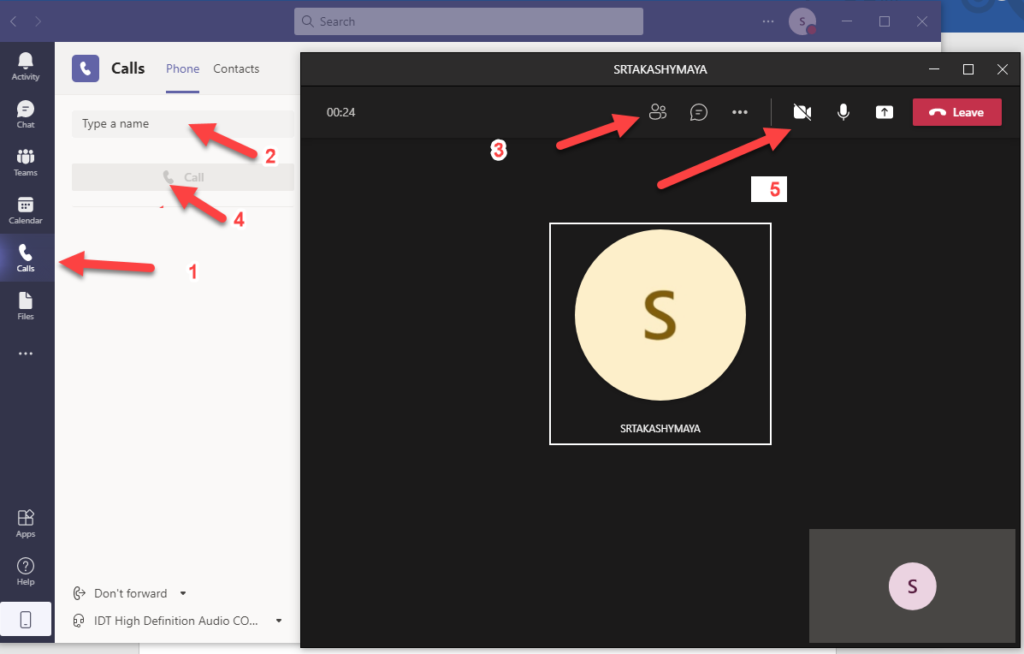
Hy vọng bài chia sẻ Ms teams cơ bản này sẽ hỗ trợ các bạn trong công việc