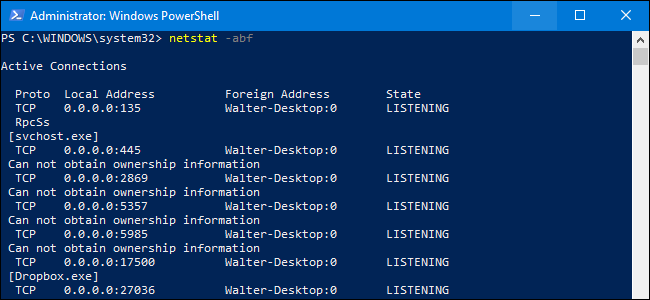PC của bạn tạo ra rất nhiều kết nối Internet trong một ngày làm việc và không phải tất cả chúng đều là những trang web mà bạn biết là có kết nối. Mặc dù một số kết nối này vô hại, luôn có khả năng bạn có một số phần mềm độc hại, phần mềm gián điệp hoặc phần mềm quảng cáo sử dụng kết nối Internet của bạn trong nền mà bạn không biết. Đây là cách để xem những gì đang diễn ra dưới mui xe.
Chúng tôi sẽ giới thiệu ba cách bạn có thể xem các kết nối hoạt động của PC. Cái đầu tiên sử dụng netstatlệnh cũ tốt từ PowerShell hoặc Command Prompt. Sau đó, chúng tôi sẽ cho bạn thấy hai công cụ miễn phí, TCP TCPView và CurrPorts, cũng hoàn thành công việc và có thể thuận tiện hơn.
Tùy chọn Một: Kiểm tra các kết nối hoạt động với PowerShell (hoặc Dấu nhắc lệnh)
Tùy chọn này sử dụng netstatlệnh để tạo danh sách mọi thứ đã tạo kết nối Internet trong một khoảng thời gian xác định. Bạn có thể thực hiện việc này trên mọi PC chạy Windows, từ Windows XP Service Pack 2 cho đến Windows 10. Và, bạn có thể thực hiện bằng PowerShell hoặc Command Prompt. Lệnh hoạt động giống nhau trong cả hai.
Nếu bạn đang sử dụng Windows 8 hoặc 10, hãy kích hoạt PowerShell với tư cách quản trị viên bằng cách nhấn Windows + X, sau đó chọn, Power Powerellell (Quản trị viên), từ menu Power User. Nếu bạn đang sử dụng Dấu nhắc lệnh thay vào đó, bạn cũng phải chạy nó với tư cách quản trị viên. Nếu bạn đang sử dụng Windows 7, bạn sẽ cần nhấn Bắt đầu, nhập vào Power Powerellell, trong hộp tìm kiếm, nhấp chuột phải vào kết quả và sau đó chọn Chạy Run làm quản trị viên Thay thế. Và nếu bạn đang sử dụng phiên bản Windows trước Windows 7, bạn sẽ cần chạy Command Prompt với tư cách quản trị viên.

Tại dấu nhắc, nhập lệnh sau, rồi nhấn Enter.
netstat -abf 5> Activity.txt
Chúng tôi đang sử dụng bốn sửa đổi trên netstatlệnh. Các –atùy chọn cho nó để hiển thị tất cả các kết nối và nghe cảng. Các –btùy chọn bổ sung thêm những gì ứng dụng đang thực hiện kết nối đến các kết quả. Các –ftùy chọn hiển thị tên DNS đầy đủ cho mỗi tùy chọn kết nối, do đó bạn có thể dễ dàng hiểu nơi các kết nối đang được thực hiện. Các 5tùy chọn làm cho lệnh để thăm dò ý kiến mỗi năm giây cho các kết nối (để làm cho nó dễ dàng hơn để theo dõi những gì đang xảy ra). Sau đó, chúng tôi đang sử dụng biểu tượng đường ống, điều chỉnh> lưu để lưu kết quả vào một tệp văn bản có tên là Activity Activity.txt.
Sau khi ban hành lệnh, đợi vài phút, sau đó nhấn Ctrl + C để dừng ghi dữ liệu.

Khi bạn đã dừng ghi dữ liệu, bạn sẽ cần mở tệp Activity.txt để xem kết quả. Bạn có thể mở tệp trong Notepad ngay lập tức từ dấu nhắc PowerShell bằng cách chỉ cần nhập vào Activity Activity.txt, sau đó nhấn Enter.

Tệp văn bản được lưu trữ trong thư mục \ Windows \ System32 nếu bạn muốn tìm nó sau hoặc mở nó trong một trình soạn thảo khác.

Tệp Activity.txt liệt kê tất cả các quy trình trên máy tính của bạn (trình duyệt, ứng dụng khách IM, chương trình email, v.v.) đã tạo kết nối Internet trong thời gian bạn để lệnh chạy. Điều này bao gồm cả các kết nối được thiết lập và các cổng mở mà ứng dụng hoặc dịch vụ đang lắng nghe lưu lượng. Các tập tin cũng liệt kê các quá trình kết nối với các trang web.
Nếu bạn thấy tên quy trình hoặc địa chỉ trang web mà bạn không quen thuộc, bạn có thể tìm kiếm tên là gì (tên của quy trình không xác định) trên Google và xem nó là gì. Có thể chúng tôi thậm chí đã tự bảo vệ nó như là một phần của loạt bài đang diễn ra của chúng tôi giải thích các quy trình khác nhau được tìm thấy trong Trình quản lý tác vụ. Tuy nhiên, nếu nó có vẻ như là một trang web xấu, bạn có thể sử dụng lại Google để tìm hiểu cách thoát khỏi nó.
Tùy chọn hai: Kiểm tra kết nối hoạt động bằng cách sử dụng TCPView

Tiện ích TCPView tuyệt vời có trong bộ công cụ SysIternals cho phép bạn nhanh chóng xem chính xác các quy trình đang kết nối với tài nguyên nào trên Internet và thậm chí cho phép bạn kết thúc quá trình, đóng kết nối hoặc tìm kiếm Whois nhanh để có thêm thông tin. Đó chắc chắn là lựa chọn đầu tiên của chúng tôi khi chẩn đoán sự cố hoặc chỉ cố gắng để có thêm thông tin về máy tính của bạn.
Lưu ý: Khi bạn tải TCPView lần đầu tiên, bạn có thể thấy hàng tấn kết nối từ [Quy trình hệ thống] đến tất cả các loại địa chỉ Internet, nhưng điều này thường không phải là vấn đề. Nếu tất cả các kết nối đều ở trạng thái TIME_WAIT, điều đó có nghĩa là kết nối đó đang bị đóng và không có quá trình gán kết nối, vì vậy chúng sẽ được gán cho PID 0 vì không có PID để gán cho .
Điều này thường xảy ra khi bạn tải lên TCPView sau khi đã kết nối với một loạt các thứ, nhưng nó sẽ biến mất sau khi tất cả các kết nối đóng và bạn giữ TCPView mở.
Tùy chọn ba: Kiểm tra kết nối hoạt động bằng cách sử dụng CurrPorts

Bạn cũng có thể sử dụng một công cụ miễn phí có tên CurrPorts để hiển thị danh sách tất cả các cổng TCP / IP và UDP hiện đang mở trên máy tính cục bộ của bạn. Đó là một công cụ tập trung hơn một chút so với TCPView.
Đối với mỗi cổng, CurrPorts liệt kê thông tin về quy trình mở cổng. Bạn có thể đóng các kết nối, sao chép thông tin của một cổng vào bảng tạm hoặc lưu thông tin đó vào các định dạng tệp khác nhau. Bạn có thể sắp xếp lại các cột được hiển thị trên cửa sổ chính của CurrPorts và trong các tệp bạn lưu. Để sắp xếp danh sách theo một cột cụ thể, chỉ cần nhấp vào tiêu đề của cột đó.
CurrPorts chạy trên mọi thứ từ Windows NT cho đến Windows 10. Chỉ cần lưu ý rằng có một bản tải xuống riêng của CurrPort cho các phiên bản Windows 64 bit. Bạn có thể tìm thêm thông tin về CurrPorts và cách sử dụng nó trên trang web của họ.