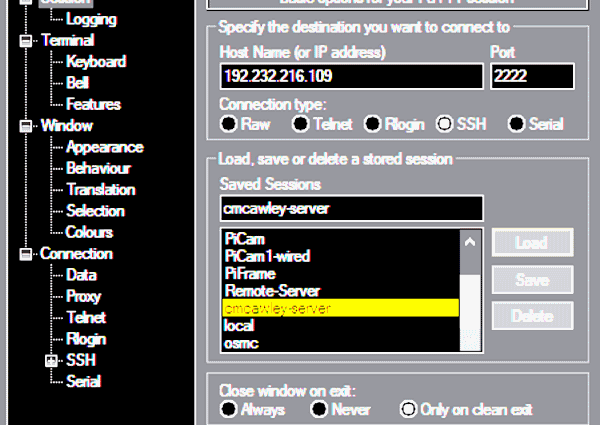Một trong những cách sử dụng Linux quan trọng nhất là thông qua SSH. Công cụ dòng lệnh truy cập từ xa này cho phép bạn làm mọi thứ, từ cài đặt phần mềm đến cấu hình Linux như một máy chủ web. SSH có thể tiết kiệm thời gian, giúp bạn làm việc hiệu quả hơn và giúp bạn mở khóa sức mạnh của bản phân phối Linux.
Nhưng làm thế nào để bạn thiết lập SSH, ở cả phía máy khách và máy chủ? Tìm hiểu cách cài đặt và định cấu hình phần mềm SSH ở cả hai đầu và điều khiển từ xa máy tính Linux của bạn.
SSH là gì?
SSH là viết tắt của Secure Shell và cho phép bạn điều khiển từ xa máy tính hoặc máy chủ Linux từ một thiết bị khác. Nó hoạt động trên các mạng cục bộ và internet, có nghĩa là nó có thể được sử dụng để quản lý máy chủ phương tiện do Linux cung cấp trong nhà của bạn hoặc máy chủ web Linux ở lục địa khác.
Mặc dù SSH không cung cấp cho bạn quyền truy cập vào môi trường máy tính để bàn của máy tính từ xa, nhưng nó cho phép bạn sử dụng thiết bị đầu cuối. Sau khi kết nối với máy tính từ xa, bạn có thể sử dụng nó như thể nó ở ngay trước mặt bạn. Chỉ cần chắc chắn để có quyền truy cập root.
Để sử dụng SSH, bạn cần đảm bảo rằng máy tính từ xa (máy chủ) đã thiết lập SSH. Ngoài ra, thiết bị cục bộ của bạn (máy khách) sẽ cần cài đặt ứng dụng SSH.
Cài đặt phía máy khách
Cài đặt và thiết lập SSH trên máy khách rất đơn giản. Trong một số trường hợp, bạn thậm chí không cần bất kỳ phần mềm bổ sung nào:
- Người dùng Linux nên tìm một máy khách SSH được tích hợp trong thiết bị đầu cuối
- máy tính macOS cũng được cài đặt sẵn SSH trong thiết bị đầu cuối
- PC Windows sẽ cần sử dụng công cụ dòng lệnh PowerShell hoặc cài đặt PuTTY
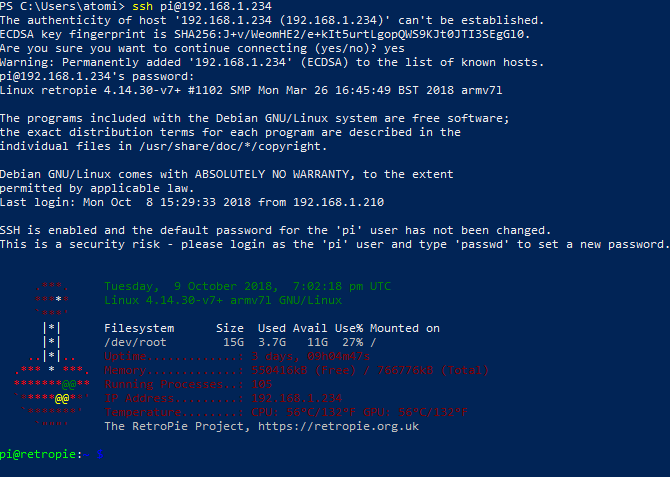
- Để kết nối với Linux qua SSH từ iPhone và iPad, hãy thử iTerminal (4,99 đô la)
- Nếu bạn đang sử dụng Android cho SSH, hãy thử JuiceSSH (Miễn phí)
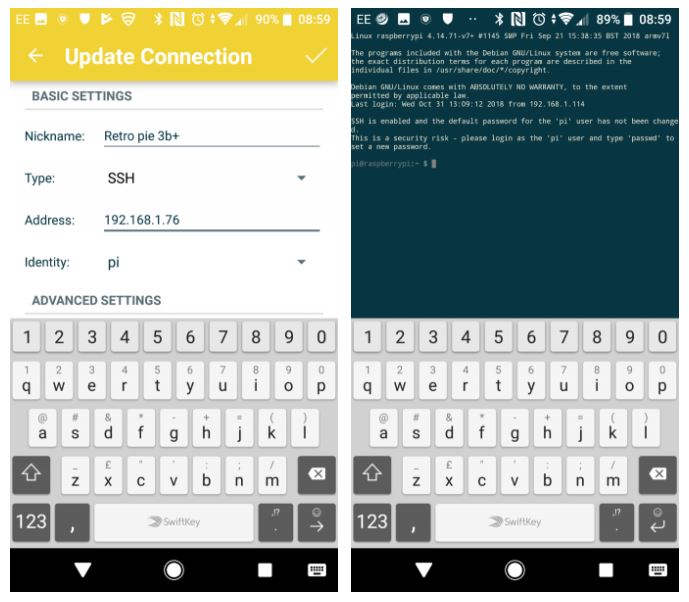
SSH không được cài đặt trên hệ thống Linux của bạn? Thêm bằng cách cập nhật các gói và nâng cấp, sau đó cài đặt
sudo apt update && sudo apt upgrade
sudo apt install openssh-clientĐã từng sử dụng SSH trên Windows nhưng đã chuyển sang máy tính để bàn Linux? Bạn có thể bỏ lỡ ứng dụng SSH trên máy tính để bàn PuTTY với giao diện chuột dễ dàng. May mắn thay, nó có thể được cài đặt trên máy tính để bàn Linux:
sudo apt install puttyVới phần mềm máy khách SSH được cài đặt, bạn đã sẵn sàng thiết lập kết nối với máy tính hoặc máy chủ từ xa.
Theo nguyên tắc chung cho tất cả máy khách và máy tính để bàn, tất cả những gì bạn cần là địa chỉ IP hoặc tên máy chủ và chi tiết đăng nhập phù hợp. Mặc dù giao diện của các ứng dụng có thể khác nhau và tên cổng có thể cần nhập thủ công, các máy khách SSH hầu như không thể phân biệt được.
Cấu hình và cài đặt phía máy chủ
Trước khi thiết lập kết nối, hãy cài đặt phần mềm phía máy chủ để lưu trữ kết nối SSH của bạn. Điều này đòi hỏi phải có người có mặt để cài đặt hoặc kích hoạt SSH. Bạn có thể đã có mặt để thực hiện điều này, nếu không, một đồng nghiệp hoặc kỹ sư hỗ trợ ở cuối máy chủ sẽ thiết lập SSH.
Lưu ý rằng nếu bạn đang sử dụng gói lưu trữ web, SSH sẽ được bật theo mặc định. Nói chuyện với máy chủ web của bạn để thiết lập SSH nếu không.
Nếu SSH không được bật trên máy tính hoặc máy chủ từ xa, hãy cài đặt nó với
sudo apt install openssh-serverKiểm tra cái này làm việc với
sudo systemctl status sshLệnh sẽ bất hợp pháp phản hồi của kích hoạt
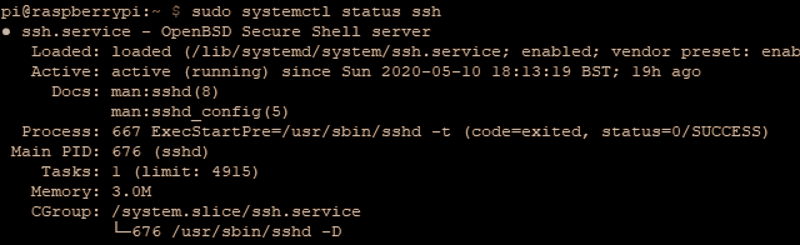
Trong một số trường hợp, tường lửa Ubuntu ufw có thể chặn SSH. Để đảm bảo điều này không xảy ra, hãy sử dụng
sudo ufw allow sshTrong một số trường hợp, bạn cũng cần bật SSH trên thiết bị từ xa. Đây là một biện pháp phòng ngừa bảo mật có thể được điều chỉnh bằng cách sử dụng
sudo systemctl enable sshCác tùy chọn khác có sẵn ( stop, startvà disable) để cấu hình các dịch vụ SSH.
Xác định địa chỉ IP
Để kết nối với thiết bị từ xa qua SSH, bạn sẽ cần biết địa chỉ IP của máy. Bạn có hai cách dễ dàng để tìm thấy điều này:
- Chạy một lệnh đầu cuối
- Kiểm tra bộ định tuyến
Để hiển thị địa chỉ IP của hệ thống từ xa, đăng nhập và chạy
ip addressĐiều này sẽ trả về địa chỉ IP của thiết bị, vì vậy hãy lưu ý về nó. Trên các phiên bản Linux cũ hơn ifconfig có thể cung cấp kết quả tốt hơn.
Bạn cũng có thể kiểm tra bộ định tuyến của mình để xem các thiết bị được kết nối. Máy tính hoặc máy chủ Linux sẽ được liệt kê, thường là theo tên hệ điều hành hoặc thiết bị. Điều này sẽ làm cho nó đơn giản để xác định.
Để hiển thị địa chỉ IP công cộng, đăng nhập vào máy chủ và mở whatsmyip.org .http://www.whatsmyip.org/
Địa chỉ IP bạn sử dụng phải là địa chỉ phù hợp cho kết nối. Vì vậy, nếu thiết bị nằm trên cùng một mạng với máy khách, hãy sử dụng địa chỉ IP cục bộ. Đối với các kết nối trên internet, sử dụng địa chỉ IP công cộng. Nếu máy tính được đặt trên một mạng khác, hãy đảm bảo rằng cổng 22 được chuyển tiếp đến máy tính.
Kết nối với Linux thông qua SSH
Cùng với địa chỉ IP chính xác, bạn cũng nên có tên người dùng và mật khẩu để có quyền truy cập vào máy từ xa.
Đối với các công cụ SSH dòng lệnh, sử dụng
ssh username@REMOTE.IP.ADDRESS.HEREĐảm bảo thay thế tên người dùng bằng tên người dùng thực tế và REMOTE.IP.ADDRESS.HERE bằng địa chỉ IP của thiết bị từ xa. Nhấn Enter và bạn sẽ được nhắc nhập mật khẩu.
Với một mật khẩu chính xác, bạn sẽ nhận được một dấu nhắc thiết bị đầu cuối hoạt động. Bây giờ bạn đã đăng nhập vào máy tính từ xa.
Sử dụng máy khách SSH trên máy tính để bàn như PuTTY?
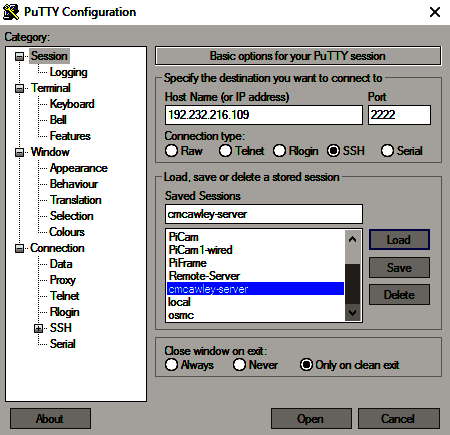
Nhập tên máy chủ hoặc địa chỉ IP , chọn loại kết nối SSH , sau đó mở. Khi được nhắc nhập tên người dùng và mật khẩu, hãy nhập chúng vào cửa sổ dòng lệnh để hoàn tất kết nối và nhận quyền truy cập từ xa.
Không thể kết nối? Khắc phục sự cố thiết lập SSH của bạn
Nếu bạn gặp sự cố kết nối SSH, đây là những nguyên nhân có thể:
- Phần mềm SSH không được cài đặt trên cả hai máy tính
- Tên đăng nhập hoặc mật khẩu của bạn là không chính xác
- Địa chỉ IP sai
- Tường lửa đang chặn kết nối hoặc cổng 22 không được chuyển tiếp
Kiểm tra kỹ từng điểm và bạn sẽ có thể kết nối. Nếu không, vấn đề có thể phức tạp hơn.
Sử dụng Linux từ xa với SSH
SSH là một công cụ hữu ích để quản lý một hoặc nhiều máy tính Linux.
Ví dụ chính bao gồm:
- Cập nhật: cập nhật sudo apt && sudo apt nâng cấp
- Kiểm tra trạng thái: thời gian hoạt động
- Chạy tiến trình: ps
- Chạy các tiến trình bằng CPU: top
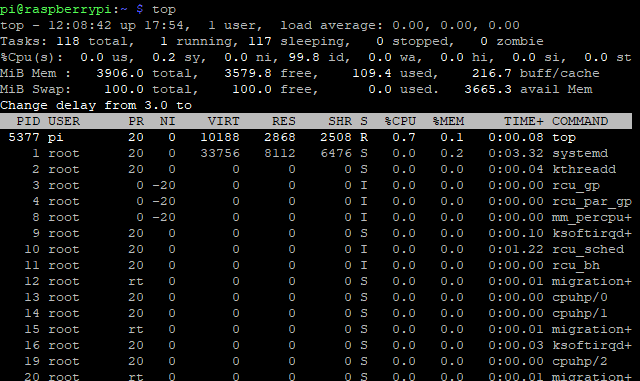
Thiết lập SSH và làm cho Linux mạnh hơn
Với SSH, Linux trở nên linh hoạt và mạnh mẽ hơn đáng kể. Bạn có thể truy cập từ xa vào máy tính bằng điện thoại thông minh nhờ SSH.