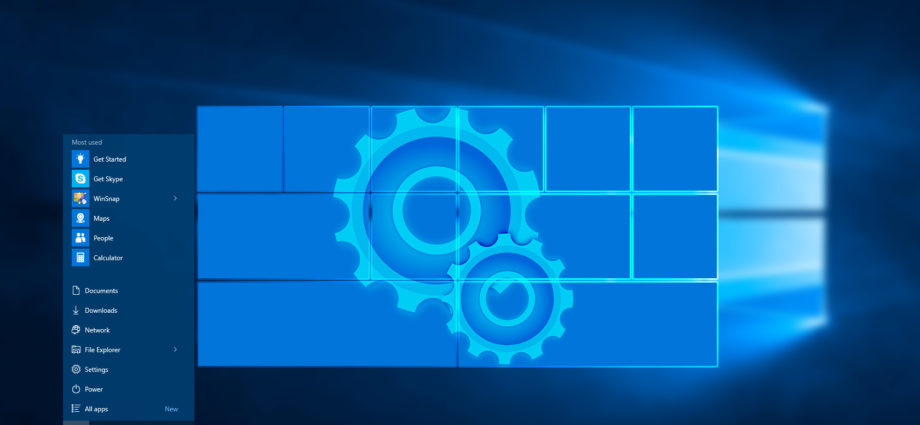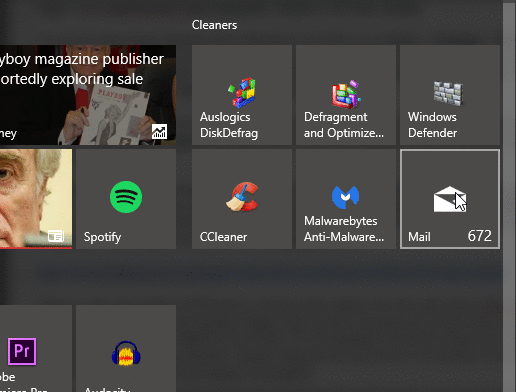Windows 10 đi kèm với một loạt các tùy chọn tùy chỉnh. Một số tùy chọn tùy chỉnh này không dễ truy cập. Cùng với đó, một số phần của Windows 10 không dễ tùy chỉnh, chẳng hạn như các ô Menu bắt đầu của Windows 10.
Mặc dù nhiều người dùng ưu tiên các ô Menu bắt đầu tùy chỉnh của Windows 10, Microsoft không giúp bạn dễ dàng cá nhân hóa. Có một số tùy chọn tùy chỉnh gạch Start Menu, chắc chắn. Nhưng các công cụ tùy chỉnh gạch Windows 10 Start Menu của bên thứ ba cung cấp nhiều tùy chọn hơn.
Đây là cách bạn tạo các ô Menu bắt đầu tùy chỉnh trong Windows 10.
1. Tùy chỉnh cài đặt hệ thống menu bắt đầu
Cài đặt hệ thống Windows 10 chứa một số cài đặt lát xếp trực tiếp trên Menu bắt đầu mà bạn có thể điều chỉnh trước khi chọn tùy chọn lát xếp trực tiếp tùy chỉnh. Mặc dù đây không phải là các ô bắt đầu của Menu bắt đầu tùy chỉnh, bạn có thể thấy các chỉnh sửa bạn thực hiện ở đây là những gì bạn cần.
Cài đặt Menu Bắt đầu mặc định của Windows 10 được tìm thấy trong Bắt đầu> Cài đặt> Cá nhân hóa> Bắt đầu .
Một số trong các cài đặt này, chẳng hạn như Sử dụng Bắt đầu toàn màn hình , là các tùy chọn tuyệt vời nếu bạn đang sử dụng máy tính bảng Windows 10.
Ngoài ra còn có tùy chọn Hiển thị nhiều biểu tượng hơn , giúp tăng số lượng chương trình bạn có thể thêm vào một hàng từ ba không gian ô vuông trung bình lên bốn.
Nếu bạn thấy khó chịu vì tần suất bạn phải mở File Explorer để truy cập thư mục Tải xuống, hãy nhấp vào tùy chọn Chọn thư mục xuất hiện trên tùy chọn Bắt đầu để thêm các thư mục nhất định trực tiếp vào Menu Bắt đầu.
Nếu bạn muốn thêm gạch vào Menu Bắt đầu, nhấp chuột phải vào bất kỳ chương trình nào và chọn Ghim để bắt đầu . Khi một chương trình được thêm vào Menu Bắt đầu, bạn có thể thay đổi kích thước biểu tượng bằng cách nhấp chuột phải vào ô chọn Thay đổi kích thước.
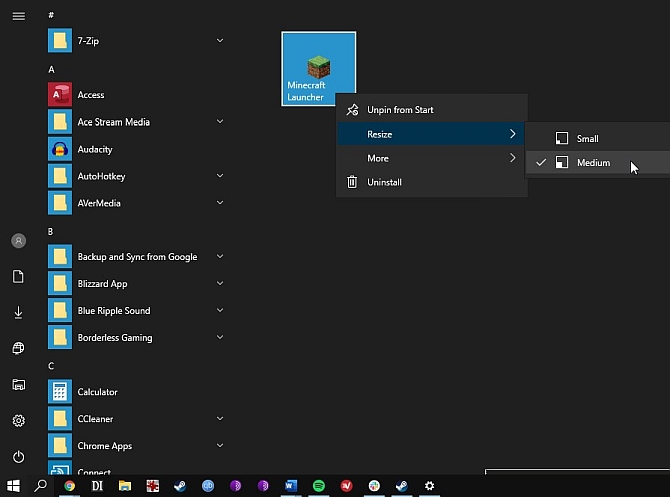
Các chương trình như ứng dụng thời tiết được tải xuống thông qua Windows Store thậm chí còn có các tính năng gạch trực tiếp tích hợp. Bạn cũng có thể thêm ứng dụng Chrome và ứng dụng Universal Windows Platform (UWP) vào Menu bắt đầu, cùng với bất kỳ chương trình nào có trên PC của bạn.
Tuy nhiên, các chương trình khác, như Steam, yêu cầu một số điều chỉnh bổ sung. Đọc tiếp để tìm hiểu cách bạn có thể thêm các lát xếp trực tiếp trên Steam vào Menu Bắt đầu của Windows 10.
Theo mặc định, bạn cũng có thể kích hoạt tính năng hàng rào trong Windows 10 bằng cách kéo một ô bên dưới hoặc bên trên một ô khác để tạo một phần. Bạn cũng có thể gắn nhãn nhóm gạch trong không gian được cung cấp.
2. Tạo Gạch trực tiếp tùy chỉnh với StartMothy tốt hơn
Better StartMothy là một công cụ tùy biến Menu Start của Windows 10 phổ biến. Nó cung cấp dễ dàng để sử dụng tùy chọn tùy chỉnh gạch sống.
Công cụ này có hai phần: StartMothy Better và StartMothy Helper .
Chương trình Trình trợ giúp lưu dữ liệu ô, bao gồm tên, biểu tượng và đường dẫn của chương trình, trong khi Better StartMothy thêm ô vào Menu Bắt đầu của bạn. Bạn phải cài đặt cả hai để thêm lát xếp trực tiếp tùy chỉnh vào Menu Bắt đầu Windows 10 của mình bằng phương pháp này.
Danh sách StartMothy tốt hơn với giá 2,99 đô la. Tuy nhiên, phiên bản dùng thử không có giới hạn. Để bây giờ, tải về bản dùng thử miễn phí. Nếu bạn thích phần mềm này, hãy xem xét quyên góp cho nhà phát triển.
Tải xuống: StartMothy tốt hơn cho Windows (Bản dùng thử miễn phí / $ 2,99)
Bạn cũng phải tải xuống Trình trợ giúp StartMothy. StartMothy tốt hơn không hoạt động đúng mà không có các tệp này.
Tải xuống: StartMothy Helper cho Windows (Miễn phí)
Khi Trình trợ giúp StartMothy hoàn tất tải xuống, nhấp chuột phải và trích xuất nội dung tệp. Khi bạn trích xuất nội dung của kho lưu trữ, hãy chạy BetterStartMothyHelper .
Tạo biểu tượng Ngói sống trong Trình trợ giúp StartMothy tốt hơn
StartMothy Helper tốt hơn là công cụ bạn sử dụng để tạo biểu tượng ô trực tiếp. Nó giúp bạn thay đổi kích thước và sửa đổi một hình ảnh để phù hợp với các kích thước gạch sống khác nhau. Nhưng để tạo gạch trực tiếp tùy chỉnh, bạn cần một số biểu tượng gạch trực tiếp tùy chỉnh.
Cách dễ nhất để tìm một lựa chọn lớn các biểu tượng chất lượng cao miễn phí là thông qua Flaticons , người cung cấp các gói biểu tượng có thể tải xuống miễn phí.
Đối với hướng dẫn này, tôi đang sử dụng gói Logo và Nhãn hiệu của Pixel Perfect download https://www.flaticon.com/packs/logos-and-brands . Bạn sẽ phải tạo một tài khoản Flaticons miễn phí để hoàn tất tải xuống. Khi quá trình tải xuống của bạn hoàn tất, hãy trích xuất nội dung lưu trữ, sau đó quay lại Trình trợ giúp StartMothy tốt hơn.
Chọn Ngói mới để tạo một lát sống mới. Sau đó, chọn Tự động tạo tất cả từ một hình ảnh duy nhất . Xin lưu ý rằng Better StartMothy yêu cầu các tệp PNG để tạo các ô trực tiếp Menu bắt đầu tùy chỉnh.

Định cấu hình Biểu tượng Ngói sống tùy chỉnh của bạn windown 10
Bây giờ, trong các tùy chọn khác , đặt tên cho ô trực tiếp tùy chỉnh mới của bạn và quyết định xem bạn có muốn hiển thị tiêu đề trên ô đó không. Tiếp theo, chọn lát nền sống một nền tùy chỉnh hoặc dán vào nền trong suốt.
Phần Hành động là nơi bạn xác định chương trình nào lát xếp trực tiếp tùy chỉnh mới của bạn sẽ mở. Đầu tiên, chọn một tùy chọn từ menu thả xuống. Trong trường hợp này, Chạy ứng dụng máy tính để bàn là những gì bạn muốn, nhưng bạn có thể thấy các tùy chọn để mở thư mục, vị trí tệp, v.v.
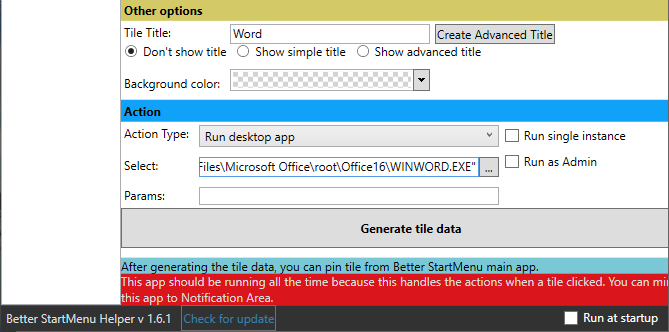
Bây giờ, Chọn đường dẫn tệp của phần mềm bạn muốn mở. Nhấp vào biểu tượng ba chấm và duyệt đến chương trình, chọn nó và nhấn OK.
Hoặc, duyệt đến phần mềm trong Menu Bắt đầu của bạn, sau đó nhấp chuột phải và chọn Thêm> Mở vị trí tệp. Sau đó, bấm chuột phải vào ứng dụng và chọn Thuộc tính .
Bạn sẽ tìm thấy vị trí tệp chính xác cùng với Target . Bạn có thể sao chép và dán đường dẫn tệp này vào Trình trợ giúp StartMothy tốt hơn.
Bên dưới, bạn có thể đặt bất kỳ tham số mở cụ thể nào cho phần mềm. Chỉ làm điều này nếu bạn biết những gì bạn đang làm.
Cuối cùng, nhấn Tạo dữ liệu gạch .
Ghim Ngói trực tiếp tùy chỉnh của bạn vào Menu bắt đầu Windows 10
Bây giờ bạn cần mở phần mềm Better StartMothy. Tuy nhiên, không đóng Trình trợ giúp khởi động tốt hơn. StartMothy tốt hơn yêu cầu người trợ giúp vẫn mở để xử lý các liên kết gạch trực tiếp tùy chỉnh.
Ở góc dưới bên phải của Trình trợ giúp khởi động tốt hơn, hãy đảm bảo kiểm tra Chạy khi khởi động . Bằng cách đó, bạn biết gạch trực tiếp tùy chỉnh của bạn sẽ luôn hoạt động.
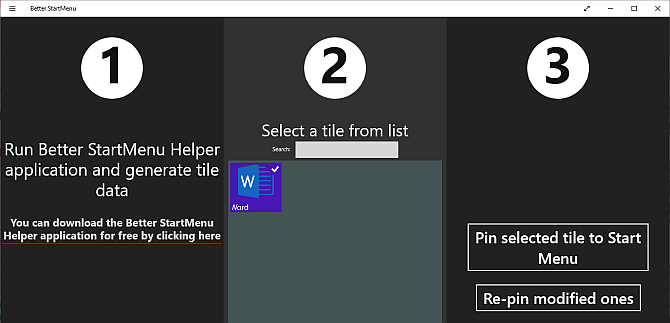
Sau khi bạn mở Better StartMothy, bạn nên phát hiện lát xếp trực tiếp tùy chỉnh của mình. Chọn lát xếp trực tiếp tùy chỉnh, sau đó trong cột thứ ba, nhấn Ghim chọn lát xếp vào Menu Bắt đầu.
Xác nhận rằng bạn muốn thêm lát xếp trực tiếp và bạn sẽ ổn.
3 lựa chọn thay thế StartMothy tốt hơn
Có ba lựa chọn thay thế cho StartMothy tốt hơn, một số có chất lượng khác nhau. Các pro lớn nhất mà hầu hết các lựa chọn thay thế đều cho phép các liên kết gạch trực tiếp tùy chỉnh hoạt động mà không cần chương trình nền phụ.
Dưới đây là ba lựa chọn thay thế StartMothy tốt hơn:
- Ghim thêm : xây dựng lưới ô vuông tùy chỉnh lớn, bao gồm nhiều nguồn và ghim tất cả vào màn hình Bắt đầu của bạn
- Win10Tile : tạo và ghim các ô trực tiếp tùy chỉnh vào Menu Bắt đầu Windows 10 của bạn
- TileIconifier : ứng dụng lát tùy chỉnh trực tiếp mã nguồn mở cho Windows 10
3. Thêm lát gạch tùy chỉnh vào Menu bắt đầu của Windows 10
Bạn có thể sử dụng Better StartMothy để thêm các ô biểu tượng trò chơi tùy chỉnh vào Menu Bắt đầu của Windows 10. Tuy nhiên, một tùy chọn tốt hơn là công cụ miễn phí Steam Tile , lấy thông tin từ tài khoản Steam của bạn trực tiếp để cung cấp dữ liệu lát xếp trực tiếp.
Tải xuống: Steam Tile cho Windows (Miễn phí)
Steam Tile yêu cầu SteamID của bạn hoạt động. Bạn cũng phải đặt hồ sơ của bạn để công khai. Để tìm SteamID của bạn, hãy mở Steam, sau đó đi tới Tên tài khoản> Hồ sơ> Chỉnh sửa hồ sơ> URL tùy chỉnh . Thêm URL ưa thích của bạn và nhấp vào Lưu Thay đổi .
Sau khi tạo SteamID, hãy nhập nó vào màn hình chào mừng Steam Tile và bạn có thể bắt đầu ghim các ô Steam tùy chỉnh trực tiếp vào Menu Bắt đầu Windows 10 của mình.
Sự khác biệt giữa chỉ đơn giản là thêm các chương trình chơi trò chơi vào Start Menu của bạn và sử dụng Steam Tile rất rõ ràng và ấn tượng. Steam Tile cũng cho phép bạn truy cập chơi game mà không cần phải mở thư viện Steam.
Sử dụng nhiều hơn một khách hàng chơi game? Hãy xem Ghim thêm, như đã đề cập trong phần trước để thay thế cho StartMothy tốt hơn.
Microsoft có Lọai bỏ Menu bắt đầu không?
Vào giữa năm 2019, Microsoft đã vô tình phát hành bản dựng Windows 10 nội bộ, chỉ dành cho người thử nghiệm nội bộ. Windows 10 build 18947 bao gồm một thiết kế Start Menu hoàn toàn mới mà không có bất kỳ lát xếp trực tiếp nào. Thiết kế Menu bắt đầu mới thay thế lát xếp trực tiếp bằng các biểu tượng tĩnh, ưu tiên giao diện đơn giản hơn so với lần lặp hiện tại.
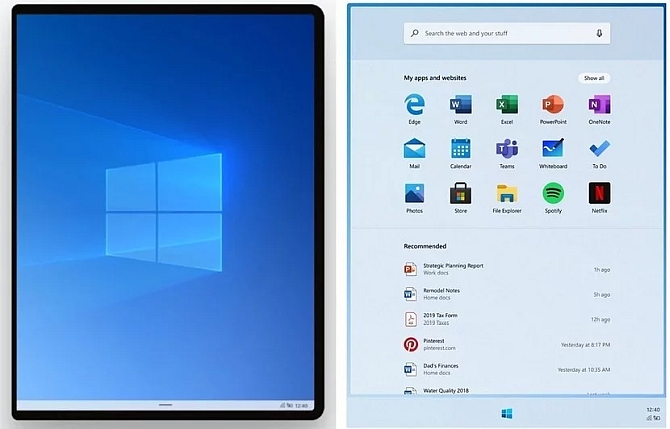
Cuối năm 2019, Microsoft đã công bố Windows 10X, phiên bản Windows 10 được thiết kế cho màn hình kép và các thiết bị có thể gập lại. Windows 10X sử dụng phiên bản rò rỉ của Menu Bắt đầu Windows 10. Tuy nhiên, không rõ Menu Start của Windows 10X tĩnh sẽ đi vào bản dựng Windows 10 thông thường (cùng với thanh tác vụ mới và các tính năng khác của Windows 10X).
Sử dụng Menu bắt đầu tùy chỉnh Gạch trực tiếp để dễ dàng truy cập
Ngay cả khi Microsoft đang xem xét loại bỏ các ô trực tiếp khỏi bản dựng Windows 10 trong tương lai, bạn vẫn có thể tận dụng tối đa chúng cho đến bây giờ. Với các chương trình này, bạn có thể tùy chỉnh Menu Bắt đầu của Windows 10, biến nó thành tính năng động mà nó có sức mạnh để trở thành.