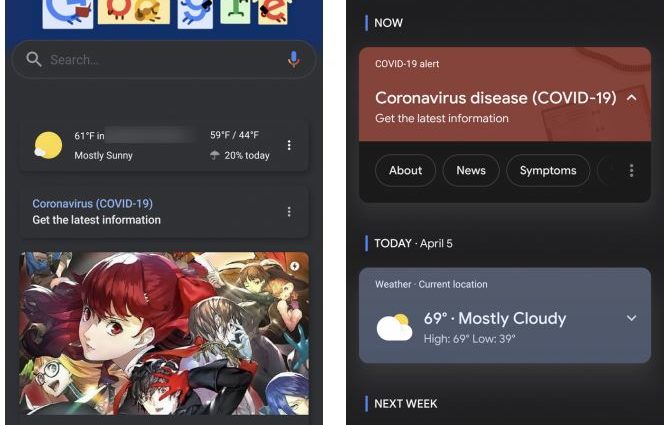Nếu bạn có điện thoại Android hoặc sử dụng ứng dụng Google trên iPhone hoặc iPad, có lẽ bạn đã bắt gặp nguồn cấp dữ liệu Google Discover. Nhưng bạn có tận dụng tối đa tính năng này để kiểm tra nội dung liên quan đến sở thích của mình không
Chúng ta hãy xem Google Discover, bao gồm những gì thẻ Google cung cấp, cách tùy chỉnh thẻ theo sở thích của bạn và hơn thế nữa.
Google Khám phá là gì?
Chẳng hạn, nó kiểm tra Gmail và Lịch Google của bạn để biết các sự kiện quan trọng và sử dụng lịch sử tìm kiếm để phát hiện những gì bạn quan tâm. Dịch vụ cũng đưa vị trí của bạn vào tài khoản để tính thời gian lái xe và đề xuất các sự kiện địa phương. Các dịch vụ khác của Google, như YouTube, cũng đóng một phần.
Giống như nhiều sản phẩm của Google, Discover đã trải qua một số thay đổi về tên. Chức năng này lần đầu tiên được gọi là Google Hiện hành, được ra mắt vào năm 2012. Nó mang đến cho bạn thông tin dưới dạng thẻ Google Hiện hành, mỗi thẻ cung cấp một đoạn mã hữu ích.
Ví dụ: nếu bạn đã đặt hàng một gói và nhận được số theo dõi trong tài khoản Gmail của mình, Google Hiện hành sẽ cung cấp thông tin theo dõi trong thẻ mà bạn không cần phải tra cứu. Các thẻ khác của Google bao gồm lời nhắc về các cuộc hẹn sắp tới, dễ dàng truy cập thẻ lên máy bay của hãng hàng không và nhiều hơn nữa.
Theo thời gian, Google vẫn duy trì tính năng này nhưng dần dần ngừng gọi nó là Google Hiện hành để ủng hộ cho Google Google Feed. Hiện tại, Google gọi nó là Khám phá Google. Ngoài ra, Google Assistant theo nhiều cách là người kế nhiệm Google Hiện hành, chỉ hỗ trợ các lệnh thoại cơ bản.
Cách truy cập Google Discover
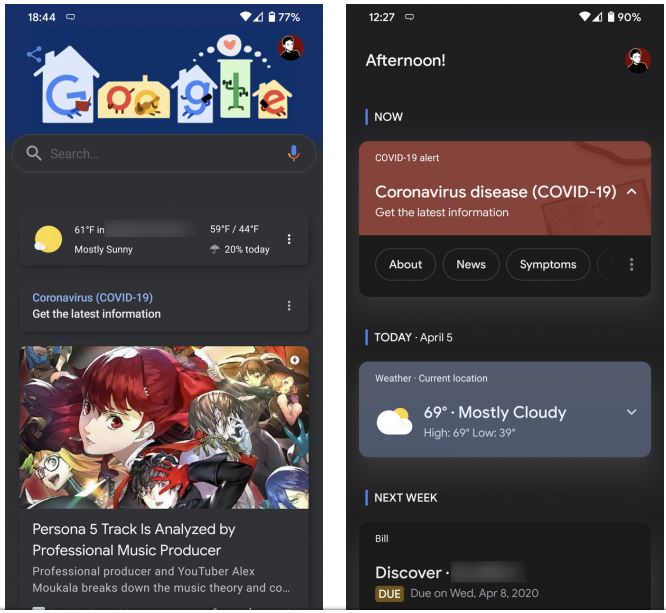
Ứng dụng Google được cài đặt theo mặc định trên hầu hết mọi thiết bị Android và rất có thể bạn cũng có ứng dụng này trên iPhone hoặc iPad. Nếu bạn chưa có, hãy cài đặt nó từ Google Play hoặc App Store, sau đó đăng nhập bằng tài khoản Google của bạn.
Để xem Google Discover, chỉ cần mở ứng dụng Google, vì Discover phải được bật theo mặc định. Nếu bạn đang chạy Android stock trên một số thiết bị nhất định, bạn có thể vuốt sang phải trên màn hình chính dưới dạng phím tắt.
Bên dưới thanh tìm kiếm ở trên cùng, bạn sẽ thấy danh sách các thẻ Google trên tab Khám phá (Android) hoặc Trang chủ (iOS). Mỗi bài có chứa một liên kết đến một bài viết mà Google nghĩ rằng bạn sẽ quan tâm. Điều này dựa trên những gì bạn tìm kiếm trên Google, xem trên YouTube và các yếu tố khác.
Trên Android, bạn cũng sẽ thấy tab Cập nhật . Tại đây, bạn sẽ thấy thông tin tương tự như những gì Google Hiện hành đã sử dụng để cung cấp. Nó bao gồm các thẻ hiển thị thời gian di chuyển đến các cuộc hẹn theo lịch trình của bạn, thời tiết ngày mai, hóa đơn và chuyến bay sắp tới, và tương tự.
Tải xuống: Google cho Android | iOS (Miễn phí)
Cách điều chỉnh những gì Google Discover chỉ cho bạn
Các đề xuất trong Google Discover có đụng độ với sở thích thực tế của bạn không? Chúng ta hãy xem làm thế nào để điều chỉnh chúng để có kết quả tốt hơn.
Cung cấp phản hồi về thẻ hiện có
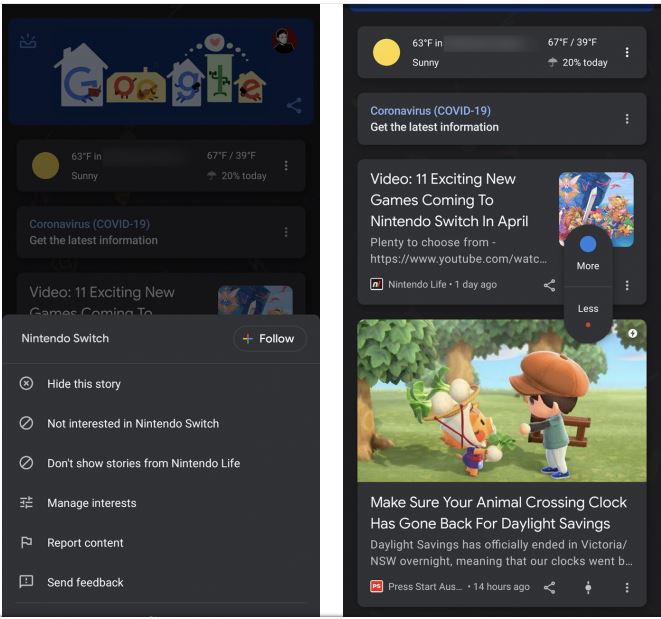
Cách tốt nhất để bắt đầu điều chỉnh những gì Google Discover mang đến là nói với dịch vụ những gì bạn nghĩ về tài liệu hiện có. Bạn có thể sử dụng các nút ở phía dưới bên phải của mỗi thẻ để làm điều này.
Đầu tiên, nhấn nút ba chấm ở bên phải của thẻ. Trên menu đó, bạn sẽ thấy chủ đề chung ở trên cùng. Nhấn Follow để đăng ký để cập nhật về nó. Bạn có thể chọn Ẩn câu chuyện này nếu bạn không muốn xem nó nữa.
Tiếp theo là một lĩnh vực Không quan tâm đến [chủ đề] , hãy chọn mục này để xem ít câu chuyện hơn về chủ đề này. Nếu bạn không thích nguồn của bài viết, hãy nhấn Đừng hiển thị các câu chuyện từ [nguồn] để tránh nó trong tương lai.
Trên bất kỳ thẻ nào, bạn cũng có thể nhấn vào biểu tượng thanh trượt bên cạnh nút ba chấm. Sử dụng này, bạn có thể yêu cầu Google Khám phá bạn muốn xem câu chuyện hơn hoặc ít thường về chủ đề đó.
Thêm hoặc xóa sở thích
Có thêm một mục trên menu ba chấm khá hữu ích: Quản lý sở thích . Tại đây, bạn có thể thấy những gì Google nghĩ rằng bạn quan tâm và hủy theo dõi các chủ đề bạn không muốn xem.
Sau khi nhấn Quản lý sở thích , hãy nhấn Sở thích của bạn để xem danh sách các chủ đề bạn đã theo dõi. Nhấn vào dấu kiểm màu xanh để bỏ theo dõi bất cứ điều gì bạn không còn quan tâm.

Tiếp theo, cuộn xuống và bạn sẽ thấy một phần khác trong Dựa trên Hoạt động của bạn . Điều này cho thấy các chủ đề mà Google nghĩ rằng bạn quan tâm dựa trên hoạt động của bạn. Nếu bạn muốn theo bất kỳ chủ đề nào trong số này, hãy nhấn nút Plus để làm như vậy. Bạn cũng có thể chọn biểu tượng Từ chối để ẩn các chủ đề bạn không muốn xem.
Quay lại trang Sở thích , chọn Ẩn để xem bất kỳ chủ đề nào bạn đã chọn để tránh trong Google Discover. Nhấn vào biểu tượng Minus để bỏ ẩn một chủ đề và gặp lại những câu chuyện về nó.
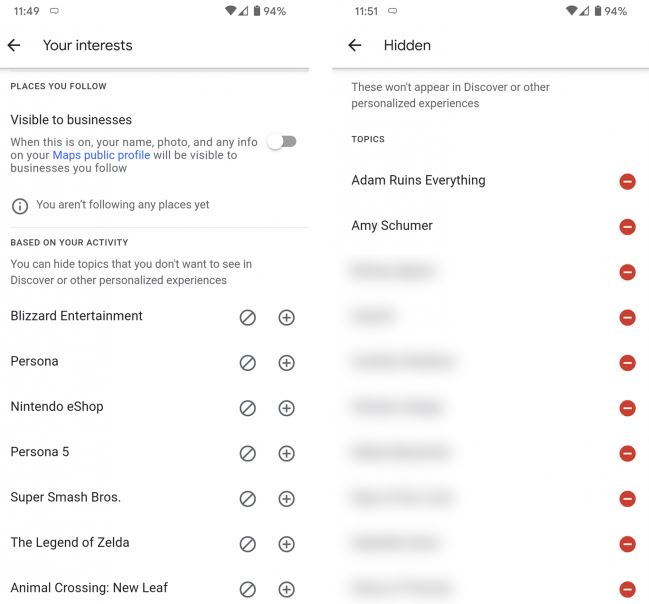
Xem lại Cài đặt hoạt động Google của bạn
Vì Google sử dụng Lịch sử hoạt động của bạn để điền vào Khám phá, nên kiểm tra kỹ các cài đặt của bạn ở đó. Để làm như vậy, hãy mở ứng dụng Google, nhấn Khác và chọn Dữ liệu của bạn trong Tìm kiếm .
Trên trang này, bạn sẽ thấy hoạt động tìm kiếm gần đây của mình, nếu nó được bật. Cuộn xuống và nhấn Hoạt động của Web & Ứng dụng để xem có phải không. Nếu bạn tắt tính năng này, bạn có thể bật nó ở đây và chọn đưa dữ liệu Chrome và ghi âm giọng nói, nếu bạn muốn.
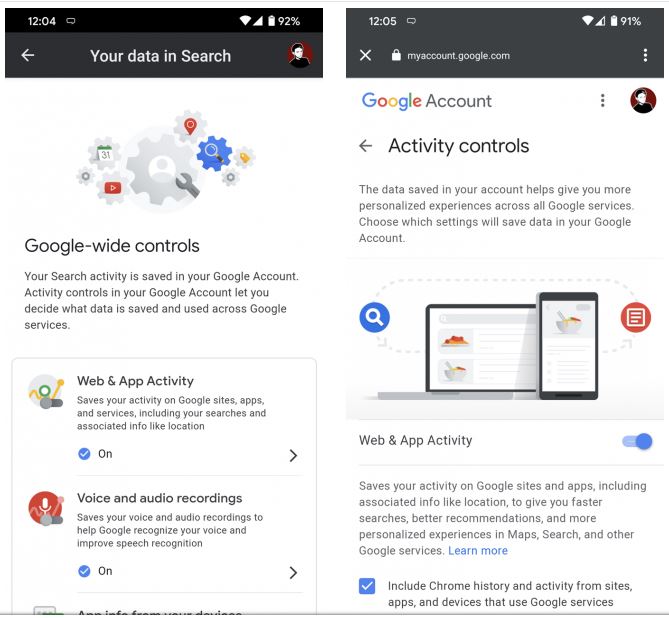
Tắt tính năng này sẽ ngăn Google ghi lại những gì bạn tìm kiếm, điều này có thể khiến Khám phá ít hữu ích hơn. Dưới đây, bạn sẽ tìm thấy các điều khiển tương tự cho vị trí và lịch sử YouTube của mình.
Sử dụng Ẩn danh trong tương lai
Thật khó chịu khi bắt đầu xem những câu chuyện về một chủ đề mà bạn không quan tâm chỉ vì bạn đã tìm kiếm nó một lần. Để tránh điều này, hãy cân nhắc sử dụng các cửa sổ ẩn danh (hoặc các trình duyệt khác mà bạn chưa đăng nhập vào Google) cho các tìm kiếm một lần.
Ví dụ: giả sử bạn và một người bạn đang tranh cãi về bộ phim đầu tiên mà Brad Pitt tham gia. Bạn muốn biết thông tin này, nhưng không muốn bắt đầu thấy những câu chuyện về anh ấy trong Khám phá mọi lúc. Tìm kiếm nhanh trong chế độ ẩn danh sẽ cho phép bạn tìm ra điều này mà không cần quan tâm đến tài khoản Google của bạn.
Cách tắt Google Discover
Bạn không muốn sử dụng Google Discover? Bạn có thể tắt tính năng này để biến ứng dụng Google thành một thanh tìm kiếm đơn giản. Để thực hiện việc này, hãy mở ứng dụng Google và nhấn vào tab Khác ở góc dưới bên phải. Chọn Cài đặt , rồi Chung . Tìm trường Khám phá và tắt thanh trượt để tắt tính năng này.
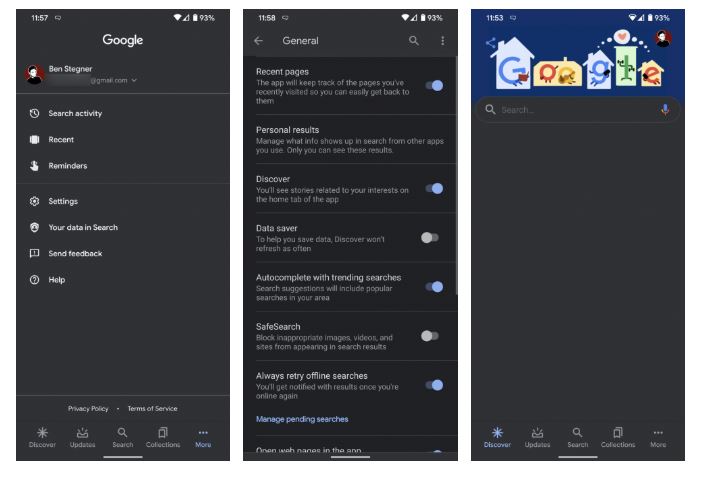
Khi bạn ở đây, bạn cũng có thể thay đổi một vài tùy chọn nhanh cho Khám phá. Bật trình tiết kiệm dữ liệu (chỉ dành cho Android) và Khám phá sẽ không được làm mới thường xuyên. Bạn cũng có thể thay đổi chế độ xem trước video Tự động phát thành chỉ phát trên Wi-Fi hoặc tắt hoàn toàn chúng.
Kết hợp Google Discover và Google Assistant
Thẻ của Google Discover rất tiện lợi để hiển thị cho bạn các bài viết và thông tin mà bạn quan tâm mà không cần phải tự tìm kiếm. Đó là một sự kế thừa xứng đáng cho Google Hiện hành và thậm chí còn tốt hơn khi bạn cá nhân hóa nó, như chúng tôi đã thể hiện.