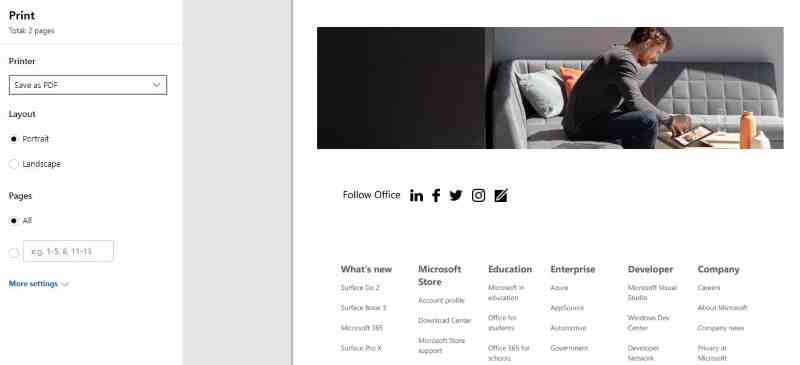Nếu bạn đang sử dụng Microsoft Edge và bạn muốn lưu một bản sao của trang web để tham khảo trong tương lai, bạn có thể dễ dàng in ra trang In thành tệp PDF trên cả hai nền tảng Windows 10 và Mac. Đây là cách để làm điều đó.
Các hướng dẫn này áp dụng cho máy Windows 10 và máy Mac chỉ có sự khác biệt nhỏ về ngoại hình đồ họa.
Đầu tiên, mở Edge và truy cập trang web bạn muốn lưu dưới dạng PDF. Xác định vị trí nút dấu chấm lửng (ba dấu chấm được xếp theo chiều ngang) ở góc trên bên phải của cửa sổ và nhấp vào nút đó.
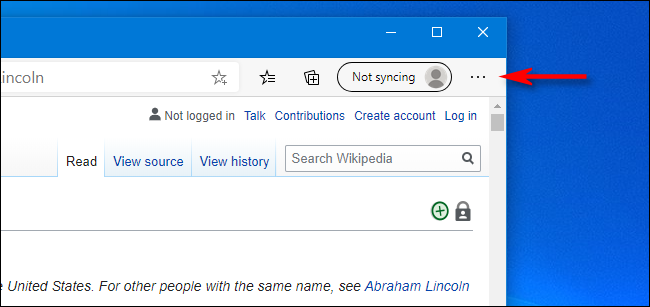
Một menu sẽ thả xuống. Chọn bản in.
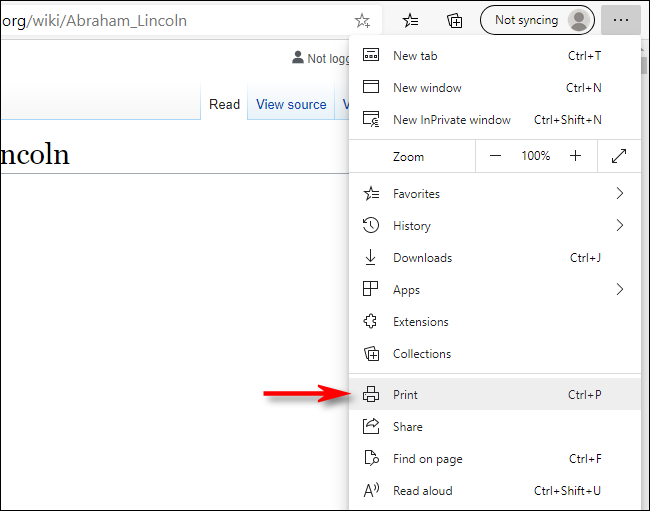
Một cửa sổ In sẽ xuất hiện chứa bản xem trước của trang sẽ trông như thế nào khi bạn lưu nó dưới dạng tệp PDF. Trong menu thả xuống có nhãn Máy in, thì chọn Chọn Lưu dưới dạng PDF.
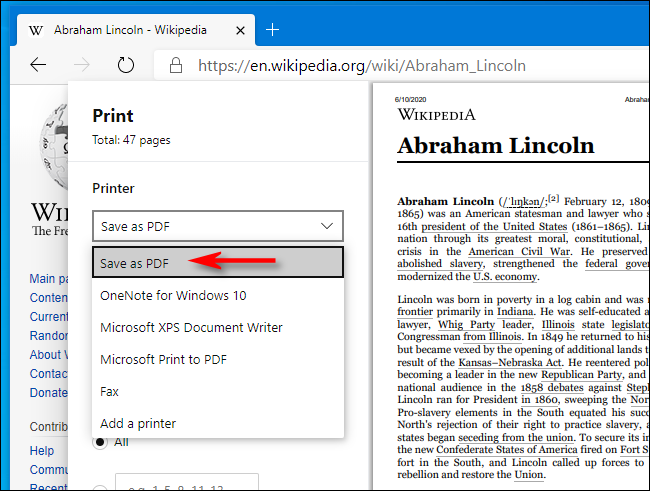
Nếu bạn muốn thay đổi hướng của tệp PDF từ dọc (dọc) sang ngang (ngang), hãy nhấp vào Cảnh Cảnh Cảnh trong phần Bố cục Giao diện.
Và, nếu bạn xem trước trang web và thấy rằng bạn chỉ cần lưu một vài trang thay vì toàn bộ tài liệu, nhấp vào hộp nhập văn bản và nhập số trang (hoặc một phạm vi số trang) bạn muốn lưu .
Khi bạn đã sẵn sàng, hãy nhấp vào nút Lưu Lưu trên mạng ở dưới cùng của cửa sổ In.
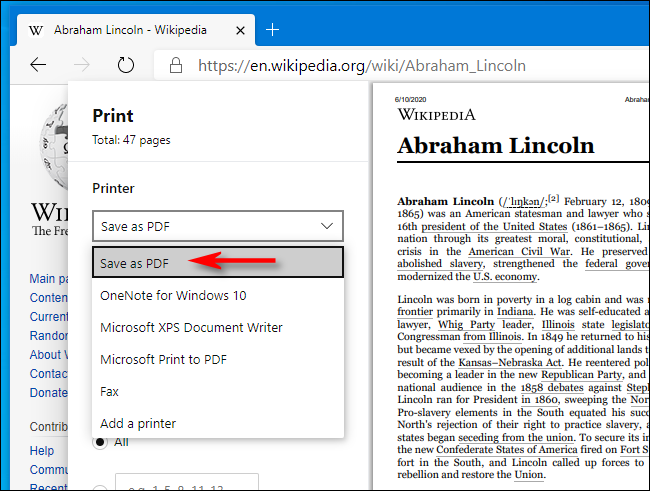
Một hộp thoại Save As As sẽ xuất hiện. Điều hướng đến đường dẫn trên máy tính của bạn nơi bạn muốn lưu tệp PDF. Nếu cần thiết, bạn cũng có thể đổi tên tập tin ở đây. Sau đó, nhấp vào Lưu Lưu.
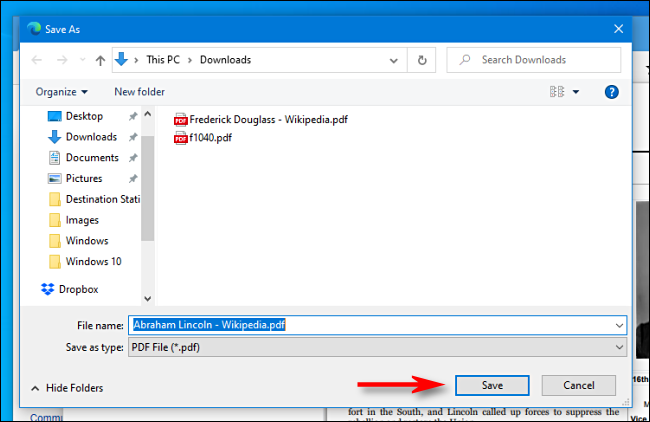
Khi cửa sổ đóng lại, trang web sẽ được lưu dưới dạng tệp PDF ở vị trí bạn đã chọn. Để kiểm tra kỹ, hãy điều hướng đến vị trí lưu của bạn, mở tệp PDF và xem nó có giống như bạn mong đợi không. Nếu không, bạn có thể thay đổi cài đặt trong cửa sổ In và thử lại.
Nếu bạn muốn lưu các tài liệu khác dưới dạng tệp PDF để tham khảo trong tương lai, bạn có thể lưu tệp dưới dạng PDF trong bất kỳ ứng dụng nào trên Windows 10 hoặc trên máy Mac . Trên cả hai hệ điều hành, quá trình này phụ thuộc vào chức năng in-to-PDF tích hợp, thực sự rất tiện dụng