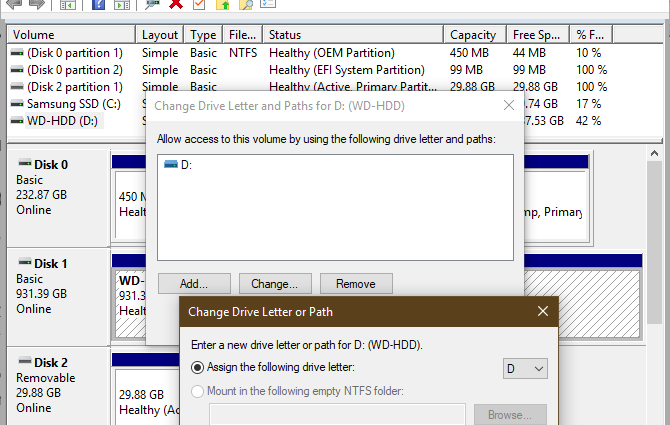Các bước kiểm tra hdd không hiển thị trong máy tính:
Trong một số trường hợp, bạn có thể kết nối ổ đĩa của mình với PC Windows hoặc thiết bị khác có cổng USB và thấy ổ cứng ngoài không hiển thị.
Sự cố này có một số nguyên nhân có thể xảy ra: sự cố phân vùng trên ổ đĩa ngoài, sử dụng hệ thống tệp sai, cổng USB chết hoặc sự cố trình điều khiển trong Windows. Trong trường hợp xấu nhất, chính ổ đĩa có thể đã chết.
Hãy chắc chắn rằng ổ đĩa của bạn bật nguồn
Đây là một bước sơ bộ, nhưng đáng để kiểm tra. Gần như mọi ổ đĩa flash và nhiều ổ cứng ngoài đều không yêu cầu một nguồn năng lượng riêng biệt mà họ nhận được nguồn qua USB. Tuy nhiên, một số ổ đĩa ngoài máy tính để bàn có cáp nguồn chuyên dụng hoặc ít nhất là một công tắc nguồn vật lý.
Nếu đây là trường hợp của bạn và ổ cứng ngoài của bạn không hiển thị, bạn có thể gặp sự cố với cáp nguồn. Hãy thử cắm nó vào ổ cắm điện khác hoặc đổi cáp nếu có thể. Kiểm tra đèn nhấp nháy trên thiết bị cho biết hoạt động trước khi tiếp tục.
Ổ cứng ngoài vẫn không hiển thị?
Khi đĩa cứng ngoài của bạn vẫn không được phát hiện, hãy thử các bước sau:
1. Kiểm tra ổ đĩa trong quản lý đĩa
Trước tiên, hãy kiểm tra xem Windows có phát hiện ra đĩa cứng khi bạn cắm nó hay không. Cắm ổ đĩa di động của bạn vào máy tính nếu chưa.
Tiếp theo, mở công cụ quản lý đĩa . Để làm như vậy, nhấn Windows Key + X (hoặc nhấp chuột phải vào nút Bắt đầu) để mở menu Power User và chọn Quản lý đĩa từ danh sách. Bạn cũng có thể mở hộp thoại Run bằng Windows + R và nhập diskmgmt.msc để mở tiện ích này.
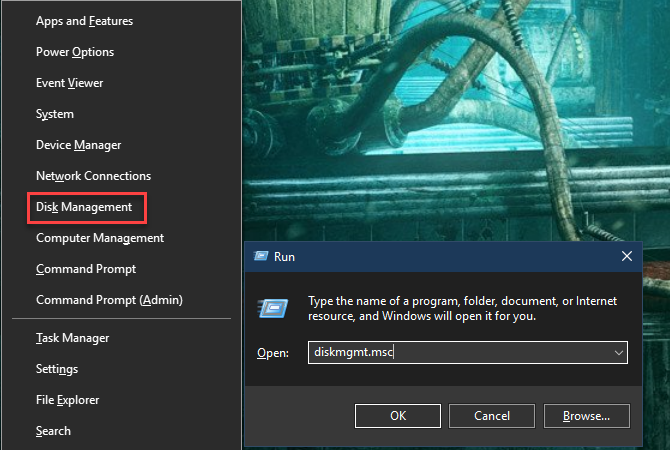
Như tên cho thấy, Quản lý đĩa cho phép bạn xem tất cả các đĩa cứng được kết nối với máy tính của bạn. Bạn có thể xem lại kích thước, phân vùng và thông tin đĩa khác .
Bạn sẽ thấy ổ đĩa ngoài được liệt kê trong cửa sổ Quản lý đĩa, có thể nằm dưới đĩa chính và bất kỳ đĩa phụ nào. Ngay cả khi nó không xuất hiện trong cửa sổ PC này vì nó không chứa bất kỳ phân vùng nào, nó sẽ hiển thị ở đây dưới dạng Có thể tháo rời .
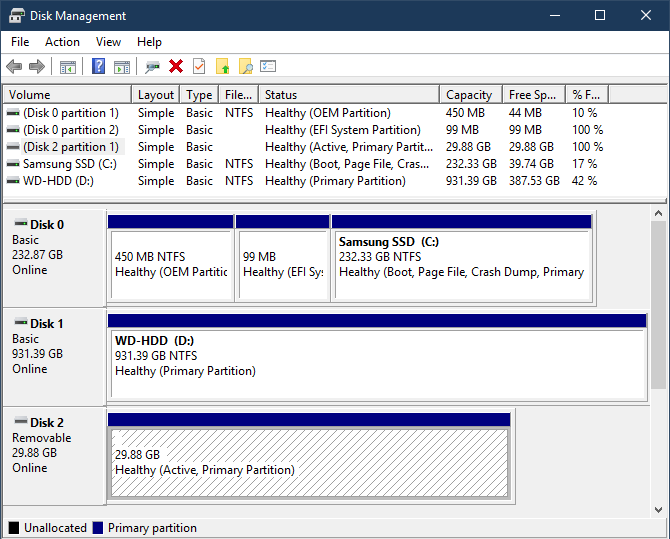
Nếu bạn thấy ổ đĩa ở đây, hãy nhảy xuống phần bốn, Tạo Tạo một Tập mới và Gán Thư Ổ đĩa. Ở đó, bạn sẽ phân vùng và / hoặc định dạng đúng cách để Windows và các thiết bị khác có thể truy cập.
Nếu ổ đĩa ngoài của bạn vẫn không hiển thị, hãy tiếp tục. Bạn sẽ cần xác định lý do tại sao ổ đĩa của bạn không được công nhận. Có thể bạn gặp sự cố về phần cứng, sự cố trình điều khiển hoặc ổ đĩa chết.
2. Thử cổng USB và máy tính khác
Vấn đề có thể không nằm ở thiết bị của bạn, nhưng cổng bạn đang sử dụng để kết nối thiết bị với máy tính.
Rút ổ đĩa khỏi cổng USB hiện tại của nó và thử cắm nó vào một cổng khác trên máy tính của bạn. Nếu nó hoạt động trong một cổng USB nhưng không phải cổng khác, bạn có thể có một cổng USB đã chết .
Nếu bạn đã cắm ổ đĩa vào bộ chia USB, hãy thử kết nối trực tiếp với máy tính. Một số hub USB không cung cấp đủ năng lượng cho ổ đĩa ngoài của bạn hoạt động.
Điều gì xảy ra nếu ổ đĩa không hiển thị trong Quản lý đĩa ngay cả sau khi thử cả hai bước này? Thật khó để biết chắc chắn liệu ổ đĩa có xấu hay máy tính của bạn đang gặp sự cố. Nếu bạn có một máy tính khác gần đó, hãy thử cắm đĩa cứng vào đó để kiểm tra xem nó có bị phát hiện không.
Nếu ổ đĩa không hoạt động trên bất kỳ máy tính nào bạn cắm vào, ổ đĩa đó có khả năng đã chết và bạn sẽ cần phải thay thế nó. Khi bạn thử máy khác, hãy chắc chắn kiểm tra xem nó có xuất hiện trong cửa sổ Quản lý đĩa của máy tính không, không chỉ PC này , như đã thảo luận ở trên.
3. Khắc phục sự cố trình điều khiển
Nếu ổ đĩa xuất hiện trên các máy tính khác, hoặc bạn không có máy tính khác để kiểm tra thì Windows Windows có thể có vấn đề với trình điều khiển với thiết bị của bạn. Bạn có thể kiểm tra điều này bằng Trình quản lý thiết bị.
Bạn sẽ tìm thấy lối tắt đến Trình quản lý thiết bị trong cùng menu Windows + X đã đề cập trước đó. Bạn cũng có thể nhập devmgmt.msc vào hộp thoại Run để mở.
Mở rộng danh mục Ổ đĩa và kiểm tra xem có thiết bị nào có dấu chấm than màu vàng bên cạnh chúng không. Nếu bạn thấy biểu tượng này, thiết bị đó có vấn đề về trình điều khiển.
Nhấp chuột phải vào thiết bị có vấn đề, chọn Thuộc tính và xem thông báo lỗi. Thông báo lỗi này có thể giúp bạn khắc phục vấn đề; bạn có thể muốn thực hiện tìm kiếm Google cho thông báo lỗi bạn tìm thấy.
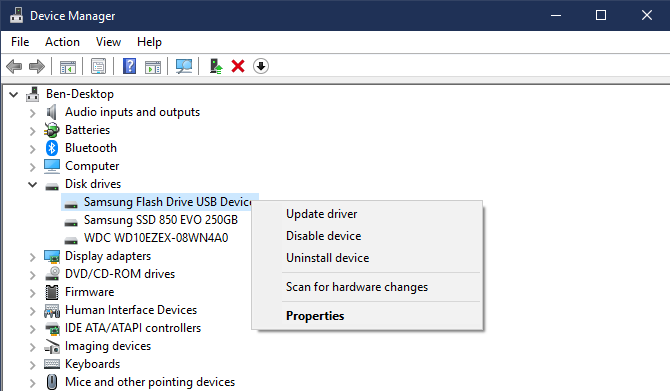
Vấn đề trình điều khiển thường là khó khăn để khắc phục. Nếu sự cố bắt đầu gần đây, hãy thử chạy Khôi phục Hệ thống để khôi phục các thay đổi.
Nếu điều này không hoạt động, bạn có thể thử nút Cập nhật trình điều khiển để cài đặt trình điều khiển được cập nhật . Tuy nhiên, điều này hiếm khi tìm thấy trình điều khiển mới cho các thiết bị chung như ổ đĩa flash. Thay vào đó, bạn có thể muốn kiểm tra trang web của nhà sản xuất để biết trình điều khiển cụ thể cho ổ cứng ngoài của bạn.
Các điều khiển menu cho ổ đĩa của bạn trong Device Manager có một vài lựa chọn khác. Nút Trình điều khiển quay lại sẽ hoàn nguyên mọi cập nhật trình điều khiển gần đây, có thể sẽ không có hiệu lực nếu System Restore không hoạt động.
Như một phương sách cuối cùng, sử dụng nút Gỡ cài đặt để xóa thiết bị khỏi hệ thống của bạn. Hy vọng, khi khởi động lại, Windows sẽ cài đặt lại trình điều khiển và cấu hình chính xác khi bạn kết nối lại ổ đĩa.
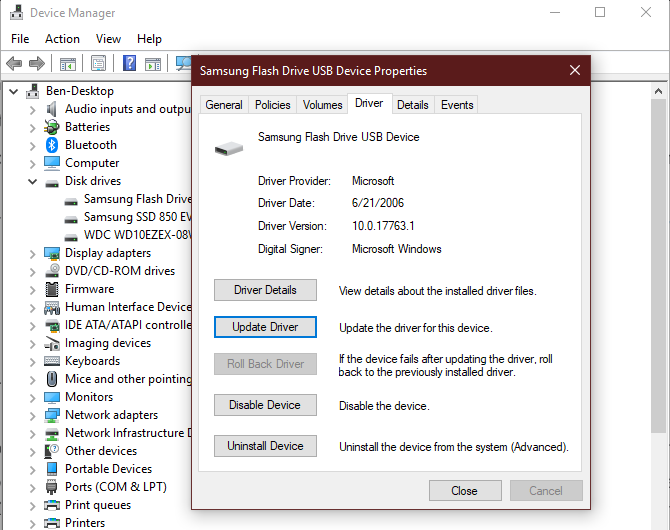
4. Tạo một ổ đĩa mới
Nếu thiết bị của bạn xuất hiện trong Quản lý đĩa ở Bước 1 hoặc một trong các bước khắc phục sự cố ở trên khiến thiết bị hiển thị, bạn đã sẵn sàng khởi tạo ổ đĩa để có thể sử dụng được. Ngoài việc hiển thị cho bạn thông tin cơ bản, công cụ Quản lý đĩa có thể khắc phục các sự cố hệ thống tệp và phân vùng với ổ đĩa của bạn.
Nếu ổ đĩa di động của bạn chỉ hiển thị không gian chưa phân bổ , bạn sẽ cần tạo một phân vùng mới trên đó. Điều này cho phép Windows và các hệ điều hành khác sử dụng nó. Để làm như vậy, nhấp chuột phải vào bất cứ nơi nào trên không gian Unallocated , chọn Khối lượng đơn giản mớivà đi qua trình hướng dẫn để tạo phân vùng mới.
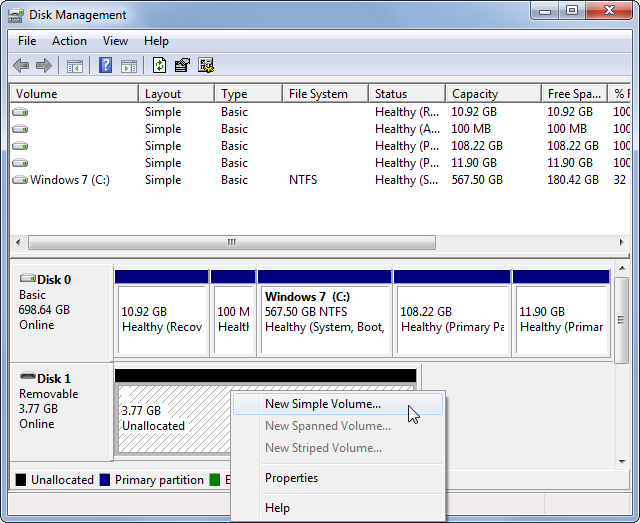
Nếu ổ đĩa của bạn được phân vùng (có nghĩa là nó không có không gian Unallocated ) và bạn vẫn không thể nhìn thấy nó, hãy đảm bảo rằng nó có một ký tự ổ đĩa. Điều này sẽ tự động xảy ra, nhưng nếu bạn đã xóa ký tự ổ đĩa theo cách thủ công, ổ đĩa có thể không truy cập được trong Windows.
Để thay đổi tên ổ đĩa, bấm chuột phải vào phân vùng ổ đĩa di động và chọn Thay đổi tên và đường dẫn ổ đĩa . Nếu thiết bị chưa có chữ cái, bấm Thêm và chọn một chữ cái. Nếu có, bấm Thay đổi và thử cái khác.
Một cái gì đó sau này trong bảng chữ cái, như G hoặc J , là tiêu chuẩn cho các ổ di động và sẽ hoạt động tốt.
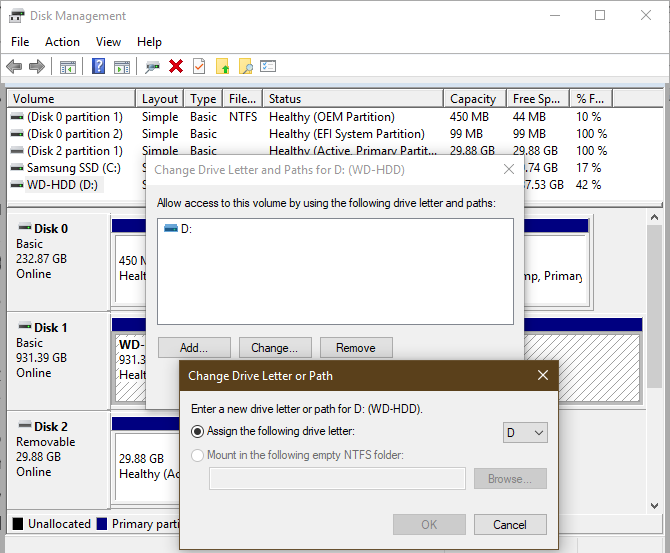
5. Định dạng ổ đĩa
Nếu ổ đĩa xuất hiện được phân vùng, nhưng bạn vẫn không thể truy cập nó, có lẽ nó được phân vùng bằng một hệ thống tệp khác.
Chẳng hạn, bạn có thể đã định dạng ổ đĩa với hệ thống tệp XFS từ Linux hoặc APFS trên máy Mac. Windows không thể đọc các hệ thống tệp này. Do đó, bạn sẽ cần định dạng lại ổ đĩa với hệ thống tệp NTFS32 mới hơn hoặc cũ hơn để Windows có thể nhận ra nó.
Để định dạng lại một phân vùng trong tiện ích Quản lý đĩa, bấm chuột phải vào nó và chọn Định dạng .
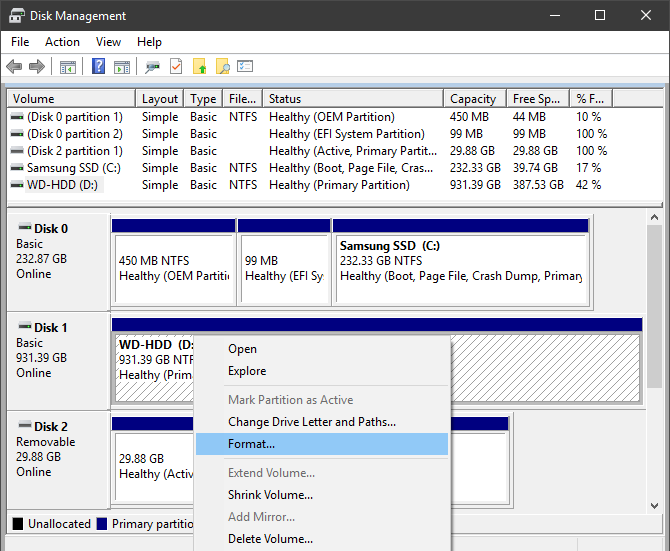
Lưu ý rằng định dạng sẽ xóa tất cả các tệp trên ổ đĩa của bạn , vì vậy bạn nên sao chép mọi tệp quan trọng trên đó sang thiết bị khác trước khi tiếp tục. Nếu bạn định dạng ổ đĩa trên máy Linux hoặc Mac, hãy đưa nó đến một máy tính chạy HĐH đó và sao lưu các tệp trước khi bạn định dạng nó.
Khi bạn định dạng, bạn có thể đặt cho ổ đĩa một tên mới nếu bạn muốn. Đặt kích thước đơn vị Phân bổ làm Mặc định ; rời khỏi Thực hiện một định dạng nhanh được kiểm tra là tốt quá. Quan trọng hơn, bạn sẽ cần chọn một hệ thống tập tin . Cái nào bạn nên chọn phụ thuộc vào loại ổ đĩa và những gì bạn sử dụng nó cho.
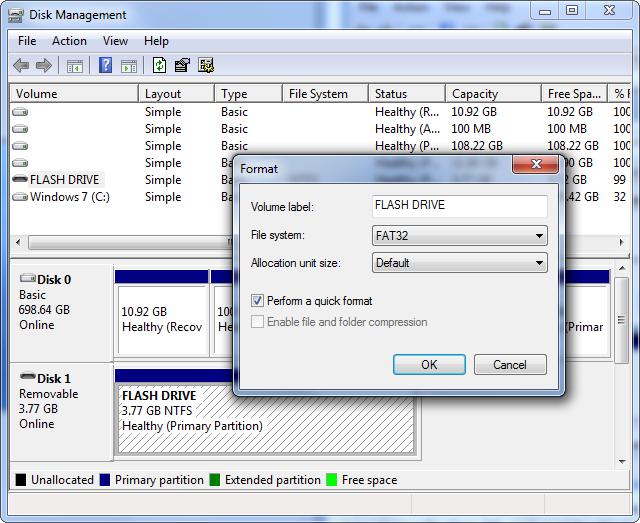
Nếu bạn có một ổ đĩa flash nhỏ, nó có thể được định dạng là FAT32. Trong hầu hết các trường hợp, đây là sự lựa chọn tốt nhất. Mặc dù FAT32 không thể lưu tệp trên 4GB và chỉ hỗ trợ âm lượng tối đa 2TB, nhưng bạn sẽ không gặp phải một trong những vấn đề này khi sử dụng ổ đĩa flash. Quan trọng hơn, FAT32 tương thích với tất cả các loại thiết bị, chẳng hạn như máy ảnh, trình phát phương tiện, máy chơi game, v.v.
NTFS là tiêu chuẩn hiện đại cho Windows, nhưng thực sự không có gì để đạt được bằng cách sử dụng nó trên ổ đĩa flash. Nhiều thiết bị cũ không tương thích với NTFS. Do đó, chúng tôi khuyên bạn nên định dạng dưới dạng FAT32 cho ổ đĩa flash và thẻ SD và NTFS cho ổ cứng ngoài lớn.
Bạn có hai tùy chọn hệ thống tập tin khác. exFAT là một hệ thống tệp của Microsoft hỗ trợ các tệp lớn hơn FAT32, nhưng không tương thích. FAT32 và exFAT nếu bạn quan tâm. FAT là thếhệ cũ, vì vậy bạn có thể bỏ qua cái đó.
Ổ đĩa ngoài của bạn, đã sửa và được công nhận lại
Thực hiện theo quy trình này khi các ổ cứng ngoài không xuất hiện sẽ giải quyết được hầu hết các vấn đề nhận dạng đĩa mà bạn gặp phải. Nếu bạn đã thử ổ đĩa với nhiều máy tính và nó không bao giờ xuất hiện trong cửa sổ Quản lý đĩa sau các bước này, ổ đĩa có thể đã chết.